Чертеж 10
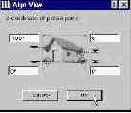
Чертеж 11
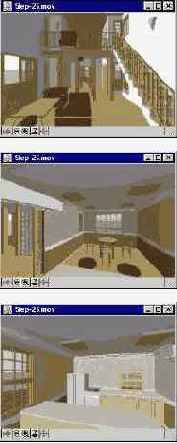
Чертеж 11

Перед просмотром фурнитуры на финальной

Перед просмотром фурнитуры на финальной фотографии, установите фотографию как фоновое изображение для визуализации используя команду Image Size & Background из меню PhotoRendering Settings, как мы делали в предыдущем разделе. Выберите фотоизображение Hall.jpg из каталога Step Files/Step Images, и установите параметр Resulting Image в 326 x 480.
Чертеж 12

Чертеж 12
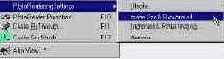
Чертеж 13
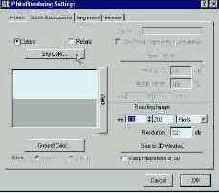
Далее установим размер 3D Window
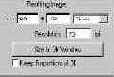
Далее установим размер 3D Window чтобы оно соответствовало размеру фотографии. Чтобы выполнить это, выберем команду 3D Window Settings из меню Image. Установим размер в пикселах в 326 x 480.
Чертеж 14
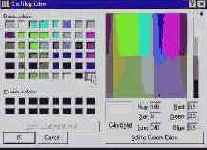
Чертеж 14
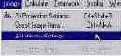
Чертеж 15
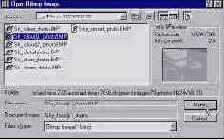
и наконец выберите PhotoRender Projection
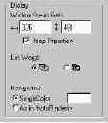
Выберите необходимые объекты (стулья, стол, ковер) и наконец выберите PhotoRender Projection в меню Image Menu. Результирующее изображение будет содержать фурнитуру, необходимую на фотографии.
Чертеж 16
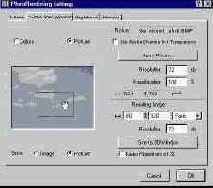
Чертеж 16
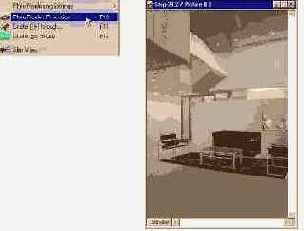
Чертеж 17

Чертеж 18
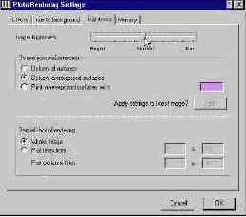
Чертеж 19

Изменение цвета и размера
Кликнем на Sky Color. Выберем цвет для неба. Кликнем на Ground Color. Выберем цвет для земли. Клкнем на всплывающем меню Pixel и выберем соответствующие еденицы (пикселы, см. или дюймы) для размера вашего окна. Вберем 72 dpi в качестве разрешения (Resolution). Перед визуализацией проекции кликнем на кнопке Size to 3D Window. Это обеспечит соответствие размера визуализированного изображения размеру вашего 3D Window.
Изменение эффектов визуализации
Изменим Vectorial 3D Hatching (векторнаое 3-х мерное штрихование) и Transparency in Shading (прозрачность при оттенении) с Off на On и визуализируем аналитически оттененное изображение. Далее, изменим значение Vectorial Sun Shadows (весторные солнечные тени) с Off на Contours On. Это создаст подчеркнутые тени.
Изменение экспозиции и параметров яркости
Выполним фоторендеринг нашего изображения. После того как визуализация завершится, перейдем в PhotoRendering Settings в меню Image и выберем панель Brightness. Переместим слайдер Image Brightness влево (Bright). Кликнем на Apply. Посмотрим на изображение. Переместим слайдер вправо (Dark). Кликнем на Apply. Сравним эффекты. Выберем другие параметры в области Overexposure correction. Кликнем на Apply и посмотрим как это отразится на изображении.
Изменение метода визуализации
Откроем диалогове окно 3D Window Settings в меню Image. Изменим метод скрытия линий (Hidden Line Mode) с Analytic на Raster. Визуализируем наше изображение (см. рисунок). Обратите внимание на различия в скорости отображения и изменения точности и качества линий.
Изменение параметров эффектов
Выберите Flat Shading из раздела Method в PhotoRendering Settings, измените Antialiasing на Off, и отключите Emission and Shadow casting. Визуализируем теперь наше изображение.
Изменение параметров Солнца
Откроем 3D Projection Settings в меню Image. Кликнем на кнопке More sun... . Изменим интенсивность света на 20 процентов, о световое отражение (Ambient Light) на 60 процентов. Изменим цвет солнца на красный. Изменим время дня, затем произведем фотовизуализацию и посмотрим на результаты. Вернемся назад, сделаем перенастройку и визуализируем другое изображение и посмотрим на результат.
Изменение тип элемента для отображения
отметим площадь поэтажного плана с помощью конструкционного метода All Floors инструмента Marquee. Откроем диалоговое окно Select Image Items в меню Image Menu. Деактивизируем отображение оконных и дверных элементов в 3D как показано на рисунке, а затем переместимся в 3D Window. После завершения визуализации увидим что окна и двери не представлены на 3D-изображении.
Конфигурация параметров визуализации
Откроем Photorendering Settings или 3D Window Settings из меню Image и установим эффекты и параметры, в зависимости от выбранного вами источника.
Конфигурирование параметров фоторендеринга
откройте Photorendering Settings чтобы установить эффекты и параметры.
Материалы
Выберем Materials… из меню Options чтобы отобразилось диалоговое окно Materials, которое позволяет нам определять характеристики материалов, которые используются для строительных элементов. Диалоговое окно Tool Settings для каждого инстурмента 3D-черчения позволяет вам выбирать материалы ждя конструкционных элементов ArchiCAD. Оттененные изображения в 3D Window используют только цвета материала, но когда вы осуществляете визуализацию используя команду PhotoRendering Projection (в меню Image), все характеристики материалов используются в процессе визуализации. Диалоговое окно Materials содержит средства управления для каждого аспекта материалов поверхностей в ArchiCAD.
Объект вертуальной реальности
ArchiCAD позволяет вам создавать негативные объекты используя выгоды технологии виртуальной реальности. Вы определяет сферический путь для камеры в который сферическая или часть сферической области просмотра может быть произвольно позиционирована и управляться. Управляемый объект может быть просмотрен в QuickTime® VR MoviePlayer.
Очистка всех секущих планов
Если вы хотите удалить все секущие планы, кликните на кнопке Clear All Cutting Planes, затем выберите Rebuild, и в завершении выберите команду 3D Cutting Planes.
Определение VR-объектов
Выберите комбинацию уровней для 3D-модели.Откроем инструмент Camera в панели инструментов, выберем закладку VR Object и введем информацию об объекте как показано ниже. Введем радиус равным 50' и центр Z равным 5'. Остальные параметры оставим как они были по умолчанию.
Освещение
В этом разделе используется команда Create Sun Study... для создания серии нормальных или фотовизуализированных 3D-изображений, определенных текущими параметрами 3D-проекции, текущим 3D Window или параметрами фортовизуализации соответственно, и параметрами положения солнца, определенными в диалоговом окне Create Sun Study, подобном команде Create Fly-Through.
Что будет изучено Параметры солнца Установка вида из камеры Создание освещения Параметры сжатия Параметры источника Параметры камерыОткройте файл Step-28.pln, который можно загрузить здесь.1. Установка освещения ArchiCAD позволяет вам генерировать серии нормальных или фотовизуализированных 3D-изображений, определенных текущими параметрами 3D-проекции, текущим 3D Window или параметрами фортовизуализации соответственно, и параметрами положения солнца, определенными в диалоговом окне Create Sun Study. Эти сгенерированные изображения подражают эффекту солнца и результирующих теней в определенный период времени на моделируемом строении.
Откроем окно Materials Settings (параметры материалов)
Кликнем на кнопке Expert… которая откроет диалоговое окно Material включающее большое цисло средств управления такими аттрибутами как прозрачность, отражение и эмиссия. Вы также можете выбрать параметры для 3D-заполнения и текстуры, ассоциированные с каждым стандартным или пользовательским материалом.
Параметры 3D Window
Выбор команды 3D Window Settings из меню Image отображает диалоговое окно, которое позволяет вам определить параметры изображения в 3D Window. Параметры можно условно разбить на следующии группы- Методы, с помощью которых вы можете устанавливать различные параметры скрытых линий и оттенения 3D-моделей.
- Эффекты, с помощью которых вы можете определять использование 3D штриховки, оттенения и прозрачности в оттенении.
- Отображение, где вы можете установить размер и фон 3D Window, а также толщину линий, используемых при отображении.
параметры памяти
В диалоговом окне Memory вы можете видеть информацию о количестве доступной памяти. ArchiCAD так же может вычислять потребность в памяти необходимой для визуализации вашего изображения, если вы кликните на кнопке Estimate Complexity.
Параметры PhotoRendering
Подменю PhotoRendering Settings содержит четыре команды, которые обеспечивают доступ к диалоговым окнам, содержащим различные параметры для процесса фоторендеринга. Эти четыре комнанды также доступны в верхней части каждого из четырех диалоговых окно. Ниже приведено описание этих диалоговых окно (или команд).
PhotoRender Brightness (яркость фотовизуализации)
это диалоговое окно дает вам выбрать экспозицию и обеспечивает вас возможностью осуществления визуализизации по частям.
PhotoRender Effects (эффекты фотовизуализации)
это диалоговое окно управляет качеством визуализации заключительного изображения, а также присутствием различных эффектов освещения в заключительном изображении, которое может затрагивать качество, реализм, и скорость визуализации.
PhotoRender Size & Background
В этом диалоговом окне вы можете установить аттрибуты фона для вашей визуализируемой модели.
PhotoRender Window
- окно PhotoRender является заключительной визуализацией отобранного вид в вашем окне 3D Window. Это визуализация высокого качества и занимает больше времени чем визуализация в 3D Window.
1. Выбор элементов отображения (Image Items) выберем команду Select Image Item из меню Image Menu, отобразится диалоговое окно, в котором вы можете выбрать конструкционные элементы ArchiCAD для визуализации в 3D Window.Просмотр 3D Cutaway из других видов
Создадим параллельную или перспективную проекцию. Активируем команду 3D Cutaway.
Размещение камер по пути анимации
Разместите камеры в местах, указаных цыфрмаи на рисунке ниже. (Черечение резиновой линии на плане поможет отпозиционировать камеры.)
Размещение камеры
Выберем комбинацию уровней для 3D-модели. Выберем инструмент Camera на панели инструментов. Перейдем в закладку Camera type. Установим параметры камеры; Camera Z - уровень глаза камеры, Target Z - высота цели просмотра, и View Cone - угол конуса просмотра камеры.
Размещение камеры на плане
разместим камеру как показано на поэтажном плане. Для более подробной информации о размещении камеры просмотрим предварительно Step-27.pln. После размещения, выберем инструмент "стрелка" и выберем размещенную камеру курсором как показано
Размещение узлов VR-сцены
кликните на поэтажном плане, чтобы установить центр VR-камеры.
- Panorama 1 первый клик размещает камеру, а второй - направление просмотра.
- Additional Panoramas (дополнительные панорамы) Один клик
- Connecting Panoramas (связывание панорам) Кликните на центре камеры чтобы привязатся к ней и кликните еще раз чтобы разместить камеру, или (инструмент Camera должен быть активным) начертите линию между центральными узлами не связаных камер.
Размещение VR-объекта
Кликнем на поэтажном плане чтобы определить центр VR-объекта, который будет показан как начальное направление просмотра, и как перспектива просмотра. Дополнительные клики на поэтажном плане не будут создавать новые камеры; вы можете иметь одновременно только одну активную камеру.
Result (результат)
с помощью этого параметра выбирается чиcло цветов для анимации и сжатие. Graphisoft рекомендует использовать Cinepak-сжатие. Чем выше качество изображение, тем больше времени знимает процесс визуализации.
Соответствие модели и фотографии
Когда Вы используете сканированые фотографии как фон для нашей визуализации, вы можете нуждатся в визуализации на фотографии и привязке вашей модели к среде фотографии. В фотовизуализации, выполненной из камеры, размещенной с помощью этой команды, перспектива вашего строения в ArchiCAD будет соответствовать перспективе фона.
Source (источник)
этот параметр позволяет вам переключатся между параметрами 3D Window или Photorendering Window и определять какие кадры визуализировать.
Создание 3D-проекции
Выберем комбинацию уровней для 3D-модели. Откроем диалоговое окно 3D Projection Settings в меню Image. Создадим перспективную или параллельную проекцию.
Создание анимации
анимация создается и модифицируется таким же образом как размещается еденичная камера.
Создание анимации
перейдем в меню Image и выберем Create Fly-Through. Выберем параметры как показано
Создание новых материалов
кликните на всплывающую кнопку в верхней правой части и выберите Paving-Asphalt из списка материалов. Выбрав материал кликните на Rename... и измените его имя на Cobblestone.
создание секущих планов
Откроем 3D Cutting Planes в меню Image. Начертим линию по фронтальному вид. Эта линия представляет собой секущий план перпендиеклярный к данному ортоганальному виду. Курсор в виде глаза отображающийся после того как вы начертите линию, запросит у вас указать по какую сторону линии вам необходимо удалить изображение. И наконец начертим линию также через вид сверху.
Создание VR-объекта
Выберем Create VR Object из меню Image. Далее выберем по желанию
- Source (источник) 3D Window или Photorendering Window
- Result (результат) Выберем 32 бита для VR-объекта и Image compression (сжатие изображения).
(Image Compression поддерживается только с помощью QTVR 2.0 ) Graphisoft рекомендует использовать Cinepak-сжатие.
Замечание Вы должны иметь соответственно QuickTime VR-расширение, правильно установленное на вашем компьютере чтобы воспользоваться этой возможностью.
Создание VR-сцены
выберите Create VR Scene в меню Image. Сначала выберите какой тип VR-сцены будем визуализировать. ArchiCAD предлагает три типа
- VR Scene - сохраняет все панорамы, определенные на плане и включает управляющий файл для навигации между панорамами.
- Panoramas - сохраняет только индивидуальные панорамы и не включает управляющий файл.
- Pictures - Сохраняет изображения панорам для редактирования.
Тип поверхности материала
выберите тип материала из всплывающего меню Type, там же можно найти несколько вариантов типа поверхности. Выберите Matte (матовый) как тип поверхности для Cobblestone (булыжника).
Установка цвета материала
. Двойным кликом откройте диалог изменения цвета и установите цвет в средне-серый.
Установка камеры
выберите комбинацию уровней для 3D-модели. Откроем инструмент Camera в панели инструментов, выберем закладку Camera и введем информацию о камере и параметры солнца как показано.
Установка камеры
выберите инструмент Camera на панели инструментов и проверьте что закладка камеры выбрана в диалоговом окне Camera/VR Settings.
Установка параметров анимационного пути
Кликните на кнопке Path... Установите Motion Controls, Display Option и число inbetween кадров как показано.
Установка текстуры для материалов
Кликнем на кнопке Edit Texture и выберем текстуру Stone 3 в библиотеке ArchiCAD используя кнопку Search
- Textures 70
- Stone 70
- Stone 3
Установка типа 3D-штриховки для материала
В области 3D Hatching кликнем на всплывающей кнопке и укажем тип штриховки Cut Stone. Штриховки отсортированы в списке по именам.
Установка VR-сцены
Выбертите комбинацию уровней для 3D-модели. Откройте инструмент Camera в панели инструментов, выберите закладку VR-сцены и введите информацию об объекте как показано ниже.
VR-сцена
ArchiCAD позволяет вам создавать навигативные панорамируемые сцены используя технологию виртуальной реальности. Вы определяете одну или серию цилиндрических панорам, которые можно просмотреть в просмотровщике виртуальной реальности.
Выбор цвета для отсеченной поверхности
Fill Material & Edge Pen of Cuts позволяет вам управлять подсветкой краев и поверхностей отсеченных элементов в 3D Sections. Вы можете создавать специальные скущие поверхности с краями различного цвета, а так же секущие поверхности, имеющие вами назначенные материалы.
Выбор фоновой картинки
Далее, кликнем на кнопке Picture и выберем изображение из библиотеки ArchiCAD. Отобразится предварительный просмотр выбранного изображения. Разместим курсор в окне предварительного просмотра, выберем часть фона, кликнем на кнопке Size to 3D Window и визуализируем проекцию.
Выбор и размещение фотографии
откроем файл, отобразится файл как показано ниже.
Выбор VR-сцены
. Далее введем размер конечного визуализируемого изображения VR-сцены. Параметры его измеряются в пикселах. Image Height и Image Length указываю та визуализируемый размер в то время как параметры для Window Size in VR Player указывают размер окна просмотра виртуальной реальности. View Cone - угол просмотра камеры, и Initial View - угол с которого камера начинает просмотр.
х мерные секущие планы могут
3- х мерные секущие планы могут быть определены и сечение может быть выполнено только когда окно 3D Window активно.
