Установка PhotoRender Settings (параметров фотовизуализации)
перед тем как мы создадим освещение , перейдем в меню Image Menu и установим PhotoRender Settings для финальной визуализации.
Создание освещения
Перейдем в меню Image и выберем Create Sun Study. Source Этот параметр позволяет вам переключатся между 3D Window или окном PhotoRendering как источником визуализации и определять дату и время для освещения. Вы можете определить конкретный день года для определенного географического расположения в верхней левой части диалогового окна. Используйте высплывающее меню для выбора месяца и дня в текстовом окне или или всплывающую кнопку для смещения вверх или вниз. Также можно использовать слайдер в среднем левом разделе диалогового окна, чтобы установить полное освещение от рассвета до заката для выбранного дня или указать часть дня.
Result это параметр устанавливает число цветов для анимации и сжатие изображения. Graphisoft рекомендует использовать метод сжатия Cinepak. Это лучше для качества изображения, но занимает больше времени при расчете.
D Cutaway
3D Cutaway представляет собой один из режимов отображения изображения в ArchiCAD. Если он активный, то разрезы, определенные в диалоговом окне 3D Cutting Planes назначаются модели при каждой ее перегенерации.
D Cutaway
Чтобы активировать 3D Cutaway, выберите его элемент в меню Image. Метка возле имени команды указывает активна ли команда. Чтобы деактивировать 3D Cutaway, выберем команду еще раз и метка пропадет.
D Cutting Planes
Выберем команду 3D Cutting Planes… , отобразится диалогове окно 3D Section. Используя 3D-сечения, вы можетете получить обычные перекрестные секции или специальные секции, чтобы визуализировать проект новыми способами.
D Cutting Planes
(секущие планы) три основныз ортоганальных представления вашего здания (спереди, сбоку и сверху), отображаемые в диалоговом окне 3D Section. Эта команда не доступна если 3D Window закрыто или пусто.
D Window
- 3D Window рассматривается как рабочая среда вашего проекта. Это интерактивное окно, которое можно просматривать и редактировать.
Чертеж 1

Чертеж 1

Чертеж 1

Чертеж 1

Чертеж 1

Чертеж 1

в диалоговом окне. Выберем отсканированое

Откроем инструмент Figure и нажмем на кнопку Open... button в диалоговом окне. Выберем отсканированое изображение из каталога Step Files/Step Images с именем Hall.jpg. Предварительный просмотр этого изображения отобразится в диалоге Figure Settings. Измените размер изображения 34' x 50' и выберем верхнюю левую точку привязки.
Чертеж 2
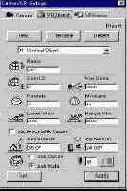
Чертеж 2

Чертеж 2
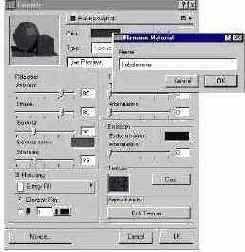
Чертеж 2
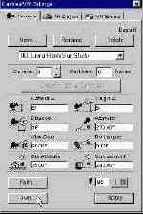
Чертеж 2

Чертеж 2

Теперь разместим отсканированый рисунок на

Теперь разместим отсканированый рисунок на плане этажа как показано ниже
Чертеж 3

Чертеж 3
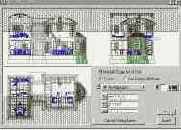
Чертеж 3
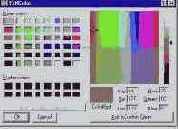
Чертеж 3

Затем изменим режим оттенения на

Затем изменим режим оттенения на растровый (Raster) и отображение контуров (Contours) с Best на Off. Обратите внимание на изменение отображения линий по краям визуализированной модели.
После размещения камер, траектория будет

После размещения камер, траектория будет определена автоматически. Если вы желаете изменить параметры камер по отдельности, двойным кликом активизируйте инструмент Camera и отредактируйте параметры, переключаясь между камерами.
и кликнем на крае размещенного

Далее, активизируем инструмент "стрелка" и кликнем на крае размещенного рисунка чтобы его подсветить. Теперь перейдем в меню Image и выберем команду Align View...
Чертеж 4
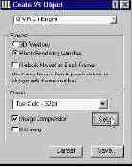
Что бы создать подобную подсветки,

Что бы создать подобную подсветки, выделите опцию Custom и выберите материал из всплывающего меню и (или) перо из палитры.
Чертеж 4

Чертеж 4

Чертеж 4
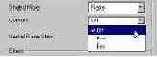
Чертеж 4

Чертеж 4

Чем лучше качество изображения, тем
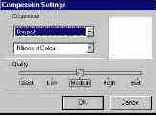
Чем лучше качество изображения, тем больше времени требувется на обработку. Сохранитесь, и когда ArchiCAD завершит процесс, откройте файл VR-объекта. Чтобы открыть VR-объект, перейдите в расположение, которое вы выбрали чтобы сохранить файл VR-объекта и двойным кликом откройте файл.
Чертеж 5
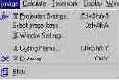
Чертеж 5

Чертеж 5

Чертеж 5

Чертеж 5

к первой точке на плане,

Теперь переместим курсор к первой точке на плане, к которой выхотите привязать вид как поаказно на диаграме ниже, кликните на верхней и нижней точках стены с которой вы хотите связать поэтажный план.
Чертеж 6

Чертеж 6
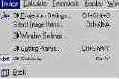
Чертеж 6

Чертеж 6

Чертеж 6

Чертеж 6
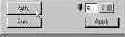
Чертеж 6

Чертеж 7
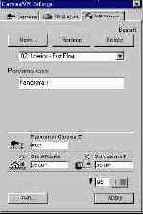
Чертеж 7

Выбор типа материала будет автоматически

Выбор типа материала будет автоматически конфигурировать параметры отражения и прозрачности. Вы так же можете вручную установить эти параметры по вашему усмотрению.
Чертеж 7

Замечание Включение любого эффекта визуализации

Замечание Включение любого эффекта визуализации увеличивает время общета оттененного изображения. 3. Параметры солнца (Sun Settings) Кликнем на кнопку More Sun… в диалоговом окне 3D Projections Settings, что даст нам доступ ко вложеному диалоговому окну Sun с рядом более сложных назначений солнечного света.
Каждая камера, которую Вы добавляете

Каждая камера, которую Вы добавляете к пути, рассматривается как ключевой кадр. ArchiCAD может осуществлять интерполяцию между ключевыми кадрами, создавая промежуточные представления, которые создают сглаженую анимацию. Но увеличение числа изображений требует больше времени для их генерации и занимает больше места на диске.
Чертеж 7

Чертеж 8

Чертеж 8

Чертеж 8
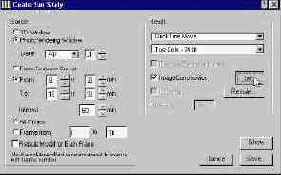
Чертеж 8

и когда ArchiCAD завершит обработку,
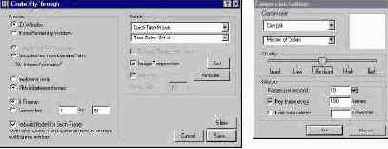
Укажем путь для сохранения, и когда ArchiCAD завершит обработку, откроем файл анимации.
После того, как закончите, повторите

После того, как закончите, повторите те же самые шаги для второго набора точек.
выберем Millions of Colors для

Наконец, выберем Millions of Colors для VR-объекта и Image Compression.
и когда ArchiCAD завершит процесс,

Укажим путь для сохранения, и когда ArchiCAD завершит процесс, откроем файл освещения (в том месте где мы его сохранили).
Чертеж 9

Когда вы разместите последнюю точку,

Когда вы разместите последнюю точку, отобразится диалогове окно Align View и у вас будет запрошены высоты указаных вами точек. В этом случае, введите 10'-6" для высоты левой точки и 8'-0" для высоты правой точки. И наконец, после этого отобразится камера на связаном с фотографией поэтажном плане.
и когда ArchiCAD закончит обработку,

Сохраним, и когда ArchiCAD закончит обработку, откроем файл VR-сцены.
Чертеж 10

и выберем параметр Best для

Теперь вернемся назад и выберем параметр Best для Method и Antialiasing. Активизируем все эффекты, источники света и оттенение. Визуализируем нашу проекцию, обратите внимание на отличия в скорости и качестве этих двух визуализаций.
