Параметры стен
Стены создаются с помощью инструмента Стена (

Рис. 5.1. Диалоговое окно установки параметров стен
Закладка Geometry and Positioning (Форма и расположение) (рис. 5.2) управляет геометрическими характеристиками стены (ее высотой, возвышением, толщиной и т.п.) и ее привязкой к базовой линии, закладка Floor Plan and Section (Представление на плане и в разрезе) (рис. 5.3) - представлением стен на планах и разрезах, закладка Model (Модель) (рис. 5.4) - объемным представлением стен, закладка Listing and Labeling (Стена и выносная надпись) (рис. 5.5) - представлением стен в сметах проекта и автоматическим нанесением выносных надписей для создаваемых стен.

Рис. 5.2. Геометрические характеристики стены и ее привязка к базовой линии
Ряд параметров доступны также через информационное табло (рис. 5.6) при выбранном инструменте построения стен в панели инструментов.

Рис. 5.3. Параметры представления стены на планах и разрезах

Рис. 5.4. Параметры объемного представления стены
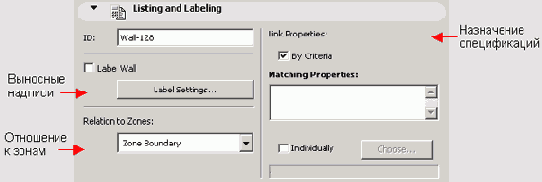
Рис. 5.5. Параметры стены, доступные через информационное табло
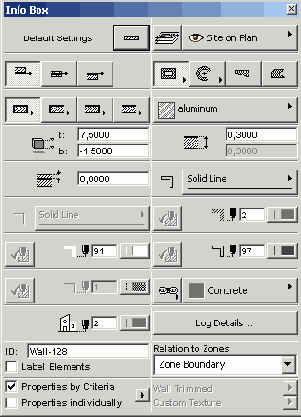
Рис. 5.6. Параметры автоматического нанесения выносных надписей и представления стены в сметах
Способы построения стен
ArchiCAD позволяет строить стены разных типов: прямолинейные, криволинейные,
стены переменной толщины и многоугольные стены. Выбор способа построения стен
производится при помощи четырех кнопок информационного табло. Первая кнопка
открывает меню выбора способа построения прямолинейных стен, вторая кнопка -
меню выбора способа построения дугообразных стен, оставшиеся две кнопки служат
для выбора соответственно построения стен переменной толщины и многоугольных
стен (рис. 5.7).

Рис. 5.7. Выбор способа построения стен


Рис. 5.8. Построение стен в виде отдельных отрезков

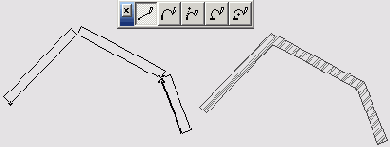
Рис. 5.9. Построение стен в виде полилинии


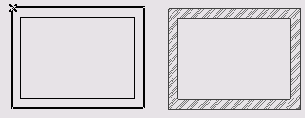
Рис. 5.10. Построение стен в виде замкнутого прямоугольного контура

Рис. 5.11. Построение стен в виде повернутого прямоугольника


Рис. 5.12. Построение криволинейных стен по центру и радиусу


Рис. 5.13. Построение криволинейных стен по трем точкам


Рис. 5.14. Построение криволинейных стен по двум касательным и точке


Рис. 5.1 5. Построение стен переменной толшины


Рис. 5.16. Построение многоугольных стен
Бревенчатые стены
Важной отличительной особенностью ArchiCAD является возможность моделирования деревянных стен из бревен или бруса. Настройка параметров сруба осуществляется в диалоговом окне
Wall - Log Details (Стена - параметры сруба) (рис. 5.17), открываемом щелчком мыши на кнопке
Log Details (Сруб) в закладке Model (Модель) диалогового окна установки параметров стен.
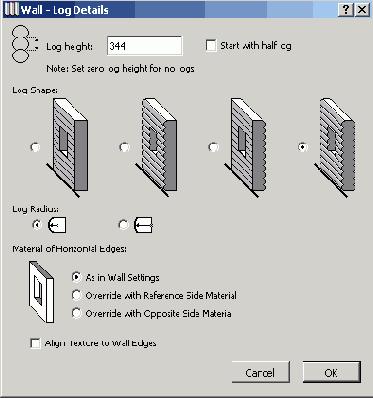
Рис. 5.17. Параметры сруба
В поле Log height (Толщина бревна) задается толщина составляющих сруб бревен.
Переключатель Log Shape (Форма бревен) позволяет моделировать затес бревен с внутренней или внешней стороны сруба, а также сруб из прямоугольного бруса.
Переключатель Log Radius (Радиус бревен) позволяет выбрать один из двух вариантов кривизны сечения бревна.
Переключатель Material of Horizontal Edges (Покрытие горизонтальных торцов) и маркер Align Texture to Wall Edges (Привязать текстуру к торцам стены) позволяют управлять присвоением покрытий торцам стены, их назначение понятно из названий.
Маркер Start with half log (Нижнее бревно в полтолщины) позволяет моделировать перевязку венцов сруба.
Редактирование стен
Редактирование стен может осуществляться следующими способами:
изменением свойств выбранных стен через диалоговое окно их параметров;
применением к стенам стандартных команд редактирования ArchiCAD (перемещение, поворот, тиражирование, растяжение и т. п.);
редактированием формы прямолинейных и дугообразных стен и контура многоугольных стен по правилам редактирования полилиний и многоугольников в ArchiCAD;
специальными способами редактирования, заключающимися в преобразовании прямолинейных стен в трапециевидные и редактировании трапециевидных стен.
Рассмотрим подробнее последний способ.
При редактировании прямолинейных стен (постоянной или переменной толщины) как сегмента полилинии панель редактирования содержит две кнопки создания и редактирования трапециевидных стен (рис. 5.18):

Рис. 5.18. Панель редактирования прямолинейной стены как сегмента полилинии


Рис. 5.19. Изменение трапециевидных стен

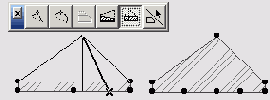
Рис. 5.20. Добавление вершины
Сопряжение стен
Одной из основных черт строящихся в ArchiCAD стен является их бесшовное сопряжение друг с другом.
Включением и выключением режима скрытого бесшовного сопряжения стен можно управлять с помощью команды
Clean Wall & Beam Intersection (Скрывать сопряжение стен и балок) меню
Options (Параметры). По умолчанию этот режим включен.
Для бесшовного сопряжения стен необходимо, чтобы корректно сопрягались их базовые линии. При этом простого пересечения базовых линий стен недостаточно, необходимо, чтобы они образовывали Г-образное или Т-образное соединение (рис. 5.21). В случае, когда имеет место крестообразное пересечение стен, необходимо одну из стен разделить на две части таким образом, чтобы получилось два Т-образных соединения (рис. 5.22). Отключение режима скрытого сопряжения стен позволяет сделать базовые линии стен видимыми, что облегчает работу с ними.

Рис. 5.21. Г-образное и Т-образное соединение стен
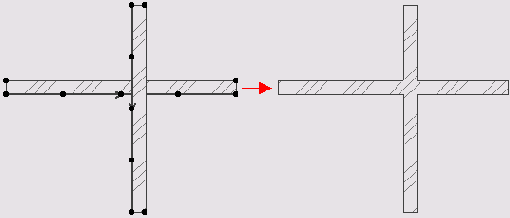
Рис. 5.22. Крестообразное пересечение стен
При сопряжении многослойных стен слои с одинаковой штриховкой автоматически сопрягаются (рис. 5.23).

Рис. 5.23. Сопряжение многослойных стен
Параметры колонн
Для создания колонн служит инструмент Колонна (
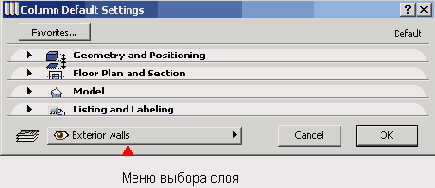
Рис. 5.24. Диалоговое окно установки параметров колонн
Как и для стен, закладка Geometry and Positioning (Форма и расположение) (рис. 5.25) управляет геометрическими характеристиками колонны и ее точкой привязки,
Floor Plan and Section (Представление на плане и в разрезе) (рис. 5.26)- представлением колонны на планах и разрезах,
Model (Модель) (рис. 5.27) - объемным представлением колонны, закладка Listing and Labeling (Смета и выносная надпись) (рис. 5.28) - представлением колонны в.сметах проекта и автоматическим нанесением выносных надписей для создаваемых стен.
Ряд параметров доступны также через информационное табло (рис. 5.29) при выбранном инструменте построения колонн в панели инструментов.

Рис. 5.25. Геометрические характеристики колонны и ее точка привязки
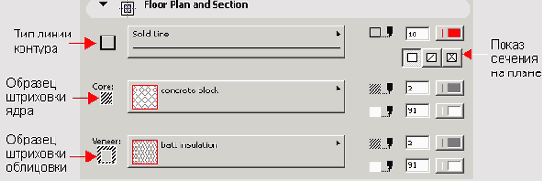
Рис. 5.26. Параметры представления колонны на планах и разрезах

Рис. 5.27. Параметры объемного представления колонны

Рис. 5.28. Параметры автоматического нанесения выносных надписей и представления колонны в сметах

Рис. 5.29. Параметры колонн, доступные через информационное табло
Способы построения колонн
ArchiCAD предусматривает три основных геометрических варианта построения колонн, выбор которых производится при помощи кнопки
Geometry Methods (Геометрические варианты) информационного табло. При щелчке мыши на этой кнопке открывается меню выбора способа построения (рис. 5.30):



В первых двух случаях колонна создается одним щелчком мыши, а в третьем - двумя щелчками (первым щелчком определяется точка вставки колонны, а вторым - угол ее поворота).

Рис. 5.30. Геометрические варианты построения колонн
Редактирование колонн
Редактирование колонн может осуществляться следующими способами:
Изменением свойств выбранных колонн через диалоговое окно их параметров.
Применением к колоннам стандартных команд редактирования ArchiCAD (перемещение, поворот, тиражирование и т. п.).
Параметры балок
Балки представляют собой горизонтальные прямолинейные элементы прямоугольного сечения. В балках могут быть устроены отверстия прямоугольной или круглой формы.
Для создания балок служит инструмент Балка (

Рис. 5.31. Диалоговое окно установки параметров балок
Закладка Geometry and Positioning (Форма и расположение) (рис. 5.32) управляет геометрическими характеристиками балки и привязкой к базовой линии.

Рис. 5.32. Геометрические характеристики балки и ее привязка к базовой линии Закладка
Floor Plan (План) (рис. 5.33) управляет представлением на планах.

Рис. 5.33. Параметры представления балки на плане
Закладка Section (Разрез) (рис. 5.34) управляет представлением балки на разрезах.

Рис. 5.34. Параметры представления балки на разрезах
Закладка Model (Модель) (рис. 5.35) задает параметры объемного представления балки.

Рис. 5.35. Параметры объемного представления балки
Закладка Hole (Отверстие) (рис. 5.36) устанавливает параметры отверстий в балке.
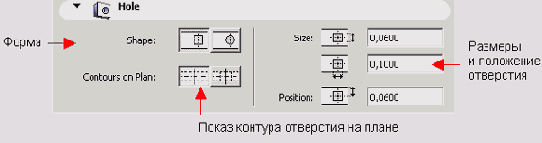
Рис. 5.36. Параметры отверстий в балке
Закладка Listing and Labeling (Смета и выносная надпись) (рис. 5.37) управляет представлением колонны в сметах проекта и автоматическим нанесением выносных надписей для создаваемых балок.

Рис. 5.37. Параметры автоматического нанесения выносных надписей и представления балки в сметах
Некоторые параметры доступны также через информационное табло при выборе балок в рабочем окне проекта или активизированном инструменте Балка в панели инструментов (рис. 5.38).

Рис. 5.38. Параметры балок, доступные через информационное табло
Способы построения балок
Способы построения балок аналогичны способам построения прямолинейных стен. Выбор способа построения балок производится при помощи четырех кнопок информационного табло (рис. 5.39):





Рис. 5.39. Геометрические варианты построения балок
Приоритет пересечения балок
ArchiCAD отслеживает пересечения балок друг с другом и конструктивными элементами других типов, автоматически создавая вырезы в элементах с меньшим приоритетом ЗD-пересечений. Элементы с более высоким приоритетом остаются неизменными (рис. 5.40).
Для установки приоритета пересечений балок используется ползунок 3D Intersection Priority (Приоритет
3D-пересечений) в закладке Model (Модель) диалогового окна Beam Settings
(Параметры балки) (см. рис. 5.35).
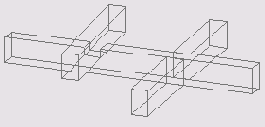
Рис. 5.40. Приоритет ЗD-пересечений балок друг с другом и с элементами других типов
Отверстия в балках
В каждой балке можно устроить несколько отверстий круглой или прямоугольной формы (рис. 5.41). Создание отверстий в балках осуществляется в такой последовательности:
1. Выберите балку, в которой должно быть создано отверстие.
2. Выберите инструмент Балка в панели инструментов.
3. Щелкните мышью на ребре или оси балки в том месте, где должно быть создано отверстие.
4. Во всплывающем меню редактирования выберите операцию создания отверстия (
5. В открывшемся диалоговом окне Beam Hole Settings (Параметры отверстия балки)
установите параметры создаваемого отверстия и щелкните на кнопке ОК.
После этого форму каждого отверстия можно изменять независимо от других отверстий. Чтобы изменить форму отверстия, следует выбрать его (при помощи указателя или комбинации Shift+щелчок мыши на его центре), открыть диалоговое
окно параметров балок и установить в закладке Hole (Отверстие) (см. рис. 5.36) этого окна нужную форму и размеры выбранного отверстия.
Для одновременного изменения всех отверстий балки необходимо выбрать всю балку, а затем через диалоговое окно параметров балок установить новые значения формы и размеров отверстий в балке.

Рис. 5.41. Отверстия в балках
Редактирование балок
Редактирование балок может осуществляться следующими способами:
1. Изменением свойств выбранных балок через диалоговое окно их параметров.
2. Применением к балкам стандартных команд редактирования ArchiCAD (перемещение, поворот, тиражирование, растяжение и т. п.).
Параметры перекрытий
Перекрытия создаются при помощи инструмента Перекрытие (
 в панели инструментов (рис. 5.42). Это диалоговое окно имеет пять закладок, открывающих доступ к различным группам параметров.
в панели инструментов (рис. 5.42). Это диалоговое окно имеет пять закладок, открывающих доступ к различным группам параметров.

Рис. 5.42. Диалоговое окно установки параметров перекрытий
Закладка Geometry and Positioning (Форма и расположение) (рис. 5.43) устанавливает толщину перекрытия и его возвышение.

Рис. 5.43. Геометрические характеристики перекрытия
Закладка Floor Plan (План) (рис. 5.44) управляет представлением перекрытия на плане.

Рис. 5.44. Параметры представления перекрытия на плане
Закладка Section (Разрез) (рис. 5.45) управляет представлением перекрытия на разрезах.
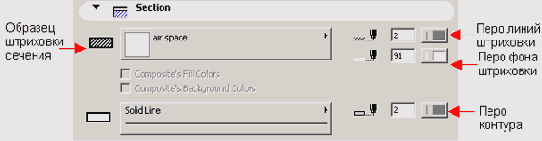
Рис. 5.45. Параметры представления перекрытия на разрезах
Закладка Model (Модель) (рис. 5.46) задает параметры объемного представления перекрытия.
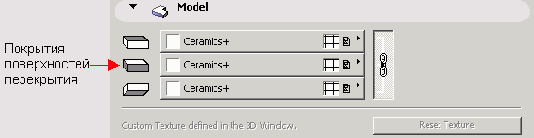
Рис. 5.46. Параметры объемного представления перекрытия
Закладка Listing and Labeling (Смета и выносная надпись) (рис. 5.47) управляет представлением перекрытия в сметах проекта и автоматическим нанесением выносных надписей для создаваемых перекрытий.

Рис. 5.47. Параметры автоматического нанесения выносных надписей и представления перекрытия в сметах
Ряд параметров доступны также через информационное табло (рис. 5.48) при выбранном инструменте построения перекрытий в панели инструментов.

Рис. 5.48. Параметры перекрытий, доступные через информационное табло
Способы построения перекрытий
Для выбора способа построения перекрытий служат три кнопки информационного табло (рис. 5.49):
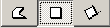
Рис. 5.49. Способы построения перекрытий

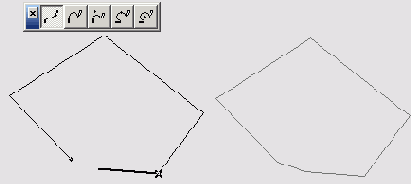
Рис. 5.50. Построение перекрытия в виде произвольного многоугольника


Рис. 5.51. Построение перекрытия в виде прямоугольника


Рис. 5.52. Построение перекрытия в виде повернутого прямоугольника
Редактирование перекрытий
Редактирование перекрытий может осуществляться следующими способами:
1. Изменением свойств выбранных перекрытий через диалоговое окно их параметров.
2. Применением к перекрытиям стандартных команд редактирования ArchiCAD (перемещение, поворот, тиражирование, растяжение и т. п.).
3. Устройством в перекрытиях отверстий.
4. Редактированием контура перекрытия по правилам редактирования много-- угольников в ArchiCAD.
Параметры крыш
Инструмент Крыша (
 в панели инструментов (рис. 5.53). Это диалоговое окно имеет пять закладок, открывающих доступ к различным группам параметров.
в панели инструментов (рис. 5.53). Это диалоговое окно имеет пять закладок, открывающих доступ к различным группам параметров.

Рис. 5.53. Диалоговое окно установки параметров крыш
Закладка Geometry and Positioning (Форма и расположение) (рис. 5.54) устанавливает геометрические характеристики крыши (возвышение базовой линии, толщину крыши и ее уклон).

Рис. 5.54. Геометрические характеристики крыши
Закладка Floor Plan (План) (рис. 5.55) управляет представлением крыши на плане.

Рис. 5.55. Параметры представления крыши на плане.
Закладка Section (Разрез) (рис. 5.56) управляет представлением крыши на разрезах.
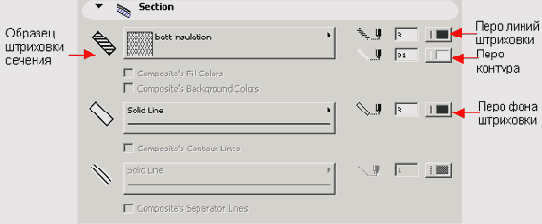
Рис. 5.56. Параметры представления крыши на разрезах
Закладка Model (Модель) (рис. 5.57) задает параметры объемного представления крыши.

Рис. 5.57. Параметры объемного представления крыши
Закладка Listing and Labeling (Смета и выносная надпись) (рис. 5.58) управляет представлением перекрытия в сметах проекта и автоматическим нанесением выносных надписей для создаваемых крыш.

Рис. 5.58. Параметры автоматического нанесения выносных надписей и представления крыши в сметах
Ряд параметров доступны также через информационное табло (рис. 5.59) при выбранном инструменте построения крыш в панели инструментов.

Рис. 5.59. Параметры крыш, доступные через информационное табло
Способы построения крыш
Способ построения крыш выбирается при помощи четырех кнопок информационного табло, две из которых служат для непосредственного выбора, а две другие открывают меню выбора метода построения (рис. 5.60). Можно выбрать один из следующих шести способов:






Все вышеперечисленные способы построения крыш можно условно подразделить на две категории. Первые три способа можно отнести к способам создания простых крыш, так как с их помощью создаются отдельные скаты. Остальные способы относятся к способам создания сложных крыш, так как они позволяют создавать крыши, состоящие из множества сопряженных скатов.

Рис. 5.60. Методы построения крыш
Построение простых крыш
Построение простых крыш производится следующим образом:
1. Выберите инструмент построения крыш в панели инструментов.
2. Выберите один из геометрических вариантов построения простых крыш.
3. Двумя щелчками мыши постройте базовую линию крыши (рис. 5.61, а).
4. Укажите щелчком мыши направление подъема ската (рис. 5.61, б).
5. Постройте на плане многоугольник ската крыши (в соответствии с выбранным геометрическим вариантом построения) (рис. 5.61, в -г).
Базовая линия крыши - условная горизонтальная линия, лежащая на нижней поверхности ската крыши и невыводимая на печать. Уклон крыши отсчитывается от базовой линии в перпендикулярном к ней направлении.
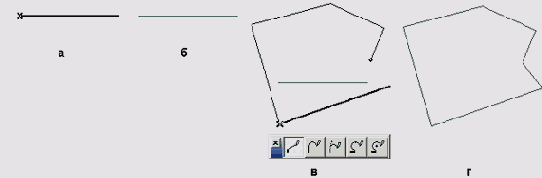
Рис. 5.61. Построение простых крыш
Построение сложных крыш
Многоскатные крыши. Выбор этого способа построения комплексных крыш позволяет строить многоскатные многоуровневые крыши с равным уклоном всех скатов, базирующиеся на многоугольном замкнутом контуре. Последовательность действий при построении многоскатных крыш такова:
1. Выберите инструмент построения крыш в панели инструментов.
2. Выберите геометрический вариант построения многоскатных крыш.
3. Постройте с помощью мыши многоугольник контура крыши (или укажите с помощью инструмента Волшебная палочка существующий замкнутый контур на плане этажа).
3. В открывшемся диалоговом окне PolyRoof Settings (Параметры скатной ярусной крыши) (рис. 5.62) установите параметры создаваемой крыши.
4. Щелкните на кнопке ОК, и ArchiCAD построит крышу с заданными параметрами.
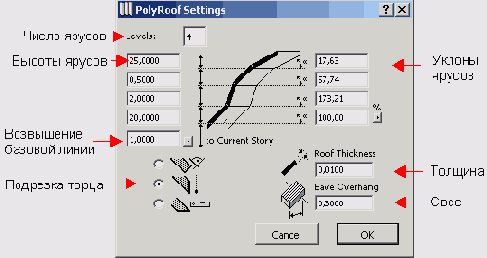
Рис. 5.62. Параметры многоскатных крыш
Купола. Выбор этого способа построения комплексных крыш позволяет строить купольные крыши на базе определяемых на плане окружностей или дуг. Последовательность действий при построении куполообразных крыш такова:
1. Выберите инструмент построения крыш в панели инструментов.
2. Выберите геометрический вариант построения куполообразных крыш.
3. Тремя щелчками мыши укажите на плане три точки: центр купола, начальную и конечную точки контура крыши (или укажите с помощью инструмента Волшебная палочка существующую дугу или окружность на плане этажа).
4. В открывшемся диалоговом окне Dome Settings (Параметры куполов) (рис. 5.63) установите параметры создаваемого купола.
5. Щелкните на кнопке ОК, и ArchiCAD построит крышу с заданными параметрами.
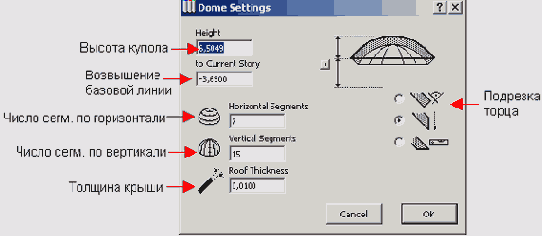
Рис. 5.63. Параметры куполов
Сводчатые крыши. Выбор этого способа построения комплексных крыш позволяет строить сводчатые крыши, поперечным сечением которых служит определенная на плане кривая. Последовательность действий при построении сводчатых крыш такова:
1. Выберите инструмент построения крыш в панели инструментов.
2. Выберите геометрический вариант построения сводчатых крыш.
3. Постройте с помощью мыши кривую профиля крыши (или укажите с помощью инструмента Волшебная палочка существующую линию или последовательность линий).
4. Укажите с помощью мыши величину свеса.
5. Постройте растягивающийся прямоугольник крыши.
6. В открывшемся диалоговом окне Vaulted Roof Settings (Параметры сводчатых крыш) (рис. 5.64) установите параметры создаваемой крыши.
7. Щелкните на кнопке QK, и ArchiCAD построит крышу с заданными параметрами.

Рис. 5.64. Параметры сводчатых крыш
Построение крыш в 3D-окне
Как и все остальные конструктивные элементы, крыши можно создавать не только на плане, но и в 3D-окне. В некоторых случаях такой способ построения может оказаться более предпочтительным, так как в этом случае геометрические характеристики крыш (например, уклон для скатных крыш, профиль и высота для сводчатых) задаются графически непосредственно в 3D-окне, что позволяет при создании крыш привязываться к уже существующим элементам.
Ниже будет рассмотрено только построение в ЗD-окне скатных и сводчатых крыш, так как построение крыш других типов выполняется практически одинаково на плане и в ЗD-окне.
Построение в ЗD-окне простых скатных крыш отличается от построения их на плане этажа тем, что базовая линия и уклон крыши задаются графически путем указания трех точек в пространстве. Делается это следующим образом:
1. Находясь в ЗD-окне, активизируйте инструмент построения крыш.
2. Выберите соответствующий геометрический вариант построения крыш — 
3. Тремя щелчками мыши укажите три точки, определяющие положение базовой линии и уклон крыши. После третьего щелчка ArchiCAB построит в ЗD-окне базовую линию и плоскость, определяющую ее уклон (рис. 5.65, а).
4. С помощью мыши постройте контур крыши (рис. 5.65, б).
5. После -щелчка, завершающего построение многоугольника, ArchiCAB построит крышу (рис. 5.65, в).
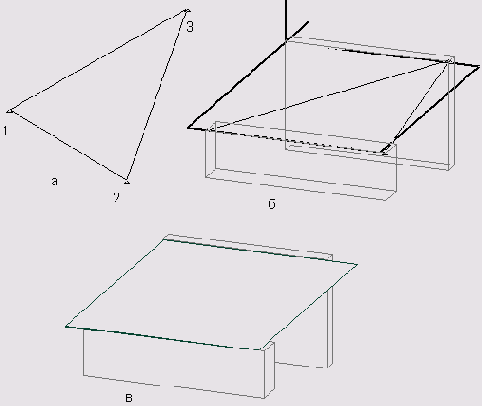
Рис. 5.65. Построение скатных крыш
Вместо последовательного указания щелчками мыши всех точек контура крыши можно воспользоваться инструментом Волшебная палочка для автоматического определения контура крыши по контуру существующих элементов.
Построение в 3D-окне сводчатых крыш также имеет существенные отличия от их построения на плане этажа. ArchiCAD предусматривает построение в
3D-окне сводчатых крыш трех типов - скругленной, симметричной и неправильной формы.
Начинается построение сводчатых крыш всех типов с того, что на нужной высоте строится первая сторона прямоугольного контура (рис. 5.66, а). После этого появляется меню выбора способа построения сводчатой крыши, состоящее из трех кнопок (рис. 5.66, б).
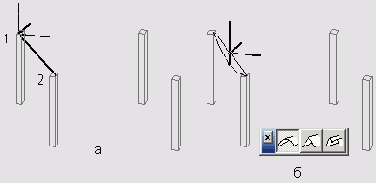
Рис. 5.66. Начальный этап построения сводчатых крыш
Если выбрано построение скругленных крыш (кнопка 

Рис. 5.67. Построение скругленной сводчатой крыши
В случае выбора построения симметричной крыши (кнопка 
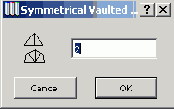
Рис. 5.68. Установка параметров симметричной сводчатой крыши

Рис. 5.69. Построение симметричной сводчатой крыши
Если выбрано построение крыши неправильной формы (кнопка 
После этого перемещением курсора определяется длина крыши (рис. 5.70, б) и щелчком мыши завершается построение крыши (рис. 5.70, в).

Рис. 5.70. Построение сводчатой крыши неправильной формы
Редактирование крыш
Редактирование крыш может осуществляться следующими способами:
1. Изменением свойств выбранных крыш через диалоговое окно их параметров.
2. Применением к крышам стандартных команд редактирования ArchiCAD (перемещение, поворот, тиражирование, растяжение и т. п,).
3. Устройством отверстий в скатах крыш.
4. Редактированием контура выбранного ската по правилам редактирования многоугольников в ArchiCAD.
Рассмотрим один из вариантов последнего способа редактирования, являющийся специфичным только для крыш и заключающийся в изменении угла подрезки торца крыши.
Для выполнения этой операции служит кнопка 

Рис. 5.71. Установка угла подрезки торна крыши
D-сопряжение крыш
Операция ЗD-сопряжения является характерной только для крыш. В качестве наглядной иллюстрации рассмотрим небольшой пример.
Пусть имеются две произвольные крыши и требуется выполнить их трехмерное сопряжение (рис. 5.72, а). Последовательность действий в этом случае такова:
1. Выберите одну из крыш.
2. Выполните комбинацию Ctrl + щелчок мыши на том ребре другой крыши, по
которому должно производиться сопряжение (в данном случае это ребро, лежащее
напротив базовой линии крыши). Крыши примут вид, подобный показанному на рис.
5.72, б.
3. Выберите другую крышу и выполните для нее действия, описанные в п. 2. Результат показан на рис. 5.72, в.
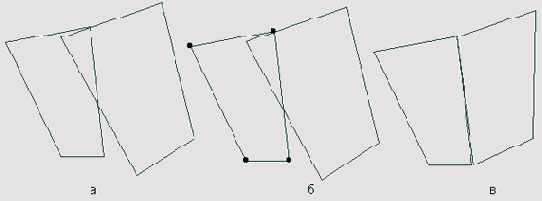
Рис. 5.72. Операция ЗD-редактирования крыш
Результат выполнения операции ЗD- сопряжения крыш показан на рис. 5.73.
Аналогично выполняется сопряжение крыш и в ЗD-окне.
Следует отметить, что в случае более сложных пересечений крыш результат не всегда оказывается корректным. В таком случае может потребоваться дополнительное редактирование контуров крыш по правилам редактирования многоугольников в ArchiCAD.
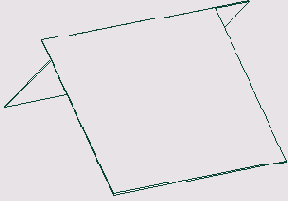
Рис. 5.73. Результат выполнения операции ЗD-редактирования крыш
Подрезка элементов под крыши
Чрезвычайно важной особенностью крыш является возможность использования их в качестве секущих плоскостей для подрезки верха или низа конструктивных и библиотечных элементов.
Подрезка может быть осуществлена тремя способами.
Первый способ - подрезка выбранных элементов под все крыши:
выберите подрезаемые элементы (один или несколько, причем подрезаемые элементы могут быть разных типов);
выполните команду Edit (Редактор) => Trim to Roof (Подрезать под крышу);
в открывшемся диалоговом окне Trim to Roof (Подрезка под крышу) (рис. 5.74) выберите тип подрезки (подрезка верха или низа) и тип подрезаемых элементов, после чего щелкните мышью на кнопке
Trim (Подрезать).

Рис. 5.74. Выбор способа подрезки и типа подрезаемых элементов
Второй способ - подрезка всех элементов под выбранные крыши: выберите одну или несколько крыш; выполните команду Edit (Редактор) => Trim to Roof (Подрезать под крышу); в открывшемся диалоговом окне Trim to Roof (Подрезка под крышу) (рис. 5.74) выберите тип подрезки (подрезка верха или низа) и тип подрезаемых элементов, после чего щелкните мышью на кнопке Trim (Подрезать).
Третий способ — подрезка выбранных элементов под выбранные крыши:
выберите подрезаемые элементы и одну или несколько крыш;
выполните команду Edit (Редактор) => Trim to Roof (Подрезать под крышу);
в открывшемся диалоговом окне Trim to Roof (Подрезка под крышу) (рис. 5.74) выберите тип подрезки (подрезка верха или низа) и тип подрезаемых элементов, после чего щелкните мышью на кнопке
Trim (Подрезать).
Результат выполнения операции подрезки показан на рис. 5.75.

Рис. 5.75. Результат выполнения операции подрезки
Чтобы отменить подрезку элемента под крышу, следует выбрать элемент; а затем в информационном табло в меню ... Trimmed
(... подрезан), где вместо многоточия стоит тип элемента (например, Object Trimmed), выполнить команду
Undo Roof Trim (Отмена подрезки под крышу).
Подрезка элемента под крышу отменяется также кнопкой Undo Roof Trim (Отмена подрезки под крышу) закладки объемного представления элемента диалогового окна его параметров.
Параметры 3D-сеток
Инструмент 3D-сетка (
 в панели инструментов (рис. 5.76). Это диалоговое окно имеет пять закладок, открывающих доступ к различным группам параметров.
в панели инструментов (рис. 5.76). Это диалоговое окно имеет пять закладок, открывающих доступ к различным группам параметров.

Рис. 5.76. Диалоговое окно установки параметров ЗD-сеток
Закладка Geometry and Positioning (Форма и расположение) (рис. 5.77) устанавливает геометрические характеристики 3D-сетки.

Рис. 5.77. Геометрические характеристики ЗD-сетки
Закладка Floor Plan (План) (рис. 5.78) управляет представлением ЗD-сетки на плане.

Рис. 5.78. Параметры представления ЗD-сетки-на плане
Закладка Section (Разрез) (рис. 5.79) управляет представлением ЗD-сетки на разрезах.

Рис. 5.79. Параметры представления ЗD-сетки на разрезах
Закладка Model (Модель) (рис. 5.80) задает параметры объемного представления ЗD-сетки.

Рис. 5.80. Параметры объемного представления ЗD-сетки
Закладка Listing and Labeling (Смета и выносная надпись) (рис. 5.81) управляет представлением перекрытия в сметах проекта и автоматическим нанесением выносных надписей для создаваемых ЗD-сеток.

Рис. 5.81. Параметры автоматического нанесения выносных надписей и представления 3D-сетки в сметах
Ряд параметров доступны также через информационное табло (рис. 5.82) при выбранном инструменте построения ЗD-сеток в панели инструментов.

Рис. 5.82. Параметры ЗD-сеток, доступные через информационное табло
Способы построения ЗD-сеток
Построение ЗD-сеток выполняется в два этапа:
1. Построение внешнего контура сетки с помощью одного из геометрических вариантов. На этом этапе создается базовая плоскость с заданным возвышением (рис. 5.83, а).
2. Добавление новых точек и линий в контур (при необходимости) (рис. 5.83, б) и определение их возвышения относительно базовой плоскости (рис. 5.83, в).

Рис. 5.83. Построение ЗD-сетки
Способ построения внешнего контура ЗD-сеток выбирается при помощи кнопок информационного табло (рис. 5.84). Предусмотрены следующие способы:





Рис. 5.84. Методы построения ЗD-сеток
Первые три геометрических варианта аналогичны геометрическим вариантам построения перекрытий. При выборе четвертого варианта создается прямоугольная 3D-сетка с равномерным уклоном поверхности и регулярной разбивкой на ячейки (рис. 5.85). Параметры наклонных 3D-сеток устанавливаются в диалоговом окне Regular Sloped Mesh (Наклонная 3D-сетка) (рис. 5.86), открывающемся после определения ее наружного контура.

Рис. 5.85. Построение регулярной наклонной ЗD-сетки
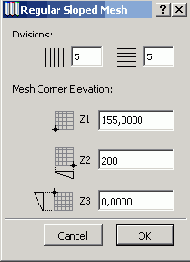
Рис. 5.86. Установка параметров наклонной сетки
После построения внешнего контура 3D-сетки можно определить внутри его дополнительные точки, ломаные линии и замкнутые многоугольники. Для этого нужно при выбранной
3D-сетке и активизированном инструменте 3D-сетка щелчками мыши указать местоположение точек ломаной или многоугольника (рис. 5.87).,Процесс завершается двойным щелчком мыши в конечной точке или повторным щелчком мыши в начальной точке (при построении замкнутого многоугольника), после чего открывается диалоговое окно
New Mesh Points (Новые точки 3D-сетки) (рис. 5.88), в котором можно выбрать добавление новых точек или создание отверстия (только для замкнутых многоугольников), а также способ определения высоты новых точек.
При добавлении новых точек в 3D-сетку можно также использовать инструмент Волшебная палочка для автоматической трассировки контуров.
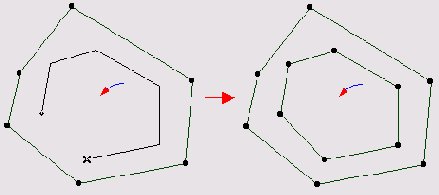
Рис. 5.87. Добавление новых точек в 3D-сетку
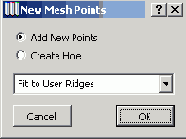
Рис. 5.88. Установка параметров новых точек 3D-сетки
Редактирование 3D-сеток
К 3D-сеткам применимы все стандартные операции редактирования ArchcCAD, а также операции редактирования многоугольников, дополненные возможностью изменения возвышения точек и ребер сетки.
Как и для всех остальных многоугольных конструкций ArchiCAD, для редактирования контура
3D-сетки необходимо выбрать редактируемый элемент, сделать текущим инструмент создания
3D-сеток, подвести курсор к ребру или вершине сетки и сделать щелчок мышью. После этого на экране появится меню выбора типа операции редактирования. Набор доступных операций зависит от того, где был сделан щелчок: на вершине или на ребре, а также от того, к внешнему или к внутреннему контуру принадлежит выбранная вершина (или ребро).
Внешний контур
Если для редактирования была выбрана вершина, то возможны следующие операции редактирования (рис. 5.89, а):
перемещение вершины,
скругление угла,
растяжение/сжатие контура,
логическое сложение контуров,
логическое вычитание контура,
изменение возвышения вершины.
Если же редактируется ребро многоугольника, то набор возможных операций редактирования выглядит так (рис. 5.89, б):
вставка вершины,
скругление ребра,
перемещение ребра,
логическое сложение контуров,
логическое вычитание контура,
изменение возвышения ребра.
Внутренний контур
Для выбранной вершины возможны только две операции (рис. 5.89, в):
перемещение вершины,
изменение ее возвышения.
Для выбранного ребра также возможны только две операции редактирования (рис. 5.89, г):
вставка вершины;
изменение возвышения ребра.

Рис. 5.89. Редактирование контура 3D-сетки
При выборе операции изменения возвышения вершины или ребра открывается диалоговое окно Mesh Point Height (Высота точек 3D-сетки) (рис. 5.90), в котором задается величина возвышения точки или ребра относительно базовой плоскости. Если в этом окне отметить маркер Apply to All (Применить ко всем), то заданное возвышение будет применено ко всем точкам или ребрам контура.
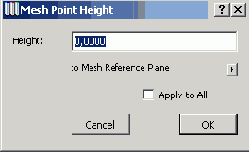
Рис. 5.90. Изменение возвышения точек или ребер 3D-сетки
