Автоматическая отправка ответов на запросы о собрании
Автоматическая отправка ответов на запросы о собрании
Можно настроить Outlook на автоматическую отправку ответов на запросы о собраниях. Outlook будет обрабатывать запросы о собраниях и отказы, отвечая на запросы, добавляя новые собрания в календарь и удаляя отмененные собрания из календаря. Если выбрать соответствующую опцию, Outlook будет автоматически отклонять запросы, конфликтующие с существующими записями в вашем календаре. Также можно включить автоматическое отклонение всех запросов о повторяющихся собраниях.
В меню Tools (Сервис) выберите Options (Параметры). Появится диалоговое окно Options (Параметры). На вкладке Preferences (Настройки) нажмите кнопку Calendar Options (Параметры календаря) и затем нажмите кнопку Resource Scheduling (Управление ресурсами). Появится диалоговое окно Resource Scheduling (Управление ресурсами). Отметьте опцию Automatically accept meeting requests and process cancellations (Автоматически принимать приглашения и обрабатывать отказы). По желанию отметьте опцию Automatically decline conflicting meeting requests (Автоматически отклонять конфликтующие предложения) и/или Automatically decline recurring meeting requests (Автоматически отклонять повторяющиеся приглашения) и нажмите ОК. Нажмите ОК, чтобы закрыть все открытые диалоговые окна.Назначение и управление собраниями
Глава 5. Назначение и управление собраниями
В этой главе вы узнаете, как:
назначать собрания; отвечать на запросы о собрании; обновлять и отменять собрания; просматривать календари других пользователей; сохранять календарь как веб-страницу.Microsoft Office Outlook 2003 оказывает помощь в таком непростом деле, как организация собраний. Можно организовывать собрания, происходящие в определенном месте, и собрания, происходящие в сети. Можно просматривать календари участников собрания для проверки того, есть ли у них свободное время. Можно отправлять приглашения на собрания и отслеживать ответы участников. При изменении расписания можно обновлять или отменять назначенные собрания.
Когда собрание организовывается другим пользователем, можно ответить на запрос о собрании вручную или автоматически; если время собрания не подходит, можно предложить другое время или дату, оповестив всех участников об изменениях.
Если требуется сообщить пользователям о том, какой вид имеет ваше собственное расписание, можно опубликовать календарь Outlook в интернете и сделать его доступным коллегам, друзьям и членам семьи, нуждающимся в этой информации. Если не требуется публиковать все детали, имеющиеся в календаре, можно представить только информацию о том, когда вы свободны и когда заняты.
Важно. Перед выполнением упражнений убедитесь, что на вашем компьютере установлены учебные файлы с диска, прилагаемого к этой книге. Указания по установке приведены в разделе «Установка учебных файлов» в начале книги.
в ниспадающем списке выберите Add
Иллюстрация 1
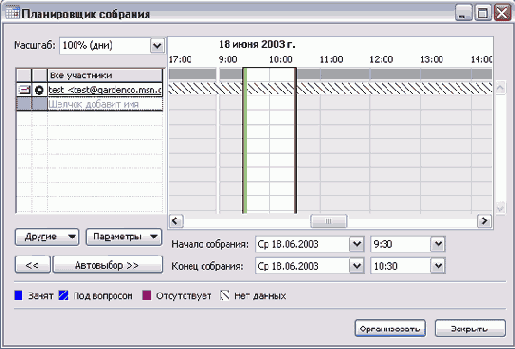
Нажмите кнопку Add Others (Другие) и в ниспадающем списке выберите Add From Address Book (Добавить из адресной книги). Появится диалоговое окно Select Attendees and Recources (Выбор участников и ресурсов) с именем текущего пользователя в поле Required (Обязательный). Важно. В данном упражнении предоставляется контактная информация о вымышленных сотрудниках компании «Все для сада». При необходимости для планирования реального собрания можно использовать имена имеющихся сотрудников или других контактов.
Если данное упражнение предполагается выполнять с использованием вымышленных контактов, щелкните на кнопке списка справа от поля Show Names from the (Источник адресов), после чего выберите Contacts (Контакты).
щелкните на имени Kim Akers
Иллюстрация 2
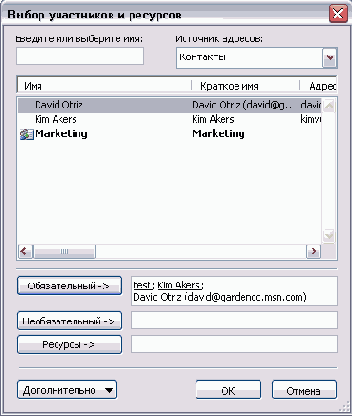
В списке Name (Имя) щелкните на имени Kim Akers и нажмите кнопку Required (Обязательный). Имя добавится в список Required Attendees (Обязательный). В списке Name (Имя) щелкните на имени David Ortiz и нажмите кнопку Optional (Необязательный). Имя добавится в список Optional Attendees (Необязательный). Нажмите ОК. В окне с предложением присоединиться к Microsoft Office Internet Free/Busy Service (если оно появилось) нажмите Cancel (Отмена). Участники будут добавлены к списку All Attendees (Все участники) со значками, указывающими на обязательность или необязательность их присутствия.
о занятости, чтобы просмотреть доступность
Иллюстрация 3
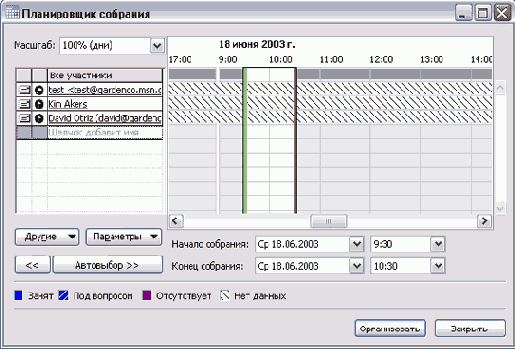
Используйте горизонтальную полосу прокрутки в области сведений о занятости, чтобы просмотреть доступность участников для 17 июня 2003 года. Участник может быть свободен, неопределенно занят, занят или отсутствовать на работе. Время занятости помечено синим цветом, время частичной или неопределенной занятости - синим заштрихованным, время отсутствия на работе - сиреневым цветом. (Если используются вымышленные имена, информация о занятости будет недоступна.) Щелкните на ячейке 9:00 (9:00 A.M.) в области сведений о занятости, чтобы выбрать это время. Выбранная получасовая ячейка времени отобразится в виде вертикальной белой области. Списки Meeting start time (Начало собрания) и Meeting end time (Окончание собрания) отражают выбранные дату и время.
Появится новая безымянная форма собрания
Иллюстрация 4
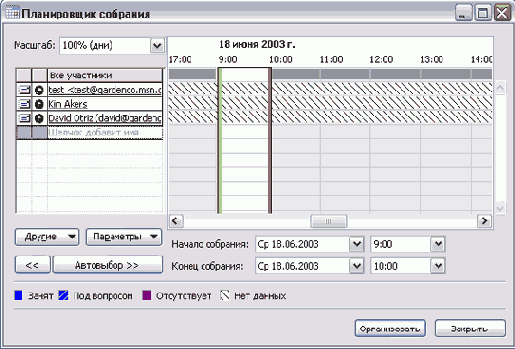
Нажмите кнопку Make Meeting (Организовать). Появится новая безымянная форма собрания с уже присутствующими участниками и указанным временем проведения собрания. В поле Subject (Тема) введите План Демонстрации, нажмите клавишу Tab и в поле Location (Место) введите 2-й этаж, конференц-зал. Убедитесь, что отмечена опция Reminder (Оповещение), щелкните на кнопке списка справа от поля Reminder (Оповещение) и выберите 10 minutes (10 мин.). На панели инструментов нажмите кнопку Send (Отправить). Важно. Если приглашаемые пользователи вымышлены, электронные сообщения, отправленные им, вернутся с пометкой «undeliverable» (невозможно доставить). Удалить вернувшиеся сообщения можно в любое время.
Назначение собрания) нажмите кнопку Close
Иллюстрация 5
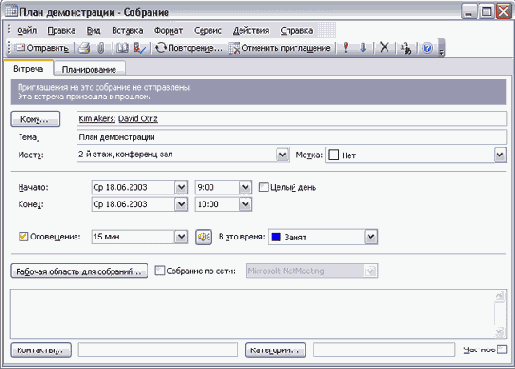
В диалоговом окне Plan A Meeting ( Назначение собрания) нажмите кнопку Close (Закрыть). Форма планировщика собраний закроется. Перейдите к календарю и щелкните в календарике на дате 17 июня 2003 года. Отобразится расписание на следующий день с назначенным на 9:00-10:00 собранием (см. рис. вверху следующей страницы). Дважды щелкните на собрании «План демонстрации». Откроется форма собрания. Снимите галочку с опции Reminder (Оповещение). На панели инструментов нажмите кнопку Save and Close (Сохранить и закрыть). Обновленное собрание сохранено. Теперь оповещение о собрании не будет выдаваться текущему пользователю, но участники собрания будут его получать.
Иллюстрация 6
Иллюстрация 6
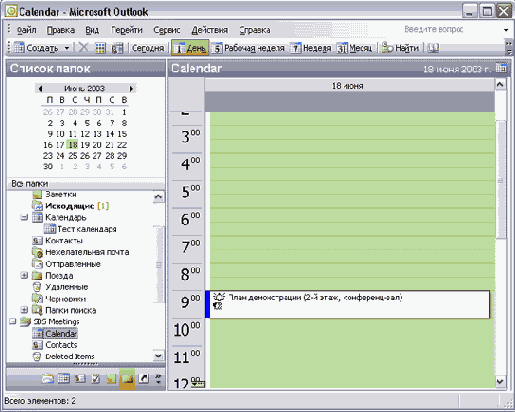
в календаре, перед тем как
Иллюстрация 7
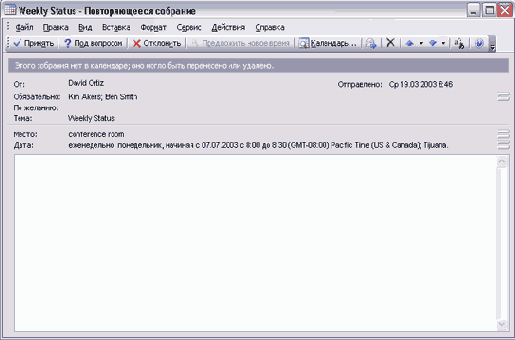
Чтобы просмотреть собрание в календаре, перед тем как отве- чать на него, нажмите кнопку Calendar (Календарь) на панели инструментов. Календарь появится в новом окне; в нем будет отображаться запрашиваемое собрание на желаемой дате. В случае
с повторяющимися собраниями отображается дата первого собрания. Слева запрошенного собрания находится синее полосатое поле, означающее, что оно назначено предварительно. В открытом окне календаря нажмите кнопку Close (Закрыть). Календарь закроется. В форме собрания нажмите кнопку Accept (Принять). Появит- ся окно сообщения, предлагающее выбрать вариант ответа на приглашение.
Иллюстрация 8
Иллюстрация 8
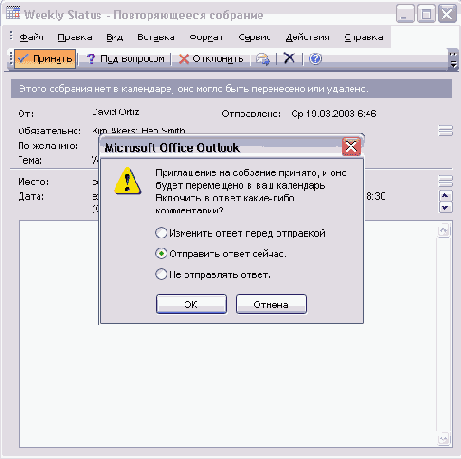
На панели инструментов нажмите кнопку
Иллюстрация 9
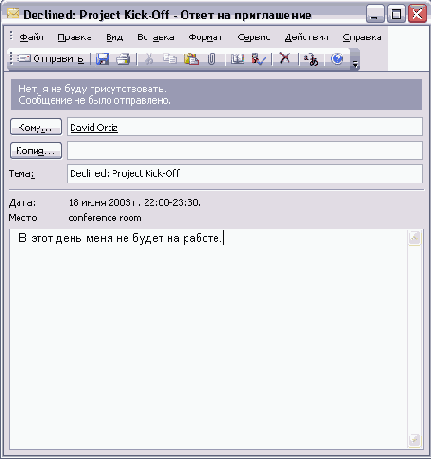
На панели инструментов нажмите кнопку Send (Отправить). Ответ будет отправлен, и форма собрания закроется. Собрание не будет добавлено в календарь. В папке Входящие (Inbox) щелкните правой кнопкой мыши на сообщении Quarterly Status (Квартальный отчет) и во всплывающем меню выберите Propose New Time (Предложить новое время). Если будет предложено присоединиться к Microsoft Office Internet Free/Busy Service, нажмите Отмена (Cancel). Появится диалоговое окно Propose New Time (Предложите новое время). Текущее время собрания обозначено желтым цветом. В области сведений о занятости щелкните на столбце 11:00 и перетащите правую границу области намеченного собрания на 12:00. Затем щелкните на столбце 10:00 и перетащите левую границу времени собрания на 11:00. Время начала и окончания собрания изменится.
Диалоговое окно Propose New Time
Иллюстрация 10
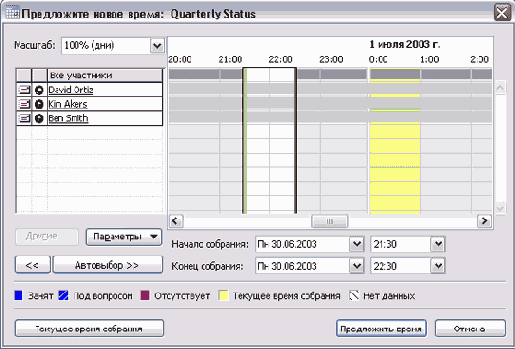
Нажмите кнопку Propose Time (Предложить время). Диалоговое окно Propose New Time (Предложите новое время) закроется и появится форма ответа на запрос. Тема в ответе будет указывать на то, что предлагается новое время для собрания.
в теле сообщения текст Меня
Иллюстрация 11
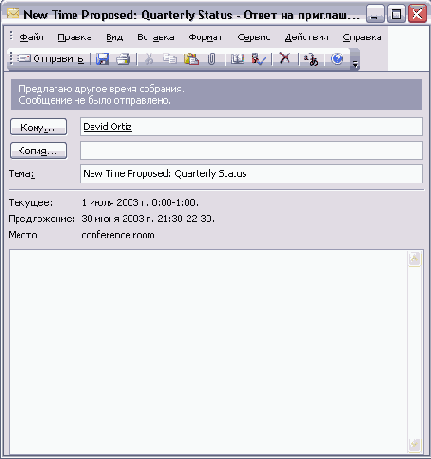
Введите в теле сообщения текст Меня не будет на работе в понедельник утром и нажмите на панели инструментов кнопку Send (Отправить). Ответ будет отправлен, и форма собрания закроется. Собрание будет добавлено в календарь как предварительно запланированное на исходное время.
с предложением отправить участникам уведомление
Иллюстрация 12
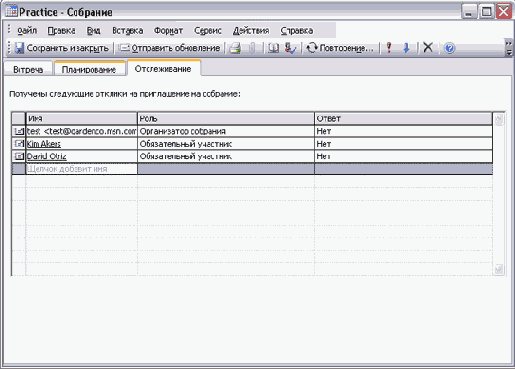
В меню Actions (Действия) выберите Cancel Meeting (Отменить собрание). Появится окно сообщения с предложением отправить участникам уведомление об отмене собрания. Убедившись, что выбрана опция Send cancellation and delete meeting (Отправить уведомление об отмене и удалить собрание), нажмите ОК. На панели инструментов нажмите кнопку Send (Отправить). Уведомление об отмене собрания будет отправлено всем оставшимся участникам. Форма собрания закроется, и собрание будет удалено из вашего календаря.
Появится диалоговое окно Create New
Иллюстрация 13
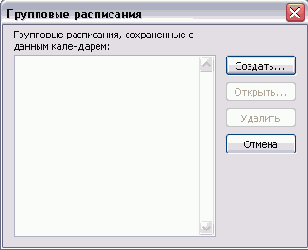
Нажмите кнопку New (Создать). Появится диалоговое окно Create New Group Schedule (Создание группового расписания). В поле Type a name for the new Group Schedule (Введите название группового расписания) введите Демонстраторы и нажмите ОК. Появится расписание группы «Демонстраторы» с выделенной ячейкой времени, отражающей текущую дату и время.
и выберите Add from Address
Иллюстрация 14
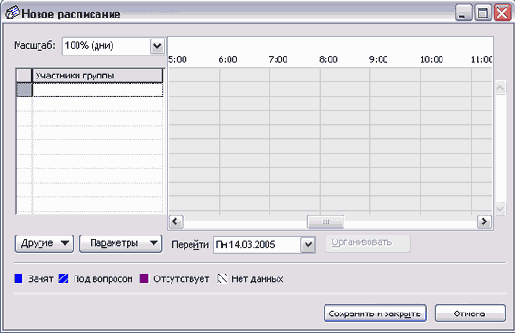
Нажмите кнопку Add Others (Другие) и выберите Add from Address Book (Добавить из адресной книги) в ниспадающем меню. Появится диалоговое окно Select Members (Выбор участников). Чтобы выполнить упражнение с использованием вымышленных сотрудников компании «Все для сада», нажмите кнопку списка справа от поля Show Names from the (Источник адресов) и выберите Contacts (Контакты).
Чтобы отобразить самую последнюю информацию
Иллюстрация 15

Чтобы отобразить самую последнюю информацию о расписании, нажмите кнопку Options (Параметры) и выберите Refresh Free/Busy (Обновить сведения о занятости). Область сведений о занятости будет обновлена. Outlook собирает информацию из всех мест, где хранятся данные о занятости членов вашей команды: сервер Microsoft Exchange, Microsoft Office Internet Free/Busy Service или Страницы в интернете или интранет-сети, выбранные членами группы. Нажмите кнопку списки справа от поля Go to (Перейти) и щелкните на следующем понедельнике. Область занятости отобразит информацию для выбранной даты. Будет отображена только половина дня. Щелкните на кнопке справа от поля Zoom (Масштаб) и выберите 50% (Week View) (50% Неделя) в ниспадающем списке. Область сведений о занятости отобразит большую часть расписаний пользователей.
и выберите New Meeting with
Иллюстрация 16
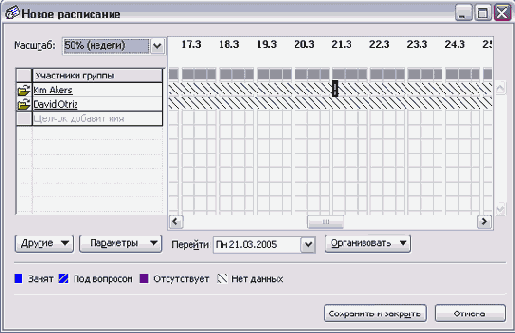
Нажмите кнопку Make Meeting (Организовать) и выберите New Meeting with All (Создать собрание со всеми) в появившемся меню. Появится форма нового собрания с именами участников в поле То (Кому). Нажмите кнопку Close (Закрыть), затем в окне предупреждения о сохранении изменений нажмите No (Нет). Форма собрания закроется без сохранения запроса о собрании. В расписании группы «Демонстраторы» нажмите кнопку Cancel (Отмена). Расписание группы закроется. Закройте файл данных SBS Meetings и удалите контакты Kim Akers и David Ortiz из папки Contacts (Контакты).
что отмечена опция Open saved
Иллюстрация 17
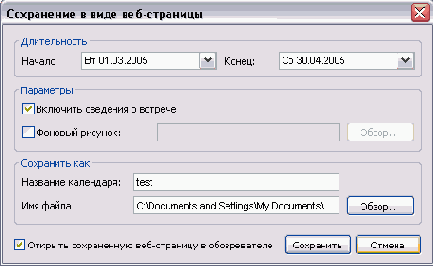
Убедитесь, что отмечена опция Open saved web page in browser (Открыть сохраненную веб-страницу в браузере), после чего нажмите кнопку Save (Сохранить). Диалоговое окно Save as Web Page (Сохранить как веб-страницу) закроется, и расписание отобразится в браузере. (Браузер загрузит файл с локального компьютера, а не из интернета, так как расписание еще не опубликовано.)
Просмотрите календарь, после чего нажмите
Иллюстрация 18
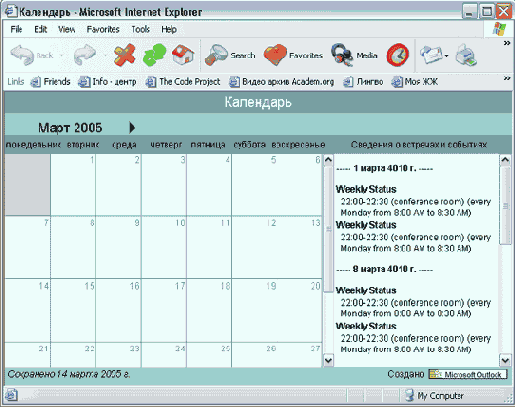
Просмотрите календарь, после чего нажмите в браузере кнопку Close (Закрыть). Окно браузера закроется.
Ключевые моменты
Ключевые моменты
Можно открывать общий доступ к календарю, чтобы члены организации могли просматривать встречи и собрания, либо открывать доступ только к сведениям о доступности. Календарь можно также публиковать в интернете или во внутренней сети организации. Можно использовать Outlook для настройки собраний, приглашения участников и отслеживания их ответов на приглашения. Если участники предоставляют доступ к своим сведениям о доступности, Outlook может выбрать наиболее подходящее время собрания, либо можно создать групповое расписание для отображения времени, когда все пользователи свободны. Руководство организации может добавить конференц-залы, проекторы и другие ресурсы и средства, необходимые для проведения собраний, в свою адресную книгу и с помощью Outlook планировать их использование. Для проведения интерактивных сетевых собраний можно использовать программу NetMeeting, входящую в состав Internet Explorer.
Назначение и проведение собраний по сети
Назначение и проведение собраний по сети
С помощью программы NetMeeting, поставляемой с Microsoft Internet Explorer, можно проводить в интернете собрания по сети. NetMeeting позволяет проводить аудио- и видеоконференции с одним участником и более. Участники конференций NetMeeting могут открывать общий доступ к приложениям, совместно работать над документами, работать с общей доской или передавать файлы.
Чтобы полностью использовать возможности аудио- и видеосвязи в NetMeeting, на компьютере должны быть установлены звуковая карта, видеокарта, колонки, микрофон и видеокамера. Без камеры можно просматривать видеоизображение других пользователей, однако никто из них не будет видеть ваше.
В этом упражнении вы спланируете сетевую конференцию с использованием NetMeeting.
Создайте новый запрос о собрании, указав участников, тему, время начала и окончания собрания. Отметьте опцию Reminder (Оповещение). Отметьте опцию This is an online meeting using (Собрание по сети) и в поле рядом выберите Microsoft NetMeeting. Возможно, потребуется увеличить окно, чтобы отобразить все его содержимое. Щелкните на поле Directory Server (Сервер каталогов), введите logon.netmeeting.microsoft.com (имя сервера каталогов Microsoft). Отметьте опцию Automatically start NetMeeting with Reminder (Автоматически запустить NetMeeting с напоминанием). На панели инструментов нажмите кнопку Send (Отправить). Запрос о собрании отправлен. Когда приблизится время, на которое назначено собрание, автоматически запустится NetMeeting для подключения инициатора собрания и остальных участников.В организации можно использовать другой сервер каталогов, нежели упомянутый выше. Для получения более подробной информации обратитесь к системному администратору или поставщику услуг интернета.
Для проведения собрания в NetMeeting запустите NetMeeting и в меню Call (Вызов) выберите Host Meeting (Начать встречу). В появившемся диалоговом окне Host Meeting (Начать встречу) можно задать имя встречи и пароль, а также настроить ряд параметров, включая параметры, разрешающие или запрещающие пользователям делать исходящие звонки, принимать входящие звонки и использовать функции NetMeeting. Также можно выбрать использование функции безопасности для конференции.
Начав встречу, можно звонить другим участникам конференции, выбирая пункт New Call (Создать вызов) в меню Call (Вызов). Если адрес участника не известен, его можно найти, нажав кнопку Find Someone in a Directory (Поиск пользователя).
Назначение ресурсов для собрания.
Назначение ресурсов для собрания.
Чтобы назначить ресурс при создании запроса на собрание:
В форме Meeting (Собрание) откройте вкладку Scheduling (Планирование). Нажмите кнопку Add Others (Другие) и выберите Add from Address Book (Добавить из адресной книги). Появится диалоговое окно Select Attendees and Resources (Выбор участников и ресурсов). В списке Name (Имя) выберите ресурс или ресурсы, которые требуется добавить, нажмите кнопку Resources (Ресурсы) и нажмите ОК. Отправьте запрос о собрании, как это делается обычно.Чтобы назначить ресурс для имеющегося собрания:
Откройте форму Meeting (Собрание). На вкладке Scheduling (Планирование) добавьте необходимые ресурсы. Нажмите кнопку Send Update (Отправить).Назначение собраний
Назначение собраний
С помощью Outlook осуществляется автоматический подбор времени для проведения собраний. Можно указать, обязательно ли присутствие того или иного приглашенного. Outlook использует эту информацию для определения наиболее подходящего времени для участников, присутствие которых необходимо, а также подстраивается под свободное время большинства приглашенных, чье присутствие не обязательно. После выбора времени отправляется запрос о собрании (meeting request) (разновидность электронных сообщений) каждому приглашаемому участнику и необходимому ресурсу. Ответы от участников и от запрашиваемых ресурсов автоматически фиксируются по получении.
В этом упражнении вы назначите собрание, пригласите участников, а также установите и затем удалите оповещение о собрании.
Откройте файл данных SBSMeetings из Outlook, после чего откройте учебную папку Contacts (Контакты) в папке файла данных SBSMeetings.
В области Navigation Pane (Область переходов) щелкните на значке Folder List (Список папок). В учебной папке Contacts (Контакты), удерживая клавишу Ctrl , перетащите контакт Kim Akers в свою собственную папку Contacts (Контакты). После этого, удерживая клавишу Ctrl перетащите контакт David Ortiz в свою собственную папку Contacts (Контакты). В папке файла данных SMS Meetings щелкните на учебном календаре. В области Date Navigator (Область переходов) перейдите к июню 2003 года и щелкните на числе 18. Календарь отобразит расписание на 18 июня 2003 года. В меню Actions (Действия) выберите Plan a Meeting (Назначить собрание). Откроется форма назначения собрания с указанием текущего пользователя как участника в списке All Attendees (Все участники). Значок рядом с вашим именем обозначает, что вы являетесь организатором встречи. По умолчанию для собрания выбирается первая свободная временная ячейка.Обновление и отклонение запросов о собрании
Обновление и отклонение запросов о собрании
В этом упражнении вы создадите собрание, переназначите его, измените список участников собрания и отмените собрание.
Не забудьте проинформировать участников учебного собрания о том, что реальное собрание не назначается.
Откройте календарь.
Находясь в календаре, нажмите кнопку Go to Today (Перейти на Сегодня). Отобразится расписание на текущий день. На панели инструментов нажмите кнопку New Appointment (Создать встречу). В поле Subject (Тема) введите SBS Practice. На вкладке Scheduling (Планирование) нажмите кнопку Add Others (Другие) и выберите Add from Address Book (Добавить из адресной книги). Пригласите на собрание двух участников, выбрав их в списке адресов, после чего нажмите ОК. На панели инструментов формы собрания нажмите кнопку Send (Отправить). Теперь имеется собрание, с которым можно работать. В календаре дважды щелкните на собрании SBS Practice. Появится форма собрания. Откройте вкладку Scheduling (Планирование) и в области сведений о занятости перейдите,к следующему рабочему дню. Щелкните на ячейке 11:00 A.M. (11:00) и перетащите правую границу закрашенной области на 12:00 P.M. (12:00), чтобы увеличить длительность собрания до 1 часа. Время начала и окончания изменится согласно внесенным в расписание коррективам. В списке All Attendees (Все участники) щелкните на имени одного из приглашенных участников; нажмите клавишу Del , после чего нажмите клавишу Tab . Участник будет удален из списка. На панели инструментов нажмите кнопку Send Update (Отправить). Обновленная форма собрания будет отправлена. Удаленный участник получит уведомление об отмене собрания. В области Date Navigator (Календарик) щелкните на следующем рабочем дне и затем дважды щелкните на собрании SBS Practice. В форме Meeting (Собрание) откройте вкладку Tracking (Отслеживание). Вкладка Tracking (Отслеживание) отобразит ответ, полученный от каждого из участников.Открытие доступа к календарю другим пользователям
Открытие доступа к календарю другим пользователям
Можно сделать календарь доступным другим пользователям сети, как в случае с любой другой папкой. Чтобы сделать календарь общим с другим пользователем сети:
В списке папок щелкните правой кнопкой мыши на папке Calendar (Календарь) и в появившемся меню выберите Sharing (Доступ). На вкладке Permissions (Разрешения) диалогового окна Calendar Properties (Параметры календаря) нажмите кнопку Add (Добавить). Выберите одного человека или нескольких, которым нужно предоставить доступ к календарю, после чего нажмите ОК. В области Permissions (Разрешения) укажите нужные разрешения для других пользователей сети, после чего нажмите ОК.Если другой пользователь сети предоставляет доступ к своему календарю, этот календарь можно открыть с данного компьютера (например, чтобы сравнить его с собственным календарем). Чтобы открыть для просмотра календарь другого пользователя:
В меню File (Файл) наведите указатель мыши на пункт Open (Открыть) и выберите Other User's Folder (Папка другого пользователя). Появится диалоговое окно Open Other User's Folder (Открытие папки другого пользователя). Нажмите кнопку Name (Имя), щелкните на имени пользователя, который предоставил доступ к своему календарю, и нажмите ОК. В поле Folder type (Тип папки) выберите папку Calendar (Календарь) и нажмите ОК. Отобразится календарь другого пользователя.Открытие доступа к расписанию в интернете
Открытие доступа к расписанию в интернете
Microsoft предлагает к использованию веб-сервис Microsoft Office Internet Free/Busy Service, позволяющий публиковать сведения о занятости в определенном безопасном месте в интернете. Если вы и ваши коллеги не имеете доступа к календарям друг друга, но имеете доступ в интернет, каждый из вас может присоединиться к этому сервису И публиковать свои сведения о занятости, чтобы другие могли их просматривать. Быстрый доступ к этой информации позволит сэкономить много времени при координации расписаний группы занятых людей.
Чтобы сделать информацию из своего календаря доступной другим пользователям Office:
В меню Tools (Сервис) выберите Options (Параметры). В области Calendar (Календарь) нажмите кнопку Calendar Options (Параметры календаря), затем в области Advanced Options (Дополнительные параметры) нажмите кнопку Free/ Busy Options (Параметры доступности). В диалоговом окне Free/Busy Options (Параметры доступности) отметьте опцию Publish and search using Microsoft Office Internet Free/Busy Service (Публикация и поиск этих сведений в интернете через службу Microsoft Office Internet Free/Busy). Для просмотра сведений о занятости других пользователей, открывших доступ к своим расписаниям, отметьте опцию Request free/busy information in meeting invitations (Запрашивать сведения о доступности в приглашениях на собрания) и нажмите ОК. Если появилось окно с предложением установить функцию, нажмите Yes (Да). По завершении установки в диалоговом окне Calendar Options (Параметры календаря) нажмите ОК.Также можно публиковать свои сведения о занятости в интранет-сети в определенном месте. Администратор сети предоставит путь к соответствующей папке в сети организации.
Чтобы опубликовать расписание в интранет-сети:
В меню Tools (Сервис) выберите Options (Параметры). В диалоговом окне Options (Параметры) нажмите кнопку Calendar Options (Параметры календаря). В области Advanced options (Дополнительные параметры) нажмите кнопку Free/Busy Options (Параметры доступности). В области Internet Free/Busy (Сведения о доступности в интернете) отметьте опцию Publish at my location (Опубликовать в моем размещении) и введите предоставленное администратором имя сервера, на котором будет храниться информация о вашей доступности, и после него укажите нужное имя файла. Нажмите ОК, чтобы закрыть все открытые диалоговые окна Сведения о занятости будут опубликованы в указанном расположении. В меню Tools (Сервис) наведите указатель мыши на пункт Send/ Receive (Отправить/Получить) и затем выберите Free/Busy Information (Сведения о доступности), чтобы опубликовать сведения о доступности на сервере. Чтобы просмотреть опубликованные сведения о доступности, откройте браузер и в адресной строке введите URL файла на сервере. Сведения о доступности отобразятся в браузере в виде текстового файла. Просмотрите информацию и нажмите в браузере кнопку Close (Закрыть). Окно браузера закроется.Примерное содержимое поля Publish at my location (Опубликовать в моем размещении) будет выглядеть так \\server\share\ username\ June2002.vfb. В поле Publish at my location (Опубликовать в моем размещении) следует указывать полный путь и имя файла.
URL, необходимый для получения информации, может отличаться от адреса, указанного в поле Publish at my location (Опубликовать в моем размещении). Сетевой администратор предоставит нужный URL.
Просмотр календаря другого пользователя
Просмотр календаря другого пользователя
При организации собрания полезно выяснить, когда у возможных участников есть свободное время. В Outlook можно выяснять, занят пользователь или свободен, пригласив его к участию в собрании, добавив его в групповое расписание или просматривая страницы интернета или интранет-сети, где опубликованы расписания.
Групповое расписание представляет собой комбинированные расписания нескольких пользователей или ресурсов, отображаемые одновременно. Например, групповое расписание, содержащее расписания всех членов коллектива, позволяет быстро выяснить, когда у коллектива будет свободное время для проведения конференции.
При наличии локальной сети, использующей Exchange Server, сведения о занятости других пользователей доступны по умолчанию. Кроме того, если пользователь, присоединенный к локальной сети, открыл общий доступ к своему календарю, можно открыть напрямую календарь этого пользователя.
В этом упражнении вы создадите расписание группы, после чего из этого расписания создадите собрание.
Откройте учебную папку Calendar (Календарь) в папке файла данных SBS Meetings.
Находясь в календаре, на панели инструментов нажмите кнопку View Group Schedules (Просмотр расписаний группы). Появится диалоговое окно Group Schedules (Групповые расписания).Сохранение календаря в виде веб-страницы
Сохранение календаря в виде веб-страницы
Чтобы было легче координировать свои планы с другими пользователями, можно опубликовать расписание в интрасети или в интернете. Сотрудники и клиенты смогут просматривать расписание даже в том случае, если они не являются пользователями Microsoft Outlook. Открывать общий доступ к расписанию можно посредством сохранения календаря в виде вебстраницы либо посредством публикации сведений о занятости.
Например, можно опубликовать календарь с ключевыми датами проекта в интрасети компании либо на веб-странице, чтобы клиенты знали, когда вы заняты и свободны. При сохранении календаря в виде веб-страницы календарь можно легко поместить на любой веб-сайт для обеспечения доступа к нему коллег по работе, друзей или членов семьи.
Можно быстро находить свободное время
Совет 1
Можно быстро находить свободное время для всех участников и ресурсов. Нажмите кнопку AutoPick Next (Автовыбор) в диалоговом окне Plan a Meeting (Планировщик собрания) или на вкладке Scheduling (Планирование) формы собрания.
В области сведений о занятости щелкните на красной границе справа от выбранного интервала времени и перетащите его на 10:00. Второе поле настройки Meeting end time (Окончание собрания) отразит изменение - теперь продолжительность собрания равна одному часу.
Для получения более подробной информации
Совет 2
Для получения более подробной информации о работе с NetMeeting запустите NetMeeting, войдите в меню Help (Справка) и выберите Help Topics (Вызов справки). Чтобы запустить NetMeeting, нажмите кнопку Start (Пуск), наведите указатель мыши на команду Run (Выполнить), введите conf и нажмите ОК.
При принятии или отклонении запроса
Совет 3
При принятии или отклонении запроса о собрании можно отправить стандартный ответ, отправить собственный ответ или не отправлять ответ вовсе. Если не отправить ответ организатору собрания, в форме собрания не будет указываться ваше согласие на участие в собрании. Организатор и другие участники не узнают о том, планируете ли вы участвовать в собрании.
Отметьте, если необходимо, опцию Send the response now (Отправить ответ сейчас) и нажмите ОК. Ответ будет отправлен пользователю, от которого пришел запрос о собрании. Форма собрания закроется, собрание добавится в ваш календарь и отобразится следующее сообщение в папке Inbox (Входящие). Находясь в папке Inbox (Входящие), щелкните на запросе о собрании Project Kick-Off (Отмена проекта); после этого в области Reading Pane (Область чтения) нажмите кнопку Decline (Отклонить). Появится форма сообщения, предлагающая выбрать вариант ответа на запрос. С отмеченной опцией Edit the response before sending (Изменить ответ перед отправкой) нажмите ОК. Появится форма ответа на запрос. В поле Subject (Тема) будет указано, что отклоняется запрос о собрании Project Kick-Off (Отмена проекта). В теле сообщения введите текст В этот день меня не будет на работе.
Можно быстро отправить новое электронное
Совет 4
Можно быстро отправить новое электронное сообщение всем участникам того или иного собрания. Просто откройте собрание и выберите в меню Actions (Действия) пункт New Message to Attendees (Создать сообщение участникам). (Эта опция доступна только в том случае, если участники собрания уже приглашены.)
с использованием своих собственных реальных
Совет 5
Данное упражнение можно выполнить с использованием своих собственных реальных контактов. Для этого просто выберите имена в общем списке адресов вместо предлагаемых здесь.
В поле Name (Имя) щелкните на имени Kim Akers, удерживайте клавишу Ctrl, щелкните на имени David Ortiz и нажмите кнопку То (Кому). Имена будут добавлены в список То (Кому). Нажмите ОК. В окне с предложением присоединиться к службе Microsoft Office Internet Free/Busy Service (если оно появилось) нажмите Cancel (Отмена).
страницы его можно сохранять локально
Совет 6
При сохранении календаря как веб- страницы его можно сохранять локально на компьютере либо в сетевом расположении. Для обеспечения доступа других пользователей к этой веб-странице требуется выполнить дополнительные действия. Администратор сети или поставщик услуг интернета предоставят всю необходимую информацию.
В данном упражнении вы сохраните календарь в виде веб-страницы, которую можно будет опубликовать в интрасети или в интернете. Откройте свой собственный календарь.
В меню File (Файл) выберите Save as Web Page (Сохранить как веб-страницу). Появится диалоговое окно Save as Web Page (Сохранить как веб-страницу). В поле Start date (Дата начала) введите 6/1/04 и нажмите клавишу Tab, в поле End Date (Дата окончания) введите 6/30/04. В поле Calendar title (Название календаря) удалите любой имеющийся текст, введите свое имя, указав после него Июнь 2004, и затем нажмите кнопку Browse (Обзор). Появится диалоговое окно Calendar File Name (Имя файла календаря). В строке Places (Места) выберите My Documents (Мои документы). В поле File Name (Имя файла) введите June2004 и нажмите кнопку Select (Выбрать). Диалоговое окно Calendar File Name (Имя файла календаря) закроется, и имя файла и путь к нему будут добавлены в поле File Name (Имя файла).
Создание ответа на запрос о собрании
Создание ответа на запрос о собрании
Можно отправлять запросы о собраниях и получать их от других пользователей. При получении запроса предусмотрен ответ одним из трех способов.
Можно принять приглашение и сообщить пригласившему о том, что вы будете присутствовать на собрании. Собрания, в которых вы согласились принять участие, автоматически заносятся в календарь. Можно частично принять предложение об участии; доля неопределенности будет означать, что вы можете прийти, а можете и не прийти на собрание. Собрания, остающиеся под сомнением, также заносятся в ваш календарь, однако информация о занятости будет отражать, что ваши планы насчет участия в собрании еще не определены. Можно предложить другое время проведения собрания, в этом случае запрос направляется организатору встречи для подтверждения. Календарь отображает преложенное новое время собрания как предварительно назначенное. Наконец, можно отклонить запрос о собрании; в этом случае запрос удаляется, и собрание в календарь не заносится. При отклонении собрания можно оповестить об этом отправителя запроса.В этом упражнении вы примите запрос о собрании, отклоните запрос о собрании и предложите новое время для собрания в ответе на запрос.
Откройте учебную папку Inbox (Входящие) в папке файла данных SBS Meetings.
В учебной папке Inbox (Входящие) дважды щелкните на сообщении «Weekly Status» («Квартальный отчет»). Появится форма собрания.