Outlook и Интернет
Оглядываясь назад и оценивая пройденное, можно сказать, что уже на данном этапе Outlook являет собой великолепный образец системы управления информацией. Но рассмотренные выше аспекты работы с Outlook демонстрировали управление локальной информацией, что, естественно, не полностью отражает действительность XXI века, когда основным источником получения информации является Интернет. Всезнающий, многоликий и вседоступный Интернет, работа с которым и будет рассмотрена в этой части книги. Редкому современному человеку это слово кажется диковинным и лишенным смысла, большинству знакомы (если не по смыслу, то по названию) такие слова, как сайт, Web, WWW, E-mail, HTTP, HTML и т. д. Но обо всем по порядку и, прежде всего, приведем определение и рассмотрим основные концепции обсуждаемого предмета. Итак, Интернет — это всемирная информационная компьютерная сеть, представляющая собой объединение множества региональных компьютерных сетей и компьютеров, обменивающихся друг с другом информацией по каналам общественных телекоммуникаций (телефонной, радио- и спутниковой связи). С помощью аппаратных и программных средств Интернет предоставляет пользователю различные информационные услуги, среди которых электронная почта (e-mail), WWW, FTP и ряд других. Итак, как видно из приведенного определения, пользователю, работающему в Интернет, предстоит столкнуться с огромным потоком всевозможной информации, но вспомним, что Outlook — это универсальная система управления информацией, и работа с Интернет, безусловно, входит в обязанности этого умного приложения.Ниже мы подробно расскажем о каждом из перечисленных Интернет-сервисов и работе с ними в Outlook, а точнее: Вход в Интернет. Из этой главы вы узнаете, как настроить модем и какое программное обеспечение необходимо для входа в Интернет.
Электронная почта. В данной главе будет рассказано о работе с электронной почтой, создании сообщений, их отправке, приеме и пересылке средствами Outlook.
Коллективная работа. Вы узнаете о возможности назначения встреч и задач Outlook другим пользователям с использованием электронной почты.
World Wide Web и FTP. В настоящей главе будет рассказано о возможностях Outlook при работе с WWW. Будет рассмотрен встроенный Web-браузер, работа с FTP и рассказано о нововведении Microsoft — системе общения в реальном времени MSN Messenger.
Новости. Глава повествует о работе с новостными группами Интернета.
Вход в Интернет
Работа с любым из сервисов Интернета, будь то электронная почта или WWW, требует установки специального соединения с Интернетом, посредством которого и будет осуществляться передача данных. Данное соединение может выполняться различными способами, но в данной главе будет рассматриваться удаленный доступ к Интернету через телефонную линию посредством модема. Удаленный доступ — это доступ к программам и данным, осуществляемый с терминала, удаленного на значительное расстояние и соединенного с вычислительной системой линией связи. Данное определение хоть и точно, но несколько "суховато". Давайте рассмотрим его более детально. Итак, доступ к программам и данным в нашей ситуации есть ничто иное, как доступ к письмам и сообщениям. В ряде случаев такими данными могут являться Web-страницы или сетевые папки. Терминал — это, собственно говоря, ваш компьютер, с которого вы отсылаете и на который принимаете данные. Под вычиыительной системой подразумевается компьютер, которому вы отправляете данные или от которого их принимаете. И, наконец, линией связи, в нашем случае, является модем и телефонный провод, передающий информацию интернет-провайдеру, который в свою очередь пересылает полученную от вас информацию по указанному адресу. Еще раз напомню, что в данном случае я рассматриваю работу Outlook на автономном персональном компьютере с модемом, подключенном через телефонную линию к Интернету. Дело в том, что при наличии компьютера, подключенного к локальной сети предприятия, необходимы дополнительные настройки Outlook, о которых пойдет речь в главе 13. Сейчас же отмечу, что принципиального отличия в работе с Outlook для этих двух режимов не наблюдается, изменяется просто внутренний механизм подключения к Интернету (см. главу 13 "Outlook и Microsoft Exchange Server"). Поскольку настройка модема и удаленного доступа — работа в операционной системе, то для простоты и некоторой общности я буду демонстрировать все настройки на примере использования операционной системы Window 98 (русская версия). В случае разногласия хода программы для Windows 2000 (Server Family) я буду приводить отдельные комментарии и дополнения.Настройка модема Поскольку наше подключение к Интернету будет осуществляться через модем, то, прежде всего, надо проверить его наличие и правильность настроек. О свойствах модема, и вообще всех устройств, подключенных к компьютеру, можно узнать через Панель управления (Control Panel). Пример 8.1. Установка свойств модема Пуск > Настройка > Панель управления Модемы Общие Параметры набора номера (рис. 8.1) Место звонка := С.-Петербург Код города := 812 Тип набора номера тоновый ок ОК
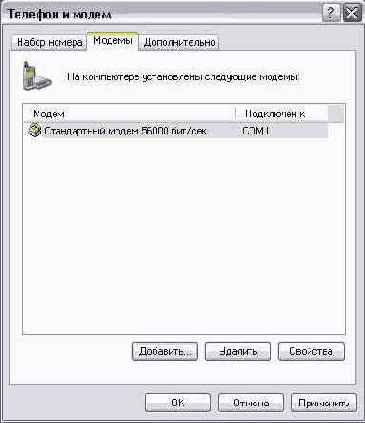
 Рис.
8.1. Диалоговое окно Параметры набора номера
Если операционная
система Windows не обнаружила модем, значит он либо был не установлен, либо
установлен с ошибками. К сожалению, рамки книги не позволяют описать установку
модема, но отмечу, что она не очень трудна — необходимо заполнить несколько
полей соответствующего мастера. В спорных случаях или ошибках обращайтесь к
разделу справочной системы Microsoft Windows "Установка оборудования".
Замечание
Если вам
необходим специальный префикс для выхода на линию, укажите его. Также правильно
выберите переключатель набора номера. В случае, если ваша АТС поддерживает тональный
набор номера, то выберите переключатель тоновый — быстрота дозвона
увеличится в несколько раз, в противном случае он вообще набираться не будет.
Рис.
8.1. Диалоговое окно Параметры набора номера
Если операционная
система Windows не обнаружила модем, значит он либо был не установлен, либо
установлен с ошибками. К сожалению, рамки книги не позволяют описать установку
модема, но отмечу, что она не очень трудна — необходимо заполнить несколько
полей соответствующего мастера. В спорных случаях или ошибках обращайтесь к
разделу справочной системы Microsoft Windows "Установка оборудования".
Замечание
Если вам
необходим специальный префикс для выхода на линию, укажите его. Также правильно
выберите переключатель набора номера. В случае, если ваша АТС поддерживает тональный
набор номера, то выберите переключатель тоновый — быстрота дозвона
увеличится в несколько раз, в противном случае он вообще набираться не будет.
Настройка удаленного доступа
В рассматриваемом мною случае удаленного доступа пользователю необходимо иметь подключение к Интернету. Как говорилось ранее, эти услуги предлагаются всевозможными интернет-провайдерами (например, Russia On-Line, Peterlink, Web-plus и др.). Интернет-провайдер "предоставляет следующие, как правило, платные услуги по подключению и доступу в Интернет: снабжение пользователя именем (login), паролем (password) и номером телефона для соединения и выхода в Интернет;обеспечение аренды пользователем дискового пространства на своем Интернет-сервере для размещения почтового ящика и Web-страниц пользователя;
оказание помощи в настройке сетевого программного обеспечения. В данном разделе рассмотрим основные моменты настройки этого сетевого программного обеспечения. Настройка сетевого обеспечения Базовые средства удаленного доступа входят в комплект поставки Windows. Как правило, необходимыми средствами для удаленного доступа являются: Контроллер удаленного доступа. Это виртуальная сетевая плата, физически соединяющая данный компьютер с другим. Он обеспечивает подключение к серверам РРР, RAS, NetWare Connect с помощью модема или устройства ISDN.
Клиент для сетей Microsoft. Обеспечивает подключение данного компьютера к остальным.
Протокол TCP/IP. Данный протокол используется для подключения к Интернету и другим глобальным сетям. Вообще говоря, протокол представляет собой используемый компьютерами язык для обмена между ними информацией. Естественно, что два соединенных компьютера должны иметь общий протокол. Для добавления тех или иных средств необходимо вызвать диалоговое окно Сеть (рис. 8.2). Пример 8.2. Настройка сетевого обеспечения Пуск > Настройка > Панель управления Сеть Конфигурация Добавить... (рис. 8.2) Клиент Добавить... (рис. 8.3) Изготовители Microsoft (рис. 8.4) Клиенты сети Клиент для сетей Microsoft ок Сетевая плата Добавить... Изготовители Microsoft Сетевая плата Контроллер удаленного доступа ОК Протокол Добавить Изготовители Microsoft Сетевые протоколы TCP/IP (рис. 8.5) ок Замечание Иногда, при добавлении сетевых служб, вам может потребоваться диск с дистрибутивом Windows. Если сообщение с соответствующим предупреждением появилось, вставьте диск Windows и продолжайте работу. Зачастую следующим шагом в настройке сетевого обеспечения является настройка параметров протокола TCP/IP. [ Параметры настроек протокола TCP/IP определяются провайдером и, как правило, передаются пользователю в виде специальной памятки по настройке удаленного доступа. ] Выберите элемент TCP/IP и нажмите кнопку Свойства. Диалоговое окно Свойства: TCP/IP появляется с открытой вкладкой IP-адрес (рис. 8.6). На этой вкладке необходимо указать тип адреса. Если компьютер имеет динамический адрес, то выберите пере ключатель Получить IP-адрес автоматически. Если же вам назначен выделенный IP-адрес, выберите переключатель Указать IP-адрес явным образом.
Домен. Определяет домен, которому принадлежит компьютер.

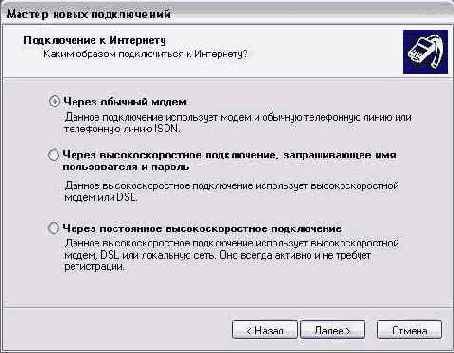
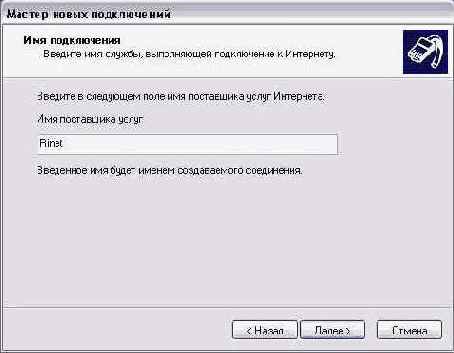 Рис.
8.8. Диалоговое окно Новое соединение
После вышеприведенной
процедуры в папке Удаленный доступ к сети появится новый элемент
ММТ. Двойной щелчок по этому ярлыку вызовет диалоговое окно Установка
связи (рис. 8.9). В случае, если вы будете подсоединяться к другому провайдеру,
в поле Имя пользователя укажите ваш Login, или Username, а в поле
Пароль введите пароль (password). He удивляйтесь, что пароль отображается
в виде звездочек. Это для того, чтобы никто другой не мог его прочесть. По умолчанию
флажок Сохранить пароль не установлен, и пароль нужно будет вводить
при каждом сеансе удаленного соединения. Если же установить этот флажок, то
Windows запомнит пароль и при очередном запуске будет вводить его автоматически.
В нашем случае можно как вводить имя пользователя и пароль, так и не вводить
— ММТ не обрабатывает эту информацию при подсоединении.
Нажатие кнопки
Подключиться вызовет набор номера, после чего должны послышаться характерные
звуки шипящего модема, после чего появится
диалоговое окно Установка связи с ММТ (рис. 8.10), а затем окно исчезнет
и в нижнем правом углу рабочего стола Windows (на панели задач, рядом с часами)
вы увидите значок связи в виде двух соединенных компьютеров.
Рис.
8.8. Диалоговое окно Новое соединение
После вышеприведенной
процедуры в папке Удаленный доступ к сети появится новый элемент
ММТ. Двойной щелчок по этому ярлыку вызовет диалоговое окно Установка
связи (рис. 8.9). В случае, если вы будете подсоединяться к другому провайдеру,
в поле Имя пользователя укажите ваш Login, или Username, а в поле
Пароль введите пароль (password). He удивляйтесь, что пароль отображается
в виде звездочек. Это для того, чтобы никто другой не мог его прочесть. По умолчанию
флажок Сохранить пароль не установлен, и пароль нужно будет вводить
при каждом сеансе удаленного соединения. Если же установить этот флажок, то
Windows запомнит пароль и при очередном запуске будет вводить его автоматически.
В нашем случае можно как вводить имя пользователя и пароль, так и не вводить
— ММТ не обрабатывает эту информацию при подсоединении.
Нажатие кнопки
Подключиться вызовет набор номера, после чего должны послышаться характерные
звуки шипящего модема, после чего появится
диалоговое окно Установка связи с ММТ (рис. 8.10), а затем окно исчезнет
и в нижнем правом углу рабочего стола Windows (на панели задач, рядом с часами)
вы увидите значок связи в виде двух соединенных компьютеров.
мы рассмотрели процедуру настройки удаленного
В этой главе мы рассмотрели процедуру настройки удаленного соединения.
Настройка модема. Установка тонального или импульсного режима набора, а также параметры выхода на телефонную линию.
Настройка удаленного соединения. В данном разделе речь шла о создании соединения в Windows 98 и 2000, а также настройке и конфигурировании необходимого сетевого обеспечения.
Электронная почта
Новые возможности, открывшиеся в наш век электронных коммуникаций, локальных и глобальных электронных сетей, позволяют людям отказаться от привычной формы переписки посредством стандартных писем и почтовых служб. Электронная почта (E-mail) является одним из основных сервисов Интернета, который позволяет вести интенсивную переписку с абонентом, находящимся в любой точке планеты почти в режиме реального времени. Для ведения электронной переписки необходимо соответствующее программное обеспечение. И, конечно, такая мощная информационная система, как Microsoft Outlook имеет все необходимое для интенсивной работы с электронной почтой. Outlook способен вести полноценную переписку с абонентом: принимать, отправлять и пересылать почтовые сообщения, автоматически добавлять абонентов в адресную книгу, сортировать полученную информацию — и это далеко неполный список возможностей Outlook как почтового приложения. В данной главе будет рассказано о настройке служб, необходимых для приема и отправки сообщений, о создании, редактировании и форматировании сообщений, а также будет подробно рассмотрена работа с папками Входящие (Inbox), Отправленные (Sent), Исходящие (Outbox), Черновики (Drafts).Основные принципы работы с электронной почтой
Перед тем как начать детальное описание, приведем ряд фундаментальных понятий и расскажем об основных принципах работы с электронной почтой. Работа в Интернете и, в частности, с электронной почтой связана с такими ключевыми понятиями, как сервер, клиент, протокол, электронный адрес, передача данных. Сервер — это специальная программа, расположенная на удаленной машине и предоставляющая свои услуги программам-клиентам. В случае с электронной почтой сервером является удаленная машина, на которой располагается почтовый ящик с вашими сообщениями. Клиент — это также специальная программа, которая использует услуги, предоставляемые сервером. В нашем случае данной программой является Outlook, который позволяет просматривать сообщения, пришедшие в почтовый ящик на сервере. Протокол — это совокупность правил, определяющих агоритм передачи данных от сервера клиенту и наоборот. Электронный адрес — уникальный идентификатор, определяющий ваш почтовый ящик, куда приходят сообщения. После приведенных определений я хочу рассказать об общих принципах работы с электронной почтой, которые позволят вам понять процесс отправки и приема сообщений изнутри, продемонстрировав их на примере работы обыкновенной почты. Номер моего почтового отделения — 332 (индекс — 198332), именно туда поступают все письма, газеты и журналы, адресованные мне и другим абонентам этого почтового отделения. Каждое поступающее письмо, помимо общего для всех абонентов индекса, имеет дополнительные характеристики: улица, дом, квартира. По этим характеристикам почтальон однозначно определяет, куда надо доставить корреспонденцию, а именно — мой почтовый ящик. Аналогичная ситуация происходит и с отправкой моих писем кому-либо. Я кладу их в почтовый ящик, почтальон забирает их и относит в почтовое отделение, из которого уже соответствующим способом (например, авиапочтой) оно доставляется к адресату, у которого точно так же есть почтовый адрес, отделение и ящик. Теперь переведу описанную ситуацию на язык электронной почты. Почтовое отделение есть ничто иное, как сервер, на котором хранятся пришедшие и исходящие сообщения и который имеет уникальный адрес, например MAIL.RU (читай: 198332). Электронный адрес представляет собой расширение адреса сервера, по которому однозначно определяется, кому принадлежит пришедшее сообщение, например: usarov@mail.ru (читай: ули-ца_дом_квартира@ 198332). Почтовым ящиком выступает приложение-клиент, в нашем случае Microsoft Outlook, установленный на вашем компьютере, куда в конечном счете приходят сообщения. Почтальон же, в представлении электронной почты, ничто иное, как протокол, посредством которого осуществляется передача сообщений от сервера клиенту и наоборот. Обратная связь выглядит точно так же: если вы отправляете сообщение другому пользователю, вам необходимо знать его адрес электронной почты (например, Jackson@yahoo.com), после отправки сообщения по этому адресу оно перемещается на ваш сервер MAIL.RU, после чего отправляется на сервер YAHOO.СОМ, а потом уже — окончательно адресату jackson@yahoo.com. Надеюсь, что приведенные определения и пояснения помогут вам при работе с электронной почтой. Схематически процесс работы с электронной почтой изображен на рис. 9.1.Учетная запись
В предыдущей главе мы рассмотрели настройку удаленного доступа, необходимую для входа в Интернет. Но этого еще недостаточно для работы с почтой. Для пересылки корреспонденции Outlook должен обладать дополнительными сведениями о почтовом сервере и почтовом ящике пользователя, которые хранятся в учетных записях Outlook. Однако для начала необходимо иметь такой почтовый ящик. Регистрация почтового ящика в Интернете Как упоминалось ранее, очень часто в услуги провайдеров входит предоставление пользователю места на специальном Интернет-сервере для почтового ящика пользователя, доступ к которому осуществляется посредством того же соединения, имени и пароля. В нашем случае интернет-провайдер ММТ не предоставляет такой возможности. Как же быть? Естественный способ — регистрация почтового ящика на специализированных бесплатных серверах в Интернете, с которым (почтовым ящиком) впоследствии мы и будем работать. Совет Даже если вы имеете почтовый ящик на сервере провайдера, иногда бывает очень полезно зарегистрироваться на подобных бесплатных почтовых серверах в Интернете. Интернет имеет множество бесплатных почтовых серверов, на которых может зарегистрироваться любой пользователь. Как правило, регистрация очень проста. Для ее прохождения пользователю необходимо заполнить соответствующую форму и некоторую анкету, после чего ему отводится специальное физическое место на данном сервере — почтовый ящик, с определенным почтовым адресом (E-mail). Размер почтового ящика, а также размеры присылаемых и отправляемых сообщений зависят от конкретного сервера. Эта величина колеблется от 20 до 50 Мбайт для почтового ящика и от 1 до 3 Мбайт для сообщений. Итак, давайте перейдем от теории к практике, а точнее зарегистрируемся на одном из популярных российских почтовых серверов — MAIL.RU. Замечание Помимо сервера MAIL.RU существует множество как русских (CHAT.RU, MAILRU.COM, PISEM.NET), так и иностранных почтовых серверов (YAHOO. COM, HOTMAIL. COM). Достаточно большую коллекцию бесплатных почтовых серверов можно найти посредством поисковой системы Rambler.ru в разделе Почта. Подробнее о работе в WWW и поисковых системах будет рассказано в разделе 11.2.2 "Поисковые системы Интернета". Пример 9.1. Регистрация бесплатного почтового ящика Подключитесь к ИнтернетуОткройте Microsoft Internet Explorer
Введите адрес www.mail.ru (рис. 9.2)
Подведите указатель к гиперссылке Регистрация
Прочтите условия регистрации и согласитесь с ними
Зарегистрируйтесь и заполните анкету, следуя указаниям на Web-станице сервера
Отключитесь от Интернета Замечание Приведенный выше пример весьма условен. Но я надеюсь, что вы заполните регистрационную форму без особых проблем. Более подробно о работе в WWW, посредством не только Microsoft Internet Explorer, но и Outlook 2001, будет рассказано ниже (см. главу 11 "Работа в Интернете").
 Рис.
9.2. Web-страница бесплатной почтовой службы Mail.Ru
Итак, после
проделанной выше процедуры вы стали счастливым обладателем почтового ящика и
адреса электронной почты, имеющего вид username@mail.ru. Хотя вы можете работать
с почтой непосредственно на сервере MAIL.RU (и в этом есть свои преимущества),
я предлагаю все-таки работать с почтой посредством Microsoft Outlook. Поскольку,
во-первых, вы получаете единообразность всех процедур, связанных с вашей деловой
и коммуникационной деятельностью. А во-вторых, Outlook имеет на порядок больше
возможностей как редактор сообщений, чем другие программы (в частности, программа
сервера MAIL.RU).
Электронный адрес
Прежде чем
мы начнем создавать учетные записи Outlook и работать с электронной почтой,
я считаю, что стоит уделить внимание формату адреса электронной почты Интернета.
Формат электронного адреса (E-mail) имеет следующий вид:
username@domain_name
Username.
Это имя почтового ящика пользователя, в нашем случае это имя, которое вы ввели,
регистрируясь на сервере MAIL.RU. Данное имя
должно быть и является уникальным для домена, который обслуживается сервером
в Интернете.
Рис.
9.2. Web-страница бесплатной почтовой службы Mail.Ru
Итак, после
проделанной выше процедуры вы стали счастливым обладателем почтового ящика и
адреса электронной почты, имеющего вид username@mail.ru. Хотя вы можете работать
с почтой непосредственно на сервере MAIL.RU (и в этом есть свои преимущества),
я предлагаю все-таки работать с почтой посредством Microsoft Outlook. Поскольку,
во-первых, вы получаете единообразность всех процедур, связанных с вашей деловой
и коммуникационной деятельностью. А во-вторых, Outlook имеет на порядок больше
возможностей как редактор сообщений, чем другие программы (в частности, программа
сервера MAIL.RU).
Электронный адрес
Прежде чем
мы начнем создавать учетные записи Outlook и работать с электронной почтой,
я считаю, что стоит уделить внимание формату адреса электронной почты Интернета.
Формат электронного адреса (E-mail) имеет следующий вид:
username@domain_name
Username.
Это имя почтового ящика пользователя, в нашем случае это имя, которое вы ввели,
регистрируясь на сервере MAIL.RU. Данное имя
должно быть и является уникальным для домена, который обслуживается сервером
в Интернете. Domain_name. Правая часть адреса включает имя домена для этого пользователя. Имена доменов используются для представления IP-адреса (цифрового адреса) в Интернете. Имена доменов обычно просты для восприятия: MAIL.RU, MICROSOFT.COM, PISEM.NET и т. д. Иногда они состоят из нескольких частей, например MAIL.ADMIRAL.RU. Как правило, доменное имя состоит из названия организации и ее типа (или территориального имени). В табл. 9.1 приведены основные типы доменов. Таблица 9.1. Типы доменов
|
Имя домена
|
Описание
|
||
|
СОМ |
Коммерческая
организация |
||
|
ORG |
Любая организация
|
||
|
GOV |
Правительственное
учреждение |
||
|
MIL |
Военное учреждение
|
||
|
EDU |
Образовательное
учреждение |
||
|
NET |
Сетевой ресурс
|
||
|
RU |
Российское учреждение
|
||
РОРЗ. Позволяет устанавливать соединение с РОРЗ-серверами и загружать с них почту. О работе с учетными записями данного типа будет подробно рассказано в настоящей главе.
IMАР. Устанавливает связь с IMAP-серверами, загружает с них почту и синхронизирует почтовые папки.
HTTP. Настоящий тип учетной записи является нововведением Outlook. Он позволяет устанавливать связь с популярным почтовым сервером Microsoft — Hotmail. Подробно о работе с учетной записью данного типа будет рассказано в главе 11 "Работа в Интернете".
Additional Server Types. Учетные записи такого типа позволяют работать с сервисами и подключаться к серверам независимых разработчиков. Хотя данные сервисы и не входят в пакет Microsoft Office, Outlook может поддерживать работу с ними (см. главу 14 "Работа с факсами"). Нововведением Outlook является размещение типов учетных записей в одном месте. Больше нет разделения на режимы работы с почтой, как в Outlook 2000 (Только Интернет, Корпоративная или для рабочих групп, Нет электронной почты). Создать новую учетную запись всех доступных типов можно посредством единственного диалогового окна, показаного на рис. 9.3. Более того, пользователь может иметь учетные записи любого из типов информационных служб в неограниченном количестве (см. главу 15 "Настройка конфигураций"). Итак, давайте рассмотрим создание новой учетной записи типа РОРЗ на примере моего электронного адреса (вам, конечно, следует вводить собственные имя, пароль и адрес). Пример 9.2. Создание новой учетной записи Сервис > Учетные записи электронной почты... Добавить новую учетную запись электронной почты Далее > РОРЗ Далее > Ваше имя := Osarov George Адрес электронной почты := usarov@mail.ru Сервер входящей почты := pop.mail.ru Сервер исходящей почты := smtp.mail.ru (рис. 9.3) Имя пользователя := usarov Пароль := <пароль> Запомнить пароль Проверка настройки учетной записи... (рис. 9.4) Закрыть Далее > Готово Давайте более детально рассмотрим данный пример. Создание, удаление и изменение свойств учетных записей всех типов производятся в диалоговом окне Учетные записи электронной почты (E-mail Accounts). В поле Ваше имя (Your Name) вводится имя пользователя (именно это имя будет отображаться в поле От (From) для всех отправляемых сообщений, но об этом позже). В следующем поле необходимо ввести свой адрес электронной почты, в нашем случае это адрес, который вы зарегистрировали на сервере MAIL.RU (например, usarov@mail.ru). Далее вы должны ввести адреса SMTP-и РОРЗ-серверов, необходимые для отправки и приема сообщений. В разделе Сведения о входе (Logon Information) требуется ввести имя пользователя и пароль для доступа к вашему почтовому ящику. Вводите данные, которые были указаны вами при регистрации почтового ящика на сервере MAIL.RU. После заполнения всех данных, необходимых для создания учетной записи, можно протестировать ее работоспособность. Если у вас отобразилось точно такое же диалоговое окно, как на рис. 9.4 (все стадии проверки отмечены зелеными галочками), значит все параметры верны и учетная запись успешно создана.
Сервер исходящей почты (Outgoing Server). На этой вкладке можно установить дополнительные параметры авторизации для SMTP-сервера (если таковые требуются). В нашем случае никаких дополнительных параметров указывать не надо.
Подключение (Connection).. На этой вкладке можно изменить параметры подключения. Проверьте, что у вас стоит переключатель Подключение через телефонную линию (Connect using phone line), а в списке Использовать следующее подключение (Using the follow) выбрано необходимое для данной учетной записи соединение. В нашем случае это ММТ.
Дополнительно (Advanced). На данной вкладке изменяются номера портов для SMTP- и РОРЗ-серверов. Как правило, установленные по умолчанию значения (110 и 25) не требуют изменений. Здесь же можно установить значение Длительность ожидания сервера (Server TimeOut), т. е. временной интервал, через который произойдет отключение от сервера, если он не отвечает на запрос. Кроме того, можно установить флажок Оставлять копии сообщений на сервере (Leave a copy of messages on my server). Таким образом, на удаленном сервере будут оставаться копии сообщений. Иногда это свойство очень полезно, например в случае, когда вы не можете получить информацию по каким-либо причинам своим почтовым клиентом, вы всегда можете прочитать ее непосредственно с удаленного сервера. Чтобы сообщения не накапливались на удаленном компьютере до тех пор, пока не заполнят все отведенное для вашего почтового ящика дисковое пространство, их необходимо периодически удалять. Для этого установите флажок Удалять с сервера через (Remove from server after) и укажите период времени в днях. По умолчанию этот период равняется 10 дням (рис. 9.5). А также установите флажок Удалять с сервера при удалении из "Удаленные" (Remove when removed from Delete Items).
Вкладка Сообщение
На этой вкладке выбираются параметры и определяются настройки формата и редактора для сообщений Outlook (рис. 9.8). Формат сообщения Формат сообщения определяет редактор для новых сообщений. Каждый формат имеет свои функции и варианты использования. В Microsoft Outlook возможно создание и получение сообщений в трех форматах: HTML, формат RTF Microsoft Outlook (Rich Text) и Обычный текст (Plain Text). Один из них может быть указан как формат сообщений, который будет применяться для новых сообщений по умолчанию. Однако отдельные сообщения всегда могут создаваться в других форматах. Указываемый формат сообще ний не зависит от выбора их редактора. Microsoft Outlook поддерживает два вида редакторов сообщений: встроенный и редактор Microsoft Word. В табл. 9.2 приведены основные возможности каждого из форматов.|
Формат
|
Возможности
|
||
|
HTML |
Форматирование
текста, нумерация, маркеры, выравнивание, горизонтальные линии, фон,
стили HTML и Web-страницы. В этом формате могут использоваться бланки
и подписи, но, если в качестве редактора сообщений используется Word
2002, эти параметры необходимо указать в Word |
||
| Обычный текст | Обычный текст не является форматируемым. Если большинство сообщений отправляется через Интернет, использование обычного текста может оказаться удобнее, т. к. получатели могут не увидеть форматирования, добавляемого при использовании других форматов. При получении сообщений, составленных в формате Обычный текст (Plain Text), имеется возможность указать шрифт, который должен использоваться при их чтении. В обычном тексте могут использоваться подписи без форматирования текста | ||
| RTF Microsoft Outlook | Форматирование текста, маркеры и выравнивание. В этом формате могут использоваться подписи, но, если в качестве редактора сообщений используется Word, подписи должны создаваться в Word. При отправке сообщений через Интернет в формате RTF Microsoft Outlook не все получатели смогут их прочитать |
 Рис.
9.11. Работа с подписями
Вы можете
создать подпись, включающую вашу визитную карточку в формате vCard. Подробно
о vCard и других международных стандартах будет рассказано в разделе 17.1
"Сохранение элемента".
Пример
9.6. Добавление визитки в подпись
{В диалоговом
окне Изменение подписи}
Создать визитную
карточку из списка контактов...
Имя Георгий
Ефимович Усаров Добавить >
ОК
Вложить визитную
карточку в подпись Георгий Ефимович Усаров
Совет
Не следует
назначать новым сообщениям и ответам подпись с визитной карточкой, лучше создать
специальную подпись, например: Усаров (vCard), и подписываться ей, только когда
вы первый раз отправляете сообщение какому-либо контакту.
Вкладка Орфография
На вкладке
Орфография (Spelling) пользователь может установить параметры проверки
сообщения на орфографические ошибки (рис. 9.12). Если вы используете в качестве
редактора сообщений Word, то его возможности в проверке значительно шире, например
можно проверить не только орфографию, но и грамматику.
Назначения
флажков в принципе ясны, но небольшие комментарии я все-таки приведу.
Всегда предлагать
исправления для слов с ошибками (Always suggest replacement for misspelled
words). Установка данного флажка позволяет в окне проверки орфографии отображать
список предлагаемых изменений.
Рис.
9.11. Работа с подписями
Вы можете
создать подпись, включающую вашу визитную карточку в формате vCard. Подробно
о vCard и других международных стандартах будет рассказано в разделе 17.1
"Сохранение элемента".
Пример
9.6. Добавление визитки в подпись
{В диалоговом
окне Изменение подписи}
Создать визитную
карточку из списка контактов...
Имя Георгий
Ефимович Усаров Добавить >
ОК
Вложить визитную
карточку в подпись Георгий Ефимович Усаров
Совет
Не следует
назначать новым сообщениям и ответам подпись с визитной карточкой, лучше создать
специальную подпись, например: Усаров (vCard), и подписываться ей, только когда
вы первый раз отправляете сообщение какому-либо контакту.
Вкладка Орфография
На вкладке
Орфография (Spelling) пользователь может установить параметры проверки
сообщения на орфографические ошибки (рис. 9.12). Если вы используете в качестве
редактора сообщений Word, то его возможности в проверке значительно шире, например
можно проверить не только орфографию, но и грамматику.
Назначения
флажков в принципе ясны, но небольшие комментарии я все-таки приведу.
Всегда предлагать
исправления для слов с ошибками (Always suggest replacement for misspelled
words). Установка данного флажка позволяет в окне проверки орфографии отображать
список предлагаемых изменений. Всегда проверять орфографию перед отправкой (Always check spelling before sending). Установка данного флажка обязует Outlook проверять сообщение перед его отправкой. В противном случае для проверки орфографии сообщения придется воспользоваться командой меню > сервис > Орфография или клавишей <F7>.
Пропускать слова, набранные ПРОПИСНЫМИ БУКВАМИ (Ignore words in UPPERCASE). Если данный фложок установлен, то Outlook будет считать орфографически верными слова, набранные прописными буквами (в верхнем регистре).
Пропускать слова, содержащие цифры (Ignore words with numbers). Установка данного флажка аналогична предыдущему случаю, только здесь Outlook не будет считать неправильными слова типа "союз4" или "50на50".
Использовать автозамену, когда Word не является редактором сообщений (Use AutoCorrect when Word isn't the e-mail editor). Данная опция очень полезна, здесь можно указать специапьный набор символов, который позволит использовать короткие двух-, трехсимвольные слова вместо ввода целого текста. Параметры автозамены определяются в одноименном диалоговом окне, для отображения которого необходимо нажать кнопку Параметры автозамены (AutoCorrect Options). Нажатие кнопки Изменить (Edit) в разделе Изменение словаря пользователя (Edit Custom directory) приведет к открытию текстового файла, в котором можно отредактировать, добавить или удалить слова пользователя. В дальнейшем эти слова Outlook будет считать орфографически верными. Полезно добавить в данный список свою фамилию, поскольку она, скорее всего, будет Считаться неверной для Outlook. И наконец, в качестве языка для проверки необходимо выбрать значение русский (Россия). Вкладка Безопасность Одним из немаловажных факторов сегодняшней действительности является безопасность приходящих и исходящих сообщений. В связи с нашумевшими вирусами Melissa и I love you пересылаемыми по электронной почте, стоит всерьез задуматься о надежном отпоре или, по крайней мере, хорошей вакцине против всевозможных вирусов и нежелательного доступа к информации. Цифровой сертификат Семейство приложений Microsoft Office, начиная с 2000 года, предлагает пользователям ряд способов антивирусной защиты: поддержку антивирусных программ, разработанных другими фирмами;
технологию Microsoft Authenticode, которая позволяет ставить цифровые подписи в сообщения, используя цифровой сертификат;
блокировку доступа к информации.
Поддержка антивирусных программ предполагает установку соответствующего программного обеспечения, которое проверяет открываемое сообщение на наличие макровирусов. Я не буду описывать процедуру установки подобных приложений, а отошлю читателя на сервер дополнений Office 2002, расположенный по адресу http://office.microsoft.com , или на Web-страницы российских компаний AVP (Лаборатория Касперского) или Dr. Web. Сообщения же, подписанные с использованием цифрового сертификата (Digital ID), во-первых, обеспечивают доверительное отношение к отправителю, не предполагая умышленного внедрения вируса с его стороны, а, во-вторых, позволяют осуществить проверку, было ли каким-нибудь образом изменено сообщение, и автоматически не разрешить выполняться макросам, которые могли быть изменены макровирусами. Замечание Технология цифровых подписей работает только на компьютерах с установленным обозревателем Internet Explorer версии 4.0 и выше. Она не будет работать на компьютерах с установленным обозревателем Netscape Navigator любой версии. Чтобы иметь возможность подписывать свои сообщения, пользователь, прежде всего, должен получить и установить на своем компьютере цифровой сертификат. Нажмите кнопку Получить удостоверение (Get a Digital ID). после чего автоматически запустится Microsoft Internet Explorer и начнет загрузку соответствующей страницы (рис. 9.13). На ней можно получить необходимую информацию о сертификатах, а также выбрать коммерческую организацию, например Verisign Inc., которая уполномочена выдавать подобные сертификаты. Для его получения пользователь должен предоставить в сертификационный центр информацию о себе: имя, домашний адрес, адрес электронной почты, дату рождения и номер карточки социального страхования. После проверки предоставленной информации пользователю выдается сертификат сроком на один год. Замечу, что при получении сертификата пользователь обязан оплатить его стоимость (20 долларов США).
 Рис.
9.15. Защита от программного доступа
Рис.
9.15. Защита от программного доступа
Новое сообщение
После проделанных выше настроек Outlook готов к интенсивной, полноценной и безопасной работе с электронной почтой. Итак, мы переходим к главному: создание, отправка и принятие первого сообщения. Создание сообщения Существует несколько способов создания нового сообщения. Пример 9.8. Создание сообщения Входящие (На панели инструментов Стандартная} СоздатьФайл > Создать > Новое сообщение
Действия > Создать сообщение (<Ctrl>+<N>) .
Действия > Новое сообщение с помощью > Другие бланки... Появится форма нового сообщения (рис. 9.16).
|
Название
кнопки |
Назначение
|
||
|
Стиль |
Выбрать стиль
для данного фрагмента. Регулярное употребление стилевых шаблонов позволяет
сделать единообразным формат сообщений |
||
|
Шрифт |
Выбрать шрифт
из установленных на компьютере |
||
|
Размер |
Выбрать размер
шрифта |
||
|
Цвет текста
|
Выбрать цвет
шрифта |
||
|
Полужирный |
Установить или
отменить полужирное начертание |
||
|
Курсив |
Установить или
отменить курсив |
||
|
Подчеркнутый
|
Установить или
отменить подчеркивание |
||
|
По левому краю
|
Установить или
отменить выравнивание по левому краю |
||
|
По центру |
Установить или
отменить выравнивание по центру |
||
|
По правому краю
|
Установить или
отменить выравнивание по правому краю |
||
|
Маркеры |
Установить или
отменить маркированный список. В качестве маркеров могут использоваться
только кружочки |
||
|
Нумерация |
Установить или
отменить нумерованный список. Допускается только одноуровневый нумерованный
список |
||
|
Уменьшить отступ
|
Уменьшить отступ
абзаца |
||
|
Увеличить отступ
|
Увеличить отступ
абзаца |
||
|
Вставить горизонтальную
черту |
Добавить горизонтальную
черту. Вообще говоря, выделив эту черту и удерживая указателем маркеры
выделения, можно растянуть эту линию до прямоугольника, образуя как
бы толстую черту |
||
|
Протокол
|
Описание
|
||
|
file:// |
Протокол, используемый
для открытия файла, расположенного в интрасети |
||
|
ftp:// |
File Transfer
Protocol (FTP, протокол передачи файлов), наиболее распространенный
способ передачи файлов через Интернет |
||
|
http:// |
HyperText Transfer
Protocol (HTTP, протокол передачи гипертекста), наиболее распространенный
протокол, используемый для Web-страниц |
||
|
https:// |
HyperText Transfer
Protocol, Secure (защищенный протокол передачи гипертекста). Протокол,
разработанный для обеспечения безопасности связи через Интернет с
использованием протокола http |
||
|
mailto:// |
Протокол, используемый
для отправки сообщений по адресу электронной почты. Когда получатель
щелкает по такой гиперссылке, создается новое сообщение с заполненным
адресом электронной почты |
||
|
news:// |
Протокол, используемый
для открывания групп новостей в Интернете получателями, подключенными
к серверу NNTP |
||
|
Outlook: или
outlook:// |
Протокол, используемый
для открывания папки, элемента или файла Outlook. Этот протокол поддерживается
только в Outlook |
||
|
telnet:// |
Стандартный
протокол Интернета для входа в удаленные папки |
||
|
wais:// |
Протокол Wide
Area Information Servers (протокол серверов, содержащих широкий спектр
данных). Распределенная система извлечения данных, используемая для
загрузки документов на основе ключевых слов |
||
|
Чтобы
создать ссылку на этот элемент |
Введите
следующее |
||
|
Папка Входящие
|
Outlook: Inbox |
||
| Папка Контакты | Outlook: Contacts | ||
| Любая папка в почтовом ящике | Outlook: имя папки\имя подпапки | ||
| Папка Календарь | Outlook: Calendar | ||
| Сообщение в папке Почта | <0utlook: Inbох/~тема сообщения> | ||
| Контакт в папке Контакты |
<0utlook: Contacts
/~имя контактного лица> |
После отправки сохранить в (Save sent messages to). По умолчанию все отправленные сообщения перемещаются в папку Отправленные (Sent). Вы можете выбрать любую другую папку посредством кнопки Обзор (Browse) или вообще не сохранять данное сообщение после отправки, сняв флажок.
Не доставлять до (Do not deliver before). Письмо не будет отправлено до даты, указанной в этом поле.
Недействительно после (Expires after). Письмо не будет отправляться после указанной даты.
Формат вложения (Attachment Format). В раскрывающемся списке пользователь может выбрать формат, которым будут преобразованы файлы вложения. Этот выбор делается в том случае, если почтовое приложение получателя не может распознать формат Outlook по умолчанию.
Формат кодировки (Encoding). Пользователь может выбрать в раскрывающемся списке формат, к которому будет преобразована текстовая информация сообщения.
Поле Контакты (Contacts) служит для задания контактов, связанных с этим сообщением, а в поле Категории (Categories) для него определяются категории. Отметка к исполнению В том случае, если пользователь хочет дополнительно привлечь внимание получателя письма к сути сообщения, можно воспользоваться отметкой к исполнению. Отметку к исполнению устанавливают только одну. После приема сообщения получатель может изменить как состояние отметки, так и ее значение в случае ответа или пересылки. Например, можно установить отметку об обязательном ответе на данное письмо до указанной даты. Таким образом, получатель будет периодически уведомляться о необходимости ответа. Пример 9.18. Установка отметки к исполнению > Действия >Отметить к исполнению... (рис. 9.27) Отметка Ответить Дата Ср 31.07.01 17:30 ОК
Отправка сообщения Итак, наше сообщение полностью готово к отправке. Нажмите кнопку Отправить (Send) на панели инструментов Стандартная (Standard). Сообщения будет отправлено через учетную запись, указанную по умолчанию в диало говом окне Учетные записи электронной почты (E-mail Account) (см. раздел "Новая учетная запись"). Если вы имеете более чем одну учетную запись, воспользуйтесь еще одним нововведением Outlook 2002 — раскрывающимся списком Учетные записи (Accounts), в котором можно выбрать ту запись, через которую вы хотите отправить созданное сообщение. Тем самым получатель сообщения будет видеть адрес указанной учетной записи (и отвечать на него). Поскольку ранее мы установили параметры проверки орфографии, то автоматически при отправке сообщения появится диалоговое окно Орфография (Spelling), предлагающее заменить или исправить то или иное неверное слово (если, конечно, такое встретится). Предположим, что произошла опечатка в слове "Данное".
Работа с сообщением
Как правило, при поступлении нового сообщения появляется уведомляющее диалоговое окно, предлагающее открыть поступившее сообщение. Более того, о пришедшем сообщении уведомляют звуковой сигнал и значок в виде конверта на системной панели рядом с часами. В папке Входящие (Inbox) откройте двойным щелчком мыши пришедшее сообщение, отправленное самому себе письмо (рис. 9.30). Как видно, сообщение полностью сохранило формат, вложение и прочие элементы, с ним связанные, но обо всем по порядку. Итак, поскольку наше сообщение содержало дополнительные параметры Голосование (Voting), Отметка к исполнению (Follow Up) и Важность (Importance), в верхней части письма на желтой информационной полосе все они и перечисляются. Более того, как видно, вверху пришедшего сообщения отображается панель голосования с кнопками Тест пройден и Тест не пройден. Об ответах и пересылках мы поговорим чуть позже, а сейчас, поскольку с данным сообщением вы ознакомились, можно завершить отметку к исполнению. Нажмите одноименную кнопку на панели инструментов Стандартная и установите флажок Завершена (Complete). Под названием отметки в информационной полосе появится дополнительное сообщение о завершении ознакомления с соответствующей датой.|
Представление
|
Отображаемые
элементы |
||
|
Сообщения |
Список всех
сообщений. Отображаемые поля: |
||
|
(Messages) |
Важность, Значок,
Отметка, Вложение, От, |
||
|
|
Тема, Получено
|
||
|
Сообщения с
автопросмотром |
Список всех
сообщений с тремя первыми |
||
|
(Messages with
AutoPreview) |
строчками текста
для еще не открытых писем |
||
|
По отметке "К
исполнению" |
Список всех
сообщений, сгруппированных по |
||
|
(By Following-Up
Flag) |
отметке с определенной
датой выполнения |
||
|
За последние
семь дней |
Сообщения, полученные
за последние семь |
||
|
(Last Seven
Days) |
дней |
||
|
Отмеченные на
следующие семь дней |
Сообщения, назначенные
отметкой на следующие семь дней |
||
|
(Flagged for
next seven days) |
|
||
|
По предметам
|
Список всех
сообщений, сгруппированных по |
||
|
(By Conversation
topic) |
полю Тема |
||
|
По отправителю
(By Sender) |
Список всех
сообщений, сгруппированных по |
||
|
|
полю От |
||
|
Непрочитанные
сообщения |
Сообщения, помеченные
как непрочтенные |
||
|
(Unread Messages)
|
|
||
|
По получателю
(Send To) |
Сообщения, сгруппированные
по полю Кому |
||
|
Временная шкала
для сообще- |
Все сообщения
отображаются в хронологиче- |
||
|
ний (Message
Timeline) |
ском порядке
на временной шкале |
||
Ответ и пересылка
После того как пользователь просмотрит полученное сообщение, у него может появиться вопрос или дополнительное предложение к отправителю. Таким образом возникает почтовый диалог между двумя или несколькими адресатами. Microsoft Outlook обладает всеми средствами ведения подобной переписки. В этом разделе рассматриваются ответ и пересылка сообщений, а также настройка параметров сообщения. Существует несколько видов ответных действий на пришедшее сообщение: Ответить (Reply). Создает ответное сообщение и отсылает его отправителю.Ответить всем (Reply All). Создает ответное сообщение и отсылает его не только отправителю, но и всем получателям копий.
Переслать (Forward). Пересылает исходное сообщение по другому адресу. В этом случае необходимо ввести адрес нового получателя. Давайте ответим на полученное сообщение тест. Для создания ответа необходимо нажать кнопку Ответить (Reply) на панели инструментов Стандартная. Outlook выдаст вам форму нового сообщения с уже заполненным полем Кому (То), содержащим имя (адрес) отправителя, и полем Тема (в нашем случае — RЕ:Тест). Формально ответ является новым сообщением, поэтому вы можете изменить любые его параметры: выбрать фон, добавить или удалить текст, изменить название темы и даже адрес получателя сообщения.
Работа с заголовками
В разделах "Отправка сообщения" и "Папка Входящие" мы рассмотрели процесс отправки и приема сообщений целиком, но в ряде случаев загрузка с сервера всех сообщений целиком не имеет смысла или нежелательна. Большой размер сообщения. Если к вам приходят сообщения с присоединенными файлами больших размеров, можно отказаться от их загрузки в данный момент. Тем самым пользователь экономит время, проведенное в сети, и получает более важные сообщения, минуя длинную загрузку сообщения с файлом.Мусор. Если на ваш почтовый ящик приходят сообщения рекламного или нецензурного характера или сообщения с файлом (возможно вирусом) от незнакомого отправителя.
Большое количество сообщений. Если вы долго не забирали сообщения из почтового ящика (были, например, в отпуске или ящик был недоступен) можно отказаться от приема сообщений, потерявших свою актуальность, особенно если таковых больше половины, имеющихся на сервере. Для реализации вышеприведенных возможностей работы с сообщениями Outlook предоставляет пользователю режим работы с заголовками. Принцип данной работы заключается в следующем. Пользователь загружает только заголовки сообщений (то есть без тела сообщения). После чего, просматривая их, он выбирает, какие из сообщений он хочет загрузить полностью, а какие — удалить или пока оставить на сервере. Для тестирования работы с заголовками создайте сообщение и отправьте его себе. Итак, сейчас наше сообщение находится на сервере MAIL.RU, наша задача состоит в получении только его заголовка. Пример 9.26. Получение заголовков сообщений > Сервис > Отправить/Получить > Работа с заголовками >Загрузить заголовки с > Все учетные записи
Пометить сообщение для загрузки (Mark to download this message). Данный вариант позволяет при следующем выполнении проверки заголовков загрузить с сервера тело указанного сообщения целиком.
Пометить сообщение для загрузки и оставить копию на сервере (Mark to download this message and leave a copy on the server). Данный вариант аналогичен предыдущему, только помимо загрузки сообщения его копия будет оставаться на сервере.
Пометить сообщение для удаления с сервера (Mark to delete this message from server). Использование этого варианта помечает заголовок для удаления (заголовок будет перечеркнут), что означает при следующем выполнении проверки заголовков удаление помеченного сообщения с сервера. Ниже приведен пример удаления сообщения и выполнения соответствующей процедуры над помеченным заголовком. Пример 9.27. Работа с заголовками < Заголовок> Пометить сообщение для загрузки ок > Сервис > Отправить/Получить > Работа с заголовками > Обработать помеченные заголовки из > Все учетные записи
Группы отправки и получения
Работа с сообщениями требует интенсивного процесса приема и отправки. Если у пользователя более одной учетной записи, то данный процесс может занимать несколько минут. Для упорядочения и автоматизации работы с отправкой и приемом сообщений по всем учетным записям можно воспользоваться еще одной полезной возможностью Outlook — группами отправки и получения. Группа отправки и получения (Send/Receive Group) — это специальная группа, содержащая ряд учетных записей, для которых определены параметры отправки и приема сообщений. Для детального понимания, в чем же преимущество использования данных групп, я приведу пример создания группы и по ходу объясню, какой параметр и для чего используется. Пример 9.28. Просмотр групп отправки и получения > Сервис > Параметры отправки и получения > Определить группы отправки и получения... или > Сервис > Параметры Доставка сообщений Отправить и получить...Автоматически доставлять каждые <...> минут (Schedule an automatic send/receive every <...> minutes). Если данный флажок установлен, то че рез указанный интервал будет неявно вызвана процедура отправки и приема сообщений по всем учетным записям, входящим в группу. Данный флажок позволяет не отвлекаться на ежеминутное открытие Outlook и проверку новых сообщений. Вы можете работать с другими приложениями или вообще отойти от компьютера, но будете уверены, что через каждые полчаса осуществляется проверка почты и при ее доставке Outlook уведомит вас специальным диалоговым окном. По умолчанию для группы Все учетные записи оба этих флажка для обоих режимов работы в Интернете включены. Однако данная группа может содержать сто учетных записей, хотя в действительности работает только с парой-тройкой. Возникает резонный вопрос, зачем регулярно проверять наличие новых сообщений на остальных учетных записях? Ответом на данный вопрос служит создание специальной группы для часто используемых учетных записей. Проверка же для остальных осуществляется в случае необходимости посредством команды > Сервис > Отправить/Получить > Все учетные записи. Ниже я рассмотрю создание группы для учетной записи MAIL.RU. Но сначала следует снять все флажки для группы Все учетные записи. Пример 9.29. Создание группы отправки и получения {В диалоговом окне Группы отправки и получения} Создать... Название группы отправки и получения := Почта (Mail.ru) ОК Учетные записи Mail.ru Включить запись в группу отправки и получения Отправить сообщения Получить сообщения Загрузить сообщения целиком, включая вложения Загрузить только описание, если размер сообщения превышает := 150 Кб ОК При работе Outlook в сети Учитывать группу при отправке и получении Автоматически доставлять каждые 30 минут Автоматическая отправка и получение при выходе При работе Outlook в автономном режиме Учитывать группу при отправке и получении Автоматически доставлять каждые 60 минут
Параметры электронной почты
Приведенные выше процедуры получения и просмотра сообщения, а также создания и отправки ответа были рассмотрены при условии, что параметры по умолчанию не были изменены. Для изменения этих параметров выберите команду > Сервис > Параметры... > Настройки > Параметры почты. . . (рис. 9.42).вложить исходное сообщение (Attach original message). Исходное сообщение будет являться вложением документа сообщение;
включить текст исходного сообщения (Include original message text). Исходный текст включается, но не имеет дополнительных параметров форматирования. Единственным отличием исходного текста от нового является текстовый блок с параметрами сообщения, отделяющий ответ от исходного текста;
включить и сдвинуть текст исходного сообщения (Include and indent original message text). Исходный текст включается и сдвигается, а текст нового сообщения окрашен синим цветом;
помечать каждую строку исходного сообщения (Prefix each line of the original message). В этом случае каждая строка будет помечаться специальным символом. Если сообщение имеет формат HTML, то этим символом будет полоса, расположенная слева от исходного текста. Если сооб шение имеет формат Обычный текст, то добавляться будет символ, указанный в поле Вставлять (Prefix each line with) перед каждой строкой. При пересылке сообщения параметры те же, за исключением отсутствующего параметра Не включать текст сообщения (Do not include original message), поскольку в данном случае подобная пересылка теряет смысл. Поле Пометка для примечаний (Mark my comments with) может содержать текст, который будет автоматически вводиться в поле слева от текста. Такая возможность позволяет отмечать ваши комментарии в пересылаемом сообщении или в том, на которое вы отвечаете. Как правило, целесообразно ввести в это поле либо свои инициалы, либо фамилию.
Правила Outlook
Правила — это набор условий, действий и исключений для обработки и упорядочения сообщений. Каждое правило состоит из трех элементов: одного или нескольких условий, описывающих сообщения, к которым применяется данное правило; одного или нескольких действий, определяющих операции, которые нужно выполнить с сообщениями, удовлетворяющими условиям, и одного или нескольких исключений, указывающих, к каким сообщениям не должно применяться это правило. Например, все сообщения, полученные от вашего руководителя (условие), кроме тех сообщений, которые имеют высокую важность (исключение), вы можете автоматически переместить в отдельную папку (действие). В табл.. 9.7 приведены стандартные виды правил и их описание. Таблица 9.7. Стандартные виды правил и их описание|
Вид правила
|
Описание
правила |
||
|
Проверка сообщений
после получения |
Применить это
правило, когда получены сообщения |
||
|
Проверка сообщений
после отправки |
Применить это
правило, когда отправлены сообщения |
||
|
Перемещение
новых сообщений от кого-либо |
Применить это
правило, когда получены сообщения от <отправители или список рассылки>
переместить в папку <имя> |
||
|
Уведомление
при получении важных сообщений |
Применить это
правило, когда получены сообщения, адресованные мне и имеющие высокую
важность. Известить меня, используя уведомление <текст>
|
||
|
Перемещение
сообщений на основе содержания |
Применить это
правило, когда получены сообщения, содержащие <текст>
в тексте или в поле Тема (Subject). Переместить в папку <имя>
|
||
|
Удаление обсуждения
|
Применить это
правило, когда получены сообщения, содержащие <текст>
в поле Тема (Subject). Удалить их |
||
|
Отметка сообщений
от кого-либо |
Применить это
правило, когда получены сообщения от отправители или список рассылки>.
Установить для них отметку <действие и срок> |
||
|
Определение
категорий отправленных сообщений |
Применить это
правило, когда отправлены сообщения, адресованные <получатель или
список рассылки>. Поместить их в категорию <имя>
|
||
|
Определение
категории на основе содержания |
Применить это
правило, когда получены сообщения, содержащие <текст>
в тексте или в поле Тема (Subject). Поместить их в категорию <имя>
|
||
|
Перемещение
отправленных сообщений |
Применить это
правило, когда отправлены сообщения, адресованные <получатель или
список рассыл-ки>. Переместить копию в папку <имя>
|
||
|
Прекращение
обработки всех следующих правил |
Применить это
правило, когда получено сообщение. Остановить дальнейшую обработку
правил |
||
> Сервис > Мастер правил... Создать... Создать правило на основе шаблона Вида правил Перемещение новых сообщений от кого-либо Описание правила <отправители или список рассылки> Имя City Cat От ок <Имя> Создать Имя := <Имя папки> Поместить в папку Входящие ОК ок Далее > Содержащие <текст> в поле "Тема" <Текст> Добавить новый := <текст> (рис. 9.47) Добавить ОК Далее > Далее > Кроме содержащих вложения Далее (рис. 9.48) Name of Rule := <Имя правила> Выполнить это правило на сообщениях, которые уже находятся в папке Входящие Готово ОК После нажатия кнопки Готово (Finish) будет запущено правило для элементов папки Свойства пользователя (Personal Folders). Теперь правило полностью готово к работе. Работа с правилами Все созданные правила находятся в списке Применить правила в следующем порядке (Apply rules in the following order) диалогового окна Мастер правил (Rules Wizard). Можно создавать, изменять, переименовывать и удалять правила посредством соответствующих кнопок. В случае необходимости можно отключать или включать режим выполнения правил. Для этого снимите или установите флажок рядом с названием режима. Если имеется более одного правила, то можно изменять последовательность их выполнения посредством кнопок Вверх (Move Down) и Вниз (Move Up). В некоторых случаях порядок выполнения правил имеет большое значение. Также, помимо автоматического, Мастер правил поддерживает ручное выполнение созданных правил. Пример 9.32. "Ручное" выполнение правил Выполнить... CityCat Включая вложенные папки Применить к Все сообщения Выполнить В заключение данного раздела я хочу привести ряд замечаний и советов по работе с Мастером правил. Очень хорошо обдумайте, каким образом вы будете структурировать сообщения. Важно четко понимать работу Outlook с выбранной вами структурой. Так, например, можно создавать однотипные папки для каждого из контактов, содержащие подпапки: Входящие (Inbox) — для пришедших от контакта сообщений, и Отправленные (Sent Items) — для отправленных ему.
Создавая правило, продумайте весь его алгоритм. Убедитесь, что правило не пересекается с другими и не противоречит самому себе, чтобы впоследствии не искать сообщение там, где его нет. Иногда в таких случаях Мастер правил выдает предупреждение о несовместимости.
В случае, если сообщение не удовлетворяет ни одному из правил, оно помещается в папку Входящие (Inbox)
Не забывайте еще об одном общем средстве структуризации — Категории (Category). Создайте для типичных сообщений правила определения категорий.
Дополнительные настройки папки Входящие
Пользователь электронной почты, к сожалению, не застрахован от всевозможных сообщений рекламного или вульгарного характера, посланных кем-либо. Так, например, многие торговые фирмы рассылают своим потенциальным клиентам каталоги и различную рекламную информацию, используя почтовые адреса, взятые из телефонных справочников. Сейчас эти фирмы добрались и до электронной почты и все чаше используют ее в качестве инструмента маркетинговой политики. Специальные настройки Outlook позволяют избегать получения и прочтения подобных сообщений, а также вести работу с сообщениями "для взрослых". Об этих и других возможностях мы и расскажем в данном разделе. Размещение по папкам Дополнительные настройки папки Входящие определяются во встроенном диалоговом окне Настройка папки Входящие (Ways to organize Inbox), изображенном на рис. 9.41. Для открытия этого окна выберите команду > сервис > организовать... или щелкните по одноименной кнопке на панели инструментов Стандартная.Создать правило (Create rule). Создается правило для полученных или отправленных сообщений указанному контакту, которое перемещает элементы в выбранную папку. Для указания контакта просто выделите пришедшее от него сообщение. После заполнения всех полей нажмите кнопку Создать (Create). Появится предупреждение о применении правила для уже имеющихся сообщений, а после ответа рядом с кнопкой Создать (Create) — надпись Готово (Finish). Замечание Если не существует папки для перемещения элементов, то для ее создания нажмите кнопку Создать папку (New Folder) в верхней части этого диалогового окна. Появится уже знакомое диалоговое окно Новая папка (см. раздел 9.11.2 "Создание правила"). Для более детальной настройки правила можно обратиться к Мастеру правил, нажав одноименную кнопку в верхней части этого диалогового окна. Цветовое выделение При активной и полноценной переписке пользователь может получать сообщения повышенной важности, требующие незамедлительной обработки. Хорошо если отправитель помечает сообщения как особо важные, а если нет? Как сразу отличить подобные сообщения из списка всех пришедших писем? Microsoft Outlook позволяет применять специальный формат для указанных сообщений. Таким образом они будут выделяться из массы простых писем.
настраивать параметры Outlook для оптимальной
Итак, подведем итоги пройденного в данной главе. Во-первых, вы познакомились с основными принципами работы электронной почты и сопутствующей терминологией (сервер, клиент, протокол и т. д.). Во-вторых, научились создавать и редактировать учетные записи Outlook. В-третьих, настраивать параметры Outlook для оптимальной работы с электронными сообщениями. Далее я перечислю основные моменты, рассмотренные в этой главе.
Создание сообщения. Теперь вы способны эффективно редактировать и форматировать сообщение, применяя стилевые правила или имеющиеся шаблоны, присоединять файлы и вставлять графику в текст сообщений.
Отправка, прием, ответ и пересылка сообщений. Все процедуры, связанные с пересылкой сообщений через учетные записи Outlook.
Работа с заголовками. Не забывайте об этом эффективном способе проверки сообщений, позволяющем не тратить время на загрузку их целиком.
Мастер правил. Мощный инструмент упорядочивания электронной корреспонденции, сортировки, отбора, размещения по папкам и т. д. Используйте Мастер правил, как только у вас определяется тип сообщений, которые резонно хранить отдельно.
Печать. Также здесь был рассмотрен общий инструмент Outlook — Печать информации. Если необходимо распечатать любую информацию Outlook от заметки до списка сообщений, вернитесь к этому разделу и повторите рассмотренные процедуры.
Коллективная работа в Outlook
В главах "Календарь" и "Задачи" рассматривалась автономная работа со встречами и задачами. Но рамки деловой и личной деятельности человека не ограничиваются только автономной работой — как правило, необходимо интенсивное контактирование с окружающими людьми, будь то коллеги по работе или друзья. Таким образом, ставится вопрос о совместной работе коллектива людей, способного соответствующим образом интерпретировать встречи и задачи Outlook. В главе "Электронная почта" демонстрировались коммуникационные возможности Outlook, частично решающие поставленную задачу (то есть можно передавать в простом текстовом сообщении сведения об условиях встречи или о постановке задачи). Но для полной автоматизации и единообразия процессов, связанных с коллективной работой, Outlook предлагает объединить возможности электронной почты с инструментами планирования и организации деловой и личной деятельности контакта. В данной главе будут рассмотрены вопросы планирования собраний и назначения задач.Составление списка участников и ресурсов
Любое планирование собраний начинается с определения и составления списка участников и ресурсов данного собрания. Пример 10.1. Выбор участников и ресурсов собрания (Представление папки Календарь} > Действия > Назначить собрание (рис. 10.1) Другие > Добавить из адресной книги... (рис. 10.2) Имя <Контакт> Обязательный -> ОКвременная шкала (автовыбор). Ручная установка Для ручной установки времени собрания можно воспользоваться раскрывающимися списками Начало собрания (Meeting start time) и Конец собрания (Meeting end time). При этом полоса, отображающая на временной сетке соответствующий интервал времени, переместится. Еще одним способом ручной установки является перетаскивание левой или правой границы этой полосы. Подведите указатель мыши к одной из полос и, удерживая нажатой левую кнопку мыши, перетащите границу временного интервала. Белый прямоугольник, обрамленный зеленой и красной границей, показывает длительность собрания. При подобном перетаскивании очень легко удостовериться, что время собрания не противоречит встречам в расписании его участников. По умолчанию временная сетка имеет масштаб деления Только рабочие часы (Show only working hours), пользователь может изменить его, установив или сняв соответствующий флажок в раскрывающейся кнопке Параметры (Options). Замечание Если вы являетесь клиентом локальной сети, то при добавлении нового участника или по истечении некоторого срока можно обновить расписание контактов, выбрав команду Обновить расписание занятости в раскрывающемся списке Параметры (см. раздел 13.4 "Расписание группы"). Автовыбор Очень удобным средством определения времени собрания является команда Автовыбор (AutoPick), позволяющий автоматически выбирать свободный интервал времени. Особую привлекательность и удобство этот способ демонстрирует при относительно заполненной временной сетке, но и в случае, когда имеются данные только одного организатора, его также можно с успехом использовать. Нажмите кнопку с двумя стрелками >> (рис.10.З), и Outlook автоматически установит для собрания первый свободный 30-минутный интервал времени. При повторном нажатии этой кнопки будут установлены следующие приемлемые по времени значения, т. е. значения, не пересекающиеся с интервалами участников, помеченными как команды Под вопросом (Tentative), Занят (Busy) или Отсутствует (Out of Office). Для возврата назад следует нажать кнопку с противоположно направленными стрелками. По умолчанию Outlook будет выбирать подходящий интервал времени только для обязательных участников собрания (Необходимые участники). Для того чтобы изменить параметры автовыбора, укажите критерий просмотра, нажав на кнопку Автовыбор (AutoPick). Совет Чтобы команда Автовыбор транслировала интервалы времени больше или меньше 30 минут, расширьте границы полосы или укажите соответствующие значения в списке Начало собрания и Конец собрания, после чего продолжите автовыбор.
Под вопросом (Tentative);
Отклонить (Decline);
Предложить новое время (Propose new time). Нажатие любой из этих одноименных кнопок создает соответствующее сообщение организатору. Первое слово в поле Тема будет отображать отношение участника к собранию. Помимо этого, участник может отредактировать свой ответ перед отправкой, например написав причину отсутствия на собрании или пожелание о новом времени его проведения. Нажатие кнопки Принять или Под вопросом автоматически внесет данное собрание в расписание участника с соответствующим значением в поле В это время формы Встреча. В Outlook существует возможность автоматического ответа на приглашение в зависимости от того, пересекается ли предполагаемое собрание с другими встречами в вашем календаре или нет. Пример 10.2. Настройка автоматических ответов > Сервис > Параметры Настройки Параметры календаря... Управление ресурсами... (рис. 10.5) Автоматически принимать приглашения и обрабатывать отказы Автоматически отклонять конфликтующие приглашения ОК ок ок
Ответить сообщением (Reply with Message). Создается сообщение на ответ от выделенного участника собрания.
Ответить всем сообщением (Reply All with message). Для всех участников создается ответное сообщение. Замечание Пользователь Outlook может организовывать повторяющиеся собрания. Создание повторяющегося собрания в принципе аналогично организации одиночного собрания. Единственным отличием является заполнение полей диалогового окна Повторение встречи (Recurrence meeting), работа с которым была подробно рассмотрена в разделе 2.2.4 "Повторяющаяся встреча".
Назначение задач
В главе "Задачи" уже рассматривалась автономная работа с задачами. Пользователь мог создавать задачи и самостоятельно контролировать ход их вы полнения, но подобная практика решает далеко не все проблемы; связанные с работой над задачами. При коллективной работе над проектом зачастую появляется вопрос переназначения задач от одного исполнителя к другому (от этого исполнителя к третьему и т. д.). Причем необходим контроль за ходом выполнения задачи на всех уровнях ее непосредственных или сторонних исполнителей. В таком случае нужен единый механизм назначения задач. Аналогично планированию собраний, Outlook способен объединять работу над задачами с возможностями электронной почты. В данном разделе будут рассматриваться следующие вопросы (именно на такие этапы можно разбить процедуру назначения задачи): определение владельца — исполнителя задачи;составление и отправка поручения на задачу;
обработка поручения;
отслеживание состояния задачи. Рассмотрим назначение задачи на следующем примере. Подчас написание книги является работой не одного человека, а плодом коллективных усилий нескольких авторов. Как правило, этот коллектив имеет руководителя, на котором лежит ответственность за распределение материала и его компоновку. Написание определенной главы вполне можно рассматривать, как задачу. В то же время определение руководителем проекта одного из авторов, который будет писать эту главу, можно расценивать, как назначение задачи. Определение владельца — исполнителя задачи Владение задачей начинается с момента ее создания. В этот момент владельцем задачи (или ее непосредственным исполнителем) является ее создатель. Изменения в задачу может вносить только ее владелец. В любой момент времени у задачи может быть только один владелец. Изменение владельца осуществляется путем назначения задачи. В операции назначения задачи участвуют, по крайней мере, два человека: один отправляет поручение, а второй отвечает на него. Поручение (Assign Task) — это запрос, отправляемый с почтовым сообщением, в котором получателя сообщения просят выполнить задачу, предлагаемую отправителем. Если получатель сообщения принимает поручение, оно включается в список его задач; при этом он становится новым владельцем задачи. Отправляя поручение, пользователь перестает быть владельцем задачи. Он хранит обновляемую копию задачи в своем Списке задач и получает отчеты о состоянии задачи, но не вправе изменять такие данные, как срок выполнения задачи или процент выполненного. Получатель поручения становится временным владельцем задачи. Задача может быть принята, отклонена или переназначена кому-либо другому. Принимая задачу, вы становитесь ее новым постоянным владельцем — единственным, кто имеет право изменять задачу. Если задача отклоняется, она возвращается отправившему поручение. Назначив задачу кому-либо другому, можно оставить у себя обновляемую копию в списке задач и получать отчеты о состоянии, но права владения передаются лицу, которому поручена задача. Обновлять задачу вправе только ее владелец, постоянный или временный. Каждое изменение, внесенное в задачу ее владельцем, автоматически отражается в ее копиях, принадлежащих предыдущим владельцам задачи. Последним также автоматически посылаются отчеты о состоянии задачи после ее выполнения сегодняшним владельцем (если такие отчеты были ими запрошены). Если задача назначена одновременно нескольким пользователям, хранение в списке задач ее обновляемой копии становится невозможным. Чтобы назначить работу нескольким пользователям и при этом следить за ходом ее выполнения, разбейте работу на ряд задач и назначьте их по отдельности. Например, чтобы поручить написание одной части книги трем авторам, создайте три задачи с именами "Часть 1: Иванов", "Часть 1: Петров" и "Часть 1: Попов". Составление и отправка поручения Теперь перейдем от рассмотрения теоретических вопросов назначения задач к практическому руководству. Пример 10.3. Назначение задачи {Представление папки Задачи} > Действия > Создать поручение (<Ctrl>+<Shift>+<U>) (рис. 10.6) Кому... (рис. 10.7) Имя <Контакт> Кому -> ок Тема := Написание главы 10 "Коллективная работа в Outlook" Срок := <Дата окончания работы над задачей> Начало := <Дата начала работы над задачей> Держать обновленную копию этой задачи в списке задач Отправлять мне отчет о состоянии по завершении задачи Комментарии := <Текст комментариев> Категории... Имеющиеся категории BHV Дела ОК Отправить
Переслать. Для переадресации задачи необходимо нажать кнопку Назначить задачу и повторить вышеописанную процедуру заполнения полей формы Поручение. В этом случае следует помнить о возможности сохранения копии задачи в своем списке задач. Это позволяет следить за выполнением задачи при ее передаче по служебной цепочке. Замечание В некоторых ситуациях пользователю необходимо отказаться от ранее принятой задачи. Для этого откройте ее и выберите команду > действия > Отклонить задачу. Появится уже знакомое диалоговое окно Отклоненные задачи, которое отправит предыдущему владельцу задачи уведомление о вашем отказе. Отслеживание состояния задачи Существует несколько способов передачи информации о ходе выполнения задачи ее настоящим владельцем всем предыдущим, включая создателя задачи. Если предыдущий владелец установил у себя флажок Сохранить копию данного поручения в списке задач, то при каждом изменении владельцем задачи ее состояния будет создаваться сообщение электронной почты Обновление задачи, после принятия которого у предыдущего владельца произойдет автоматическое обновление копии задачи. Одним из вариантов отслеживания состояния задачи является рассылка владельцем отчета о ходе ее выполнения. Эти сообщения составляются на основе текущей информации о задаче и рассылаются по списку предыдущих владельцев. Замечание Список пользователей, получающих отчет о задаче, можно увидеть на вкладке Подробно в поле Обновить для (Update List). Чтобы отправить поручение, выберите команду > действия > Отправить отчет о состоянии задачи или нажмите соответствующую кнопку на панели Стандартная. По умолчанию поле Кому будет содержать имена (адреса) предыдущих владельцев. Поле Тема будет начинаться со слов Отчет о состоянии задачи (Task Status Report). В отчете будет содержаться информация о том, была ли начата работа, каков текущий процент выполнения, тема и т. п. Помимо этого, владелец может отредактировать отчет перед отправкой. На рис. 10.11 показан примерный вариант отчета на задачу. Помимо вышерассмотренных способов отправки отчета, можно просто присоединить копию задачи к сообщению в виде вложения. Получатель такого сообщения имеет возможность открыть эту копию и включить ее в свой список задач. Для пересылки копии задачи откройте ее и выберите команду > действия > переслать. В поле Кому укажите получателя копии задачи, при необходимости введите комментарий и нажмите кнопку Отправить.
Пересылка элементов Outlook
В предыдущих параграфах были рассмотрены процедуры организации собраний и совместная работа группы пользователей над задачей, но этим не ограничивается коллективная работа пользователей в Outlook. Поскольку Outlook является централизованным местом хранения всевозможной информации, зачастую стоит вопрос о полноценном обмене информацией с другими пользователями, заинтересованными в ее получении. Это касается любых элементов Outlook, начиная с заметок и кончая контактами. Именно на примере контактов мы и рассмотрим процедуры, связанные с пересылкой элементов Outlook. Нередко при работе коллектива требуется обмен контактной информацией. Безусловно, можно создать простое сообщение с текстовой информацией о контакте, набрав его с клавиатуры, или посредством преобразования элементов, перенеся в тело сообщения необходимую информацию. Но данный способ требует времени отправителя на перенос данных из формы контакта в тело сообщения, а получателя наоборот — из тела сообщения в форму контакта. Outlook позволяет упростить и ускорить данную процедуру. Пример 10.6. Пересылка контакта { В папке Контакты} < пересылаемый контакт> > Действия > Переслать (рис. 10.12) Кому Имя < Контакту> Кому ОК Отправить{ В открытом сообщении} > Вставка > Документ... Папки Контакты Элементы < Контакт> Вложение ОК Ко всему вышесказанному хочется только добавить, что в главе 13 "Outlook и Microsoft Exchange Server" будут еще затронуты вопросы коллективной работы в рамках локальной сети предприятия или рабочей группы.
Резюме
В этой главе нами рассматривались возможности коллективной работы в среде Outlook: Планирование собраний. Варианты ручного и автоматического выбора времени собрания, а также процедуры обработки приглашений и сбора ответов.Назначение задач. Определение владельца — исполнителя задачи. Составление и отправка поручения. Отслеживание хода работы над задачей.
Пересылка элементов Outlook. Удобный инструмент, позволяющий пересылать данные элементов Outlook без предварительного преобразования информации.
Работа в Интернете
В главе 9 мы рассмотрели одну из услуг, предоставлямых Интернетом, — электронную почту, теперь же перейдем к рассмотрению Всемирной паутины, или WWW (World Wide Web). Технология World Wide Web позволяет на основе гипертекста и гипермедиа создавать и хранить информацию в форме документов Web (Web-страницы, сайта) и просматривать все документы Web, хранящиеся в Глобальной сети, через систему связывающих их гиперссылок. Использование WWW получило поистине всемирное распространение. Сейчас практически немыслима оперативная и полноценная работа с информацией без доступа в Интернет и просмотра требуемых Web-страниц. Ответ на практически любой вопрос можно найти в WWW. He будем далее распространяться на тему естественного преимущества использования Интернета и WWW для получения информации сразу перейдем к делу. В данной главе мы рассмотрим работу Outlook со встроенным обозревателем Интернета, зарегистрируемся на почтовой службе Microsoft — Hotmail и создадим учетную запись типа HTTP. Более того, в этой главе мы поговорим об одной из систем общения в реальном времени и работе с FTP-серверами.Общие принципы работы в Интернете
Прежде всего, необходимо ввести определение и рассказать, что собой представляет Web-страница. Итак, Web-страница — это специальный документ на языке HTML, который поддерживает основные функции, необходимые для создания гипермедиадокументов: форматирование текста, возможности включения графики, подключение аудио и видео, создание гиперссылок, элементы управления (списки, кнопки, переключатели) и запуска программ и т. д. Гиперссылка — это специальное средство, используемое для перехода в другую часть открытого документа или для перехода от одной Web-страницы к другой. Как правило, в качестве гиперссылок выступает текст или графическое изображение. Если при подведении к тексту указатель мыши превратился в кисть руки с указательным пальцем, значит перед вами гиперссылка и щелчок ло ней вызовет переход к документу, на который она ссылается. При рас смотрении работы с Outlook мы уже встерчались с использованием гиперссылок, например в главе "Outlook сегодня и личные папки". Web-обозреватель, или браузер (от англ, browse —"просматривать") — это специальное приложение, позволяющее просматривать Web-страницы Интернета: читать гипертекст, воспроизводить гипермедиа (движущееся изображение и звук), соединяться с другими компьютерами и посылать запросы на загрузку документа Web. Наиболее популярными браузерами на данный момент являются Internet Explorer компании Microsoft и Netscape Navigator компании Sun Microsystems.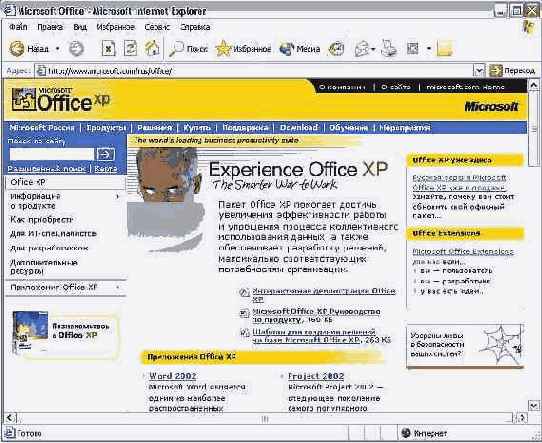 Рис.
11.1. Браузер Internet Explorer с загруженной Web-страницей
Адрес
URL (Uniform Resource Locator — Универсальный указатель ресурса) —
это строка символов, обозначающая документ или ресурс, запрашиваемы: пользователем
Всемирной паутины. Чтобы получить доступ к нужному ресурсу или документу, достаточно
ввести его адрес URL в поле ввода браузе
pa. Формат адресов URL стандартизирован, поэтому он распознается всеми программами
просмотра. Структура адреса URL имеет следующий вид:
<Тип ресурса
или протокол>://<Имя в Интернете>/<Путь доступа>,
где <тип
ресурса или протокол> определяет метод доступа к ресурсу, например, http
или ftp. <имя в Интернете> представляет собой сетевое имя компьютера,
на котором находятся искомые данные. И, наконец, <путь доступа> может
обозначать полное имя файла, порт, с которым необходимо соединиться либо текст,
по которому должен происходить поиск в базе данных. Например, адрес URL для
русскоязычной Web-страницы, посвященной информации о продуктах Microsoft Office
XP, выглядит следующим образом:
http://www.microsoft.com/rus/officexp/ .
После введения
необходимых определений давайте рассмотрим работу в WWW в целом. Итак, прежде
всего открывается Web-браузер, в поле ввода которого вводится адрес URL требуемой
страницы, после чего происходит запрос на сервер, где расположена указанная
страница и где производится обработка запроса, после чего на вашу машину в браузер
по протоколу http загружается требуемая Web-страница. На этой странице пользователь
может просмотреть информацию, заполнить форму и т. д., а также выполнить переход
по гиперссылке на другую страницу, связанную с данной. Например, указанная страница
Microsoft в браузере Internet Explorer выглядит следующем образом (рис. 11.1).
Рис.
11.1. Браузер Internet Explorer с загруженной Web-страницей
Адрес
URL (Uniform Resource Locator — Универсальный указатель ресурса) —
это строка символов, обозначающая документ или ресурс, запрашиваемы: пользователем
Всемирной паутины. Чтобы получить доступ к нужному ресурсу или документу, достаточно
ввести его адрес URL в поле ввода браузе
pa. Формат адресов URL стандартизирован, поэтому он распознается всеми программами
просмотра. Структура адреса URL имеет следующий вид:
<Тип ресурса
или протокол>://<Имя в Интернете>/<Путь доступа>,
где <тип
ресурса или протокол> определяет метод доступа к ресурсу, например, http
или ftp. <имя в Интернете> представляет собой сетевое имя компьютера,
на котором находятся искомые данные. И, наконец, <путь доступа> может
обозначать полное имя файла, порт, с которым необходимо соединиться либо текст,
по которому должен происходить поиск в базе данных. Например, адрес URL для
русскоязычной Web-страницы, посвященной информации о продуктах Microsoft Office
XP, выглядит следующим образом:
http://www.microsoft.com/rus/officexp/ .
После введения
необходимых определений давайте рассмотрим работу в WWW в целом. Итак, прежде
всего открывается Web-браузер, в поле ввода которого вводится адрес URL требуемой
страницы, после чего происходит запрос на сервер, где расположена указанная
страница и где производится обработка запроса, после чего на вашу машину в браузер
по протоколу http загружается требуемая Web-страница. На этой странице пользователь
может просмотреть информацию, заполнить форму и т. д., а также выполнить переход
по гиперссылке на другую страницу, связанную с данной. Например, указанная страница
Microsoft в браузере Internet Explorer выглядит следующем образом (рис. 11.1).
Outlook и WWW
Как вы наверняка догадываетесь, Microsoft Outlook не мог остаться в стороне от возможности работы с WWW (естественно, ведь это напрямую связано с получением и обработкой информации). Но поскольку для работы с WWW необходим браузер, то в Outlook просто имплементирован Microsoft Internet Explorer. Тем самым пользователь получает всю мощь этого популярного браузера, не покидая рамок основного приложения. В ряде случаев это намного быстрее, чем переход от одного приложения к другому, но, безусловно, для полноценной работы в Интернете мы все-таки советуем ознакомиться с возможностями Microsoft Internet Explorer более подробно и пользоваться именно этим браузером. К сожалению, рамки данной книги не позволяют описать работу в WWW в полном объеме. Здесь мы лишь рассмотрим пример регистрации почтового ящика на сервере Hotmail посредством встроенного браузера Outlook и прокомментируем основные, но далеко не все аспекты работы с -Web-страницами. Для более глубоко изучения и понимания работы в Интернете мы рекомендуем обратиться к книге С. Березина "Интернет у вас дома". Панель Web Итак, для отображения Web-страниц Outlook использует панель просмотра информации, а для управления ими — специальную панель Веб-узел. Пример 11.1. Отображение панели Веб-узел > Вид > Панель управления > Веб-узел (рис. 11.2)|
Кнопка
|
Описание
|
||
|
Вперед и Назад
(Back и Forward) |
В процессе работы с WWW пользователь посредством гиперссылок может переходить от одной страницы к другой. В случае, когда необходимо вернуться на страницу до перехода по гиперссылке, эти кнопки незаменимы. Кнопка Вперед позволяет перейти на ряд страниц вперед, кнопка Назад — соответственно, назад |
||
|
Остановиться (Stop) |
Как говорилось выше, процесс отображения Web-страницы является загрузкой информации с сервера, где хранится Web-страница, на ваш компьютер в Web-браузер. Процесс загрузки может по каким-либо причинам оборваться или же быть слиш-ким долгим. Для остановки процесса загрузки Web-страницы и используется кнопка Остановиться | ||
|
Обновить (Refresh) |
В случае остановки загрузки страницы или устаревания отображаемой информации
пользователь может вызвать повторную загрузку указанной страницы с сервера,
тем самым обновляя ее состояние и, может быть, содержимое |
||
|
Адрес (Address) |
Поле Адрес, можно сказать, является основным. В данное поле вводится
URL-адрес требуемой страницы. Для начала ее загрузки достаточно после
ввода адреса нажать клавишу <Enter>. Помимо этого, поле Адрес представляет собой список адресов недавно загруженных страниц. При вводе начальных символов адреса отображавшейся ранее страницы поле Адрес автоматически заполнит его до конца |
||
|
Найти в Интернете (Search the Web) |
Кнопка вызывает загрузку страницы поиска по умолчанию, которая также прописана в настройках Microsoft Internet Explorer. По умолчанию такой страницей является www.finetimesearch.com. Более подробно о работе с поисковыми системами Интернета будет рассказано ниже | ||
|
Начальная страница
(Start Page) |
Данная кнопка вызывает загрузку страницы по умолчанию, которая прописана в настройках Microsoft Internet Explorer. По умолчанию данной страницей является www.msn.com. Эта страница — введение в Microsoft Network (MSN), информационный портал Microsoft (рис. 11.3) |
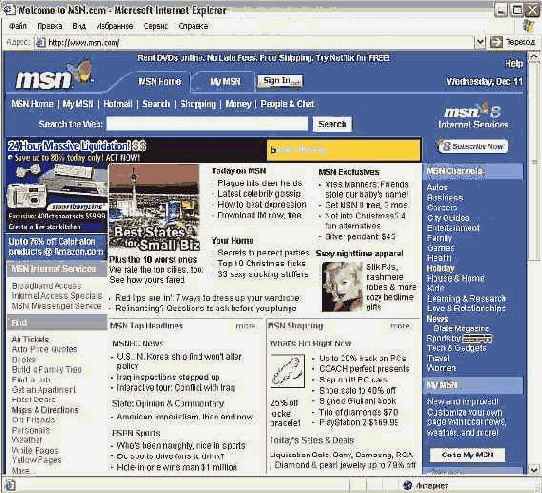 Рис.
11.3. Начальная страница www.msn.com
Замечание
WWW — не
статическая среда. Web-страницы часто меняются для предоставления актуальной
информации. Если вы исследуете WWW, читая эту главу, то возможно, что приведенные
здесь Web-страницы будут уже выглядеть иначе и иметь обновленную информацию.
Поисковые системы Интернета
Для эффективного
использования Интернета необходимо знать места расположения страниц (адрес URL),
представляющих интерес. Поиск таких страниц — это процесс, отнимающий много
времени. При этом важную роль играет опыт работы в Интернете.
Если вы хотите
найти определенную информацию в WWW, но точно не знаете, на каком из Web-узлов
она расположена, можно вопользоваться командой Outlook (а точнее, Internet Explorer)
Искать в Интернете (Search on Web).
Обзор поисковых систем
По умолчанию
Outlook загружает Web-страницу MSN Search — поисковая система компании Microsoft.
В целях более удобного поиска информация обычно классифицируется по категориям.
Тем самым, как только вы войдете в соответствующую категорию, вам будет предложен,
во-первых, более сужебный поиск, а во-вторых — список наиболее популярных сайтов
данной категории.
Для простого
поиска, как правило, необходимо сделать следующее:
Ввести ключевое слово
или набор слов в поле поиска.
Рис.
11.3. Начальная страница www.msn.com
Замечание
WWW — не
статическая среда. Web-страницы часто меняются для предоставления актуальной
информации. Если вы исследуете WWW, читая эту главу, то возможно, что приведенные
здесь Web-страницы будут уже выглядеть иначе и иметь обновленную информацию.
Поисковые системы Интернета
Для эффективного
использования Интернета необходимо знать места расположения страниц (адрес URL),
представляющих интерес. Поиск таких страниц — это процесс, отнимающий много
времени. При этом важную роль играет опыт работы в Интернете.
Если вы хотите
найти определенную информацию в WWW, но точно не знаете, на каком из Web-узлов
она расположена, можно вопользоваться командой Outlook (а точнее, Internet Explorer)
Искать в Интернете (Search on Web).
Обзор поисковых систем
По умолчанию
Outlook загружает Web-страницу MSN Search — поисковая система компании Microsoft.
В целях более удобного поиска информация обычно классифицируется по категориям.
Тем самым, как только вы войдете в соответствующую категорию, вам будет предложен,
во-первых, более сужебный поиск, а во-вторых — список наиболее популярных сайтов
данной категории.
Для простого
поиска, как правило, необходимо сделать следующее:
Ввести ключевое слово
или набор слов в поле поиска. Нажать кнопку Искать (Search, Find) Служба поиска отображает список заголовков найденных сайтов на странице поиска. Некоторые службы сопровождают найденный сайт кратким описанием. Результаты поиска в итоге могут представлять собой довольно длинный список, который невозможно отобразить на экране целиком. Большинство поисковых систем показывают 8—20 элементов из списка и ссылку на все остальные. При отображении результатов поиска обычно происходит сортировка найденных статей по максимальному соответствию запросу поиска. Сначала выводяться статьи с максимальным соответствием запросу, т. е. те документы, в которых ключевое слово запроса встречается чаще. Многие службы поиска имеют более сложную модель, которая использует дополнительный логический аппарат. Если список очень большой, можно воспользоваться сужением множества найденных документов. Службы поиска имеют некоторые ограничения на формат запроса и свой синтаксис. Регистр букв не важен для большинства поисковых систем, правда, в некоторых службах можно явно указать на различие прописных и строчных букв.
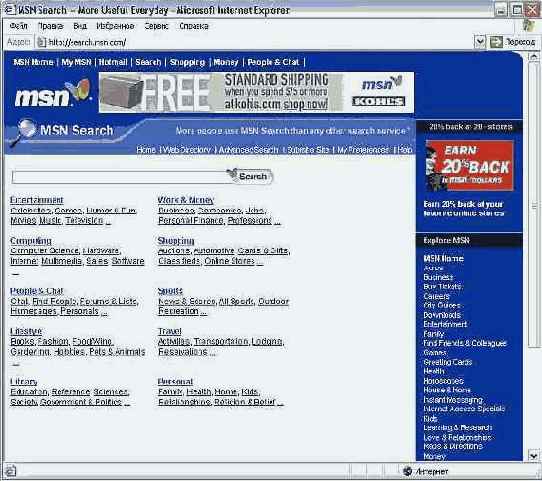 Рис.
11.4. Поисковая служба Microsoft — MSN Search
Для улучшения
результатов поиска необходимо выбирать фразу, которая с большей вероятностью
может встретиться в документах. Обычно требуемая информация редко находится
с первой попытки. Поиск может привести к получению ошибки и необходимости повторных
действий. Удачно подобранное ключевое слово — это только половина успешного
поиска. Вторая половина заключается в выборе подходящей поисковой системы.
Поиск информации
в простой книге или библиотеке обычно начинается с тематического или алфавитного
указателя. Для поиска разные люди используют различные слова. Все мыслят по-разному.
Существует
много поисковых служб, как зарубежных, так и российских. Для выбора той или
иной службы нет точных рекомендаций. Необходимо по-эксперементировать со всеми
известными, чтобы понять, какая из служб больше соответствует способу вашего
мышления, интерфейсу и удобству
использования. Службы поиска были разработаны людьми, поэтому-частично отражают
процесс мышления разработчиков.
Ниже мы приводим
список наиболее популярных поисковых систем.
AltaVista (www.altavista.com)
Рис.
11.4. Поисковая служба Microsoft — MSN Search
Для улучшения
результатов поиска необходимо выбирать фразу, которая с большей вероятностью
может встретиться в документах. Обычно требуемая информация редко находится
с первой попытки. Поиск может привести к получению ошибки и необходимости повторных
действий. Удачно подобранное ключевое слово — это только половина успешного
поиска. Вторая половина заключается в выборе подходящей поисковой системы.
Поиск информации
в простой книге или библиотеке обычно начинается с тематического или алфавитного
указателя. Для поиска разные люди используют различные слова. Все мыслят по-разному.
Существует
много поисковых служб, как зарубежных, так и российских. Для выбора той или
иной службы нет точных рекомендаций. Необходимо по-эксперементировать со всеми
известными, чтобы понять, какая из служб больше соответствует способу вашего
мышления, интерфейсу и удобству
использования. Службы поиска были разработаны людьми, поэтому-частично отражают
процесс мышления разработчиков.
Ниже мы приводим
список наиболее популярных поисковых систем.
AltaVista (www.altavista.com)
Google (www.google.com)
InfoSeek (www.infoseek.com)
Lycos (www.lycos.com)
Microsoft ( www.search.msn.com )
Yahoo (www.yahoo.com)
Аnорт (www.aport.com)
Rambler (www.rambler.ru)
Яndех (www.yandex.ru) Поиск Web-страницы В данном разделе мы рассмотрим работу с одной из популярных российских поисковых систем — Rambler. Этот пример является лишь демонстрацией общих принципов в работе с поисковыми системами. Представим, что нам необходимо найти страницы, посвященные композитору Эдуарду Артемьеву и конкретно его работе над музыкой к кинофильму "Свой среди чужих, чужой среди своих". Итак, прежде всего загрузим страницу поисковой системы Rambler (www.rambler.ru). Как видно из рис. 11.5, Rambler имеет главную строку поиска, а также Рейтинг наиболее популярных сайтов Рунета, разбитых по соответствующим категориям. Если вы точно не знаете, чего хотите, но представляете предметную область поиска, то использование рейтинга, безусловно, облегчит вам поиск и получение информации. Если же запрос достаточно специфичен, его можно ввести в поле Поиск и после нажатия кнопки Найти! просмотреть найденную информацию. Ниже приведен рисунок, отображающий поиск по ключевому слову Эдуард Артемьев (рис. 11.6). Как видите, Rambler нашел около 217 сайтов и 462 документа, на первой странице отображаются первые 15 ссылок на найденные сайты. Но 217 сайтов — достаточно большое количество, требующее времени для хотя бы первичного ознакомления. Давайте сузим найденное множество ссылок, задав поиск по еще одной ключевой фразе "Свой среди чужих" и обязательно включив переключатель в найденном. Результат этого поиска отображен на рис. 11.7.
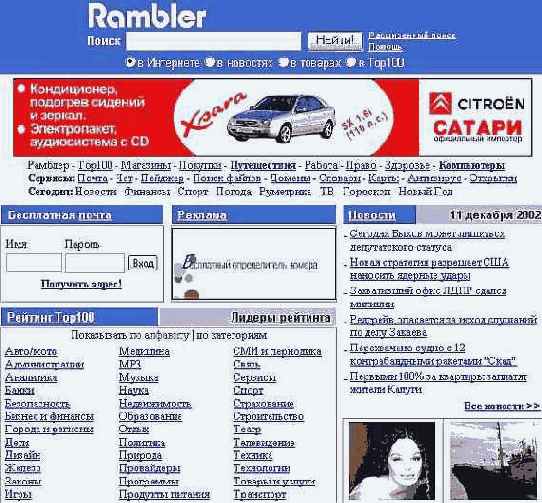 Рис.
11.5. Поисковая система Rambler
Рис.
11.5. Поисковая система Rambler
 Рис.
11.6. Поиск по слову Эдуард Артемьев
Рис.
11.6. Поиск по слову Эдуард Артемьев
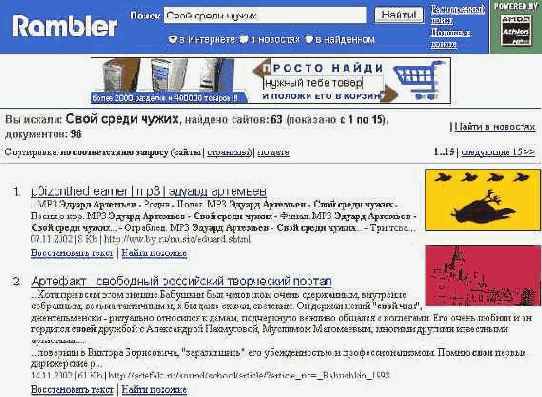 Рис.
11.7. Дополнительный поиск по фразе Свой среди чужих
Найденные
результаты вполне удовлетворительны. Осталось только просмотреть 5 ссылок и
проверить, что требуемая информация там действительно имеется. Для перехода
на найденный сайт подведите указатель мыши к гиперссылке и щелкните по ней,
после чего в окне просмотра информации отобразится искомый сайт.
Работа с папкой Избранное
Когда найдена
интересная Web-страница, необходимо определить, нужна ли будет эта информация
в дальнейшем. Если информация может быть полезна в будущем, то вы можете минимизировать
время на повторное обращение к ней, добавив ее в список Избранное (Favorites).
После добавления
в список ссылка на страницу появляется в меню Избранное (рис. 11.8).
Сылка на страницу может находиться непосредственно в папке Избранное
или в другой папке. Список Избранное позволяет упорядочить документы,
подобно тому, как это делается с файловой системой компьютера.
Кстати, помимо
доступа к папке через команду меню, к ссылкам можно обратиться через панель
Outlook, выбрав команду Другие папки избранное.
Рис.
11.7. Дополнительный поиск по фразе Свой среди чужих
Найденные
результаты вполне удовлетворительны. Осталось только просмотреть 5 ссылок и
проверить, что требуемая информация там действительно имеется. Для перехода
на найденный сайт подведите указатель мыши к гиперссылке и щелкните по ней,
после чего в окне просмотра информации отобразится искомый сайт.
Работа с папкой Избранное
Когда найдена
интересная Web-страница, необходимо определить, нужна ли будет эта информация
в дальнейшем. Если информация может быть полезна в будущем, то вы можете минимизировать
время на повторное обращение к ней, добавив ее в список Избранное (Favorites).
После добавления
в список ссылка на страницу появляется в меню Избранное (рис. 11.8).
Сылка на страницу может находиться непосредственно в папке Избранное
или в другой папке. Список Избранное позволяет упорядочить документы,
подобно тому, как это делается с файловой системой компьютера.
Кстати, помимо
доступа к папке через команду меню, к ссылкам можно обратиться через панель
Outlook, выбрав команду Другие папки избранное.
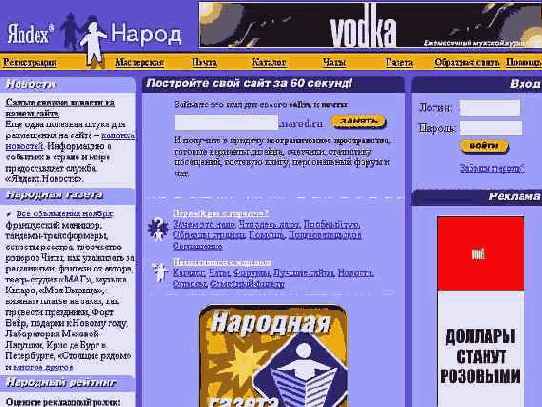 Рис.
11.10. Главная страница NAROD.RU
Физическое пространство
на сервере с доступом к файлам через FTP (
ftp://username@narod.ru . ) Работа с FTP будет рассмотрена ниже
(см. раздел 11.6 "FTP-cepeep").
Рис.
11.10. Главная страница NAROD.RU
Физическое пространство
на сервере с доступом к файлам через FTP (
ftp://username@narod.ru . ) Работа с FTP будет рассмотрена ниже
(см. раздел 11.6 "FTP-cepeep"). Место для Web-страницы пользователя (www.usarov.narod.ru). О создании простейшей Web-страницы пользователя и размещении ее на сервере также будет сказано ниже.
Форум. Это специальная Web-страница, на которой пользователь может оставить вопрос и получить на него ответ от любого из участников форума. Последовательность вопросов и ответов на них может иметь вложенный характер.
Чат. Это специальная Web-страница, на которой пользователь имеет возможность общаться через Web-интрефейс с участниками чата в режиме реального времени. То есть вы создаете и отсылаете сообщение, а другие участники при следующем обновлении страницы видят его и отвечают. Тем самым создается диалог, в котором могут принимать участие одновременно несколько человек.
Гостевая книга. Это ссылка на страницу, на которую в любое время может зайти посетитель вашего сайта и оставить свое сообщение, пожелание или совет, а также прочитать, что думают по поводу вашего сайта другие посетители, оставившие там свои записи.
Доска объявлений. Это страница, на которой посетители сайта оставляют свои объявления, касающиеся каких-либо изменений в их страницах или же вообще жизни сайта в целом.
Подписка. Это специальная служба, позволяющая пользователю получать сообщения на указанный электронный адрес по определенной тематике, например новости дня или прогноз погоды. Как вы видите, многообразие всех перечисленных услуг-страниц позволяет окунуться в абсолютно иной мир информации, в котором вы наверняка найдете единомышленников, а может быть, и последователей. Все в ваших руках, но еще раз напомним, что мир Интернета огромен и не стоит зацикливаться на пройденном, с каждым днем вы можете открывать для себя что-то новое и интересное... Приведенные же типы услуг-страниц являются общим средством, которое используют на разных узлах WWW. : . Но перейдем от лирики к делу. Наша цель — зарегистрироваться на данном портале для получения всех вышеописанных возможностей. В примере 11.3 рассмотрен процесс регистрации. Пример 11.3. Регистрация на Narod.ru Займите это место для своего сайта и почты := usarov Занять Логин := usarov Пароль : =***** Подтвердите пароль :=***** Контрольный вопрос Номер паспорта [ Контрольный вопрос необходим для передачи вам пароля в случае, если вы его забыли. Ответив на контрольный вопрос, вы сможете получить доступ к вашему почтовому ящику или же FTP-серверу. ] Ваш ответ := < Номер паспорта> Фамилия := Усаров Имя := Георгий ОК Сохранить После успешной регистрации вы попадаете на свою страницу пользователя, в которой уже можете работать: создавать свой сайт, смотреть новости и т. д. Изучение дальнейших возможностей в работе с NAROD.RU предоставляется вам.
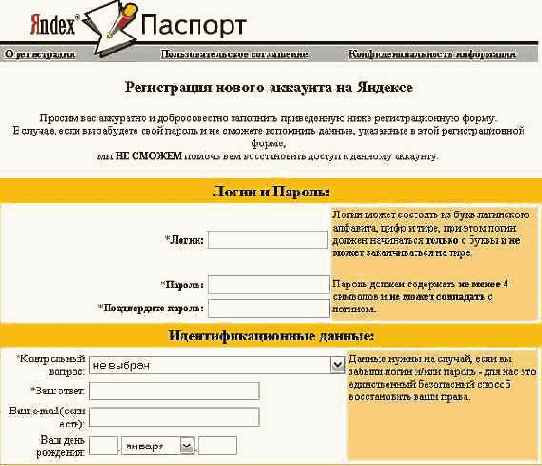 Рис.
11.11. Окно регистрирации
Рис.
11.11. Окно регистрирации
Работа с Hotmail
Выше, для рассмотрения работы с электронной почтой, мы рассмотрели регистрацию на серверах MAIL.RU и NAROD.RU, которые предоставляют РОРЗ- и SMTP-серверы для работы с почтовым ящиком в Outlook. Но как получить или отправить сообщение, если возможности Outlook недоступны, а оперативный доступ к информации необходим (вы в отпуске, сломался компьютер или на данный момент нет соответствующего программного обеспечения)? Выходом является доступ к почтовой информации через Web-интерфейс с помощью любого браузера. Грубо говоря, работа с почтой посредством Outlook переносится на работу с почтой браузера и загрузкой специальных Web-страниц, предоставляющих сходный (по сути) с Outlook интерфейс, т. е. на странице также присутствуют команды-гиперссылки: Создать сообщение, Просмотреть, Отправить, Удалить и т. д. Таким образом, пользователю необходим лишь компьютер с доступом в Интернет, который всегда можно найти в любом из интернет-кафе города. Теперь перейдем к конкретной реализации подобной возможности. Хотя почтовый сервер MAIL.RU, на котором мы рассматривали пример работы с электронной почтой, и обладает такой возможностью, здесь мы рассмотрим работу со специализированным почтовым сервером — HOTMAIL. Hotmail — это международный сервер Microsoft, предоставляющий сходные с предоставляемыми MAIL.RU услуги, но помимо этого регистрация на Hotmail дает право и на использование ряда других дополнительных услуг, о которых будет рассказано далее. Регистрация на сервере Hotmail Регистрация на сервере Hotmail дает пользователю возможность доступа ко всей информации на серверах Microsoft. Регистрируясь, вы получаете паспорт Microsoft, который однозначно идентифицирует вас в сети на таких сайтах, как MSN, Hotmail, PASSPORT и др. Помимо этого регистрация на Hotmail дает пользователю несколько дополнительных сервисов, взаимодействующих с продуктами компании Microsoft, такими как MS Office (Outlook, в частности) и MSN Messenger. He будем более говорить о преимуществах регистрации на Hotmail, а сразу перейдем к описанию необходимых действий. Замечание Подробную информацию по любому вопросу вы можете получить непосредственно на сайте. Единственное замечание: Hotmail хоть и международная служба, но пока не обладает русскоязычной версией сайта. Пример 11.4. Регистрация на Hotmail { На панели Веб-узел} Адрес := www.hotmail.com <Enter> (рис. 11.12) New user? Sign up now! First Name := George Last Name := Usarov Country/Region Russia Province St.Peterburg BirthDay := November, 25, 1978 Sing-In := george_usarov {Пароль должен быть больше, чем 8 букв и не должен совпадать с именем} Password := <password> Re-password := <password> Secret Question := My favorites Web-Site Answer := <favorites Web-site> Sign Up Рис.
11.12. Окно регистрации на Hotmail.com
После успешной
регистрации появится страница с соответствующим уведомлением и поздравлением,
что вы обладатель почтового ящика: Sign-in Name@hotmail.com. После щелчка по
кнопке Continue at Hotmail загрузится страница с информацией о соглашении
между вами и компанией Microsoft. Переместитесь в самый низ данной страницы
и нажмите кнопку I Accept. После этого отобразится страница, на которой
вам предлагается подписаться на рассылку новостей нижеприведенных сайтов. Если
вы желаете получать новости на данный электронный адрес, рядом с названием рассылки
установите флажок, в противном случае опять же переместитесь в низ страницы
и нажмите кнопку Continue, после чего вы перейдете непосредственно
к почтовой службе Hotmail.
Замечание
Иногда бывают
случаи, когда пользователь ввел логин уже существующего пользователя или неверную
информацию, Hotmail вежливо предупредит вас об этом и попросит исправить ошибку
или выбрать из списка вариант исправления.
Общие принципы работы с Hotmail
Итак, после
регистрации вы стали полноценным пользователем, имеющим огромный спектр возможностей,
предоставляемых компанией Microsoft. Давайте перейдем к рассмотрению работы
с почтой через Web-интерфейс Hotmail.
Пример
11.5. Вход на Hotmail
{ На панели
Веб-узел}
Адрес :=
www.hotmail.com <Enter>
Sign-In Name
:= george_usarov
Password
:= ************ (рис. 11.13}
Sign in
Рис.
11.12. Окно регистрации на Hotmail.com
После успешной
регистрации появится страница с соответствующим уведомлением и поздравлением,
что вы обладатель почтового ящика: Sign-in Name@hotmail.com. После щелчка по
кнопке Continue at Hotmail загрузится страница с информацией о соглашении
между вами и компанией Microsoft. Переместитесь в самый низ данной страницы
и нажмите кнопку I Accept. После этого отобразится страница, на которой
вам предлагается подписаться на рассылку новостей нижеприведенных сайтов. Если
вы желаете получать новости на данный электронный адрес, рядом с названием рассылки
установите флажок, в противном случае опять же переместитесь в низ страницы
и нажмите кнопку Continue, после чего вы перейдете непосредственно
к почтовой службе Hotmail.
Замечание
Иногда бывают
случаи, когда пользователь ввел логин уже существующего пользователя или неверную
информацию, Hotmail вежливо предупредит вас об этом и попросит исправить ошибку
или выбрать из списка вариант исправления.
Общие принципы работы с Hotmail
Итак, после
регистрации вы стали полноценным пользователем, имеющим огромный спектр возможностей,
предоставляемых компанией Microsoft. Давайте перейдем к рассмотрению работы
с почтой через Web-интерфейс Hotmail.
Пример
11.5. Вход на Hotmail
{ На панели
Веб-узел}
Адрес :=
www.hotmail.com <Enter>
Sign-In Name
:= george_usarov
Password
:= ************ (рис. 11.13}
Sign in
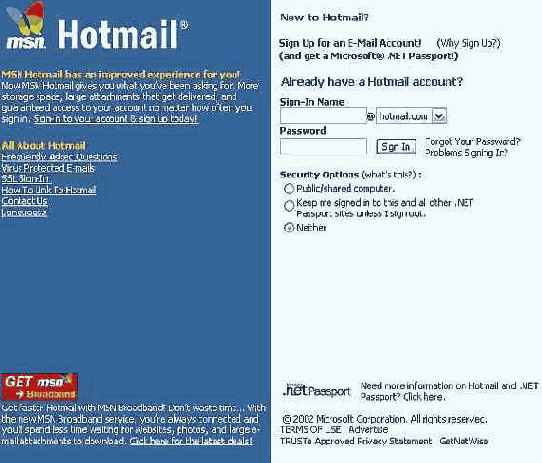 Рис.
11.13. Главная страница Hotmail
Рис.
11.13. Главная страница Hotmail
 Рис.
11.14. Почтовая служба Hotmail
Естественно,
что интерфейс данного сайта отличен от интерфейса Outlook, но принципы работы
с почтой едины, к сожалению, рамки данной книги не позволяют описать детально
процесс отправки, приема и организации сообщений посредством Web-интерфейса,
тем более что это и не надо. Интерфейс интуитивно понятен. Мы же опишем лишь
процесс создания и отправки тестового сообщения через Web-интерфейс Hotmail
(рис. 11.14).
Пример
11.6. Создание сообщения посредством Web-интерфейса
Compose
То: =
george usarov@mail.ru
Subject :=
Test
Body :=
Test . . .
Send
Теперь уже
средствами Outlook вы можете проверить, пришло ли сообщение на ваш электронный
адрес сервера MAIL.RU.
Совет
После окончания
работы с почтой Hotmail рекомендуется осуществить выход из системы MSN, щелкнув
по гиперссылке Sign Out, находящейся в верхнем правом углу страницы.
Учетная запись HTTP — Hotmail
Но помимо
возможности работы с почтой Hotmail через Web-интерфейс посредством Web-браузера,
пользователь Outlook может создать учетную запись, аналогичную MAIL.RU, только
не типа РОРЗ, a HTTP. В данном разделе мы и продемонстрируем процесс создания
новой учетной записи.
Пример
11.7. Создание учетной записи HTTP
>Сервис
> Учетные записи электронной почты..
Добавить
учетную запись электронной почты Далее
HTTP Далее
Ваше имя
:= George Usarov
Адрес эл.
почты := george usa£ov@hotmail.com
Пароль :=
<password> (рис. 11.15)
Далее
Готово
Рис.
11.14. Почтовая служба Hotmail
Естественно,
что интерфейс данного сайта отличен от интерфейса Outlook, но принципы работы
с почтой едины, к сожалению, рамки данной книги не позволяют описать детально
процесс отправки, приема и организации сообщений посредством Web-интерфейса,
тем более что это и не надо. Интерфейс интуитивно понятен. Мы же опишем лишь
процесс создания и отправки тестового сообщения через Web-интерфейс Hotmail
(рис. 11.14).
Пример
11.6. Создание сообщения посредством Web-интерфейса
Compose
То: =
george usarov@mail.ru
Subject :=
Test
Body :=
Test . . .
Send
Теперь уже
средствами Outlook вы можете проверить, пришло ли сообщение на ваш электронный
адрес сервера MAIL.RU.
Совет
После окончания
работы с почтой Hotmail рекомендуется осуществить выход из системы MSN, щелкнув
по гиперссылке Sign Out, находящейся в верхнем правом углу страницы.
Учетная запись HTTP — Hotmail
Но помимо
возможности работы с почтой Hotmail через Web-интерфейс посредством Web-браузера,
пользователь Outlook может создать учетную запись, аналогичную MAIL.RU, только
не типа РОРЗ, a HTTP. В данном разделе мы и продемонстрируем процесс создания
новой учетной записи.
Пример
11.7. Создание учетной записи HTTP
>Сервис
> Учетные записи электронной почты..
Добавить
учетную запись электронной почты Далее
HTTP Далее
Ваше имя
:= George Usarov
Адрес эл.
почты := george usa£ov@hotmail.com
Пароль :=
<password> (рис. 11.15)
Далее
Готово
 Рис.
11.16. Сообщение о регистрации
После создания
учетной записи в дереве папок Outlook появится новый корень — Hotmail,
содержащий подпапки Inbox, Sent Items, Delete Items и Outbox, работа
с которыми аналогична работе с папками для учетной записи типа РОРЗ, рассмотренной
в главе 9 "Электронная почта".
Проверим
наличие новых сообщений для данной учетной записи.
Пример
11.8. Проверка новых сообщений
> Сервис
> Отправить/Получить > Hotmail
Пользователю
должно прийти стандартное сообщение от сотрудников Hotmail, поздравляющих нового
пользователя MSN и предлагающих воспользоваться перечисленными в сообщении услугами
Hotmail
Рис.
11.16. Сообщение о регистрации
После создания
учетной записи в дереве папок Outlook появится новый корень — Hotmail,
содержащий подпапки Inbox, Sent Items, Delete Items и Outbox, работа
с которыми аналогична работе с папками для учетной записи типа РОРЗ, рассмотренной
в главе 9 "Электронная почта".
Проверим
наличие новых сообщений для данной учетной записи.
Пример
11.8. Проверка новых сообщений
> Сервис
> Отправить/Получить > Hotmail
Пользователю
должно прийти стандартное сообщение от сотрудников Hotmail, поздравляющих нового
пользователя MSN и предлагающих воспользоваться перечисленными в сообщении услугами
Hotmail
MSN Messenger
Рассматривая работу с электронной почтой, можно отметить один существенный момент, который является как плюсом, так и минусом. Электронная почта — это средство коммуникации нереального времени, т. е. отправляя сообщение, вы не уверены, что адресат получит информацию тут же, поскольку он может проверить почту через день, два или вообще ее не проверить. Конечно, Outlook обладает возможностью проверки и отслеживания работы с посланным сообщением (получил ли его адресат и прочел ли), но хотелось бы, помимо возможности работы в данном режиме, иметь средство коммуникации реального времени, такое как-телефон, когда оба участника имеют возможность моментального обмена информацией. Проводя аналогию с электронной почтой, можно сказать, что она выступает в роли сообщений на телефонном автоответчике каждого из абонентов. В данном разделе и пойдет речь о подобной системе общения в реальном времени — MSN Messenger. MSN Messenger представляет собой небольшое приложение, которое позволяет отправлять и принимать короткие текстовые сообщения в режиме реального времени абонентам, также имеющим MSN Messenger. Данное приложение разработано компанией Microsoft и бесплатно распространяется любому пользователю, зарегистрировавшемуся на сервере Hotmail или имеющему электронный паспорт Microsoft. К сожалению, MSN Messenger пока не входит в пакет Microsoft Office, но тем не менее имеет большую интеграцию с Outlook. Поскольку в настоящий момент системы общения реального времени достаточно плотно входят в жизнь пользователей компьютеров и Интернета, необходимо здесь рассмотреть установку MSN Messenger. Замечание Помимо MSN Messenger на рынке систем общения в реальном времени существуют такие приложения, как ICQ (самая популярная система), Yahoo! Messenger, AOL Messenger и ряд других. Установка и настройка MSN Messenger Прежде всего, необходимо загрузить и установилъ MSN Messenger. Загрузка происходит с Web-узла компании Microsoft, при этом, естественно, следует подключиться к Интернету. Пример 11.9. Загрузка MSN Messenger {В приложении Outlook} > Сервис > Параметры Другие Включить поддержку мгновенных сообщений в Microsoft Outlook {Появится диалоговое окно, предлагающее загрузить и установить MSN Messenger. } да {Запустится Web-браузер и отобразит начальную страницу MSN Messenger Service (рис. 11.17)} Europe Russia Загрузить сейчас Далее Начать загрузку (Появится диалоговое окно File Download (рис. 11.18)} Run this programm from its current location OK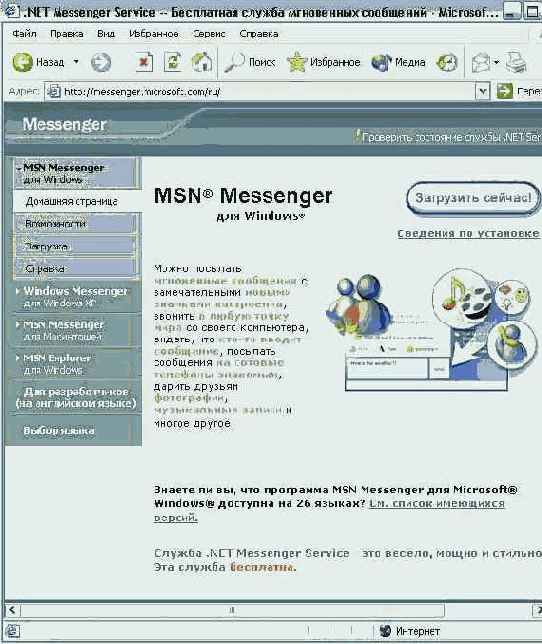 Рис.
11.17. MSN Messenger Service
Рис.
11.17. MSN Messenger Service
 Рис.
11.18. Диалоговое окно File Download
- Загрузка файла
После этого
начнется процесс перекачки файлов MSN Messenger с сервера на ваш компьютер.
После окончания загрузки появится диалоговое окно, предлагающее начать процесс
инсталляции MSN Messenger (рис. 11.19).
Рис.
11.18. Диалоговое окно File Download
- Загрузка файла
После этого
начнется процесс перекачки файлов MSN Messenger с сервера на ваш компьютер.
После окончания загрузки появится диалоговое окно, предлагающее начать процесс
инсталляции MSN Messenger (рис. 11.19).
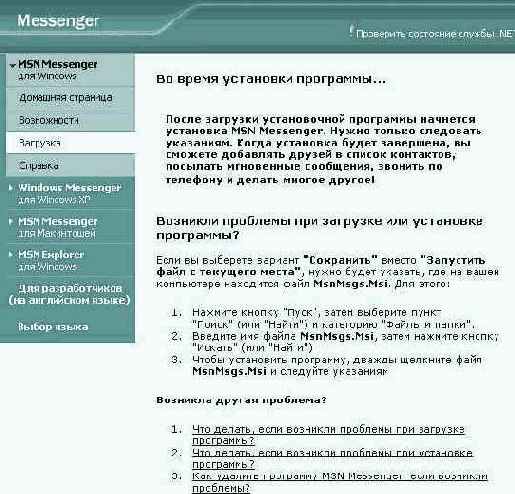 Рис.
11.19. Начало установки MSN Messenger
После нажатия
кнопки Да начнется инсталляция MSN Messenger. Ход инсталляции приведен в примере
11.10.
Пример
11.10. Установка MSN Messenger
{Лицензионное
соглашение}
да
Далее
Далее
Учетное имя
:= george usarov@hotmail.com
Пароль :=
<пароль>
Запомнить
это имя и пароль на данном компьютере
Далее
Готово
Итак, установка
успешно завершена, и MSN Messenger начнет осуществлять вход в сеть. После входа
в сеть на системной панели отобразится значок- с изображением зеленого человечка
(пользователь в сети), а перед вами появится основное окно приложения (рис.
11.20).
Рис.
11.19. Начало установки MSN Messenger
После нажатия
кнопки Да начнется инсталляция MSN Messenger. Ход инсталляции приведен в примере
11.10.
Пример
11.10. Установка MSN Messenger
{Лицензионное
соглашение}
да
Далее
Далее
Учетное имя
:= george usarov@hotmail.com
Пароль :=
<пароль>
Запомнить
это имя и пароль на данном компьютере
Далее
Готово
Итак, установка
успешно завершена, и MSN Messenger начнет осуществлять вход в сеть. После входа
в сеть на системной панели отобразится значок- с изображением зеленого человечка
(пользователь в сети), а перед вами появится основное окно приложения (рис.
11.20).
Состояние (Status). В этом разделе отображается имя пользователя и его состояние по умолчанию В Сети (On-line). Состояние можно изменить, щелкнув мышью по имени и выбрав необходимый параметр из раскрывающегося списка. Так, например, если вы ушли на обед, то имеет смысл выбрать параметр Перерыв на обед (Out to launch). Тем самым, все пользователи, имеющие контакт с вами, будут знать, что вас сейчас нет на работе.
Почта (Mail). Данный раздел отображает состояние папки Входящие (Inbox) учетной записи Hotmail. Если на этот адрес приходит новое сообщение, MSN Messenger тут же оповещает пользователя.
Доступные собеседники (Online Buddies). Здесь отображаются имена собеседников, находящихся в сети. То есть в любой момент вы можете отправить собеседнику сообщение и быть уверенным, что он его получит и тут же прочтет.
Недоступные собеседники (Offline Buddies). Здесь отображается информация о людях, зарегистрированных в вашей книге собеседников, но в данный момент не находящихся в сети.
Реклама. Здесь располагается рекламный баннер с гиперссылкой на соответствующую страницу. Общий принцип работы с MSN Messenger следующий. Пользователь, осуществляя вход в сеть, становится активным и доступным для диалога с другими пользователями, имеющими в списке собеседников данный контакт. Теперь в режиме реального времени можно вести переговоры, устраивать конференцию средствами NetMeeting, отсылать файлы и даже SMS-сообщения на мобильные устройства. Естественно, что для полноценной работы с MSN Messenger необходимо иметь хотя бы один контакт (собеседника). Ниже рассмотрен процесс добавления нового контакта в список MSN Messenger. Добавление контакта Контакт в понятии MSN Messenger — это пользователь, зарегистрировавшийся на сервере Hotmail или имеющий паспорт Microsoft, а также установивший на своем компьютере MSN Messenger. Процедура добавления контакта выглядит следующим образом. Пример 11.11. Добавление контакта MSN >Файл > Добавить контакт... Адрес электронной почты или учетное имя Далее Адрес электронной почты := fedor novikov@hotmail.com Далее Завершить Если контакт найден, то пользователю приходит уведомляющее сообщение о том, что некий пользователь хочет включить его в группу контактов. Вы можете либо разрешить пользователю, либо запретить видеть ваше состояние (рис. 11.21). После ответа, разрешающего видеть состояние и участвовать в беседе, контакт появляется в группе Доступные собеседники, а следовательно, вам доступны все имеющиеся функции MSN Messenger для работы с контактом, самыми распространенными из которых являются отправка и прием коротких текстовых сообщений.
Net Meeting
Microsoft Net Meeting — это самостоятельное приложение, с помощью которого пользователь может: устраивать электронные конференции всевозможных форматов (от чатов до телефонных) и видеоконференций, безусловно, при наличии соответствующего оборудования. Как и в случае с MSN Messenger, Net Meeting интегрирован в Outlook, что позволяет использовать его возможности, не покидая основного приложения. Мы не будем здесь, как и в случае с MSN Messenger, подробно рассматривать возможности данного приложения, а лишь покажем типичный пример его использования без каких-либо существенных пояснений и комментариев. При необходимости вы всегда можете обратиться к встроенной справочной информации или купить книгу, посвященную работе именно с этим приложением. Установка соединения Net Meeting Прежде всего, необходимо установить соединение с пользователем, с которым будет проводиться конференция. Пример 11.16. Установка соединения Net Meeting {В приложении Outlook} > Вид > Перейти > Вызов по Интернету > Вызов по Интернету {Будет запущено приложение Net Meeting} Find someone in directory Select a directory Microsoft Internet Directory Contact Currently Onlie <Contact> После этого контакт, которому посылается приглашение, принимает его, тем самым устанавливая связь в конференции. Работа с Net Meeting После установки связи имена участников конференции отображаются на панели контактов. Теперь участники конференции могут воспользоваться всеми имеющимися возможностями Net Meeting, мы же рассмотрим создание чата (диалога) и общей доски для рисования. Пример 11.17. Создание чата и доски для рисования Chat {Появится специальное диалоговое окно, аналогичное MSN Messenger, посредством которого пользователь может посылать мгновенные сообщения участникам группы} Whiteboard {Появится специальное диалоговое окно, аналогичное Microsoft Paint, no-средством которого пользователь может рисовать, при этом рисуемое изображение видно всем участникам группы} {Действия участника Egor Usarov } Chat Message := Федор, нарисуй круг <Enter> {Действия участника Fedor Novikov } Whiteboard Ellipse {Нарисовать} Chat Message := нарисовал <Enter> Outlook и Net Meeting Поскольку сначала было сказано, что приложение Net Meeting достаточно глубоко интегрировано в Microsoft Outlook, имеет смысл рассмотреть возможности Outlook, связанные с этим приложением. Во-первых, пользователь может назначать встречи другим пользователям (собрание), местом проведения которых будет виртуальный конференц-зал приложения Net Meeting (см. раздел "Планирование собраний"). Пример 11.18. Создание собрания с использованием Net Meeting {В окне Outlook} Ярлыки Outlook Календарь > Действия > Создать приглашение на собрание Кому := < Контакт> Тема := Outlook Conference Собрание по сети Microsoft Net Meeting (рис. 11.23) Сервер каталогов := < ILS сервер> Организатор := <e-mail address> Автоматически запустить Net Meeting с напоминанием Отправить Помимо этого, пользователь Outlook может напрямую послать приглашение на участие в электронной конференции контакту, у которого соответствующим образом заполнены поля формы Контакт на вкладке Подробности в разделе Оперативные настройки Net Meeting: Сервер каталогов и Адрес эл. почты.FTP-сервер
Следующим из рассматриваемых нами в данной главе сервисов, предоставляемых Интернетом, является FTP-сервер. FTP-сервер — это удаленный компьютер, с файловой системой которого можно работать через специальный одноименный протокол. Протокол FTP — один из стандартных протоколов передачи данных через Интернет, он позволяет переносить файлы с одного компьютера на другой. Чтобы установить соединение и обменяться файлами в Интернете, согласно протоколу FTP, необходимо запустить специальную прикладную программу, так называемую клиентскую часть FTP. Клиентское программное обеспечение устанавливается вместе с коммуникационными утилитами TCP/IP. Получить доступ к другому компьютеру для обмена файлами можно, указав пользовательское имя и пароль. Ярким примером использования FTP-серверов является загрузка исходных страниц Web-сайта пользователя на сервер. Выше мы рассматривали регистрацию на Web-портале NAROD.RU, предоставляющем, помимо всего прочего, физическое место на сервере для Web-страниц пользователей. Итак, в данном разделе будет рассмотрен пример создания простейшей Web-страницы и загрузки ее через FTP-протокол на сервер NAROD.RU, после чего ее можно будет просматривать через Web-браузер в любой точке планеты. Создание простейшей Web-страницы Итак, наша цель — создание простейшей Web-страницы. Web-страница, по сути, это специальный текстовый файл, содержащий код скрипт-языка HTML (Hypertext Markup Language). Естественно, что описание языка и основ программирования выходит за рамки данной книги, поэтому мы приведем здесь лишь программу без пояснений и комментариев. Но мы очень надеемся, что данный пример будет способствовать повышению интереса не только к возможностям Outlook, но и к Интернет-технологиям. Итак, сначала нужно создать новый текстовый файл и сохранить его как index.html. Пример 11.20. Создание HTML-файла {На рабочем столе Windows} Пуск > Программы > Стандартные > Блокнот {В приложении Блокнот} > Файл > Сохранить (рис. 11.24) Имя файла := index.html ОК Программа 11.1. Создание HTML-формата {Код страницы} <title> GEORGE USAROV - HOME PAGE </title> <body> <hl align=center> Personal Home Page </hl> <hr> <h3>This site is under construction. Please visit it later...</h3> <P> <h3 > Thanks, George Usarov<h3> </body>LDAP-папки И наконец, последним из рассматриваемых в этой главе Интернет-сервисов, поддерживаемых Outlook, является Internet Directory Service (LDAP), позволяющий устанавливать соединение с LDAP-сервером для поиска и проверки электронных адресов и другой информации. Использование данного сервиса требует создания учетной записи Outlook. Рассмотрим создание учетной записи на примере LDAP-сервера компании VeriSign. Пример 11.23. Создание учетной записи LDAP {В окне Outlook} > Сервис )> Учетные записи электронной почты. . . Добавить новый каталог или адресную книгу Далее Служба каталогов Интернета (LDAP) Далее Имя сервера := directory.verisign.com Далее Готово {После выполнения этой программы необходимо перезапустить Outlook} Итак, учетная запись создана. Теперь перейдем к использованию возможностей, предоставляемых данным сервисом, а именно, попытаемся найти электронный адрес пользователя, зарегистрировавшегося на этом сервере с именем George. Пример 11.24. Поиск контакта {В Outlook } > Сервис > Адресная книга... Источник адресов directory.verisign.com > Сервис > Найти... (рис. 11.27) Имя := George Содержит ОК
|
LDAP-сервер
|
Адрес
|
||
|
Yahoo! People Search |
Idap.yahoo.com |
||
| WhoWhere Internet Directory Service | Ildap.whowhere.com | ||
|
InfoSpace Internet Directory Service |
Idap.infospace.com | ||
| Bigfoot Internet Directory Service | Idap.bigfoot.com | ||
| VeriSign Internet Directory Service | directory.verisign.com |
мы подробно рассмотрели работу Outlook
В этой главе мы подробно рассмотрели работу Outlook в World Wide Web. Здесь была приведена терминология и рассмотрены основные принципы работы в Интернете, а также описан процесс поиска требуемой информации посредством поисковых служб WWW и добавление необходимых Web-сайтов в папку Избранное.
Помимо этого, в данной главе шла речь о:
Hotmail. Регистрация, создание и отправка сообщения через Web-интерфейс, создание учетной записи Outlook для работы с Hotmail.
MSN Messenger. Загрузка и инсталляция MSN Messenger. Добавление контакта и отправка ему мгновенного сообщения. Связь Outlook и MSN Messenger.
Net Meeting. Создание соединения и общие принципы работы в Net Meeting. Связь Outlook и Net Meeting.
FTP-сервере. Создание Web-страницы и размещение на FTP-сервере.
LDAP-папках. Создание учетной записи LDAP. Поиск контактов в Интернете.
Новостные группы в Outlook
Перед тем как приступить к описанию работы с новостными группами, мы бы хотели задать вам вопрос. Часто ли вам доводилось искать человека-гуру, способного ответить на ваш достаточно узкоспециальный вопрос? Случалось ли, что вам приходилось днями искать ответ во всевозможных книгах или Интернете, а даже если и случалось, то еще столько же времени тратить на поиск пояснений и замечаний к полученному ответу? Скорее всего, да... Как описывалось в предыдущей главе, безусловно, World Wide Web является мощным источником информации, но к сожалению, не всегда имеющим обратную связь. А если и имеющим (форумы, ча'ты, доски объявлений, гостевые книги и т. д.), то участие хотя бы в 20 форумах по определенной тематике приводит в ужас от затраты времени на просмотр всех изменений и новинок. Более того, управление информацией, полученной таким образом, ложится на плечи пользователя, что опять же приводит к определенной трате времени и сил по ее сортировке, локализации и т. д. Итак, давайте рассмотрим еще один из сервисов, предоставляемый Интернетом и поддерживаемый средствами Outlook, — Группы новостей. Новостные группы суть информационные форумы WWW, но участие в них происходит путем обмена сообщениями электронной почты с новостным сервером. Поясним приведенное определение на типичном примере работы с но-востной группой. Допустим, что, работая с Outlook, вы столкнулись с какой-либо проблемой. К кому вы можете обратиться за помощью в ее разрешении? Первым и естественным шагом является обращение к встроенной справке, но она, к сожалению, не описывает всех возможных ситуаций, связанных с работой в Outlook. Следующий шаг заключается в поиске требуемой информации на специализированном Web-сервере, но и там ее может не оказаться, что делать? А выход из положения прост: нужно задать вопрос тому, кто уже встречался с этой проблемой, и осуществляется это посредством новостной группы. Вы отсылаете со своего почтового клиента на адрес новостного сервера сообщение, содержащее вопрос. После чего всем клиентам этой новостной группы приходит сообщение с вашим вопросом, и любой пользова тель, его прочитавший и знающий ответ или способ решения, может вам ответить. Данная процедура может продолжаться до бесконечности, а ее эффективность реализуется участием в новостной группе нескольких тысяч пользователей, хоть один из которых да знает ответ. Более того, и вы в случае знания ответа на вопрос, поступивший в новостную группу, можете помочь начинающему, вспомнив себя.Основные принципы работы с новостями
Прежде чем приступить к исчерпывающему описанию Microsoft Newsreader, хотелось бы привести ряд определений и описать основные принципы работы с данным приложением. Одним из ключевых понятий группы новостей является сама новость. Под новостью (news) в данном контексте понимается сообщение, расположенное в новостной группе и содержащее любую информацию по тематике данной группы. В качестве новости может выступать вопрос, ответ на вопрос, предложение, совет или просто тема для дискуссии. Следующим ключевым понятием, требующим определения, является группа новостей или новостная группа (newsgroup). Группа новостей — это специальное хранилище новостей, объединенных одной тематикой (от работы с каким-либо программным продуктом до автомобилевождения). Для работы с группой пользователь должен подписаться на рассылку ее новостей, тем самым он получает доступ ко всей переписке, ведущейся внутри группы. Что, грубо говоря, и является конечной целью, ибо пользователь получает всю имеющуюся информацию по интересующему его вопросу, более того, если таковой не нашлось, пользователь может опубликовать новость, содержащую его вопрос, и получить на нее ответ. Участие в подобных переписках повышает уровень знаний пользователя и персональный опыт. Замечание Как правило, подписки на группы новостей открыты для всех пользователей Интернета и являются бесплатным сервисом. Хотя, безусловно, существует ряд платных новостных групп или групп, требующих авторизации. И наконец, последний термин, здесь определяемый, это сервер новостей (news sewer). Сервер новостей — это специальный интернет-сервер, хранящий определенное множество групп новостей по всевозможным тематикам. как правило, объединенных общей идеей Outlook. Серверов новостей так же, как и Web-серверов, достаточно много. Как и Web-сервер, сервер новостей однозначно определяется своим адресом. Так, например, адрес новостного сервера компании Microsoft следующий msnews.microsoft.com. Данный сервер содержит около 1500 новостных групп, объединенных следующей идеей: "Работа и разработка приложений в среде Microsoft". Совет Для поиска новостной группы и адреса новостного сервера, вам необходимого, воспользуйтесь любой из поисковых систем Интернета (см. раздел 11.2.2 "Поисковые системы Интернета"). После введения терминологии давайте перейдем к общим принципам работы с новостными группами. Прежде всего, работа с ними может вестись как в режиме On-line, так и Off-line. Суть различия этих режимов сводится к экономии трафика и времени, проведенного в сети, что существенно для пользователей, имеющих удаленный доступ посредством модема через телефонную линию. Правда, рассмотренный ниже материал будет приводиться исходя из условий постоянного пребывания в режиме On-line, хотя, безусловно, мы расскажем и о работе во втором режиме. Более того, по ходу текста данного раздела будут приводиться отдельные замечания, если это потребуется. Одним из основных принципов при работе с новостными группами является объединение новостей в диалоги (conversation). Диалог представляет собой иерархическое объединение новостей, связанных темой первой новости. Как правило, диалоги состоят из вопроса и ответа на него. После того как новость (вопрос) опубликована, она имеет наивысший уровень вложенности в иерархии диалога (первый). Ответ на вопрос будет уже иметь второй уровень, ответ на ответ — третий уровень вложенности и т. д. Можно отвечать на новость любого уровня, тем самым образуя раздвоение, растроение и т. д. дерева диалога. На этом, пожалуй, остановимся и после столь долгого введения перейдем к практике и начнем работу с Microsoft Newsreader.Подписка на рассылку группы новостей Вообще говоря, работа Outlook с сервером новостей ведется посредством "младшего брата" Outlook — Outlook Express, поставляемого вместе с Интернет-браузером Microsoft Internet Explorer. Поэтому интерфейс при работе с новостными группами будет немного отличаться от стандартного в Outlook, хотя, безусловно, специфика работы с данным мини-приложением останется той же. Итак, для запуска Microsoft Newsreader выберите команду, указанную в примере 12.1. Пример 12.1. Отображение новостных групп > View > GoTo > News (рис. 12.1)
Просмотр новостей После выполненных настроек давайте перейдем к рассмотрению главного окна приложения Microsoft Newsreader. Данное окно практически идентично по своей структуре основному окну Outlook в представлении папки InBox (рис. 12.5). Для отображения всех панелей Microsoft Newsreader выполните следующий пример. Пример 12.6. Отображение всех панелей Newsreader > View > Layouts... Basic < Выделите все _флажки данной группы> Customize Toolbar... Text Options Selective text on right Icon Options Small Icons Close OK Организация папок в Newsreader почти такая же, как и в Outlook, но все-таки есть ряд отличий, о которых и будет сейчас рассказано. На верхнем уровне данной иерархии находится папка Local Folders, которая в свою очередь содержит четыре папки: Outbox, Sent Items, Deleted Items и Drafts. Более подробно о работе с этими папками и создании новостей будет рассказано в следующем разделе. Единственным отличием, бросающимся в глаза, является отсутствие папки InBox, но это и обусловлено разницей в принципах работы электронной почты и сервера новостей. В качестве папки InBox в данном приложении выступает группа новостей, на которую вы подписались. Замечание Папка Outlook Newsreader, расположенная также на верхнем уровне иерархии, аналогична папке Outlook Today (см. рис. 12.1). В представлении этой папки находятся ссылки, позволяющие быстро выполнить ту или иную операцию (написать новость, прочесть новости и т. д.). Также в представлении данной папки отображается панель Tip of the Day, которая будет очень полезна вам в первое время работы с Newsreader. После открытия любой из групп новостей начнется процесс коннекции с сервером и загрузки порядка 300 заголовков последних новостей данной группы, которые отобразятся на панели просмотра информации (естественно, если вы подключены к Интернету). Именно в этом и состоит главное отличие сервиса Newsreader от сервиса электронной почты: все сообщения приходят на удаленный сервер, а не лично вам. Вы получаете лишь копии этих сообщений, как, впрочем, и каждый, подписавшийся на рассылку данной новостной группы. Теперь перейдем к рассмотрению и работе с панелью просмотра информации. Прежде всего отметим, что изначально пользователю приходят только заголовки сообщений (новостей), и только при открытии новости с сервера будет загружаться тело сообщения. Данный подход вполне разумен, ибо зачем пользователю информация, в которой он не нуждается? Работа с панелью просмотра информации Newsreader аналогична работе с панелью информации Outlook, единственным и существенным отличием, как было сказано выше, является сортировка новостей в иерархию диалогов. Если новость имеет ответ, то рядом с ее названием появляется значок с плюсом, щелкнув по которому, вы можете раскрыть все дерево диалога. Давайте на примере новости от Petryashev Sergey рассмотрим организацию диалога. Один из участников данной новостной группы опубликовал новость с вопросом по IMS Exchange 5.5 в надежде на получение ответа (к вопросу опубликования новостей и ответа на них мы перейдем в следующем разделе). Итак, вопрос опубликован и автоматически пришел ко всем участникам группы, среди которых нашлось два желающих дать ответ — Anton Danilkin и Slava Tihonyuk. Их ответы организовали уже второй уровень вложенности, после чего автор новости ответил на ответ Slava Tihonyuk и т. д. Тем самым организовалось достаточно разветвленное дерево диалога, которое помогло Petryashev Sergey в решении его проблемы. Совет Перед тем как задавать вопрос, просмотрите хотя бы первый уровень иерархии новостей или хотя бы их заголовков. Зачастую большинство общераспространенных вопросов, ошибок и ситуаций были уже обсуждены в группе. Для работы по сортировке и просмотру информации Newsreader обладает рядом представлений и полезных функций. Любая из новостей может быть помечена как Watch или Ignore, для чего вам необходимо последовательно щелкать слева от названия новости в колонке Status. Значок в виде очков будет обозначать, что новость прочитана, значок в виде красного перечеркнутого кружка — что новость вас не интересует. Помимо выделения ряда новостей можно изменить представление окна просмотра информации. Существует четыре стандартных вида просмотра информации. Hide read messages. He отображать прочтенные новости.
Hide read and ignore messages. He отображать прочтенные и проигнорированные новости.
Show all messages. Показывать все новости.
Show download messages. Показывать все загруженные новости. Для изменения данного представления выполните следующий пример. Пример 12.7. Изменение представления > View > Current View > <Представление> или (Панель инструментов) View <Представлениe> Совет Для изменения колонок в представлении можно воспользоваться командой View > Columns.
Создание и отправка новостей
Если после просмотра всех новостей группы вы так и не нашли ответа на свой вопрос, можно создать собственную новость и опубликовать ее в группе, для чего необходимо сначала выделить сервер, группам которого будет адресована новость. Для демонстрации работы с новостями мы задали следующий вопрос: "Я новичок в Outlook. Скажите пожалуйста, для чего нужны папки LDAP Directory. Services) и как с ними работать?" Пример 12.8. Создание новости > Message > New Message (<Ctrl>+N) > View > All Headers Newsgroups Newsgroups microsoft.public, ru. russian. outlook Add Followup-To Newsgroups microsoft.public.ru.russian.outlookexpress Add Keywords := LDAP, Directory Service OK Subject := LDAP> Format > RichText (HTML) (рис. 12.5) Text := Я новичок в Outlook. Скажите пожалуйста, для чего нужны папки LDAP (Directory Services) и как с ними работать? После задания основных параметров новости пользователь может форматировать текст согласно возможностям HTML, присоединять файлы и т. д. Когда сообщение будет создано, вы можете отправить его, нажав кнопку Send. На рис. 12.6 изображена созданная нами новость перед отправкой. После отправки новости она, как и в случае с простым сообщением Outlook, перемещается в папку Outbox. Если же ваша новость еще не готова к отсылке в новостную группу, ее можно сохранить в папке Drafts, используя, команду File > Save.
Синхронизация и свойства новостных групп Для управления процессом получения новых новостей необходимо настроить параметры синхронизации новостной группы. Под синхронизацией подразумевается обновление информации в новостной группе, грубо говоря, получение новых новостей. Пример 12.10. Параметры новостной группы Microsoft News {сервер новостей} microsoft.public.ru.russian.outlook {группа новостей} Settings > Headers Only (рис. 12.8) Существуют четыре вида синхронизации: Don't Synchronized. Установка данного параметра запрещает автоматическую синхронизацию новостных групп. В противном случае, во время проверки новой почты будет автоматически синхронизироваться и ново-стная группа.
All Messages. Данный параметр заставляет скачивать все имеющиеся сообщения с новостного сервера к вам на машину.
New Messages Only. Этот параметр аналогичен предыдущему за исключением того, что скачиваются новости, являющиеся более ранними по сравнению с датой последней синхронизации.
Headers Only. Синхронизироваться будут только заголовки новостей. После установки параметров можно нажать кнопку Synchronized Account. вызвав синхронизацию выделенных новостных групп. При работе с новостными группами объем полученной информации может достигать достаточно больших размеров. Для управления и оптимизации хранения полученной информации можно воспользоваться диалоговым окном Properties.
Remove Messages. Удаляет тела загруженных сообщений. Delete. Удаляет все сообщения. Будьте уверены, что вы действительно этого хотите. Но даже в случае удаления всех сообщений их в любой момент можно заново загрузить с новостного сервера.
Reset. Эта процедура аналогична предыдущей, но в данном случае после удаления произойдет автоматическая перезагрузка заголовков новостей.
Правила и списки блокирования
Работая с новостными группами в полном объеме, нередко получаешь информацию, не имеющую никакого отношения к вашим интересам в данной группе. Более того, наличие хулиганов, рассылающих рекламные новости, или дотошных членов группы заставляет пользователя искать специальные средства отбора и сортировки информации. Новостные группы Outlook обладают специальным средством (Message Rules), позволяющим по заданным правилам отбирать сообщения для загрузки с сервера или их удалять, а также блокировать сообщения от пользователей, внесенных в специальный "черный список". Правила новостей Работа с правилами новостей аналогична работе с Мастером правил Outlook, здесь также надо установить ряд критериев, согласно которым будет производиться выбранная процедура. Давайте создадим правило для всех новостей, содержащих в поле Subject слово LDAP. .Работа с заголовками новостей Выше мы условились, что работу с новостями мы будем рассматривать в случае постоянного подключения к Интернету (On-line). Но иногда, особенно при работе на домашнем компьютере, постоянное нахождение в Интернете на протяжении долгого промежутка времени недопустимо. Тогда вы можете воспользоваться специализированной возможностью работы с заголовками новостей, в принципе аналогичной работе с заголовками сообщений Outlook. Для перехода в режим локальной работы и отключения от Интернета выполните следующую операцию. Пример 12.15. Автономная работа с новостями > File > Work Offline Итак, после начальной установки и скачивания 300 первых заголовков пользователь может, просмотрев их названия, уже в режиме локальной работь: указать, какие действительно новости он хочет загрузить при следующее синхронизации новостных групп. Пример 12.16. Указание для последующей загрузки < Заголовок новости> Tools > Mark for Offline> Download Message Later Если вы хотите загрузить не только новость, но и весь диалог, с ней связанный, выберите Download Conversation Later. Для отмены загрузки выделите овость и выберите Do Not Download Message. Замечание По умолчанию пользователь скачивает с сервера новостей только первые 300 заголовков. Для скачивания следующих 300 заголовков выберите команду > Tools > Get Next 300 headers. Изменение параметров по умолчанию происходит в диалоговом окне На стройка (> .Tools > Options Read News). Совет Помимо вышерассмотренного способа, можно прямо на панели отображения информации помечать интересующие вас новости для загрузки с сервера. Для этого достаточно щелкнуть кнопкой мыши в колонке Download, после чего рядом с новостью появится значок изогнутой стрелки, направленной вниз. Более того, чтобы не выделять каждую новости отдельно, вы можете, выделив необходимые новости и удерживая нажатой клавишу <Ctrl>, установить флажок загрузки для всех выделенных новостей сразу. После установки флажков загрузки пользователь может скачать необходимые новости, вызвав синхронизацию новостной группы. При попытке синхронизации появится диалоговое окно Synchronized Newsgroup (рис. 12.12), если вы хотите получить только помеченные сообщения, снимите флажок Get the following items.

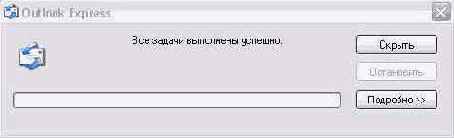 Рис.
12.12. Диалоговое окно Synchronized Newsgroup
На этом,
пожалуй, можно завершить описание работы с новостными группами. Но перед этим
приведем небольшое замечание. Поскольку работа с новостями реализована в Outlook
посредством обращения к Outlook Expres-(которое является независимым приложением),
то функции, связанных исключительно с работой в Outlook Express, здесь, к сожалению
не рассматриваются. Но это не мешает вам разобраться в Outlook Express самостоятельно
потому что большинство из них дублируют функции работы Outlook с электронной
почтой, а параметры настроек идентичны параметрам Outlook.
Рис.
12.12. Диалоговое окно Synchronized Newsgroup
На этом,
пожалуй, можно завершить описание работы с новостными группами. Но перед этим
приведем небольшое замечание. Поскольку работа с новостями реализована в Outlook
посредством обращения к Outlook Expres-(которое является независимым приложением),
то функции, связанных исключительно с работой в Outlook Express, здесь, к сожалению
не рассматриваются. Но это не мешает вам разобраться в Outlook Express самостоятельно
потому что большинство из них дублируют функции работы Outlook с электронной
почтой, а параметры настроек идентичны параметрам Outlook.
мы постарались подробно рассказать
В этой главе мы постарались подробно рассказать о работе с новостным; группами. Вот перечень аспектов, рассмотренных выше:
сервер новостей, его поиск и добавление к учетным записям;
группа новостей, подписка, отписка, управление, синхронизация;
новость, создание, отправка, ответ на новость, участие в диалоге;
правила новостей и список блокирования;
работа с заголовками новостей, флаг загрузки, работа в локальном режиме
