Чтение сообщений и открытие вложений
При запуске Outlook все новые сообщения перемещаются с сервера электронной почты, или загружаются, в папку Inbox (Bxoдящие). В Outlook можно просматривать и читать сообщения несколькими способами, а именно:
можно выбрать наиболее важные для вас сообщения с помощью функции AutoPreview (Автопросмотр);
можно прочесть сообщение, не открывая его, в области просмотра;
можно открыть сообщение в отдельном окне для удобства чтения.
В качестве вложений в электронных сообщениях может содержаться много типов файлов. Например, коллега прислал документ Microsoft Word, приложив его к электронному сообщению. Можно открыть эти файлы из области просмотра или из открытого сообщения.
В примерах данной книги рассматривается вымышленный магазин растений и принадлежностей для садоводства с названием «The Garden Company» (компания «Все для сада»). Учебные файлы, используемые в данной книге, представляют собой сообщения и другие элементы, принадлежащие пользователю по имени Ben Smith, главному продавцу в компании «Все для сада». В данном упражнении будет обсуждаться просмотр сообщения, открытие сообщения и открытие вложения.
Откройте файл данных SBSWorking из Outlook.
Если окно Outlook не заполняет экран, нажмите кнопку Maximize (Развернуть) в правом верхнем углу окна программы, чтобы отобразить содержимое.
На панели Navigation Pane (Область переходов), расположенной в левой части окна, щелкните на значке Folder List (Список папок).
В списке папок нажмите кнопку Expand (Открыть) рядом с папкой SBS Working, после чего выберите Inbox (Входящие) в папке SBS Working.
На экране отобразятся начальные учебные файлы данного курса.
Если нужно, переместите вертикальную границу между центральной и правой панелями, чтобы отобразить содержимое, как показано на рисунке.
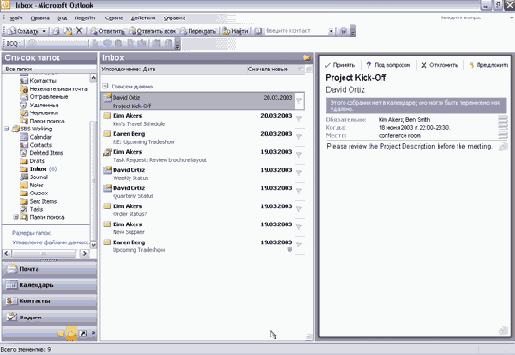
В меню View (Вид) выберите AutoPreview (Автопросмотр).Теперь в папке Inbox (Входящие) отображается до трех строк каждого сообщения.
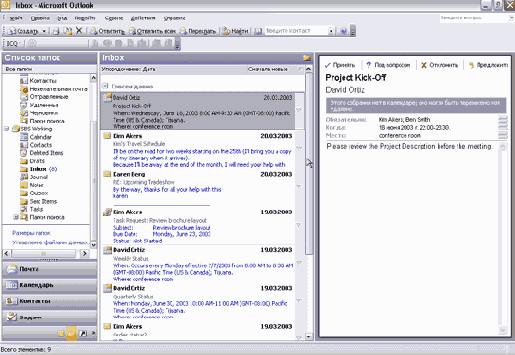
В папке Inbox (Входящие) SBS Working найдите исходное сообщение Upcoming Tradeshow (а не последующий ответ), полученное от Karen Berg (Карен Берг), владельца компании «Все для сада».
Щелкните на сообщении, чтобы отобразить его в области просмотра.
Используя при необходимости полосу прокрутки, можно просмотреть все содержимое сообщения в области Reading Pane (Область чтения). Обратите внимание на то, что панель Reading Pane (Область чтения) отображает полный заголовок сообщения (информацию, отображаемую вверху сообщения электронной почты, включая тему, отправителя и получателей) и имена всех приложенных файлов.
В заголовке сообщения дважды щелкните на Web Site Insertion Order.htm, чтобы открыть вложение.
Если появится предупреждение об открытии вложений, нажмите кнопку Open (Открыть).
В браузере по умолчанию отобразится форма Web Site Insertion Order.
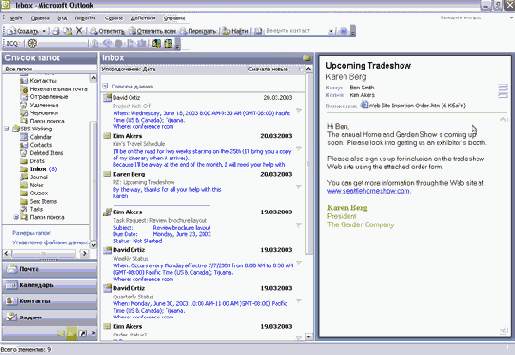
Нажмите кнопку Inbox (Входящие) на панели задач, чтобы вернуться в эту папку, не закрывая сообщение электронной почты.
В меню View (Вид) наведите указатель мыши на Reading Pane (Область чтения), после чего нажмите кнопку Bottom (Снизу).
Область чтения теперь отобразится внизу окна Outlook, а не справа.
В меню View (Вид) наведите указатель мыши на пункт Reading Pane (Область чтения) и затем выберите Off (Отключена), чтобы закрыть область чтения.
Теперь на экране отобразится большее число сообщений в папке.
Дважды щелкните на сообщении Upcoming Tradeshow, чтобы открыть его. Сообщение отобразится в своем собственном окне Message (Сообщение).
Обратите внимание на заголовок сообщения и на приложенный файл вверху сообщения.
Не имеет значения, какой именно размер имеет данное окно у читателя этой книги. Как и в случае с другими окнами, окна Outlook можно увеличивать, уменьшать, сужать или расширять при необходимости для обеспечения удобства работы, а также воспользоваться кнопками Maximize (Развернуть) и Restore Down (Восстановить), чтобы соответствующим образом изменить размер окон.
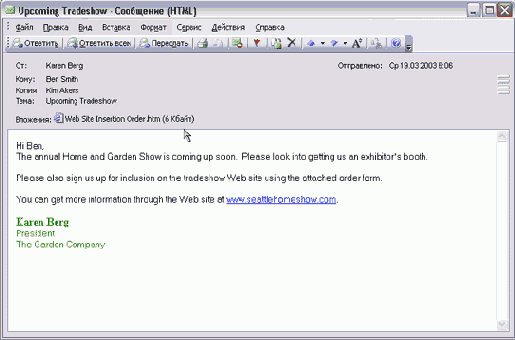
Нажмите кнопку Close (Закрыть), чтобы закрыть окно сообщения Upcoming Tradeshow.
Pабота с Outlook
В этой главе вы узнаете, как:
запустить Outlook в первый раз;
читать сообщения и открывать вложения;
отвечать на сообщения;
создавать новые сообщения;
использовать адресные книги;
прилагать к сообщениям файлы;
отправлять и принимать сообщения;
печатать сообщения;
создавать и отправлять мгновенные сообщения.
Microsoft Outlook 2003 является коммуникационным приложением, помогающим более эффективно распоряжаться своим временем и информацией, а также предоставляющим возможность быстро публиковать данные и работать совместно с коллегами.
Электронная почта, или e-mail, является в сегодняшнем деловом мире незаменимым средством связи. Outlook предоставляет все средства, нужные для эффективной работы с электронной почтой и управления электронными сообщениями. Используя Outlook, можно:
отсылать и получать электронные сообщения;
прилагать файлы к вашим сообщениям;
создавать адресную книгу и управлять ей;
упорядочивать и архивировать сообщения;
персонализировать ваши сообщения.
Outlook также можно использовать для отправки мгновенных сообщений.
В начале этой главы рассказывается о том, как может быть настроен Outlook, и что следует ожидать при первом запуске этой программы. Затем вы узнаете, как читать и создавать сообщения, отсылать и принимать их, прилагать файлы к сообщениям, а также создавать и использовать адресную книгу. Наконец, в данной главе будет рассказано о том, как создавать и отправлять мгновенные сообщения.
Важно. Перед выполнением упражнений убедитесь, что на вашем компьютере установлены учебные файлы с диска, прилагаемого к этой книге. Указания по установке приведены в разделе «Установка учебных файлов» в начале книги.
Ключевые моменты
Сообщения отображаются в папке Inbox (Входящие). Первые несколько строк каждого сообщения отображаются в области AutoPreview (Автопросмотр); сообщения можно открывать в отдельном окне или просматривать в области Reading Pane (Область чтения).
Можно отвечать отправителю сообщения или отправителю и всем остальным получателям сообщения с помощью кнопок Reply (Ответить) и Reply to АН (Ответить всем). Копия каждого отправленного сообщения сохраняется в папке Sent Mail (Отправленные).
Можно присоединять вложения к сообщениям с помощью кнопки Insert File (Вставить файл).
Можно сохранять адреса электронной почты в адресной книге, чтобы при отправке сообщения можно было нажать кнопку То (Кому) в форме сообщения и выбрать получателей по имени.
Можно отправлять мгновенные сообщения контактам, которые также добавили вас в свой список контактов, с помощью смарт-тега имеь пользователей.
Отправка и прием сообщений
В зависимости от конфигурации учетной записи и сети, отправляемые сообщения могут отсылаться сразу или помещаться в папку Outbox (Исходящие) до тех пор, пока они не будут отправлены. Если имеется подключение к локальной сети, сообщения, скорее всего, будут отсылаться сразу. Если нет подключения к локальной сети (например, для подключения к провайдеру используется телефонная линия, линия DSL или кабельное соединение), сообщения будут помещаться в папку Outbox (Исходящие).
Настройки, используемые при получении сообщений, также могут меняться в зависимости от конфигурации учетной записи электронной почты и настроек Outlook. Outlook может периодически проверять наличие новых сообщений и автоматически загружать их, если они есть.
Копии отправленных сообщений хранятся в папке Sent Items (Отправленные) по умолчанию. Чтобы просмотреть эти сообщения, щелкните на папке Sent Items (Отправленные) на панели Mail (Почта) или в списке папок.
Совет. Если не требуется сохранять копии отправленных вами сообщений, выберите Options (Параметры) в меню Tools (Сервис), нажмите кнопку E-mail Options (Параметры почты), снимите галочку с опции Save copies of messages in Sent Items folder (Сохранять копии сообщений в папке «Отправленные») и нажмите ОК.
В этом упражнении вы отправите сообщение, проверите наличие новых сообщений и удалите сообщение.
Не забудьте, что выполнение данного упражнения необходимо начинать, находясь в папке Inbox (Входящие).
На панели инструментов нажмите кнопку New Mail Message (Создать сообщение). Появится форма нового сообщения.
В строке То (Кому) введите свой собственный адрес электронной почты.
Щелкните на строке Subject (Тема) и введите тему сообщения: Проверка отправления и приема сообщения.
Нажмите клавишу Tab и в теле сообщения введите Это проверка. Затем нажмите кнопку Send (Отправить). Сообщение закроется.
Если панель Mail (Почта) еще не открыта, щелкните на значке Mail (Почта) в области Navigation Pane (Область переходов).
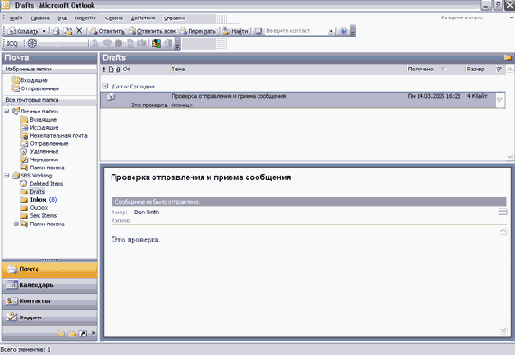
В списке All Mail Folders (Все почтовые папки) щелкните на папке Outbox (Исходящие) в своем собственном почтовом ящике. Отобразится содержимое папки Outbox (Исходящие). Если отправленное сообщение Находится в папке Outbox (Исходящие), нужно отправить это сообщение вручную. Если папка Outbox (Исходящие) пуста, то сообщение было отправлено автоматически.
Чтобы отправить все сообщения, находящиеся в папке Outbox (Исходящие), и загрузить все новые сообщения с почтового сервера, нажмите кнопку Send/Receive (Отправить/Получить) на панели инструментов. Outlook соединится с сервером электронной почты, чтобы отправить и принять сообщения. В зависимости от настроек может быть задействован модем и линия связи. Когда сообщение отправлено, оно удаляется из папки Outbox (Исходящие). Когда сообщение получено, оно появляется в папке Inbox (Входящие).
В списке Favourite Folders (Избранные папки) щелкните на папке Inbox (Входящие), чтобы просмотреть полученные сообщения. Отобразится содержимое папки Inbox (Входящие).
Отправка вложений для совместного просмотра
При отправке вложения электронной почты с параметрами по умолчанию оно отправляется в виде независимого файла, который может обрабатываться по отдельности каждым из получателей. Если группа сотрудников использует Microsoft Windows SharePoint Services, существует возможность отправки документов Microsoft Office System в виде общих вложений (также называемых интерактивными вложениями). Общие вложения сохраняются на сайте SharePoint Document Workspace, который является коллективным веб-сайтом, используемым группой пользователей для совместной работы над файлами и для обсуждения проекта. При работе с общими файлами в рабочем пространстве Document Workspace несколько пользователей могут работать с одной версией файла, а не передавать документ «туда и обратно» для редактирования.
Чтобы отправить общее вложение, выполните следующие шаги:
Создайте и адресуйте сообщение и приложите к нему документ Office.
В заголовке сообщения нажмите кнопку Attachment Options (Параметры вложения).
Отобразится панель задач Attachment Options (Параметры вложения).
На панели задач Attachment Options (Параметры вложения) отметьте опцию Shared Attachments (Общие вложения).
В поле Create Document Workspace at (Создать рабочее пространство документа в) введите URL сервера рабочего пространства документа. Необходимо обладать соответствующими разрешениями, чтобы осуществлять доступ к этому серверу. Если сайт рабочего пространства документа еще не существует по указанному URL, он будет создан.
Отправьте сообщение.
Ответ на сообщение
Можно переслать полученное сообщение всем, а не только отправителю сообщения или всем остальным его получателям. В пересылаемое сообщение будут включены все файлы, приложенные к исходному сообщению.
В этом упражнении вы будете отвечать и пересылать сообщения.
Откройте сообщение Upcoming Tradeshow в папке Inbox (Входящие).
Посмотрите на информацию заголовка вверху окна Message (Сообщение). Обратите внимание, что это сообщение было отправлено пользователю Ben Smith и было скопировано Kim Akers, главному закупщику компании «Все для сада». Сообщение также содержит вложение.
На стандартной панели инструментов в окне Message (Сообщение) нажмите кнопку Reply (Ответить). Отобразится окно Reply Message (Ответ на сообщение) с формой для ответа.
Имейте в виду, что ответ будет отослан только Karen Berg, и что вложенный файл не будет включен в ответное сообщение. Также обратите внимание, что в строке Subject (Тема) добавлен префикс «RE::». Этот префикс означает, что сообщение является ответом на предыдущее сообщение.
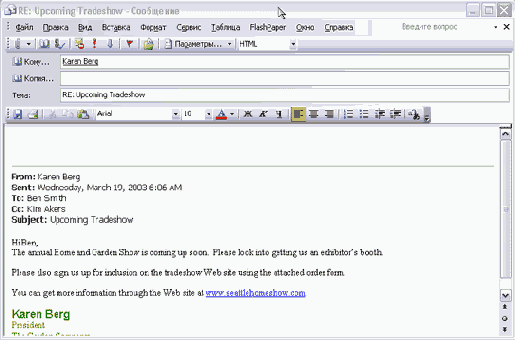
Совет. Если Microsoft Word является редактором электронных сообщений по умолчанию, в форме ответного сообщения, помимо обычной панели инструментов, отображается также новая панель Word с именем E-mail (Электронная почта). Панель инструментов E-mail содержит кнопки, связанные с работой с электронной почтой и находящиеся на стандартной панели инструментов и панели форматирования; это сделано с той целью, чтобы освободить больше пространства для работы.
Курсор уже должен находиться в области сообщения; введите текст Каких размеров нужен выставочный павильон?
Нажмите кнопку Send (Отправить).
Важно. Поскольку все электронные адреса в этой книге вымышленные, сообщения, посланные по этим адресам, будут возвращаться в ваш почтовый ящик. Просто удаляйте вернувшиеся сообщения, щелкая на них и нажимая кнопку Delete (Удалить).
Если после отправки сообщения окно сообщения закрылось, откройте его заново из папки Inbox (Входящие) учебного файла.
Совет. Можно настроить Outlook на закрытие сообщения после ответа на него.
В меню Tools (Сервис) выберите Options (Параметры). На вкладке Preferences (Настройки) нажмите кнопку E-mail Options (Параметры почты). В диалоговом окне E-mail Options ( Параметры электронной почты) отметьте опцию Close Original message on reply or forward (Закрывать исходное сообщение при ответе или пересылке).
На панели инструментов нажмите кнопку Reply to All (Ответить всем). Появится форма ответного письма. Из заголовка сообщения видно, что ответ будет послан и Karen Berg, и Kim Akers. Опять-таки, вложение отослано не будет.
Важно. Это учебное сообщение было скопировано в почтовый ящик, а не послано вам, поэтому в строке Tо (Кому) отображается ваш вымышленный адрес (mikeg@gardenco.msn.com). Когда вы будете отвечать на сообщение, посланное вам кем-то другим, ваш адрес не будет отображаться в строке То (Кому), и ваш ответ к вам не вернется.
Введите текст Я отправил по факсу бланк для организаторов демонстрации.
Нажмите кнопку Send (Отправить).
Ответ будет отправлен пользователям Karen Berg и Kim Akers.
Откройте заново исходное сообщение, если нужно.
На панели инструментов нажмите кнопку Forward (Переслать).
Появится форма Forward Message (Пересылка сообщения).
Заметьте, что строки адресов пусты, и что вложение включено в письмо. Также обратите внимание на добавленный в строку Subject (Тема) префикс «FW:». Этот префикс обозначает, что сообщение переслано.
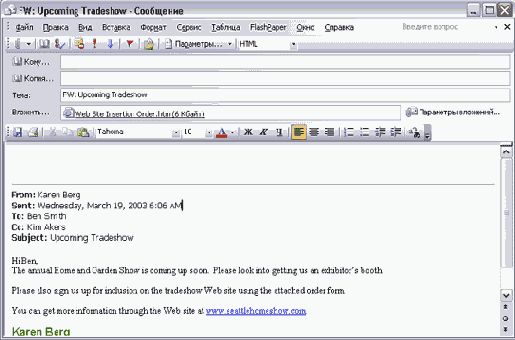
В строке То (Кому) введите ваш собственный адрес электронной почты.
Нажимайте клавишу Tab до тех пор, пока курсор не окажется в теле сообщения; введите Я подумал, это может быть тебе интересно и нажмите кнопку Send (Отправить).
Сообщение будет переслано по введенному адресу читателя. При получении сообщения в правом нижнем углу экрана появится небольшое прозрачное уведомление, называемое оповещением рабочего стола. Можно задержать указатель мыши над уведомлением, чтобы выделить поле и прочесть первые несколько строк сообщения, щелкнуть на оповещении, чтобы открыть сообщение, либо нажать одну из кнопок в поле, чтобы пометить сообщение флагом «к исполнению», удалить сообщение или пометить как прочитанное.
Когда сообщение придет в папку Inbox (Входящие), откройте его и просмотрите заголовок сообщения. Обратите внимание на то, как выглядят строка темы и вложение.
Если необходимо, закройте окно сообщения, нажав кнопку Close (Закрыть).
Можно отправлять мгновенные ответы на запросы о встрече и сообщения с помощью переключателей. Для получения более подробной информации об этой возможности обратитесь к главам 18 и 21.
Отзыв сообщений
Если вы подключены к сети с Microsoft Exchange Server, можно отзывать отправленные сообщения. Например, если в отправленном сообщении обнаруживаются ошибки, можно отозвать сообщение, чтобы исправить ошибки и отправить его заново.
Чтобы отозвать сообщение:
В папке Sent Items (Отправленные) откройте сообщение, которое нужно отозвать.
В меню Actions (Действия) выберите Recall This Message (Отозвать это сообщение).
Укажите, что нужно сделать: удалить непрочитанные копии сообщения либо удалить непрочитанные копии и заменить их новым сообщением, после чего нажмите ОК.
Сообщение может быть отозвано или заменено только в том случае, если получатель находится в сети, использует Microsoft Outlook и еще не прочитал сообщение и не переместил его из папки Inbox (Входящие).
Панель Navigation Pane (Область переходов)
Новая панель Navigation Pane (Область переходов) замещает 9Bk»20vS панель Outlook, имевшуюся в предыдущих версиях Outlook. Панель Navigation Pane (Область переходов) обеспечивает быстрый доступ к компонентам и папкам Outlook. Она может отображать панели Mail (Почта), Calendar (Календарь), Contacts (Контакты), Tasks (Задачи), Journal (Дневник) или панель Shortcuts (Ярлыки) списка папок, содержащую папки поиска и общие папки. Панели Calendar (Календарь), Contacts (Контакты), Tasks (Задачи), Notes (Заметки) и Journal (Дневник) содержат простые для использования ссылки для открытия доступа к папкам или открытия других общих папок пользователей Outlook.
Чтобы скрыть или отобразить область Navigation Pane (Область переходов):
в меню View (Вид) выберите Navigation Pane (Область переходов). Чтобы сделать область Navigation Pane больше или меньше.
наведите указатель мыши на верхнюю границу области Navigation Pane (Область переходов), чтобы курсор превратился в двойную стрелку, и перетащите его вверх или вниз.
Элементы области перехода отображаются в следующем порядке: большие кнопки в верхних строках панели, затем меньшие кнопки в нижней строке. Все кнопки, не помещающиеся в области Navigation Pane (Область переходов), доступны во всплывающем меню кнопки Configure buttons (Настройка кнопок).
Чтобы настроить отображение кнопок в области переходов, а также их порядок, выполните следующие шаги.
Нажмите кнопку Configure buttons (Настройка кнопок) и в появившемся меню выберите Navigation Pane Options (Параметры области перехода).
Чтобы добавить или удалить кнопку, отметьте или отключите соответствующую ей опцию.
Чтобы изменить позицию кнопки, щелкните на ее имени, затем нажмите кнопку Move Up (Вверх) или Move Down (Вниз), чтобы нужным образом упорядочить отображаемые кнопки.
Первый запуск Outlook
Outlook 2003 поддерживает учетные записи электронной почты, работающие с компьютером, на котором установлен Microsoft Exchange Server, или с компьютером, являющимся почтовым сервером в интернете. В этом разделе рассказывается об этих двух типах учетных записей электронной почты и о том, что отобразится на экране при первом запуске программы Outlook.
Если вы присоединены к локальной сети (LAN), которая содержит компьютер с установленным на нем Microsoft Exchange Server, вы отсылаете и получаете электронную почту как внутри сети, так и извне (из интернета) с использованием этого сервера. Сетевой или системный администратор предоставит информацию, необходимую для установки и настройки учетной записи электронной почты Exchange. С помощью Outlook 2003 можно подключаться к серверу Exchange из любого места, в котором есть доступ в интернет.
Если вы работаете на отдельном компьютере или в сети, которая не содержит свой собственный почтовый сервер, для пользования электронной почтой необходимо иметь учетную запись, предоставленную провайдером интернет-услуг (Internet Service Provider, ISP). Подключаться к провайдеру можно с помощью модема по телефонной линии, через DSL-канал, кабель или через локальную сеть.
Если используется модем, можно вручную установить соединение, когда это понадобится, или же настроить удаленный доступ на автоматическое соединение с провайдером при каждом запуске Outlook. Провайдер может предоставить телефонный номер, настройки модема и другую специальную информацию, которая понадобится для настройки обоих типов соединения.
Если вы подключены к локальной сети, она должна быть настроена таким образом, чтобы предоставлять доступ к провайдеру с вашего компьютера. Ваш сетевой или системный администратор может предоставить соответствующую информацию для получения доступа к интернет-почте через локальную сеть.
Независимо от того, каким образом устанавливается соединение с провайдером, чтобы отсылать и получать электронную почту, необходимо знать имена серверов входящих и исходящих сообщений, имя пользователя и пароль.
Приложение файлов к сообщениям
Важно. Можно прилагать к сообщению электронной почты файлы любого типа, однако при отправке вложений необходимо убедиться, что у получателей есть все необходимые программы для работы с передаваемым им файлом. Например, если к сообщению прилагается документ Word, у получателей сообщения должна быть установлена программа Word, чтобы они смогли открыть полученное вложение.
В данном упражнении вы приложите к сообщению электронной почты документ Word.
На панели инструментов нажмите кнопку New Mail Mesasage (Создать сообщение). Появится форма нового пустого сообщения.
В строке То (Кому) введите свой собственный адрес электронной почты.
Щелкните на строке Subject (Тема) и введите Первый черновик.
Нажмите клавишу Tab и введите Напишите ваше мнение о данном документе.
Нажмите Enter , чтобы перейти к следующей строке.
На панели инструментов формы нажмите кнопку Insert File (Добавить файл) (не кнопку списка рядом с большой кнопкой). Появится диалоговое окно Insert File (Вставка файла).
Совет. В электронное сообщение можно добавить гиперссылку на вебсайт, просто указав URL сайта (например, www.microsoft.com). Чтобы вставить гиперссылку, просто введите URL и после него поставьте пробел. Outlook оформит URL в виде ссылки. Получатели смогут просто щелкнуть на ссылке в сообщении, чтобы открыть веб-страницу.
Перейдите в папку учебного файла, щелкните на документе Attachment и нажмите кнопку Insert (Вставить). Документ появится в строке Attach (Вложить) в заголовке сообщения.
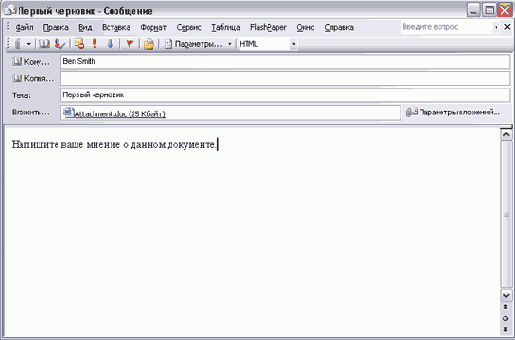
Закройте сообщение, не отправляя его. Нажмите No (Нет) в появившемся окне предупреждения о сохранении сообщения.
Работа с адресными книгами
Совет. Независимо от того, используется адресная книга или нет, можно вводить полный адрес в строки То (Кому), Сс (Копия) или Вес (СК) формы сообщения.
В этом упражнении вы добавите записи в адресную книгу, создадите список рассылки и выполните адресацию сообщения с помощью адресной книги.
В меню Tools (Сервис) выберите Address Book (Адресная книга). Откроется диалоговое окно Address Book (Адресная книга). При работе в сети в строке Show Names from the (Источник адресов) будет выбран параметр Global Address List (Общий список адресов). В противном случае должна быть выбрана опция Contacts (Контакты).
Если необходимо, нажмите кнопку списка Show Names from the (Источник адресов) и выберите Contacts (Контакты) из появившегося списка.
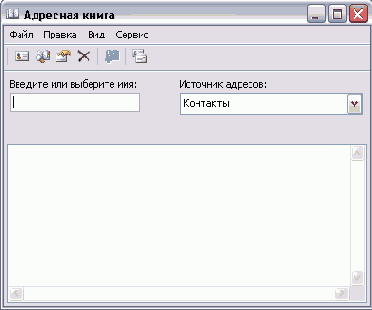
На панели инструментов нажмите кнопку New Entry (Создание адреса). Появится диалоговое окно New Entry (Создание адреса).
В области Select the entry type (Тип адреса) выберите New Contact (Контакт) и нажмите ОК. Появится форма контакта.
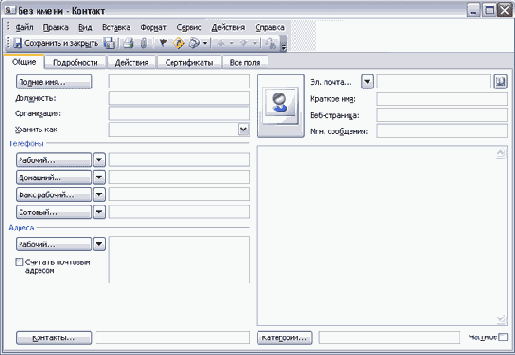
В строке Full Name (Полное имя) введите David Otriz.
В строке E-mail (Эл. почта) введите адрес David@gardenco.msn.com.
Нажмите кнопку Save and Close (Сохранить и закрыть). Форма контакта закроется, и в окне Address Book (Адресная книга) появится новый контакт.
Теперь добавим другую запись. Нажмите кнопку New Entry (Создание адреса), выберите New Contact (Контакт) и нажмите ОК. Появится форма контакта.
В строке Full Name (Полное имя) введите Kim Akers.
В строке E-mail (Эл. почта) введите kimy@gardenco.msn.com.
Нажмите клавишу Tab и в строке Display as (Краткое имя) удалите электронный адрес и скобки, чтобы осталось только имя Kim Akers.
Нажмите кнопку Save and Close (Сохранить и закрыть). Форма контакта закроется, и в окне адресной книги появится новый контакт.
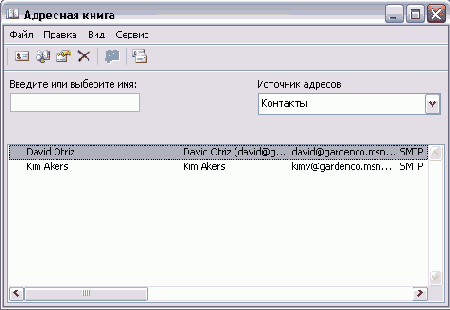
Теперь создадим список рассылки. Нажмите кнопку New Entry (Создание записи), выберите New Distribution List (Список рассылки) и нажмите ОК. Появится форма списка рассылки.
Совет. Если окно формы слишком мало для нормальной работы, можно нажать кнопку Maximize (Развернуть) или изменить его размер, перетащив границы окна.
В строке Name (Имя) введите Marketing и нажмите кнопку Select Members (Выберите членов).
Если необходимо, нажмите кнопку списка Show Names from the (Источник адресов) выберите Contacts (Контакты) из появившегося списка.
С выделенным в списке Name (Имя) именем David Ortiz нажмите кнопку Members (Члены).
David Ortiz будет добавлен в список рассылки.
В списке Name (Имя) выберите Kim Akers и нажмите кнопку Members (Члены).
Kim Akers будет добавлен в список рассылки.
Совет. Чтобы добавить несколько имен в список рассылки одновременно, щелкните на имени в списке Name (Имя), затем, удерживая клавишу Ctrl, щелкните на всех именах, которые нужно добавить, и нажмите кнопку Members (Члены).
Нажмите ОК, чтобы закрыть диалоговое окно Select Members (Выбор членов). Снова отобразится форма Distribution List (Список рассылки).
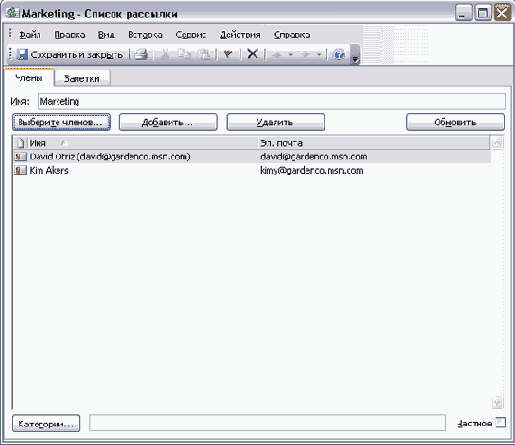
Нажмите кнопку Save and Close (Сохранить и закрыть). Форма списка рассылки закроется, и появится окно Address Book (Адресная книга).
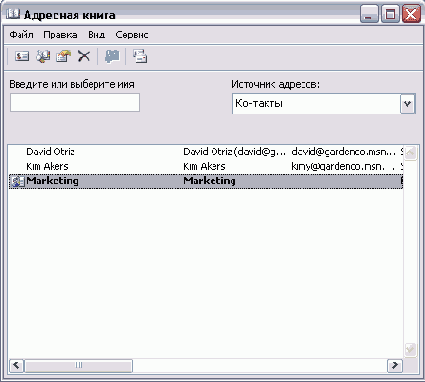
Нажмите кнопку Close (Закрыть). Диалоговое окно Address Book (Адресная книга) закроется.
На панели инструментов нажмите кнопку New Mail Message (Создать сообщение). Появится форма нового пустого сообщения.
Нажмите кнопку То (Кому) слева от строки То (Кому). Появится диалоговое окно Select Names (Выбор имен).
Если необходимо, установите опцию Show Names from the (Источник адресов) на значение Contacts (Контакты)
В списке Name (Имя) щелкните на имени Kim Akers и нажмите кнопку То (Кому). Имя Kim Akers добавится в список получателей в строке То (Кому).
В списке Name (Имя) выберите Marketing и нажмите кнопку Сс (Копия). Имя списка рассылки добавится в список получателей в строке Сс (Копия).
Совет. Можно вводить имена списков рассылки в полях То (Кому) и Сс (Копия) таким же образом, как и обычные адреса электронной почты. В этом случае Outlook проведет сравнение введенного текста с записями в адресной книге и отобразит имя полужирным и подчеркнутым, если вводимое имя представляет собой имя списка рассылки, а не только отдельного адреса.
Нажмите ОК. Диалоговое окно Select Names (Выбор имен) закроется, и имена получателей будут добавлены в поля То (Кому) и Сс (Копия) формы сообщения.
Закройте сообщение, не. отправляя его. Нажмите No (Нет) в появившемся окне предупреждения о сохранении сообщения.
Работа с несколькими учетными записями электронной почты
С помощью Outlook можно получать в одну папку всю вашу электронную почту с нескольких адресов, настроив несколько учетных записей в профиле. Чтобы добавить учетную запись электронной почты в профиль, сделайте следующее:
В меню Tools (Сервис) выберите E-mail Accounts (Учетные записи электронной почты), чтобы запустить E-mail Accounts Wizard (Мастер учетных записей электронной почты).
Выберите опцию Add a new e-mail account (Добавить новую учетную запись электронной почты) и нажмите Next (Далее).
Выберите опцию, соответствующую типу рассматриваемого сервера, и нажмите Next (Далее).
Введите нужные настройки сервера и учетной записи и нажмите Next (Далее).
Нажмите Finish (Готово), чтобы закрыть E-mail Accounts Wizard (Мастер учетных записей электронной почты).
Если в профиле имеется несколько учетных записей электронной почты, можно отправлять почту с любой из учетных записей. На панели инструментов формы сообщения нажмите кнопку списка справа от кнопки Accounts (От) и выберите из появившегося списка нужную учетную запись. Кнопка Accounts (От) отображается только в том случае, если присутствует несколько учетных записей.
Печать сообщений
В зависимости от формата сообщения (HTML, Rich text или Plain text), которое нужно распечатать, можно настраивать ряд параметров страницы, включая размер бумаги, поля и ориентацию. Также можно использовать Print Preview (Предварительный просмотр), для того чтобы просмотреть сообщение в таком виде, в каком оно будет выведено на печать. (Предварительный просмотр недоступен для сообщений в формате HTML.)
Для получения дополнительной информации о форматах сообщений электронной почты Outlook обратитесь к главе 2.
В этом упражнении вы измените настройки страницы для сообщения и выведите сообщение на печать.
Откройте сообщение Upcoming Tradeshow в папке Inbox (Входящие) SBS Working.
В меню File (Файл) наведите указатель мыши на пункт Page Setup (Параметры страницы) и выберите Memo Style (Заметка). Появится диалоговое окно Page Setup (Параметры страницы).
В поле Left (Слева) введите 1.0, чтобы установить размер левого поля, равный 1 дюйму, и нажмите ОК. Диалоговое окно Page Setup (Параметры страницы) закроется, и к текущему сообщению применятся новые настройки.
На панели инструментов нажмите кнопку Print (Печать). Сообщение будет распечатано с настройками печати по умолчанию.
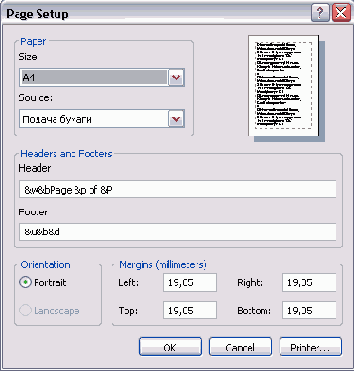
Устранение неполадок. Если появится окно Save As (Сохранить как), это будет означать, что на компьютере не установлен ни один принтер. Если вы работаете в сети, администратор может предоставить информацию по установке принтера. Если вы работаете на отдельном компьютере, нажмите кнопку Start (Пуск) и выберите Printers and Faxes (Принтеры и факсы). Затем в области Printer tasks (Задачи принтера) щелкните на значке Add Printer (Добавить принтер) и следуйте инструкциям мастера.
Совет. Можно изменить настройки печати в диалоговом окне Print (Печать). В меню File (Файл) выберите Print (Печать), чтобы открыть диалоговое окно Print (Печать).
Различные виды учетных записей электронной почты
Microsoft Outlook 2003 поддерживает три типа учетных записей интернет-почты: РОРЗ, IMAP и HTTP.
Post Office Protocol 3 (РОРЗ) является наиболее распространенным типом записей электронной почты, предоставляемым провайдерами. С помощью учетной записи РОРЗ происходит соединение с почтовым сервером и сообщения загружаются на компьютер.
Internet Message Access Protocol (IMAP) аналогичен протоколу РОРЗ за исключением того, что сообщения хранятся на почтовом сервере. Вы соединяетесь с сервером, чтобы прочесть заголовки сообщений, и выбираете сообщения, которые требуется загрузить на компьютер.
Hypertext Transfer Protocol (HTTP) используется всегда, когда просматриваются страницы в интернете. Когда протокол HTTP используется в качестве почтового протокола, сообщения хранятся, принимаются и отображаются как отдельные веб-страницы. Hotmail является примером учетной записи с протоколом HTTP.
При первом запуске Outlook внешний вид окна программы зависит от того, обновлена ли версия Outlook, или же это приложение используется в первый раз на рассматриваемом компьютере.
Обновление до Outlook 2003. Если на компьютере использовалась предыдущая версия Outlook, профиль Outlook уже имеется. Этот профиль представляет собой набор всех данных, необходимых для доступа к одной или нескольким учетным записям электронной почты и к адресным книгам. В данном случае Outlook 2003 принимает существующие настройки профиля, и не требуется вводить их заново, чтобы начать использование новой версии Outlook.
Если вы работаете в Outlook впервые. Если вы используете Outlook в первый раз, вам будет предложено создать профиль. Чтобы выполнить этот шаг, вам потребуется специальная информация о вашей учетной записи электронной почты, включая имя пользователя, пароль и имена серверов входящих и исходящих электронных сообщений для вашей учетной записи. Ваш системный администратор или провайдер могут предоставить эту информацию.
Если на рассматриваемом компьютере Outlook используется впервые, выполните следующие шаги для настройки профиля Outlook.
Не забудьте установить и активировать Microsoft Office Outlook 2003 перед тем, как начать выполнение данного упражнения.
Нажмите на кнопку Start (Пуск), наведите указатель на пункт Аll Programs (Все программы), затем - на Microsoft Office, после чего выберите Microsoft Office Outlook 2003. Запустится Outlook и отобразится мастер запуска Outlook 2003 (Outlook 2003 Startup Wizard).
Нажмите на кнопку Next (Далее). Появится диалоговое окно Account Configuration (Настройка учетной записи) с выбранной опцией Yes (Да).
Нажмите на кнопку Next (Далее). Появится диалоговое окно Server Type (Тип сервера).
Выберите опцию, соответствующую используемой учетной записи электронной почты, после чего нажмите на кнопку Next (Далее). Появится диалоговое окно с настройками учетной записи. Содержимое этого диалогового окна определяется типом учетной записи, выбранным в диалоговом окне Server Type (Тип сервера).
Завершите работу мастера посредством ввода информации, предоставленной системным администратором или поставщиком услуг интернета. По окончании работы мастера появится программа Outlook.
Если программа Microsoft Office запущена на компьютере впервые, система предложит ввести полное имя и инициалы в диалоговом окне User Name (Имя пользователя). Эта информация используется для идентификации и отслеживания изменений, внесенных в документах Office. Введите запрашиваемую информацию и нажмите ОК.
Важно. Если вы обновили версию Outlook до 2003 с более ранней версии, все настройки, сконфигурированные для предыдущей версии программы, были без изменений перенесены в новую версию. Как результат, в упражнениях, с которыми предстоит работать в этой книге, некоторые инструкции могут оказаться невыполнимыми именно таким образом, как указано в упражнении, и в этом случае экран монитора может выглядеть несколько иначе, чем на рисунке. Упражнения и рисунки разработаны для настроек Outlook по умолчанию для компьютера, подключенного к сети с учетной записью электронной почты Exchange. Если работа происходит не в сети или были изменены настройки по умолчанию, небеспокойтесь.С книгой можно работать и выполнять упражнения, но в некоторых случаях придется изменить настройку или пропустить шаг. (Например, если AutoPreview [Автопросмотр] уже активизирован, следует пропустить шаг, в котором нужно включить AutoPreview [Автопросмотр]).
Создание и отправка мгновенных сообщений
Перед тем как приступить к использованию мгновенных сообщений, необходимо получить адреса обмена мгновенными сообщениями пользователей, с которыми предполагается поддерживать контакт, и добавить эти адреса в формы контактов Outlook соответствующих пользователей. После этого пользователи должны настроить свои программы для обмена сообщениями на прием сообщений с вашего адреса.
После проведения данной подготовительной работы при входе в службу обмена мгновенными сообщениями можно определить, находится ли контакт в сети. Сетевой статус контакта отображается в области InfoBar формы Contact (Контакт) и на всех адресах электронной почты, связанных с данным контактом. Можно указать, каким образом статус отображается другим пользователям. Например, если необходимо отойти от рабочего места, можно установить статус на Be Right Back (Скоро вернусь), чтобы другие пользователи из числа контактов, находящиеся в сети, видели, что вы временно недоступны для разговора.
Важно. Для выполнения этого упражнения понадобится помощь сотрудника или друга, использующего программу MSN Messenger или службу Exchange Instant Messaging Service. Необходимо добавить этого пользователя в список контактов MSN Messenger, а он должен принять соответствующий запрос на его добавление. Для получения помощи в выполнении любой из рассматриваемых задач обратитесь к онлайн-справке MSN Messenger.
В данном упражнении вы создадите и отправите мгновенные сообщения.
Не забудьте попросить пользователя, которому предполагается отправить мгновенное сообщение, войти в учетную запись обмена мгновенными сообщениями перед началом выполнения данного упражнения.
В меню Tools (Сервис) выберите Options (Параметры).
В диалоговом окне Options (Параметры) откройте вкладку Other
(Другие).
В области Person Names (Имена) отметьте опцию Enable the Person Names Smart Tag (Включить смарт-тег имен), после чего отметьте опцию Display Messenger Status in the From field (Отображать статус Messenger в поле From [От]).
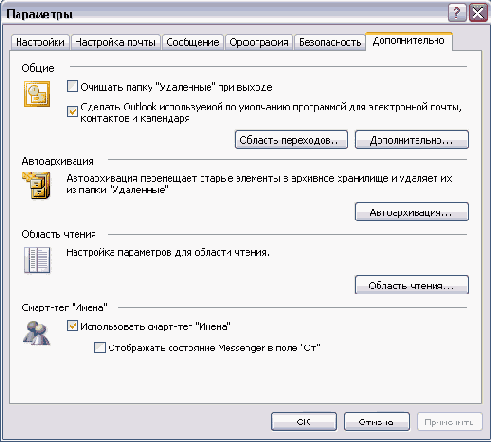
Нажмите ОК.
Совет. Смарт-теги рядом с именами контактов в сообщениях показывают онлайн-статус этих контактов.
В области Navigation Pane ( Область переходов) щелкните на значке Contacts (Контакты). Отобразится содержимое папки Contacts (Контакты).
Если уже имеется запись контакта человека, который помогает в выполнении данного упражнения, дважды щелкните на этой записи. Если запись контакта для этого человека еще не существует, нажмите кнопку New Contact (Создать контакт). Откроется форма Contact (Контакт).
Если создается новый контакт, в поле Full Name (Полное имя) введите имя соответствующего пользователя.
Щелкните на поле IM Address (Адрес IM) и введите адрес электронной почты, используемый помощником для обмена мгновенными сообщениями. Имейте в виду, что данный адрес должен отличаться от адреса, используемого при работе с электронной почтой. Необходимо получить всю нужную информацию от пользователя, с которым предполагается установить контакт с помощью мгновенных сообщений.
Нажмите кнопку Save and Close (Сохранить и закрыть). Контактная информация будет сохранена.
В окне сообщения или в области Reading Pane (Область чтения) щелкните на Person Names Smart Tag рядом с именем в строке From (От), То (Кому) или Сс (Копия), после чего во всплывающем меню выберите Send Instant Message (Отправить мгновенное сообщение). Откроется окно Instant Message (Мгновенное сообщение).
В окне сообщения введите Hello и нажмите кнопку Send (Отправить). Сообщение будет отправлено. Оно отобразится в окне Instant Message (Мгновенное сообщение) на экране абонента. Строка состояния будет сообщать о том, что в данный момент контакт вводит сообщение. Дождитесь ответа и по его получении попробуйте отправить еще несколько сообщений.
Закройте окно обмена мгновенными сообщениями.
Не забудьте вернуть Outlook в исходное состояние. Отключите опцию AutoPreview (Автопросмотр) и включите область Reading Pane (Область чтения) в правой части окна. Затем закройте файл данных SBS Working.
Создание новых сообщений
Если помимо Outlook вы установили Microsoft Office Word 2003, Outlook может использовать Word в качестве редактора электронных сообщений по умолчанию. Множество мощных средств обработки текста в Word, включая стили, таблицы и темы, будут доступны при создании сообщений в Outlook. Word будет проверять вводимый вами текст на ошибки, исправляя их автоматически. Вы можете осуществить проверку орфографии в сообщении при его отправке.
Важно. В упражнениях данной книги подразумевается, что Word используется в качестве редактора сообщений электронной почты по умолчанию.
Совет. Если Word не является редактором электронных сообщений по умолчанию, можно сделать его таковым; для этого выберите пункт Options (Параметры) в меню Tools (Сервис). Откройте вкладку Mail Format (Coобщение) и отметьте опцию Use Microsoft Word to edit e-mail messages (Использовать Microsoft Worol как редактор сообщений). Чтобы отменить данную возможность, отключите опцию.
В этом упражнении вы составите новое электронное сообщение. Данное упражнение можно выполнять из папки Inbox (Входящие) учебного файла либо из собственной папки читателя.
На панели инструментов нажмите кнопку New Mail Message (Создать). Откроется форма сообщения с именем Untitled Message (Сообщение без заголовка).
Потратьте немного времени на то, чтобы разобраться с меню и опциями в них. Если вы уже работали в Word, многие из них будут вам знакомы.
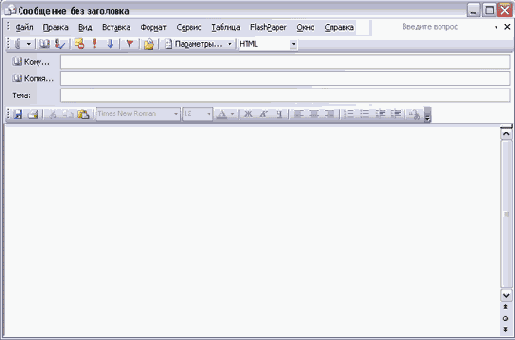
Совет. Нажатием кнопки списка справа от кнопки New Mail Message (Создать) можно создавать другие элементы Outlook, такие как встречи, контакты, задачи, заметки и факсы, а также папки и файлы данных.
В строке То (Кому) введите Karen@gardencojnsn.com. Затем введите «;»(точка с запятой) и далее введите Kim@gardenco.msn.com.
Совет. По умолчанию в Outlook предусмотрена возможность разделения нескольких адресов электронной почты с помощью точек с запятой. При желании можно настроить Outlook на использование в этих целях как точек с запятой, так и запятых. Для этого нужно войти в меню Tools (Сервис) и выбрать Options (Параметры).
Совет. Смарт-теги рядом с именами контактов в сообщениях показывают онлайн-статус этих контактов.
В области Navigation Pane ( Область переходов) щелкните на значке Contacts (Контакты). Отобразится содержимое папки Contacts (Контакты).
Если уже имеется запись контакта человека, который помогает в выполнении данного упражнения, дважды щелкните на этой записи. Если запись контакта для этого человека еще не существует, нажмите кнопку New Contact (Создать контакт). Откроется форма Contact (Контакт).
Если создается новый контакт, в поле Full Name (Полное имя) введите имя соответствующего пользователя.
Щелкните на поле IM Address (Адрес IM) и введите адрес электронной почты, используемый помощником для обмена мгновенными сообщениями. Имейте в виду, что данный адрес должен отличаться от адреса, используемого при работе с электронной почтой. Необходимо получить всю нужную информацию от пользователя, с которым предполагается установить контакт с помощью мгновенных сообщений.
Нажмите кнопку Save and Close (Сохранить и закрыть). Контактная информация будет сохранена.
В окне сообщения или в области Reading Pane (Область чтения) щелкните на Person Names Smart Tag рядом с именем в строке From (От), То (Кому) или Сс (Копия), после чего во всплывающем меню выберите Send Instant Message (Отправить мгновенное сообщение). Откроется окно Instant Message (Мгновенное сообщение).
В окне сообщения введите Hello и нажмите кнопку Send (Отправить). Сообщение будет отправлено. Оно отобразится в окне Instant Message (Мгновенное сообщение) на экране абонента. Строка состояния будет сообщать о том, что в данный момент контакт вводит сообщение. Дождитесь ответа и по его получении попробуйте отправить еще несколько сообщений.
Закройте окно обмена мгновенными сообщениями.
Не забудьте вернуть Outlook в исходное состояние. Отключите опцию AutoPreview (Автопросмотр) и включите область Reading Pane (Область чтения) в правой части окна. Затем закройте файл данных SBS Working.
Добавление подписей в сообщения
В Outlook 2003 можно создать несколько различных подписей и присвоить конкретную подпись каждой из имеющихся учетных записей Outlook. Например, можно создать несколько подписей для использования в официальных и неофициальных деловых письмах и в личной переписке.
В данном упражнении вы создадите подпись и настроите Outlook на добавление подписи во все создаваемые сообщения.
Откройте папку Inbox (Входящие) учебного файла или свою собственную папку Inbox (Входящие).
В меню Tools (Сервис) выберите Options (Параметры). Появится диалоговое окно Options (Параметры).
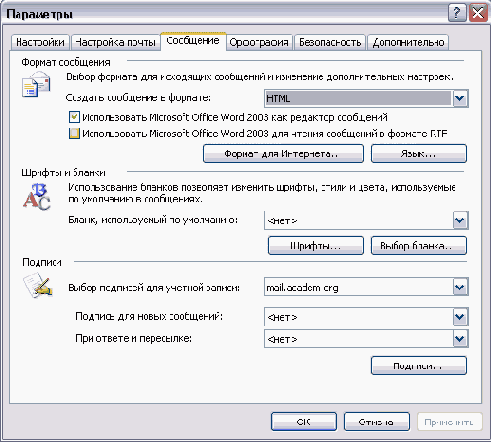
Откройте вкладку Mail Format (Сообщение) и нажмите кнопку Signatures (Подписи). Появится диалоговое окно Create Signatures (Создание подписи).
Нажмите кнопку New (Создать). Появится диалоговое окно Create New Signature (Создание новой подписи).
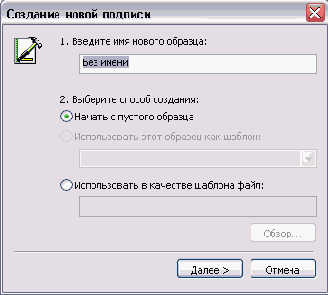
Введите Деловая в качестве названия подписи и нажмите кнопку Next (Далее). Появится диалоговое окно Edit Signature (Изменение подписи).
В поле Signature text (Текст подписи) введите С наилучшими пожеланиями, поставьте запятую, нажмите клавишу Enter и введите свое имя.
Выделите свое имя и нажмите кнопку Font (Шрифт). Появится диалоговое окно Font (Шрифт).
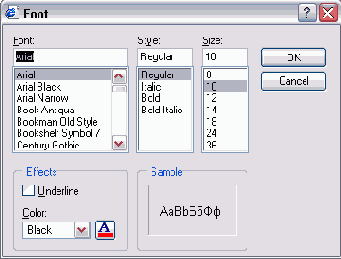
Установите шрифт ArialNarrow, стиль Bold Italic (Жирный курсив) и размер 14. Текст в области Sample (Образец) отобразится согласно новым настройкам.
Нажмите ОК.
Выделите обе строки текста и нажмите кнопку Paragraph (Абзац). Появится диалоговое окно Paragraph (Абзац).

Выберите опцию Center (По центру) и нажмите ОК.
Настроив подпись так, как требуется, нажмите кнопку Finish (Готово). Созданная подпись теперь будет отображена в диалоговом окне Create Signature (Создание подписи).
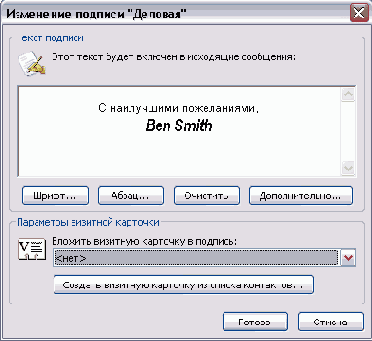
Нажмите ОК. Отобразится диалоговое окно Options (Параметры). Обратите внимание на то, что созданная подпись находится в списке Signature for new messages (Подпись для новых сообщений) и в списке Select signatures for account (Выбор подписей для учетной записи) и выделена. Outlook будет добавлять подпись во все создаваемые в данной учетной записи электронные сообщения.
Совет. Если в Outlook имеется несколько учетных записей, можно использовать для каждой из них отдельную подпись. Выполните шаги пс созданию новой подписи; затем на вкладке Mail Format (Сообщение) диалогового окна Options (Параметры) выберите нужную учетную запись в списке Select signatures for account (Выбор подписей для учетной записи), выберите требуемую подпись, которая будет использоваться в соответствующей учетной записи, в списке Signature for new messages (Подпись для новых сообщений) и нажмите кнопку Apply (Применить).
Нажмите ОК. Диалоговое окно Options (Параметры) закроете
На панели инструментов нажмите кнопку New Mail Message (Создать сообщение). Появится форма нового сообщения с новой подписью.
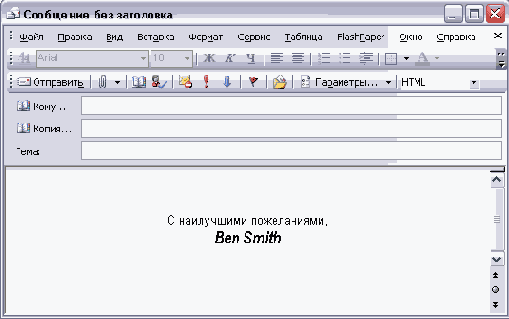
Совет. Чтобы подпись добавлялась автоматически в ответы или пересылаемые сообщения, в меню Tools (Сервис) выберите Options (Параметры) и откройте в появившемся диалоговом окне вкладку Сообщение (Mail Format). Щелкните на нужной подписи в списке Signature for replies and forwards (При ответе и пересылке) и нажмите ОК.
В меню Tools (Сервис) выберите Options (Параметры) и откройте вкладку Mail Format (Сообщение).
В списке Signature for new messages (Подпись для новых сообщений) выберите <None> (<Нет>) и нажмите ОК. Теперь в создаваемые сообщения подпись добавляться не будет.
Не забудьте удалить файл подписи «Деловая», если данная подпись не нужна.
Работа с сообщениями электронной почты
В этой главе вы узнаете, как:
оформлять сообщения;
изменять параметры сообщений и доставки;
настраивать представление сообщений;
управлять сообщениями с использованием цветов;
добавлять в сообщения подписи;
помечать сообщения флагами «к исполнению».
Сегодня в деловом мире электронная почта является одним из основных средств связи. Но если вы регулярно пользуетесь электронной почтой и получаете большие объемы сообщений, этим массивом сложно управлять. В Microsoft Office Outlook 2003 предусмотрено множество возможностей, облегчающих организацию, поиск и хранение электронных сообщений.
Можно выбрать удобный для поиска, чтения и создания ответов способ представления сообщений. Можно упорядочивать сообщения в папках, осуществлять поиск сообщений по категории или по другому критерию, а также архивировать сообщения в Outlook и на жестком диске.
Важно. Перед выполнением упражнений убедитесь, что на вашем компьютере установлены учебные файлы с диска, прилагаемого к этой книге. Указания по установке приведены в разделе «Установка учебных файлов» в начале книги.
Изменение настроек сообщения и параметров отправки
Можно присвоить сообщению уровень важности Высокий, Обычный или Низкий. Сообщения, отправленные с высоким уровнем важности, помечаются красным восклицательным знаком. Сообщения, отправленные с нормальным уровнем важности, не имеют специального обозначения. Сообщения, отправленные с низким уровнем важности, обозначены стрелкой вниз синего цвета. Эти маркеры отображаются в столбце Importance (Важность) в папке Inbox (Входящие).
Вы также можете устанавливать пометки Обычное, Личное, Частное или Конфиденциальное. Сообщения, помеченные как «Частное», не могут быть изменены после отправки.
Чтобы легче управлять получаемыми сообщениями, можно сделать так, чтобы ответы пользователей на сообщения отправлялись на другой электронный адрес. Например, отправляемые вам сообщения могут отсылаться на тот электронный адрес, по которому вы находитесь в данный момент. Чтобы упростить процесс отправки сообщений, можно сделать так, чтобы сохранялись копии отправленных вами сообщений, а также указать папку, в которой они должны сохраняться. Также можно установить дату, когда сообщение будет отправлено, и сделать сообщение недоступным после определенной даты.
В этом упражнении вы ответите на сообщение с помощью переключателей, установите уровень важности сообщения и измените параметры доставки сообщения.
Не забудьте запустить Outlook и отобразить область Reading Pane (Область чтения) перед началом работы с данным упражнением.
Откройте файл данных SBSManaging из Outlook.
В папке Inbox (Входящие) учебного файла щелкните на сообщении Saturday workshop от Karen Berg. Сообщение отобразится в области Reading Pane (Область чтения). Вверху сообщения находится информационная строка с инструкциями по голосованию.
Щелкните на информационной строке Infobar и затем выберите Vote: Saturday.
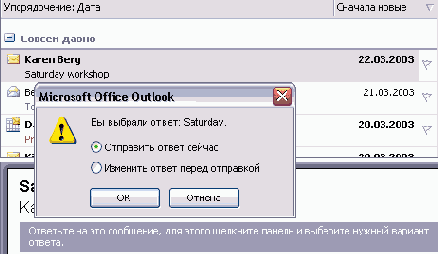
Совет. Если открыть сообщение, отобразятся кнопки, соответствующие каждой из опций голосования. В открытом сообщении для голосования следует нажимать кнопки, а не щелкать на информационной строке.
Появится диалоговое окно с набором опций для немедленной отправки ответа или его предварительного редактирования.
Оставьте выбранной опцию Send the response now (Отправить ответ сейчас) и нажмите ОК. Информационная строка теперь показывает что ответ отправлен.
Нажмите кнопку New Mail Message (Создать сообщение). Откроется пустое сообщение электронной почты в своем собственном окне. Если редактором сообщений является Word, то вверху окна отобразится панель инструментов электронной почты Word.
На панели инструментов формы сообщения нажмите кнопку Options (Параметры). Появится диалоговое окно Message Options (Параметры сообщения).
В области Message settings (Настройка сообщения) щелкните на кнопке списка справа от поля Importance (Важность) и в ниспадающем списке выберите High (Высокая).
В области Delivery Options (Параметры отправки) отметьте опцию Have replies sent to (Отправлять ответы), удалите текст в поле рядом и введите te$t@gardenco.msn.com.
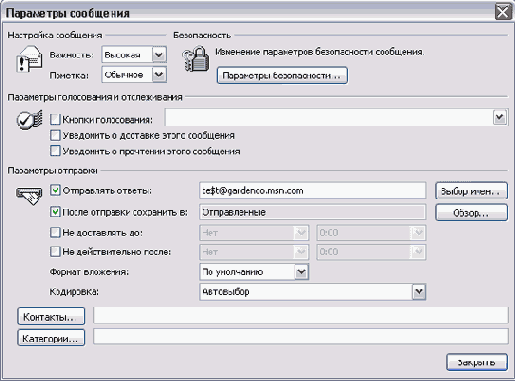
Нажмите Close (Закрыть). Диалоговое окно Message Options (Параметры сообщения) закроется, и снова отобразится форма сообщения. Теперь выбрана кнопка Importance: High (Важность: высокая).
В поле То (Кому) введите свой собственный адрес электронной почты.
Щелкните на поле Subject (Тема), введите высокая важность и нажмите кнопку Send (Отправить). Форма сообщения закроется, и сообщение будет отправлено.
Нажмите кнопку New Mail Message (Создать сообщение), после чего нажмите кнопку Options (Параметры).
В области Delivery options (Параметры отправки) нажмите кнопку Browse (Обзор). Появится диалоговое окно Select Folder (Выбор папки).
В списке Folders (Папки) найдите свой почтовый ящик, щелкните на папке Drafts (Черновики), расположенной ниже, и нажмите ОК. При отправке данного сообщения его копия будет сохранена в папке Drafts (Черновики).
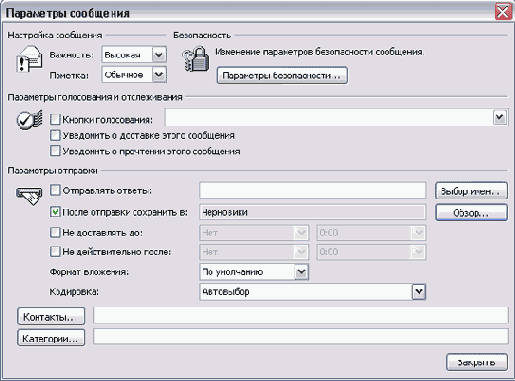
Совет. Сохранение часто отправляемых сообщений в папке Drafts (Черновики) облегчает создание и отправку новых версий без указания получателей и ввода текста при каждой отправке сообщения.
Нажмите Close (Закрыть). Диалоговое окно Message Options (Параметры сообщения) закроется, и снова отобразится форма сообщения.
В форме сообщения щелкните на кнопке Importance: Low (Важность: низкая).
В поле То (Кому) введите свой собственный адрес электронной почты.
Щелкните на поле Subject (Тема), введите низкая важность и нажмите кнопку Send (Отправить). Форма сообщения закроется, и сообщение будет отправлено.
Откройте папку Inbox (Входящие).
Если сообщения еще не поступили в папку Inbox (Входящие), нажмите кнопку Send/Receive (Отправить/Получить). После получения сообщений те из них, которым присвоен высокий уровень важности, будут помечены красным восклицательным знаком, а сообщения с низким уровнем важности будут обозначены синей стрелкой, направленной вниз. Соответствующее сообщение отображается в заголовке сообщения в области Reading Pane (Область чтения).
Щелкните на сообщении с высокой степенью важности и нажмите кнопку Reply (Ответить). Появится форма Reply (Ответ). Поле То (Кому) будет содержать адрес электронной почты, введенный ранее - te$t@gardenco.msn.com.
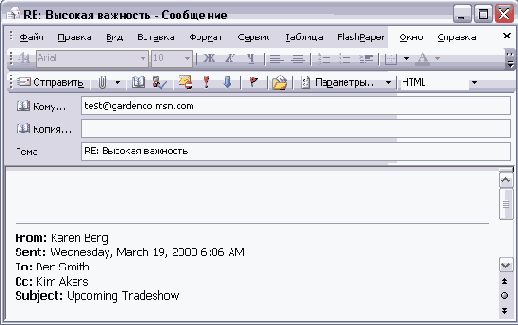
Закройте форму ответа без сохранения сообщения, после чего закройте исходное сообщение.
В списке Folder List (Список папок) щелкните на папке Drafts (Черновики). Отобразится содержимое папки Drafts (Черновики), включая копию сообщения, отправленного с низкой степенью важности.
Ключевые моменты
Сообщения можно отправлять в различных форматах. Сообщения HTML поддерживают большую часть возможностей форматирования, включая бланки и темы.
Можно создать подпись для добавления в создаваемые и/или пересылаемые сообщения, а также в ответы.
Сообщения можно группировать и сортировать по отправителю, времени, теме, размеру и другим полям.
Можно создать правила отображения сообщений определенным цветом в зависимости от отправителя, темы, содержимого, времени, других его получателей и прочих критериев.
Можно отмечать новые и полученные сообщения к исполнению в более позднее время. Все отмеченные сообщения отображаются в папке For Follow Up (К исполнению), и Outlook выводит напоминание по истечении срока исполнения.
Настройка представления сообщений
В дополнение к параметрам просмотра Reading Pane (Область чтения) и AutoPreview (Автопросмотр) можно указать необходимость просмотра только тех сообщений, которые были получены за последние семь дней, только непрочитанных сообщений, только сообщений, отправленных конкретному пользователю или по определенному списку рассылки, либо отобразить временную шкалу всех полученных сообщений. Outlook 2003 предлагает для использования 13 встроенных вариантов упорядочивания, с помощью которых можно настроить отображение сообщений нужным образом. Чтобы изучить опции просмотра, войдите в меню View (Вид), наведите указатель мыши на пункт Arrange By (Упорядочить по), укажите на Current View (Текущее представление) и выберите нужную опцию представления.
Для получения дополнительной информации о просмотре сообщений в области Reading Pane (Область чтения) или об использовании функции AutoPreview (Автопросмотр) обратитесь к разделу «Чтение сообщений и открытие вложений» в главе 1.
Независимо от выбранного представления можно сортировать сообщения по любому столбцу, просто щелкнув на его заголовке. По умолчанию сообщения в папке Inbox (Входящие) сортируются по дате получения в убывающем порядке - недавно полученные сообщения располагаются в верхней части списка. Сообщения, полученные на текущей неделе, группируются по дням получения. Можно также сортировать столбцы в порядке возрастания или убывания. Можно группировать сообщения по содержимому любого столбца - по отправителю сообщения, по теме и т.д.
В этом упражнении вы будете сортировать и группировать сообщения, выбирать имеющееся представление сообщений и настраивать собственное.
Не забудьте запустить Outlook и отключить область Reading Pane (Область чтения) перед началом работы с данным упражнением.
Откройте папку Inbox (Входящие) учебного файла.
В папке Inbox (Входящие) учебного файла обратите внимание на стрелку, направленную вниз, в заголовке столбца Received (Получено). Она означает, что в настоящий момент сообщения отображаются в порядке убывания по дате получения.
Щелкните на заголовке столбца From (От). Outlook отсортирует сообщения в алфавитном порядке по имени отправителя в порядке возрастания.
Щелкните на заголовке столбца From (От) еще раз. Outlook отсортирует сообщения в обратном порядке.
Щелкните на заголовке столбца Size (Размер). Outlook отсортирует сообщения по размеру.
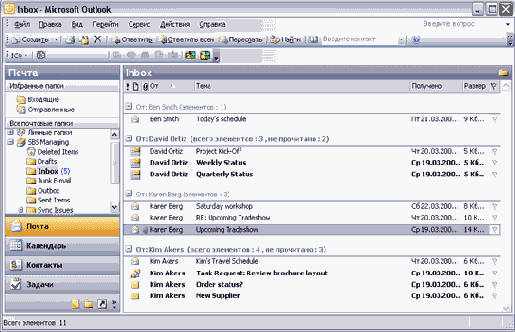
В меню View (Вид) наведите указатель мыши на пункт Arrange By (Упорядочить по), после чего выберите Subject (Тема). Outlook упорядочит отображаемые сообщения в группы сообщений. Обратите внимание на то, что полное число элементов и число непрочитанных элементов в каждой группе отображается в скобках после имени отправителя.
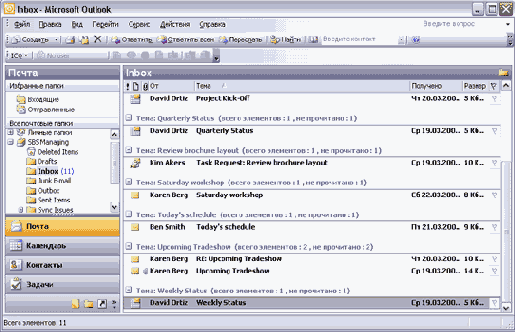
Прокрутите список вниз и щелкните на знаке минуса слева от строки темы Upcoming Tradeshow. Два сообщения с этой темой будут скрыты, и минус сменится на плюс.
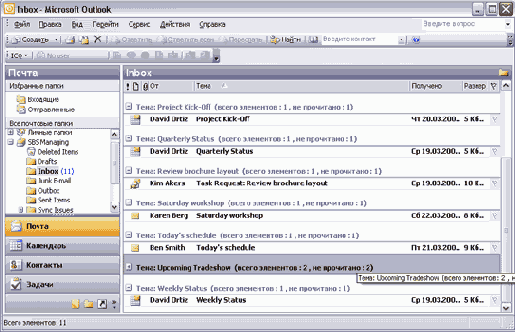
В меню View (Вид) наведите указатель мыши на пункт Arrange By (Упорядочить по), после чего щелкните на Show in Groups (Отображать в группах), чтобы отключить эту опцию. Сообщения будут разгруппированы и отобразятся по теме.
Совет. Непрочитанные сообщения выделяются жирным шрифтом и обозначаются значками закрытых конвертов. В целях выполнения данного упражнения, если в почтовом ящике отсутствуют непрочитанные сообщения, щелкните правой кнопкой мыши на сообщении и выберите Mark as Unread (Пометить как непрочитанное) в появившемся меню. Заголовок сообщения в папке Inbox (Входящие) отобразится жирным шрифтом, и значок сообщения сменится с открытого конверта на закрытый.
В меню View (Вид) наведите указатель мыши на пункт Arrange By (Упорядочить по), укажите на Current View (Текущее представление) и выберите Unread Messages in This Folder (Непрочитанные сообщения в папке). Outlook произведет фильтрацию сообщений для отображения только непрочитанных элементов. Ярлык папки обозначает, что к ней был применен фильтр. Если в папке Inbox (Входящие) отсутствуют непрочитанные папки, она будет отображаться пустой.
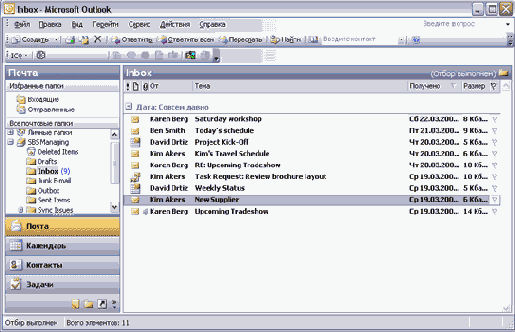
В меню View (Вид) наведите указатель мыши на пункт Arrange By (Упорядочить по)укажите на Current View (Текущее представление), после чего выберите Messages (Сообщения).
Фильтрация сообщений будет отменена.
Совет. Также можно использовать панель Ways to Organize (Настройка папки) для выбора представления сообщений. В меню Tools (Сервис) выберите Organize (Организовать), чтобы открыть эту панель. Затем выберите Using Views (По представлению) и выберите в списке нужное представление.
В меню View (Вид) наведите указатель мыши на пункт Arrange By (Упорядочить по), укажите на Current View (Текущее представление) и выберите Customize Current View (Изменить текущее представление). Отобразится диалоговое окно Customize View: Messages (Настройка представления: сообщения).
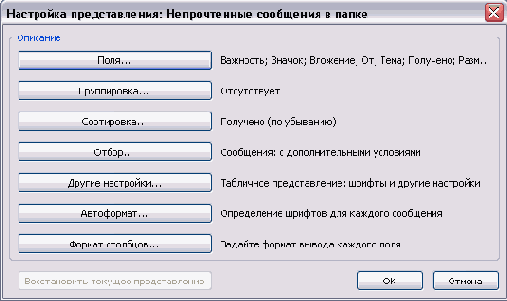
Нажмите кнопку Fields (Поля). Появится диалоговое окно Show Fields (Поля).
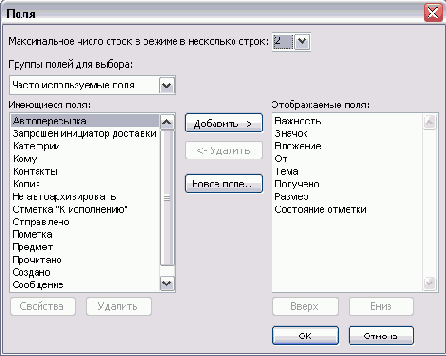
В списке Available Fields (Имеющиеся поля) выберите Sensitivity (Пометка). В список столбцов для отображения в данном представлении будет добавлено поле Sensitivity (Пометка).
В списке Show these fields in this order (Отображаемые поля) перетащите поле Sensitivity (Пометка) на место после поля Importance (Важность), после чего нажмите ОК. Диалоговое окно Show Fields (Поля) закроется, и снова отобразится диалоговое окно Customize View: Messages (Настройка представления: сообщения).
Совет. Чтобы изменить порядок столбцов в любом представлении, просто перетащите заголовки столбцов в нужные места. Во время перетаскивания заголовка столбца красные стрелки обозначают место, в котором столбец отобразится после того, как кнопка мыши будет отпущена.
Нажмите кнопку Other Settings (Другие настройки). Появится диалоговое окно Other Settings (Другие настройки).
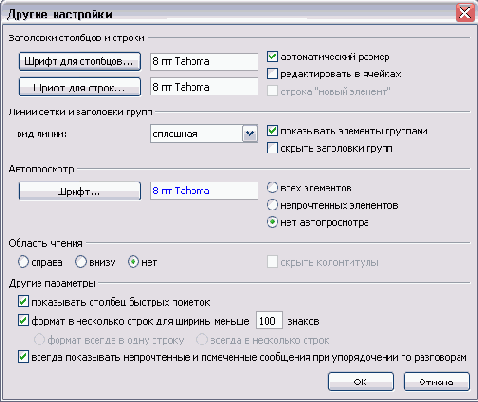
Щелкните на кнопке списка справа от поля Grid line style (Вид линии), выберите Small dots (Мелкие точки) и нажмите ОК. Диалоговое окно Other-Settings (Другие настройки) закроется, и снова отобразится диалоговое окно Customize View: Messages (Настройка представления: сообщения).
В диалоговом окне Customize View: Messages (Настройка представления: сообщения) нажмите ОК. Папка Inbox (Входящие) отобразится с новыми настройками представления.
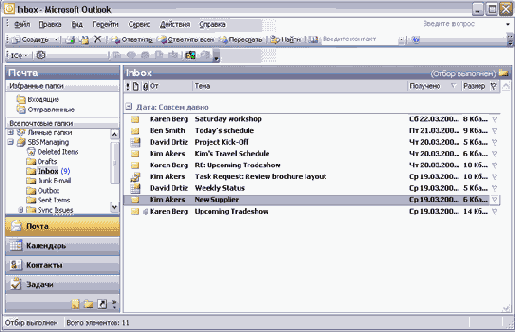
Перетащите заголовок Sensitivity (Пометка) вниз и отпустите кнопку мыши в тот момент, когда над заголовком отобразится большой черный крест.Столбец Sensitivity (Пометка) будет удален из представления.
В меню View (Вид) наведите указатель мыши на пункт Arrange By (Упорядочить по), укажите на Current View (Текущее представление), после чего выберите Define Views (Определить представления). Откроется диалоговое окно Define Views (Организатор представлений).
Нажмите кнопку Reset (Сброс), нажмите ОК и затем нажмите Close (Закрыть). Папка Inbox (Входящие) учебного файла отобразится с использованием настроек представления по умолчанию.
Оформление сообщений
Сообщения электронной почты отправляются в одном из трех форматов: HTML, Plain Text или Outlook Rich Text Format (RTF). Outlook поддерживает все три формата. Остальные программы электронной почты могут поддерживать не все три формата, а лишь один из них.
HTML является форматом сообщения Outlook по умолчанию. HTML поддерживает форматирование текста, нумерацию, списки, рисунки и фоны в теле сообщения, стили и бланки. Наиболее популярные программы поддерживают сообщения формата HTML.
Формат Rich Text Format поддерживает базовые параметры форматирования, включая форматирование текста, таблицы, числа, фоновые цвета и тени.
Формат Plain Text (Обычный текст) поддерживается всеми программами, работающими с электронной почтой, однако, как видно из названия формата, он не использует ни одного вида форматирования.
В большинстве случаев формат HTML будет отвечать предъявляемым требованиям. При отправке сообщения в формате HTML пользователю с почтовой программой, не поддерживающей формат HTML, сообщение в программе этого получателя будет отображаться в формате Plain Text (Обычный текст). Outlook автоматически преобразует сообщения в формате RTF, отправляемые через интернет, в формат HTML. Если отправляется ответ или выполняется пересылка сообщения, Outlook по умолчанию использует формат исходного сообщения. Тем не менее, можно выбирать формат для любого отправляемого сообщения.
При отправке сообщений в формате HTML можно улучшить внешний вид сообщений, используя бланки и шаблоны. Используя бланк, можно указывать набор шрифтов, таблиц, фоновых цветов, горизонтальных линий, рисунков и других элементов, которые будут использоваться в исходящих сообщениях. Можно выбрать бланк из имеющегося в программе набора, изменить, создать бланк или загрузить новые бланки из интернета. Если в качестве редактора электронных сообщений используется Microsoft Office Word, можно выбрать бланк из набора дополнительных бланков, доступных в Word.
Важно. В упражнениях нашей книги подразумевается, что Word используется как редактор электронных сообщений по умолчанию.
Если это не так, можно установить Word в качестве редактора по умолчанию, выбрав Options (Параметры) в меню Tools (Сервис). Откройте вкладку Mail Format (Сообщение), отметьте опцию Use Microsoft Word to edit e-mail messages (Использовать Microsoft Word как редактор сообщений). Чтобы отключить Word как редактор сообщений электронной почты, отключите данную опцию.
В данном упражнении вы произведете форматирование сообщений в форматах HTML, Rich Text и Plain Text, после чего научитесь создавать сообщения при помощи бланком и тем.
Откройте папку Inbox (Входящие).
На панели инструментов, нажмите кнопку New Mail Message (Создать сообщение). Появится форма пустого сообщения.
Щелкните на теле сообщения и введите Ух ты! Вы уже видели новые розы? По умолчанию текст отформатирован шрифтом Arial размером 10 пикселей (стиль Normal [Обычный]).
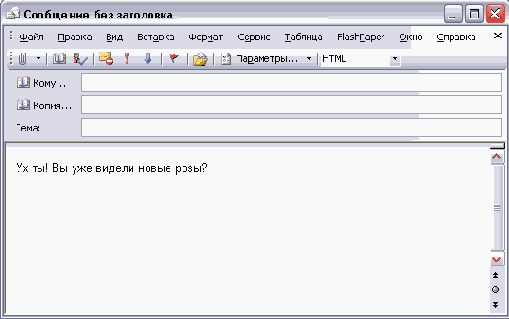
Выделите фразу «Ух ты!» и измените размер ее шрифта, нажав кнопку списка в поле Font Size (Размер) и выбрав 16.
Нажмите кнопку списка справа от кнопки Font Color (Цвет шрифта) и щелкните на красном квадратике.
На панели инструментов формы сообщения нажмите кнопку 1 списка справа от строки Message Format (Формат сообщения) и выберите Plain Text (Обычный текст). Появится окно с сообщением о том, что формат Plain Text (Обычный шрифт) не поддерживает некоторые элементы форматирования в сообщении.
Совет. Чтобы отключить появление этого предупреждения, перед нажатием кнопки Continue (Продолжить) отметьте опцию Don't show this dialog box again (Больше не выводить это окно).
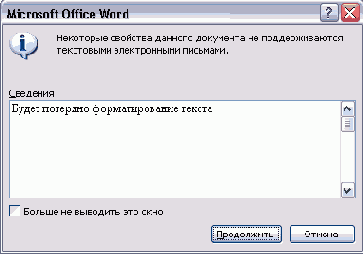
Нажмите кнопку Continue (Продолжить).
К тексту будет применено форматирование шрифтом Courier New (формат Обычный текст) размера 10 пикселей, и кнопка форматирования на панели электронной почты станет недоступна.
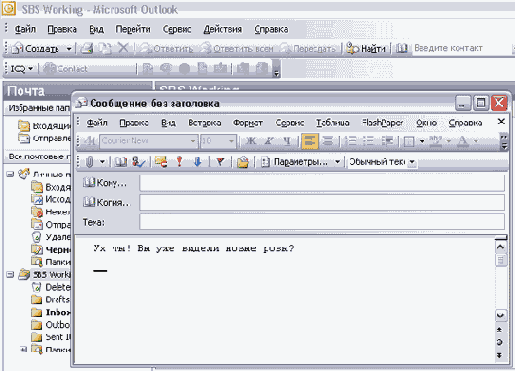
Нажмите кнопку списка справа от строки Message Format (Формат сообщения) и выберите Rich Text (Формат RTF). Формат текста не изменится, однако станут доступны кнопки форматирования.
Нажмите кнопку Close (Закрыть) в окне формы сообщения и нажмите No (Нет) в появившемся окне предупреждения о сохранении черновика сообщения.
Форма сообщения закроется.
В меню Tools (Сервис) выберите Options (Параметры). Появится диалоговое шшо Options (Параметры).
Выберите вкладку Mail Format (Сообщение).
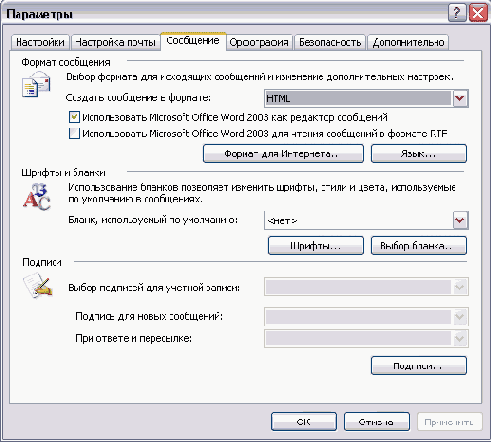
В области Message Format ( Формат сообщения) нажмите кнопку списка поля Compose in this message format (Создать сообщение в формате), выберите Plain Text (Обычный текст) и нажмите ОК. Диалоговое окно Options (Параметры) закроется. Формат Plain Text (Обычный текст) теперь является форматом создаваемых сообщений по умолчанию.
На панели инструментов нажмите кнопку New Mail Message (Создать сообщение). Появится форма сообщения с выбранным в поле Message Format (Формат сообщения) форматом Plain Text (Обычный текст).
Нажмите кнопку Close (Закрыть). Форма сообщения закроется.
В меню Tools (Сервис) выберите Options (Параметры). Появится диалоговое окно Options (Параметры), после чего откройте вкладку Mail Format (Сообщение).
В области Message Format (Формат сообщения) нажмите кнопку списка справа от поля Compose in this message format (Создать сообщение в формате) и выберите HTML.
В области Stationery and Fonts (Шрифты и бланки) нажмите кнопку списка справа от поля Use this stationery by default (Бланк, используемый по умолчанию), выберите Ivy (Плющ) и нажмите ОК. Диалоговое окно Options (Параметры) закроется.
При создании новых сообщений теперь будет использоваться формат HTML и бланк «Плющ».
На панели инструментов нажмите кнопку New Mail Message (Создать сообщение). Появится форма сообщения с фоном «Плющ».
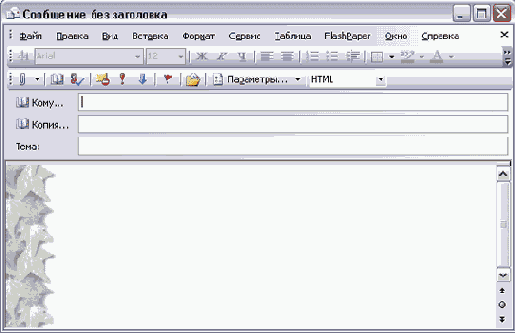
Щелкните на теле сообщения и введите Приезжайте вместе с семьей. По умолчанию текст будет отображаться шрифтом Arial размера 12 пикселей (стиль Normal [Обычный] для этого бланка).
Совет. Можно изменить бланк сообщения. Откройте вкладку Mail Format (Сообщение) в диалоговом окне Options (Параметры), нажмите кнопку Stationery Picker (Выбор бланка). Чтобы редактировать имеющийся бланк, щелкните на нужном вам бланке, нажмите кнопку Edit (Изменить), установите шрифт, фон, форматирование цветом и нажмите ОК.
Чтобы создать новый бланк, нажмите кнопку New (Создать) в диалоговом окне Stationery Picker (Выбор бланка) и следуйте инструкциям мастера.
В меню Format (Формат.) выберите Theme (Тема). Появится диалоговое окно Theme (Тема).
В списке Choose a Theme (Выберите тему) щелкните на теме Compass (Компас). В диалоговом окне Theme (Тема) появится предварительный просмотр темы Compass (Компас).
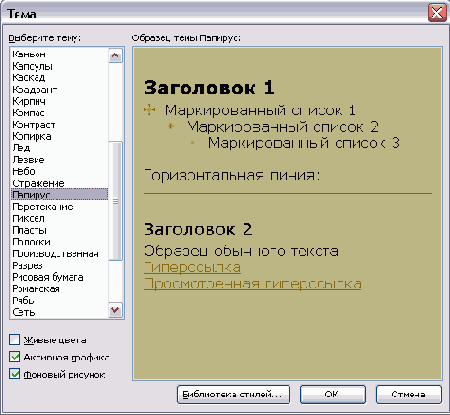
В списке Choose a Theme (Выберите тему) выберите Papyrus (Папирус) и нажмите ОК. Диалоговое окно Theme (Тема) закроется, и к сообщению будет применена тема Papyrus (Папирус) вместо бланка Ivy (Плющ).
В теле сообщения нажмите клавишу Enter, введите Летний пикник компании «Все для сада», нажмите Enter, введите 24 июня с 11 до 17 часов и нажмите Enter еще раз.
Щелкните на первой строке текста и на панели электронной почты нажмите кнопку Center (По центру). Теперь строка расположена по центру в теле сообщения.
Щелкните на второй строке текста и в меню Format (Формат) выберите Styles and Formatting (Стили и форматирование). В правой части окна сообщения появится панель Styles and Formatting (Стили и форматирование).
Нажмите кнопку Maximize (Развернуть), чтобы отобразить все опции.
В области Pick formatting to apply (Выберите формат) панели Styles and Formatting (Стили и форматирование) выберите Heading 1 (Заголовок 1). Название события теперь отображается с использованием стиля Heading 1 (Заголовок 1).
Щелкните на третьей строке текста и в области Pick formatting to apply (Выберите формат) панели Styles and Formatting (Стили и форматирование) выберите Heading 3 (Заголовок 3). Время и дата теперь оформлены с применением стиля Heading 3 (Заголовок).
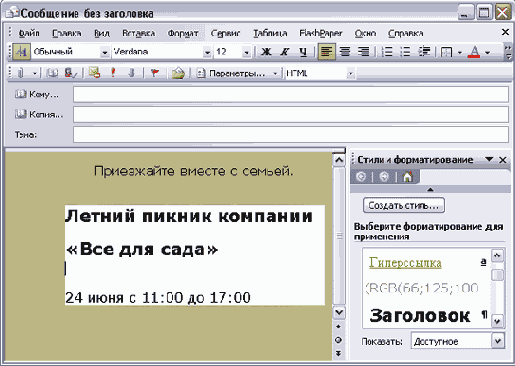
В форме сообщения нажмите кнопку Close (Закрыть) и выберите No (Нет) в запросе на сохранение черновика сообщения. Форма сообщения закроется без сохранения черновика.
В меню Tools (Сервис) выберите Options (Параметры) и затем откройте вкладку Mail Format (Сообщение).
В области Stationery and Fonts (Шрифты и бланки) щелкните на кнопке списка справа от поля Use this stationery by default (Бланк, используемый по умолчанию), выберите <None> (<Нет>) вверху ниспадающего списка, после чего нажмите ОК.Диалоговое окно Options (Параметры) закроется. Создаваемым сообщениям теперь будет присваиваться формат HTML без применения бланка.
Не забудьте открыть новое окно сообщения, нажать кнопку Restore Down (Восстановить) и затем закрыть окно, чтобы восстановить его исходный размер.
Отметка сообщений «К исполнению»
Каждое сообщение в папке Inbox (Входящие) имеет затемненный значок Flag Status (Состояние отметки), обозначающий, что сообщение отмечено или его исполнение уже завершено. Можно отмечать сообщения в любой папке, однако значок Flag Status (Состояние отметки) отображается только в активных папках Inbox (Входящие).
FrontPage 2003 содержит функцию Quick Flags (Быстрые отметки), обеспечивающую быструю отметку сообщения. Нужно просто щелкнуть на затемненном значке Flag Status (Состояние отметки) справа от сообщения один раз для отметки «к исполнению» и еще раз для отметки «завершенное». Чтобы сменить цвет текущей отметки, щелкните правой кнопкой мыши на отметке и выберите нужный цвет в появившемся меню. Чтобы изменить цвет отметки по умолчанию, щелкните правой кнопкой мыши на отметке, наведите указатель мыши на пункт Set Default Flag (По умолчанию) и выберите нужный цвет. Чтобы удалить отметку, щелкните на ней правой кнопкой мыши и выберите Clear Flag (Удалить отметку). Также можно создать оповещение для любого отмеченного флагом элемента.
Важно. Так как столбец Flag Status (Состояние отметки) не отображается в папках учебного файла, данное упражнение будет построено на вашей собственной папке Inbox (Входящие). Сообщения, о которых пойдет речь в данном упражнении, будут отличаться от сообщений в папке Inbox (Входящие).
В данном упражнении вы отметите полученные сообщения, обновите флаги, просмотрите сообщения по состоянию отметки и пометите новое исходящее сообщение для привлечения внимания получателя.
Откройте свою папку Inbox (Входящие).
В папке Inbox (Входящие) щелкните на значке Flag Status (Состояние отметки) рядом с любым сообщением. Значок и отметка станут красными.
Щелкните на значке Flag Status (Состояние отметки) еще раз. Значок станет белым, и флаг сменится на галочку для обозначения того, что задача выполнена.
Щелкните правой кнопкой мыши на значке Flag Status (Состс яние отметки) другого сообщения (не задачи или встречи) и затем в появившемся меню выберите Add Reminder (Добавить напоминание).
Появится диалоговое окно Flag for Follow Up (Отметка «К исполнению»).
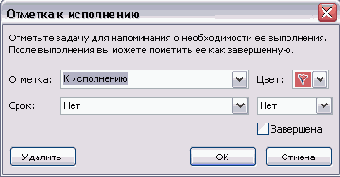
В списке Flag to (Отметка) выберите For Your Information (Для сведения), в списке Flag color (Цвет) выберите Blue Flag (Синий флажок), после чего нажмите ОК. Значок состояния отметки сообщения отобразится в синем цвете.
Щелкните на сообщении, чтобы отобразить его в области Reading Pane (Область чтения). Метка For Your Information (Для сведения) появится вверху сообщения.
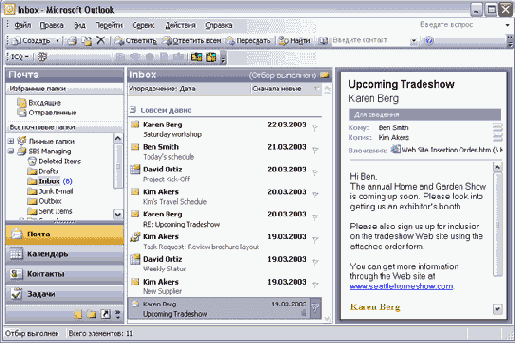
Откройте другое сообщение.
На стандартной панели инструментов окна сообщения нажмите кнопку Follow Up (К исполнению). Появится диалоговое окно Flag for Follow Up (Отметка к исполнению).
Отметьте опцию Completed (Завершено) и затем нажмите ОК. Метка вверху сообщения отобразит состояние «завершено».
Закройте сообщение. В папке Inbox (Входящие) столбец Flag Status (Состояние отметки) теперь отображает галочку.
В списке Favorite Folders (Избранные папки) выберите For Follow Up (К исполнению). Отобразится сообщение, отмеченное к исполнению. Если имеется несколько отмеченных сообщений, они будут сгруппированы по цвету отметки.
Нажмите кнопку New Mail Message (Создать сообщение). Отобразится окно нового сообщения.
На стандартной панели инструментов окна сообщения нажмите кнопку Follow Up (К исполнению).
Совет. Если Outlook отобразит предупреждение о том, что папку For Follow Up (К исполнению) открыть не удалось, в области Navigation Pane (Область переходов) щелкните на значке «плюс» рядом с пунктом Search Folders (Папки поиска) и выберите For Follow Up Search Folder (Папка поиска «к исполнению»).
Появится диалоговое окно Flag for Follow Up (Отметка к исполнению).
В поле Flag to (Отметка) введите особая метка.
В списке Due By (Срок) выберите дату и нажмите ОК. Текст метки и срок завершения отобразятся вверху сообщения.
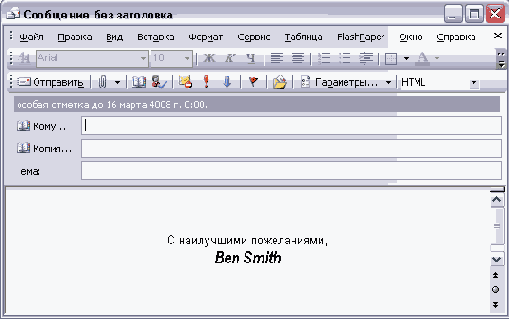
Закройте сообщение, не сохраняя его.
В списке Favorite Folders (Избранные папки) выберите Inbox (Входящие).
Щелкните правой кнопкой мыши на значке Flag Status (Состояние отметки) каждого из сообщений, отмеченных в данном упражнении, после чего выберите Clear Flag (Удалить отметку) для удаления флага.
Управление сообщениями с применением цвета
В этом упражнении вы примените цвета к сообщениям.
Откройте папку Inbox (Входящие) учебного файла.
В меню Tools (Сервис) выберите Organize (Организовать). Появится область Ways to Organize Inbox (Настройка папки Входящие).
В области Ways to Organize Inbox (Настройка папки Входящие) щелкните на строке Using Colors (По цвету). Отобразится вкладка По цвету (Using Colors) с отправителем текущего сообщения .
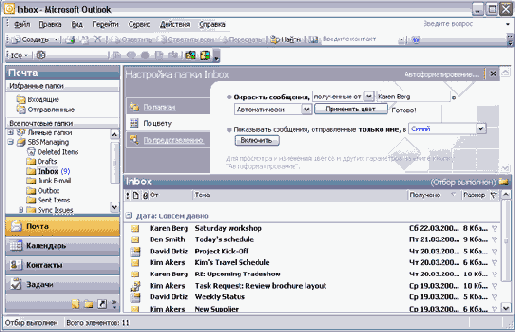
Прокрутите папку Inbox (Входящие) до ее нижнего предела и щелкните на сообщении Upcoming Tradeshow от Karen Berg.
В области Color Messages (Окрасить сообщения) в первом поле должно быть выбрано from (Полученные от), а во втором поле - Karen Berg.
В третьем поле выберите цвет Fuchsia (Темно-красный) и нажмите кнопку Apply Color (Применить цвет). Сообщения от Karen Berg теперь будут окрашены в выбранный цвет.
В правом верхнем углу панели Ways to Organize (Настройка папки) щелкните на ссылке Automatic Formatting (Автоформатирование). Отобразится диалоговое окно Automatic Formatting (Автоматическое форматирование).
В списке Rules for this view (Правила для данного представления) отключите опцию Mail received from Karen Berg (Сообщения, полученные от Karen Berg).
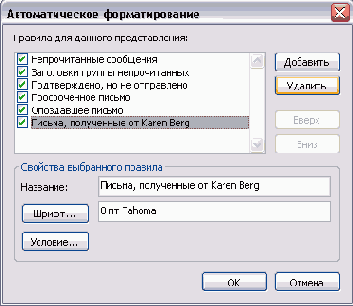
Нажмите кнопку Delete (Удалить). Правило Mail received from Karen Berg (Сообщения, полученные от Karen Berg) будет удалено.
В диалоговом окне Automatic Formatting (Автоматическое форматирование) нажмите ОК. Диалоговое окно закроется, и сообщения папки Inbox (Входящие) снова отобразятся обычным цветом.
Закройте панель Ways to Organize (Настройка папки) и файл данных SBSManaging.
Архивация сообщений
Можно архивировать сообщения вручную либо автоматически. Когда заархивированные сообщения перемещаются в отдельный файл, сообщения удаляются из их исходных папок. По умолчанию Outlook автоматически архивирует сообщения во всех папках через определенные промежутки времени в месте, установленном операционной системой. Можно изменить общие настройки по умолчанию функции AutoArchive (Автоархивация) и указать различные настройки для отдельных папок. Настройки архивации, установленные для отдельной папки, игнорируют общие настройки для этой папки. Если не указать настройки автоархивации для папки, Outlook будет использовать общие настройки.
В этом упражнении вы сохраните сообщение в виде текстового файла, сохраните сообщение в файле HTML, проведете архивацию сообщений вручную и установите параметры автоматической архивации.
Откройте папку Inbox (Входящие) учебного файла.
В меню Tools (Сервис) выберите Options (Параметры). Появится диалоговое окно Options (Параметры).
Откройте вкладку Other (Дополнительно) и нажмите кнопку AutoArchive (Автоархивация). Появится диалоговое окно Автоархивация (AutoArchive).
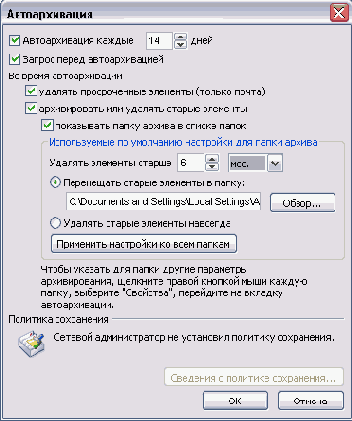
Просмотрите настройки автоархивации по умолчанию; в частности, обратите внимание на интервал времени, через который будет происходить архивация, возраст данных, начиная с которого элементы будут архивироваться, и путь к папке в строке Move old items to (Перемещать старые элементы в папку).
Нажмите кнопку Отмена (Cancel) в каждом из открытых диалоговых окон. Диалоговые окна закроются без сохранения изменений.
Совет. С помощью функции очистки почтового ящика (Mailbox Cleanup) можно выяснить размер почтового ящика, найти и удалить старые элементы, большие по размеру, чем установленный предел, запустить автоархивацию или просмотреть и очистить папку Deleted Items (Удаленные). Чтобы использовать эту возможность, в меню Tools (Сервис) выберите Mailbox Cleanup (Очистка почтового ящика).
В области Navigation Pane (Область переходов) щелкните на значке Folder List (Список папок).
Отобразится область Folder List (Список папок).
В файле данных SBS Organizing щелкните на папке Inbox (Входящие) (не на папке Inbox [Входящие] собственного почтового ящика).
В меню File (Файл) наведите указатель мыши на пункт Folder (Папка) и выберите Properties (Свойства). Появится диалоговое окно Inbox Properties (Свойства папки «Входящие»).
Откройте вкладку AutoArchive (Автоархивация). Отобразятся параметры автоархивации.
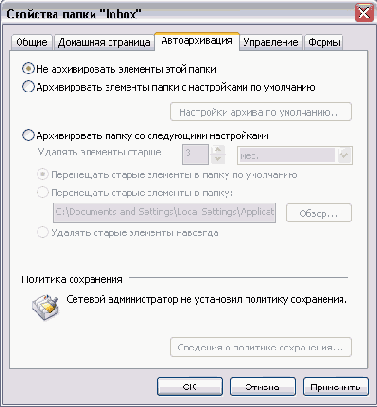
Выберите опцию Archive this folder using these settings (Архивировать папку со следующими настройками).
В поле Clean out items older than (Удалять элементы старше) выберите 1 и Month (дней).
Важно. В реальных условиях, скорее всего, будет указываться более Длительный период архивации, однако в нашем упражнении в папке Inbox (Входящие) будет производиться архивация всех сообщений.
Убедитесь, что выбрана опция Move old items to default archive folder (Перемещать старые элементы в папку по умолчанию), и нажмите ОК. Диалоговое окно Inbox Properties (Свойства папки «Входящие») закроется. Элементы в папке Inbox (Входящие) будут заархивированы согласно новым настройкам. Элементы во всех остальных папках будут заархивированы согласно настройкам по умолчанию.
В меню File (Файл) выберите Archive (Архивировать). Появится диалоговое окно Archive (Архивация).
Убедитесь, что выбрана опция Archive this folder and all subfolders (Архивировать эту папку и все вложенные папки) и щелкните на папке SBS Organizing.
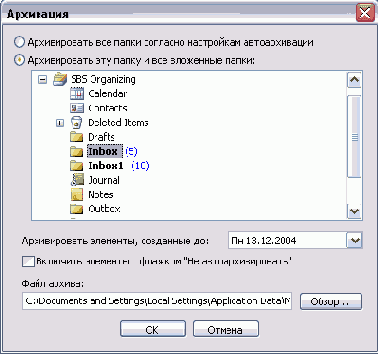
В ниспадающем списке Archive Items older than (Архивировать элементы, созданные до) выберите дату, более позднюю, чем некоторые сообщения в папке Inbox (Входящие), и нажмите ОК. Outlook заархивирует сообщения в учебной папке Inbox (Входящие) согласно указанным настройкам.
В Folder List (Список папок) дважды щелкните на каталоге Archive Folders (Архивные папки), чтобы развернуть его, и щелкните на папке Inbox (Входящие), находящейся в этом катале ге. Отобразится содержимое заархивированной папки Inbo> (Входящие).
Закройте файл данных SBS Organizing.
Дополнительные разделы
В зависимости от области Вашей деятельности и реально стоящих задач могут существовать и другие разделы сайта.
К дополнительным разделам могут относиться специальные разделы (возможно и закрытые для общего доступа). Они содержат информацию для партнеров, дилеров, корпоративных клиентов, которая не должна быть доступна всем пользователям глобальной Сети.
Дополнительные разделы могут создаваться для реализации приведенного выше списка дополнительных функций сайта (раздел материала "Прочие функции сайта").
В некоторых дополнительных разделах может присутствовать различного рода информация, повышающая имидж Вашей организации. Например, публикации статей сотрудников, тематические сведения о событиях, которые по каким-либо причинам не могут быть отнесены к разделу новостей. Часто полезны различного рода разделы, напоминающие "комнату отдыха", где приводятся в соответствующей форме сведения по тематике сайта, полезные советы в Вашей области деятельности, "читальный зал", обзоры СМИ по соответствующим темам, а возможно тесты или игры.
Фильтрация нежелательной почты
Outlook содержит несколько возможностей по обработке нежелательной почты и спама - нелегальных рекламных рассылок, которые могут заполонить почтовый ящик, если его адрес попадет в руки людей, занимающихся массовыми рассылками. Во включенном состоянии фильтр нежелательной почты перемещает сообщения, определенные как нежелательные, в специальную папку либо удаляет их. Можно указать список адресов электронной почты или доменов, сообщения с которых следует всегда воспринимать как нежелательные; кроме этого, можно указать сообщения, которые не следует воспринимать как нежелательные.
Для включения фильтрации нежелательной электронной почты необходимо выполнить следующие шаги:
В меню Actions (Действия) наведите указатель мыши на пункт Junk E-mail (Нежелательная почта) и выберите Junk E-mail Options (Параметры нежелательной почты). Появится диалоговое окно Junk E-mail Options (Параметры нежелательной почты).
На вкладке Options (Параметры) выберите уровень защиты.
Если нужно обеспечить автоматическое удаление нежелательных сообщений в Outlook, отметьте опцию Permanently delete suspected Junk E-mail instead of moving it to the Junk E-mail folder (Безвозвратно удалять возможную нежелательную почту без перемещения в папку). Не отмечайте эту опцию, если установлен уровень защиты High (Высокий) или Trusted Lists Only (Только списки надежных адресатов).
Чтобы указать адрес электронной почты или домен для включения в данный фильтр, откройте вкладку Safe Senders (Надежные отправители), Safe Recipients (Надежные получатели) или Blocked Senders (Заблокированные отправители), нажмите кнопку Add (Добавить), введите имя домена или адрес электронной почты и нажмите ОК.
Чтобы добавить отправителя или получателя сообщения в один из списков нежелательной почты из папки Inbox (Входящие) или из любой Другой почтовой папки, щелкните правой кнопкой мыши на сообщении, наведите указатель мыши на пункт Junk E-mail (Нежелательная почта) и выберите Add Sender to Junk Senders list (Добавить отправителя в список нежелательных отправителей), Add Sender to Trusted Senders list (Добавить отправителя в список надежных отправителей) или Add to Trusted Recipients list (Добавить получателя в список надежных получателей).
Фильтрация сообщений
В этом упражнении вы создадите представление для фильтрации сообщений.
Откройте папку Inbox (Входящие) учебного файла.
Войдите в меню View (Вид), укажите на Arrange By (Упорядочить по), наведите указатель мыши на пункт Current View (Текущее представление) и выберите Define Views (Определить представления). Появится диалоговое окно Custom View Organizer (Организатор представлений).
Нажмите кнопку Сору (Копировать). Появится диалоговое окно Copy View (Копирование представления).

В строке Name of new view (Имя нового представления) введите Фильтр - демонстрация и нажмите ОК. Диалоговое окно Сору View (Копирование представления) закроется, и появится диалоговое окно Customize View (Настройка представления) с настройками скопированного представления.
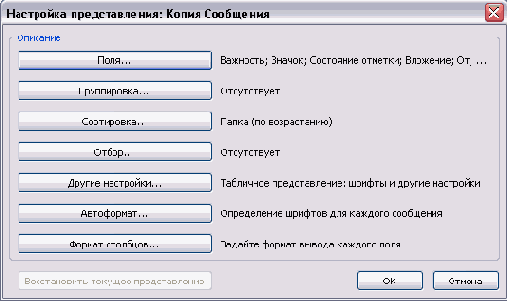
Нажмите кнопку Filter (Отбор). Появится диалоговое окно Filter (Отбор).
В строке Search for the word[s] (Искать текст) введите демонстрация и нажмите ОК.
Диалоговое окно Filter (Отбор) закроется, появится диалоговое окно View Summary (Сведения о представлении) с отображением новых параметров фильтрации.
В диалоговом окне Customize View (Настройка представления) нажмите ОК. Диалоговое окно View Summary (Сведения о представлении) закроется, и вновь отобразится диалоговое окно Custom View Organizer (Организатор представлений), где в списке Представления для папки Домашняя коллекция будет указано новое представление.
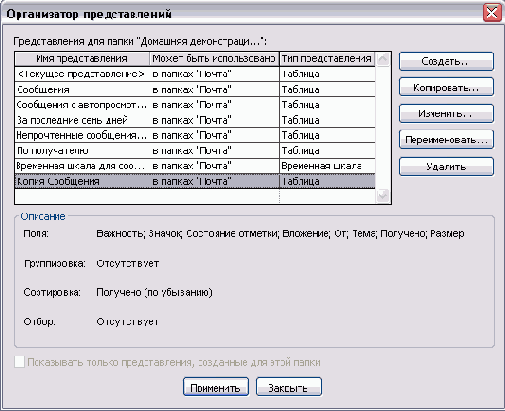
С выделенным пунктом Filtered for Show (Фильтр - демонстрация) в списке View Name (Имя представления) нажмите кнопку Apply View (Применить). Диалоговое окно Define Views for «Inbox» (Определение представлений для папки «Входящие») закроется, и отобразится папка Inbox (Входящие), содержащая только те сообщения, в темах которых есть слово «демонстрация». Ярлык папки будет показывать, что применен фильтр.
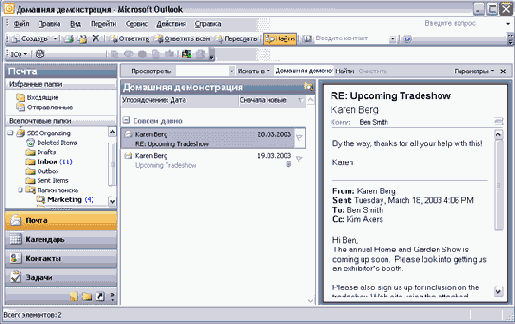
В меню View (Вид) наведите указатель мыши на пункт Current View (Текущее представление). Появится список доступных представлений, включая представление «Фильтр - демонстрация».
В подменю Current View (Текущее представление) выберите Messages (Сообщения). Фильтр отключится, и в папке Inbox (Входящие) отобразятся все сообщения.
Форум
Маркетинговая, имиджинговая и рекламная составляющие форума описывались выше. Данное средство весьма эффективно и требует наличия соответствующего раздела.
Поиск и организация сообщений электронной почты
В этой главе вы узнаете, как:
осуществлять поиск и распределение сообщений по категориям;
использовать папки поиска;
фильтровать сообщения;
осуществлять управление сообщениями посредством правил;
распределять сообщения по папкам;
делать папки доступными другим пользователям;
сохранять сообщения в других форматах;
архивировать сообщения.
После изучения основ работы с электронной почтой, т.е. отправки, получения и управления сообщениями, становится видно, что использование электронной почты помогает работать более эффективно. Выбирая формат сообщений, параметры сообщений и доставки, фильтруя сообщения и настраивая личные папки и адресные книги, можно сконфигурировать Microsoft Office Outlook 2003 так, чтобы программа была наиболее полезна и удобна в использовании. Например, если осуществляется совместная работа над проектом, то можно дать указание коллективу сотрудников, чтобы они вводили определенную фразу в строке темы сообщений, относящихся к проекту, над которым ведется работа. В этом случае можно с помощью фильтра отображать только сообщения с определенной темой, чтобы сконцентрировать внимание именно на ней.
Важно. Перед выполнением упражнений убедитесь, что на вашем компьютере установлены учебные файлы с диска, прилагаемого к этой книге. Указания по установке приведены в разделе «Установка учебных файлов» в начале книги.
Для организации писем можно создавать папки. Для перемещения сообщений в папки можно создать правила, действующие в зависимости от отправителя сообщения, других его получателей, слов в теме или теле сообщения, а также на основании других факторов.
Можно использовать фильтры и папки поиска для просмотра сообщений, отвечающих определенным критериям поиска.
Outlook может оказывать помощь в управлении почтовым ящиком, периодически архивируя старые элементы. Различные папки могут иметь различное расписание архивации.
При работе с Microsoft Exchange Server можно открывать доступ к папкам в своем собственном почтовом ящике другим пользователям внутри организации.
Маркетинг
В зависимости от рода Вашего бизнеса, конкретного рынка товаров и услуг, ниши клиентов корпоративный сайт может и должен выполнять те или иные маркетинговые функции. В любом случае достаточно несложно технически организовать сбор информации об обращениях удаленных пользователей, их потребностях. Возможна автоматизация процесса определения реальных контактных координат потенциальных клиентов. Например, можно "ненавязчиво предложить" дать ответы на небольшое число вопросов анкеты и чисто технически реализовать возможность доступа к тем или иным разделам информации, только после того, когда анкета будет заполнена. С одной стороны, подобный прием достаточно эффективен. Если удаленному посетителю Вашего корпоративного сайта действительно нужна эта информация, он обязательно ответит на вопросы. С другой стороны, не стоит забывать, что если число вопросов велико, вопросы поставлены некорректно или по какой-либо причине удаленный посетитель не хочет давать некоторые ответы, то необходимая информация (прайс-лист, технические характеристики, демоверсии продуктов, подробные описания товаров и услуг) может быть получена на сайте Ваших конкурентов.
Существуют и другие, совершенно скрытые от посетителей Вашего сайта механизмы автоматизации сбора информации о посетителях.
Достаточно эффективна организация форумов, которые можно рассматривать не только как часть имиджинговой и рекламной составляющих, и не только как некий механизм организации работы с клиентами. Форум дает возможность удаленным пользователям высказать свое мнение о продвигаемых Вами товарах и услугах, получить ответы на интересующие вопросы от других пользователей. С другой же стороны, открытый форум и информация, которую оставляют Ваши реальные или потенциальные клиенты, её грамотный анализ позволяют делать выводы о правильности выбранной Вами линии продвижения товаров и услуг, эффективности тех или иных составляющих Вашего бизнеса, реальных преимуществах и недостатках Ваших решений.
Существуют и другие способы сбора информации о посетителях Вашего Интернет — представительства, её систематизации.
В зависимости от Ваших реальных решений, ожидаемых прибылей, оценки рисков вложений стоимость реализации тех или иных маркетинговых механизмов Вашего Интернет-представительства, степень автоматизации может быть различной. При необходимости, например, можно использовать CGI — приложения, возможности СУБД по записи вносимой клиентом информации и возможности "вышестоящих" над СУБД приложений, имеющих необходимую логику не только запросов, но и статистических расчетов, анализа и многое другое.
В любом случае, от маркетинговой составляющей корпоративного сайта следует ожидать, прежде всего, сбора информации, являющейся "исходным материалом" для дальнейшей обработки и анализа. Речь идет об анализе рынка, позволяющем делать выводы и принимать решения о востребованности тех или иных товаров и услуг, разработки линии их продвижения, возможной корректировки имеющихся способов и методов и разработки новых решений. Грамотный анализ позволяет обоснованно разработать ценовую политику, подготовить рекламные акции в той или иной нише клиентов, определить новые ниши клиентов и даже новые перспективные рынки. Благодаря доступности Интернет, можно и нужно говорить о продвижении Ваших решений в регионах и разработке той или иной линии, учитывающей особенности региональных рынков. Это далеко не полный список.
Говоря о возможности автоматизации бизнес-процессов, необходимо отметить, что, во-первых, затраты должны быть экономически обоснованы, а во-вторых, о "полной или почти что полной" автоматизации можно говорить только лишь в применении к небольшому числу направлений бизнеса. Думаю, вы согласитесь с тем, что наличие отличной бухгалтерской программы или системы управления предприятием, включающей бухгалтерский модуль, никогда полностью не заменят реальных работников бухгалтерии. Подобные средства являются лишь эффективным инструментом, помогающим решить конкретную задачу. Маркетинговые составляющие, присутствующие на Вашем корпоративном сайте, должны быть частью планируемой деятельности и вряд ли смогут существовать вне общей маркетинговой линии Вашего бизнеса, как, впрочем, и само Интернет -представительство.
Многоязыковая поддержка
Говоря о привлечении и поддержке зарубежных клиентов и партнеров, привлечении иностранных инвесторов, нельзя не отметить необходимости наличия информации сайта на нескольких языках. Например, западные корпорации, представляющие свои товары и услуги на российском рынке имеют не только русскоязычные разделы, но и отдельные сайты, информация которых предоставляется с учетом результатов маркетинговых исследований и разработанных линий продвижения решений именно в России. В материале в качестве иллюстраций тех или иных вопросов используются снимки экранов русскоязычных сайтов и их разделов корпораций Siemens (Рис. 2), Ford (Рис. 6) и Microsoft (Рис. 9).
Аналогично "поступают" и отечественные фирмы, решения которых востребованы на внешних рынках. Посетителю сайта предоставляется возможность выбора языка.
Одним из многочисленных примеров такого Интернет — представительства является сайт Балтийского завода: http://www.bz.ru . C учетом требований потребителей продукции судостроения на внешних рынках, в англоязычной версии сайта большее внимание уделяется освещению вопросов системы качества, автоматизации проектирования и производства, CALS — технологиям (Рис. 1).
Рисунок 1. Пример английской версии сайта
Новости
Этот раздел предоставляет сведения о наиболее значимых новостях фирмы. Новости должны кратко отображать информацию о наиболее интересных решениях, новых предложениях, событиях, существенных для Ваших клиентов или клиентов, перспективных для Вашего бизнеса ниш.
Новости желательно излагать кратко, в виде анонсов, имеющих ссылки на документы — полные тексты. Посетитель может достаточно быстро увидеть интересующую его информацию, инициализировать ссылку и изучить заинтересовавший его документ полностью.
Слова "новость", "новый" и "обновление" имеют один корень. Действительно, посетителю чаще интересны "горячие" новости. Информация данного раздела должна обновляться с определенной периодичностью. Для наиболее важных и "горячих" новостей возможны обновления "вне графика". Кроме того, наличие постоянных обновлений привлекает посетителей.
"Устаревшие" новости совсем не обязательно удалять. Лучше размещать их в специальном разделе, например, "архив новостей". Для удобства поиска в таком "архиве" целесообразно применять тот или иной механизм (структурировать, например, документы по датам, темам или использовать "внешние" или собственные системы поиска, кратко описанные в параграфах технической части материала "Приложения, взаимодействующие с СУБД", "Технология ASP").
О фирме (о компании)
Каждая компания имеет свою историю, победы, проекты, наиболее характеризующие компетентность в своей области деятельности.
Данный раздел должен содержать информацию о компании и может включать следующие пункты:
Из историиТолько фактыСтруктура компанииПартнерыЛицензии и сертификатыКоординатыНаши достиженияНаши проектыКонтактыВакансии
"Обязанности" сайтаИсторически
Исторически сложилось, что развитие Интернет-представительств Российского бизнеса, прежде всего, имело ярко выраженное назначение поднятия имиджа фирм. Действительно, лет 10 назад наличие адреса сайта и адреса электронной почты на визитной карточке сотрудника говорило о фирме многое. В наше время наличие подобной информации на визитных карточках, рекламных материалах является само собой разумеющимся, а отсутствие вызывает порой недоумение и соответствующие мысли о "несерьезности" организации. Таким образом, даже само наличие сайта поднимает имидж фирмы.
Сегодня совсем недостаточно говорить о роли лишь самого факта наличия сайта в поднятии имиджа организации. При доступности Интернет важно еще и содержание информации, предоставляемой удаленному посетителю Вашего Интернет-представительства, и дизайн, и смысл, и стиль, и качество предоставляемых документов.
Представьте, что делает посетитель, впервые попавший в Ваш офис. Прежде всего, он окидывает взглядом помещение. Увидев необходимое (выставочный стенд с образцами продукции, рекламные материалы и т. д.), он задает вопросы секретарю, менеджеру, продавцу, консультанту в надежде получить интересующую информацию... Можно еще много перечислять составляющих, которые определяют "лицо" фирмы. К ним относится внутренний дизайн Вашего офиса, стиль представления товаров, услуг, решений организации. Эти и многие другие пути поднятия имиджа, прежде всего, определяются стилем ведения бизнеса, конкретной нишей клиентов. Следствием перечисленных факторов, как, впрочем, и других, является успех бизнеса и повышение прибылей.
Возможно читатель готов задать вопрос: "Зачем перечисляются прописные истины?". При решении задач, стоящих перед Вашим корпоративным сайтом, проще всего следовать уже существующей логике поднятия имиджа Вашей фирмы, принятой для посетителя офиса, будь он потенциальным клиентом, партнером, инвестором или "случайным прохожим".
Чего можно ожидать от реализации имиджинговой составляющей Вашим корпоративным сайтом? Как раз довольно многого.
Не надо строить иллюзий, считая, что лишь данная составляющая достаточна и только она одна принесет Вам успех. Стоит помнить, что после "первого знакомства" с клиентом требуется довольно кропотливая работа, время и усилия. Они, как правило, прямо пропорциональны стоимости обсуждаемого решения и зависят от множества объективных и субъективных факторов. Основная задача, которая ставится при реализации "имиджинговой" составляющей — заинтересовать, привлечь клиента, получить первую контактную информацию, необходимую для дальнейшей работы. Поэтому, с одной стороны, нельзя говорить о "полной автоматизации" процесса, с другой стороны, если Вы получили некие вопросы и контактные координаты потенциального клиента, то можно считать, что Ваше Интернет-представительство и имидж фирмы, представленный в Глобальной Сети реализованы достаточно хорошо.
Степень же реализации "имиджинговой" составляющей определяется не только числом обращений, но и многими другими факторами — позициями Вашего сайта в рейтингах поисковых систем и... тем имиджем, который имеет Ваша фирма в существующей нише клиентов.
Поддержка клиентов, дилеров и партнеров
Совершенно разные категории Ваших бизнес-оппонентов — клиенты, партнеры и дилеры объединены в одном разделе по двум простым причинам. Во-первых, несмотря на разные категории отношений и совершенно разную информацию, предоставляемую дилеру, клиенту или партнеру, все перечисленные категории требуют соответствующей поддержки. Во-вторых, механизмы, которые могут быть использованы для поддержки этих трех совершенно различных категорий, как ни странно, но с технической точки зрения сходны.
В любом бизнесе работа с клиентом начинается с первого контакта. Далее, как правило, идет уточнение всех вопросов и запросов клиента, предоставление ответов и разъяснений, по успешному окончанию (которое иногда наступает не так быстро, как хотелось бы), оговариваются сроки, условия, ценовые аспекты, этапы финансирования и т.д.
Далее следует множество мероприятий, которые, в конце концов, заканчиваются заключением договора, его оплатой, поставкой и внедрением решения. В процессе работы с клиентом проводятся исследования, изучения работы конкурентов, принимаются соответствующие решения и предпринимаются соответствующие действия, это далеко не все. Возможно Ваш бизнес проводится по несколько другим алгоритмам.
Бессмысленным было бы ожидать полной автоматизации всех вышеперечисленных процессов или даже частичной автоматизации некоторых из них, посредством использования Вашего корпоративного сайта.
Рассмотрим подробнее этап, последующий за продажей товаров и услуг, их внедрением, подписанием партнерских соглашений и дилерских договоров. Вы решили одну из основных задач Вашего бизнеса, получив прибыли, являющиеся следствием продаж Ваших товаров и услуг. Закончился ли на этом Ваш бизнес и отношения с клиентом? Скорее всего, нет. Независимо от того, каким Вы бизнесом занимаетесь, желательно, чтобы после первой продажи, поставки, внедрения Ваших решений клиент обратится именно к Вам. Для этого стоит предоставить клиенту возможность обращаться по вопросам поддержки ранее приобретенного им.
В ряде ниш клиентов, существующих рынков достаточно часто на принятие решения (скажем в тендере) влияет вопрос возможности дальнейшей поддержки.
Например, в случаях поставок сложной наукоемкой продукции, когда более дорогое решение имеет необходимую клиенту поддержку (что его отличает от предложений конкурентов), клиент готов тратить соответствующие суммы (поскольку понимает, что "скупой платит дважды"). Поддержка клиентов тесно связана и с имиджинговой составляющей. Наличие тех или иных механизмов поддержки, в том числе реализованных посредством Интернет-представительства формирует имидж фирмы.
В любом случае на любом рынке Интернет-представительство может и должно "помочь" организовать двустороннее общение с клиентами и их поддержку. Как это реализовать? Самым простым и доступным способом является электронная почта. Иногда достаточно предоставить на сайте электронные адреса сотрудников, отвечающих за поддержку клиентов, например, в разделе "Контактные координаты". Одним из механизмов, которые могут использоваться в соответствующих разделах корпоративного сайта являются запросные формы, позволяющие сформировать соответствующий вопрос через WEB-интерфейс. Иногда целесообразно использование форумов. Описываемая сторона очень тесно связана с темами имиджа фирмы и маркетинговых механизмов сайта.
Для того, чтобы упростить решение задачи необходимы систематизация и анализ поступающих вопросов. В некоторых областях бизнеса на основании систематизации и анализа поступающих от клиентов вопросов, целесообразно создание раздела "часто задаваемые вопросы" с приведением вопросов и ответов.
Одним из механизмов, позволяющих осуществить поддержку, является предоставление клиентам, партнерам и дилерам возможности поиска интересующей информации в проиндексированных собственной или "внешней" поисковой системой документах Вашего сайта. Возможно применение СУБД, технологий PHP, ASP и многих других механизмов, описанных в технической части материала.
В большинстве областей бизнеса далеко не всегда целесообразно открытое предоставление информации о некоторых аспектах Ваших товаров и услуг, их недостатках, методах устранения.
Иногда доступность Вашей информации может принести лишь вред Вашему бизнесу и пользу грамотно работающим конкурентам. Поэтому для таких категорий, как корпоративные клиенты, дилеры, партнеры, территориально разнесенные офисы и представительства лучше организовать закрытые форумы, поисковые системы, доступ к СУБД. Здесь имеется в виду ограниченный (минимум именем пользователя и паролем) доступ к соответствующим разделам и документам Вашего корпоративного сайта. Кроме перечисленного данные разделы могут "содержать" и приложения, позволяющие с разной степенью автоматизировать некие вопросы поддержки. Например, "помочь" дилеру сконфигурировать сложное аппаратное решение, а организации — партнеру в области сервисного обслуживания заказать необходимые запасные части и расходные материалы. Описанные разделы могут содержать и архивы программ, документации, с которыми соответствующая категория пользователей может работать и в offline — режиме.
Чего стоит ожидать от своего Интернет-представительства в области поддержки клиентов, партнеров и дилеров? Как и в других "сторонах" и "задачах" Вашего корпоративного сайта любая автоматизация любых бизнес-процессов никогда полностью не заменит действий человека, группы лиц, соответствующего подразделения Вашей фирмы, отвечающих за поддержку Ваших клиентов. Описываемые свойства Интернет-представительства могут являться лишь эффективным, но далеко не "универсальным" инструментом Вашего бизнеса, как, впрочем, и сам корпоративный сайт. Поэтому все действия, связанные с поддержкой клиентов через Интернет, лишь часть всех проводимых и планируемых мероприятий компании.
Подписка
Немного выше говорилось о таком способе доведения информации до потребителя, как подписка на рассылки новостей. Данный инструмент, реализованный на Вашем корпоративном сайте, можно отнести к таким составляющим, как поднятие имиджа фирмы, маркетинг и работа с клиентами. Необходимо дать возможность удаленному пользователю добровольно ввести свой адрес электронной почты, на который он желает получать "свежую" информацию о Ваших решениях, при этом посетителю должна быть предоставлена возможность отказа от рассылки.
Степень автоматизации процесса регистрации в подписке тоже может быть различной. Технически, например, совсем не сложно указать удаленному пользователю на то, что необходимо заполнить все поля предлагаемой формы.
В процессе оформления подписки, особенно, если Ваша фирма имеет достаточно широкий спектр решений, можно и нужно предоставить возможность получать рассылки лишь по тем темам, которые интересны.
Маркетинговая составляющая организации подписки на рассылки заключается в том, что клиент оставляет свои контактные координаты и информацию об интересующих его решениях Вашей фирмы. Существует множество способов дальнейшей обработки данной информации, имеющих различную степень автоматизации (соответственно и стоимость). В любом случае результаты "ручной" или автоматизированной обработки являются исходным материалом для анализа, маркетинга, работы менеджеров, частью "исходного материала" для корректировки выбранной Вами линии продвижения товаров и услуг, разработки новой, иногда и открытия новых ниш потенциальных клиентов и рынков.
На Рис. 3 приведена форма, доступная посетителю сайта, для оформления подписки, а на Рис. 4 — "отказа" от неё.
Рисунок 3. Возможный вид формы для оформления подписки
Рисунок 4. Возможный вид формы для отказа от подписки
Поиск и распределение сообщений по категориям
Чтобы облегчить поиск сообщений, можно создать категории и присваивать сообщения к ним. С помощью категорий можно объединять ее общения по общим характеристикам. Outlook содержит набор предопределенных категорий, но также можно создавать и свои собственные. Например, присвоить сообщениям о поступлениях и платежах категoрию «Финансовая» или объединить сообщения, связанные с расписанием платежей и платежной документацией, в категорию «Платежная ведомость».
В данном упражнении вы найдете сообщение с помощью функции Find (Найти), создадите категорию, присвоите к ней сообщения и осуществите поиск сообщений при помощи функции Advanced Find (Расширенный поиск).
Откройте файл данных SBSOrganizing из Outlook, после чего откройте учебную папку Inbox (Входящие).
На панели инструментов нажмите кнопку Find (Найти). Над учебной папкой Inbox (Входящие) появится панель Find (Найти).
В поле Look For (Просмотреть) на панели Find (Найти) введите show (известно, что данное слово присутствует в сообщении из папки Inbox [Входящие]). После этого нажмите кнопку Find Now (Найти). Outlook осуществит поиск сообщений и отобразит только те из них, которые содержат указанное слово.
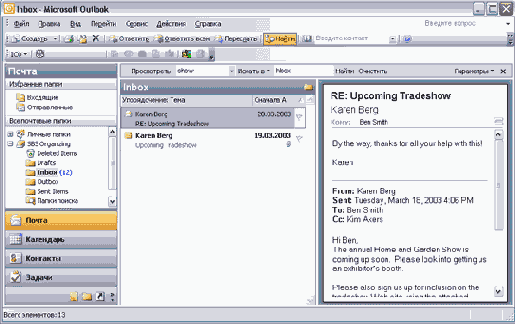
Нажмите клавиши Ctrl + a, чтобы выделить оба найденных сообщения.
Щелкните правой кнопкой мыши на выделенных сообщениях и в появившемся меню выберите Categories (Категории). Появится диалоговое окно Categories (Категории).
Совет. Сообщения в папке Inbox (Входящие) учебного файла распределены по категориям, чтобы их можно было быстро удалить с компьютера по окончании работы с данной книгой.
В поле Item(s) belong to these categories (Элемент принадлежит следующим категориям) после Practice Files (Учебные файлы) введите ;Домашняя демонстрация, чтобы добавить новую категорию, после чего нажмите кнопку Add to List (Добавить). Категория будет добавлена в список и автоматически выбрана для рассматриваемых сообщений.
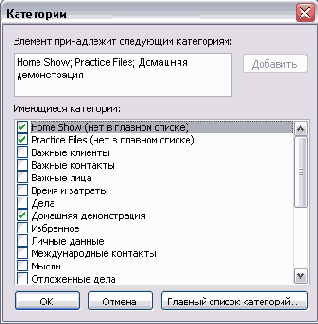
В диалоговом окне Categories (Категории) нажмите ОК.
Чтобы отобразить все сообщения заново, нажмите кнопку Clear (Очистить).
Будут отображены все сообщения.
В папке Inbox (Входящие) щелкните один раз на сообщении Today's schedule от Ben Smith, чтобы выделить его.
В меню Edit (Правка) выберите Categories (Категории).
В списке Available Categories (Имеющиеся категории) отметьте опцию Домашняя демонстрация, после чего нажмите ОК. Сообщение будет присвоено категории.
На панели Find (Найти) нажмите кнопку Options (Параметры), после чего в ниспадающем списке Options (Параметры) выберите Advanced Find (Расширенный поиск). Появится диалоговое окно Advanced Find (Расширенный поиск).
В окне Advanced Find (Расширенный поиск) откройте вкладку More Choices (Другие условия), после чего нажмите кнопку Categories (Категории). Появится диалоговое окно Categories (Категории).
В списке Available categories (Имеющиеся категории) отметьте опцию Домашняя демонстрация и нажмите ОК. Диалоговое окно Categories (Категорий закроется и снова отобразится окно Advanced Find (Расширенный поиск). Рассматриваемая категория появится в поле Categories (Категории).
Нажмите кнопку-Find Now (Найти). Outlook осуществит поиск сообщений и отобразит соответствующие элементы в списке внизу окна Advanced Find (Расширенный поиск).
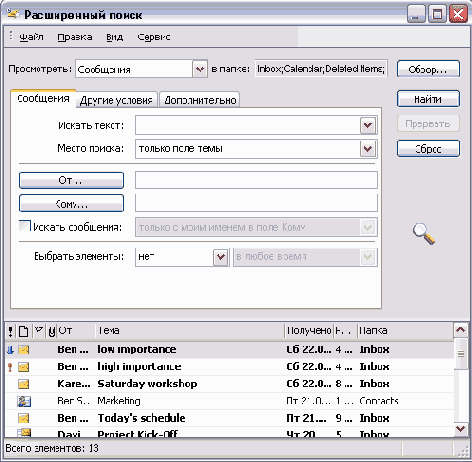
Закройте окно Advanced Find (Расширенный поиск) и панель Find (Найти).
Поиск партнеров и дилеров
Расширение рынков продукции и услуг, как правило, требует наличия партнерских отношений и дилерской сети. В отличие от привлечения инвестиций, информация о поиске подобных категорий организаций чаще может размещаться открыто (особенно в случае поиска дилеров). Кроме того, все остальные составляющие Вашего корпоративного сайта прямо или косвенно влияют на успех процесса поиска партнеров и дилеров.
Нельзя ожидать от своего Интернет-представительства того, что лишь вышеизложенное позволит найти необходимого партнера или построить дилерскую сеть. Если выбранная Вами линия продвижения решений вашей фирмы подразумевает дилерские или партнерские отношения, то корпоративный сайт может и должен являться необходимой частью избранной стратегии. Это ещё раз подчеркивает необходимость совместного создания документов Вашего сайта разработчиками и Вашими специалистами в области маркетинга, рекламы, продвигаемой продукции.
Поиск по сайту
По мере накопления информации, которую содержит Ваш сайт, средств обычной навигации — привычных меню для поиска может оказаться недостаточным. Можно создать громоздкие меню с неограниченной степенью вложенности, используя, например, Java — приложения или отдельные страницы-оглавления. Рано или поздно, по мере накопления документов, систематизировать и находить их описанным образом становится все сложнее. Посетитель Вашего сайта может просто "уйти", "заблудившись" в той информации, которая реально существует, но обычная систематизация по разделам и подразделам малоэффективна.
Для решения этой проблемы достаточно эффективно использование поисковых систем, производящих индексацию документов Вашего сайта. Основной целью индексации является предоставление возможности поиска через WEB-интерфейс документов, содержащих ключевое значение запроса. Как правило, в результате выводится список страниц, отвечающих условиям запроса, сформированного посетителем.
Реализация подобного механизма с технической точки зрения может быть различной. Например, можно создать свою собственную поисковую систему тем или иным образом, а можно использовать сервисы, предоставляемые некоторыми "внешними" поисковыми системами.
Система поиска по сайту может быть доступна из всех разделов в некоторых случаях (например, в области постоянно доступного из всех разделов сайта меню присутствует форма для ввода ключевого значения и кнопка "поиск").
Иногда необходима организация сложного поиска и не только по ключевым значениям, встречающимся в документах. Например, документы могут быть проиндексированы по некоторым признакам — полям таблиц СУБД. Посетителю можно предоставить возможность сформировать сложный запрос при помощи элементов WEB-интерфейса по нескольким полям, с использованием логических операторов "и", "или", "не". Возможны запросы на объединение, причем ответ должен быть сформирован в том или ином виде (например, классифицирован по одному из полей). В последнем примере для организации работы с подобной системой поиска необходимо выделить отдельный раздел.
Прайс-лист
Отдельным разделом Вашего корпоративного сайта может быть прайс-лист на Вашу продукцию, товары и услуги. Ссылки на прайс-лист должны содержать не только меню, но и раздел предлагаемых решений, а возможно и разделы новостей, рекламная информация, размещенная в других разделах.
Прайс-лист можно размещать в виде страницы (страниц), используя классификацию по разделам, с целью просмотра посетителями сайта в режиме online. Возможно размещение прайс-листов на Вашем WWW или FTP-сервере. Посетитель может их скопировать на свой жесткий диск и просматривать в режиме offline.
Говоря о бизнес-инструментах Вашего представительства в Глобальной Сети и описывая его соответствующий раздел, рассмотрим некоторые чисто маркетинговые возможности этого раздела. Чем больше Вы узнаете о посетителе сайта, о его задачах и проблемах посредством механизмов сайта, тем выше вероятность успеха Вашего бизнеса. В одном случае целесообразно организовать, например, доступ к прайс-листу после заполнения посетителем нескольких обязательных полей анкеты. В другом — эффективнее всего не публиковать открыто прайс-лист на некоторые товары и услуги, а предоставить потенциальному клиенту сформировать запрос, содержащий его контактные координаты, должность. Запрос отправляется в соответствующий отдел вашей фирмы, а посетителю высылается прайс-лист по электронной почте или передается по факсу. Это связано с тем, что, когда речь идет о достаточно сложных и дорогостоящих модульных или комплексных решениях, информации прайс-листа совершенно недостаточно, необходимо детальное изучение стоящих задач, разработка технически обоснованных предложений.
Предлагаемые решения
Название данного раздела весьма условно, оно может быть и другим, например, "Товары и услуги", "Наша продукция".
Этот раздел сайта описывает с необходимой степенью подробности, языком, доступным Вашей нише клиентов, продукцию, товары, услуги. Если спектр предложений велик, то лучше создать подразделы с возможностью выбора поставляемых продукции и услуг. Часто содержание и названия подразделов могут явно указывать нишу потенциальных потребителей решений, например, "Для дома", "Для предприятий", "Медицина" и т. д.
Если же Вы столкнулись с ситуацией, когда поиск информации в большом числе разделов неудобен и громоздок, стоит использовать на своем сайте поисковую систему.
При описании решений необходимо использовать корпоративный стиль, дизайн, элементы рекламы.
Предоставление доступа к папкам другим пользователям
При работе с Outlook сообщения, контакты, встречи и другие элементы хранятся в папках. По умолчанию стандартные папки Outlook (Календарь, Контакты, Удаленные, Черновики, Входящие, Дневник, Нежелательная почта, Заметки, Исходящие, Отправленные, Синхронизация, Задачи и Папки поиска) и папки, создаваемые пользователем, являются частными, т.е. доступ к ним может осуществляться только данным конкретным пользователем. Тем не менее, если имеется подключение к сети с сервером Microsoft Exchange Server, можно сделать частные папки общими, что позволит другим пользователям осуществлять к ним доступ.
Открывать доступ к папкам можно двумя способами. Первый из них заключается в предоставлений! другим пользователям разрешения на доступ к папке. Например, имеется набор сообщений, которые должны быть доступны сотруднику по проекту. Эти сообщения можно сохранить в папке и предоставить сотруднику доступ к этой папке. Можно указать несколько уровней разрешения, начиная с Owner (Владелец) (полный доступ) и заканчивая Reviewer (Читатель) (только чтение). При выборе уровня разрешения Outlook сообщает о том, какие действия будут разрешены для выполнения.
Например, потребуется предоставить доступ уровня Author (Автор) ассистенту по проекту, который будет помогать в управлении входящей почтой. Как автор он сможет читать сообщения, создавать элементы, а также изменять и удалять создаваемые им элементы, однако обладатель разрешения Author (Автор) не имеет возможности создания подпапок. Так как разрешения определяются в виде свойств отдельной папки, можно предоставить кому-либо доступ уровня Owner (Владелец) к одной папке и доступ уровня Reviewer (Читатель) к другой. Также можно предоставить нескольким пользователям разрешение на доступ к папке и указать для каждого из них свой уровень разрешения.
Второй способ предоставления доступа к папкам заключается в предоставлении доступа типа Delegate (Делегат). При определении какого-либо пользователя как делегата указывается его уровень доступа к папкам Календарь, Задачи, Входящие, Контакты, Заметки или Дневник, который может представлять собой уровень Editor (Редактор), Author (Автор) или Reviewer (Читатель).
Редактор может читать, создавать и изменять элементы в папке. Автор может читать и создавать элементы в папке. Читатель может читать элементы. Делегат может быть редактором в одной папке и читателем в другой. Как автор или редактор делегат также может отправлять сообщения от имени пользователя, наделившего его полномочиями делегата. Получатели сообщений, отправленных делегатом, будут видеть в полученном сообщении имена как менеджера, так и делегата. Независимо от уровня доступа делегат не может создавать подпапки. Чтобы разрешить кому-либо создание подпапок, необходимо открыть общий доступ к папке посредством разрешений.
Важно. Для выполнения данного упражнения необходимо подключение к сети Microsoft Exchange Server.
В данном упражнении в почтовый ящик читателя будет скопирована папка, после чего будут продемонстрированы различные способы предоставления к ней доступа другим пользователям.
В области Navigation Pane (Область переходов) перетащите панель с кнопками вниз так, чтобы все кнопки были свернуты и отобразилось большее число почтовых папок.
Разверните свой собственных почтовый ящик и файл данных SBS Organizing, чтобы видеть их содержимое.
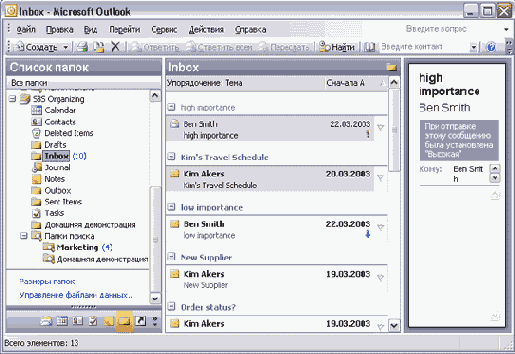
Щелкните правой кнопкой мыши на учебной папке Inbox (Входящие) и во всплывающем меню выберите Сору (Копировать). Появится диалоговое окно Copy Folder (Копирование папки).
Прокрутите список до его верхнего элемента и щелкните на своем собственном почтовом ящике.
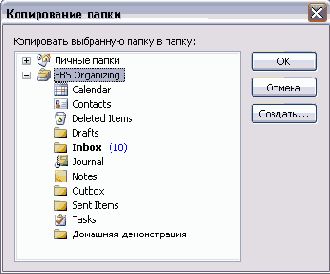
Нажмите ОК. Учебная папка Inbox (Входящие) будет скопирована в собственный почтовый ящик читателя под именем Inbox 1.
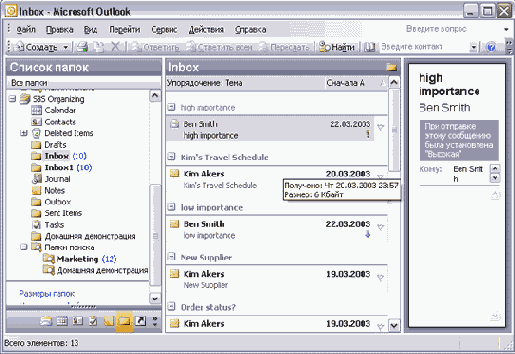
В своем собственном почтовом ящике щелкните правой кнопкой мыши на папке Inbox 1 (Входящие 1) и во всплывающем меню выберите Sharing (Доступ). Появится диалоговое окно Inbox Properties (Свойства папки Входящие 1), открытое на вклад» Permissions (Разрешения).
Нажмите кнопку Add (Добавить). Появится диалоговое окно Adc Users (Добавление пользователей).
Щелкните на имени сотрудника, которому требуется предоставить доступ к данной папке, и нажмите кнопку Add (Добавить).
Выбранное имя отобразится в поле Add Users (Пользователи).
Нажмите ОК. Диалоговое окно Add Users (Добавление пользователей) закроется. Диалоговое окно Inbox I Properties (Свойства папки Входящие 1) отобразит в списке выделенное имя сотрудника.
С выделенным именем сотрудника в области Permissions (Разрешения) щелкните на кнопке списка справа от поля Permissior Level (Уровень разрешения) и выберите Editor (Редактор). Опции Create Items (Создание элементов) и Read Items (Чтение элементов) будут включены, и в областях Edit Items (Изменение элементов) и Delete Items (Удаление элементов) будет выбрана опция АН (Все).
Нажмите ОК. Новые настройки разрешений будут применены к папке Inbox 1 (Входящие 1). Ваш сотрудник теперь сможет просматривать папку, открывая ее из Outlook на своем компьютере, а также создавать, изменять и удалять содержащиеся в ней элементы.
Совет. Чтобы открыть папку другого пользователя, в меню File (Файл) наведите указатель мыши на пункт Open (Открыть) и выберите Other User's Folder (Папка другого пользователя). Нажмите кнопку Name (Имя), Щелкните на имени пользователя, которому предоставляется доступ к папке, после чего нажмите ОК. В ниспадающем списке Folder Type (Тип папки) щелкните на папке, которую требуется открыть, после чего нажмите ОК.
Если ваш сотрудник не занят, попросите его открыть вашу папку Inbox (Входящие), чтобы убедиться в том, что к данной папке соответствующим образом открыт доступ.
После этого щелкните на папке Inbox1 (Входящие 1) и на панели инструментов нажмите кнопку Delete (Удалить). Когда Outlook выдаст запрос на подтверждение удаления, нажмите кнопку Yes (Да). Папка Inbox будет удалена из почтового ящика.
Не забудьте развернуть кнопки перехода так, как это требуется.
Привлечение инвестиций
Некоторые некоммерческие организации часто открыто объявляют всем пользователям Интернет то, что для реализации некоторых проектов на тех или иных условиях необходимы инвестиции: (для примера — http://www.spb300.com/fond_sp.shtml http://www.spb300.com/kolonna.shtml — официальные документы Комитета по празднованию 300 — летия С.-Петербурга, опубликованные на сайте этой государственной некоммерческой организации). Документы содержат информацию для потенциальных инвесторов.
Что же касается бизнеса, то подобный стиль в подавляющем большинстве случаев просто недопустим. Поэтому чаще можно говорить лишь о "косвенном" привлечении инвестиций, реализуемом реальной работой Вашей фирмы, её имиджем, нашедшими отображение на страницах Вашего корпоративного сайта, и множеством других механизмов, далеких от информационных технологий.
В ряде случаев крупные иностранные корпорации считают целесообразным размещение информации, содержащей сведения об инвестициях. Как пример приведем наличие соответствующих разделов сайта корпорации Boeing (http://www.boeing.com).
Прочие функции сайта
Невозможно подробно описать все функции Интернет-представительства, все определяется следующими условиями: Вашими потребностями и взглядами; экономической целесообразностью затрат на техническую реализацию; финансовыми возможностями.
Ниже перечислены далеко не все возможные "дополнительные" функции сайта:
Поиск персонала. Часть работы менеджера по персоналу можно "переложить" на соответствующий раздел Вашего корпоративного сайта.Частичная или полная реализация систем электронной коммерции в составе одного или нескольких разделов сайта:
Заказ продукции. Если Ваши решения могут быть приобретены без дополнительных обсуждений и переговоров, информации на сайте вполне достаточно, несложно технически "позволить" удаленному посетителю заполнить через WEB-интерфейс бланк заказа, содержащий необходимую информацию для выставления счета, и отправить его в отдел продаж. Реализацию подобного механизма можно упростить, предоставив, например, посетителю заполнить готовый бланк в режиме offline, предварительно скопированный им с вашего сайта. Такой бланк может быть отправлен и по "обычной" электронной почте;Формирование "покупательской корзины";Организация системы оплат. Если Ваши решения могут быть оплачены при помощи обычной кредитной карты частного лица, то вполне возможно использование такого рода сервиса и на Вашем корпоративном сайте. Возможно банк, в котором Ваша организация имеет расчетный счет, предоставляет дополнительные сервисы для оплаты через Internet. В самом простом случае можно предоставить посетителю возможность получения бланка, который он может заполнить в режиме offline и перевести деньги через Cбербанк;Предоставление динамически меняющихся данных в режиме online с отображением, например в графическом и табличном виде, связанных с деятельностью фирмы, организации. Наиболее типичный пример — отображение курсов валют.Организация дополнительных сервисов и услуг для посетителей, полный или частичный доступ к которым может осуществляться через WEB-интерфейс, например предоставление адресов электронной почты, возможности использования собственного сервера IP-телефонии;Организация дополнительных "служебных" сервисов для удаленного управления сайтом, приложениями сервера через WEB-интерфейс, когда, например, "штатных" средств или квалификации удаленного администратора недостаточно;Автоматизация процесса удаленного контроля за работой ПО.
Не только перечисленные, но и многие другие дополнительные функции вполне может реализовать и Ваше Интернет-представительство.
Продвижение решений. Привлечение клиентов
Все описываемые составляющие, реализуемые корпоративным сайтом, направлены, прежде всего, на продвижение решений Вашей фирмы. Достаточно сложно провести четкую границу между "связью с внешним миром", "поддержкой клиентов" и "имиджинговой" стороной продвижения Ваших решений Интернет — представительством.
В процессе привлечения клиентов играет роль не только дизайн Вашего корпоративного сайта, но и содержание представляемой информации. Содержание, как и дизайн должны отображать Ваши товары и услуги с учетом особенностей различных способов доступа в Глобальную Сеть потенциальными потребителями Ваших решений, в том числе и по низкоскоростным каналам. Представьте себе ситуацию, когда удаленный пользователь, имеющий не очень "быстрый" канал, долго ждет открытия необходимого документа. Не дождавшись окончательной загрузки графики и не найдя в документе интересующих его материалов, он просто "уходит" с сайта. Хотя одно из достаточно больших по "объему" графических изображений, громоздкий Java — апплет или flash, который так и не был "открыт", является необходимой ссылкой или несет информацию о том, что все же искомый ответ и решение проблемы потенциальный клиент найдет именно на Вашем сайте. Поэтому далеко не всегда следует приветствовать рвение разработчиков к реализации пусть красивого, но чрезвычайно "громоздкого" дизайна. В этом случае "вопрос решит" режим предварительного просмотра небольших по объему изображений, а посетитель при необходимости может инициализировать ссылку и просмотреть "большой" графический файл.
Документы, представленные на сайте и описывающие Ваши решения, вряд ли смогут правильно и грамотно составить без Вашего участия самые лучшие разработчики, возможно и знакомые с предлагаемыми Вами товарами и услугами. Как правило, лучше, когда тексты документов составляют специалисты, ведущие тему, прекрасно знающие стиль, терминологию, да и психологию потенциальной ниши клиентов. Безусловно, не обойтись без лиц, занимающихся рекламой в Вашей фирме, а ответственные за маркетинг вполне могут откорректировать составленные документы с учетом динамично изменяющейся обстановки на Вашем рынке и разрабатываемых линий продвижения Ваших решений. Это совершенно не означает того, что разработчики не должны прилагать никаких усилий. Опыт во внедрении далеко "не коробочных" программно-аппаратных решений (а корпоративный сайт, несмотря на некие общие подходы к реализации, смело можно отнести к подобного рода решениям) показывает, что наилучшие результаты могут быть достигнуты в тесном взаимодействии разработчика и заказчика. Это совсем не снижает достоинств выбранного разработчика, а наоборот, подчеркивает его компетентность и опыт реализации подобных решений.
Проверка адресов
По умолчанию Outlook проверяет все вводимые вами адреса электронной почты на наличие их в адресной книге Outlook. Если адресная книга не содержит записи для имени, вводимого вами в полях То (Кому), Сс (Копия) или Вес (СК) нового сообщения, то при отправке сообщения Outlook предложит выбрать запись адресной книги или ввести полный адрес электронной почты.
Чтобы проверить адреса в личной адресной книге:
В меню Tools (Сервис) выберите Address Book (Адресная книга).
В окне Address Book (Адресная книга) войдите в меню Tools (Сервис) и выберите Options (Параметры).
В диалоговом окне Addressing (Обработка адреса) нажмите кнопку Add (Добавить).
В диалоговом окне Add Address List (Добавление адресной книги) щелкните на строке Personal Address Book (Личная адресная книга) и нажмите кнопку Add (Добавить).
Нажмите кнопку Close (Закрыть).
В диалоговом окне Addressing (Обработка адреса) нажмите ОК.
В окне Address Book (Адресная книга) нажмите кнопку Close (Закрыть).
Работа с папками поиска
В конфигурацию Outlook 2003 по умолчанию входят три папки ПОИСКа: папка The For Follow Up (Письма, помеченные к исполнению) отображает письма, помеченные к исполнению, папка Large Messages (Большие сообщения) отображает сообщения, размер которых превышает 100 килобайт, а папка Unread Mail (Непрочитанные письма) отображает сообщения, помеченные как непрочитанные.
Папки поиска являются виртуальными папками. Каждое сообщение в почтовом ящике хранится только в одной папке Outlook (например, в папке Inbox [Входящие]), однако оно может отображаться в нескольких папках поиска. Изменение или удаление сообщения в папках поиска приводит к изменению или удалению сообщения в папке Outlook, в которой оно находится.
В данном упражнении сначала вы увидите работу с папками поиска по умолчанию, после чего создадите и опробуете в действии другую папку поиска.
Откройте свой собственный почтовый ящик.
В списке All Mail Folders (Все почтовые папки) щелкните на значке «плюс» рядом с пунктом Search Folders (Папки поиска) (в своем собственном почтовом ящике Outlook это будет не учебный файл данных SBS Organizing), после чего выберите Large Mail (Большие письма). На панели содержимого папка поиска Large Mail (Большие письма) отобразит все элементы Outlook, размер которых превышает 100 килобайт.
Решение проблем. В зависимости от того, каким образом Outlook использовался ранее, папки поиска по умолчанию могут быть пусты.
Щелкните на папке поиска Unread Mail (Непрочтенные письма). На панели содержимого папка поиска Unread Mail (Непрочитанные письма) отобразятся элементы Outlook, помеченные как непрочитанные, находящиеся во всех папках Outlook.
В списке All Mail Folders (Все почтовые папки) откройте файл данных SBS Organizing. Папка поиска, являющаяся частью учебного файла данных SBS Organizing, в данный момент не отображает каких-либо сохраненных операций поиска.
Щелкните правой кнопкой мыши на учебной папке Search Folders (Папки поиска) и в появившемся меню выберите New Search Folder (Создать папку поиска).
Появится диалоговое окно New Search Folder (Новая папка поиска).
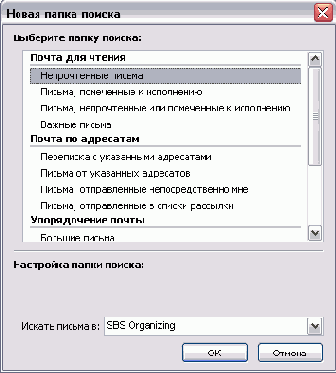
В списке Select a Search Folder (Выберите папку поиска) в разделе Mail from People and Lists (Почта по адресатам) выберите Mail from and to specific people (Переписка с указанными адресатами). Появится окно перехода в области Customize Search Folder (Настройка папки поиска) внизу диалогового окна.
Нажмите кнопку Choose (Выбрать). Появится диалоговое окно Select Names (Выбор имен).
В списке Show Names from the (Папка) выберите Contacts (Контакты). Затем в списке Name (Имя) дважды щелкните на имени David Ortiz и затем на имени Kim Akers, после чего нажмите ОК. В диалоговом окне New Search Folder (Новая папка поиска) David Ortiz и Kim Akers теперь отображаются в поле Show mail sent to and received from (Показать всю переписку с адресатами).
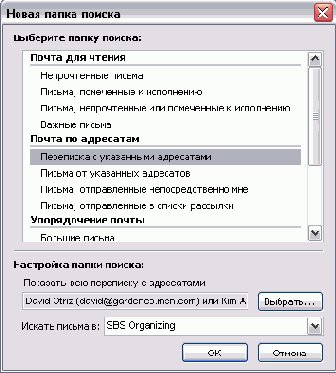
В ниспадающем списке Search mail in (Искать письма в) выберите SBS Organizing. Нажмите ОК.
При необходимости дважды щелкните на папке Search Folders (Папки поиска), чтобы открыть ее, и затем щелкните на папке поиска David Ortiz. Новая папка поиска отобразит все письма, отправленные или полученные от David Ortiz или Kim Akers.
Щелкните на первом сообщении, чтобы отобразить его в области Reading Pane (Область чтения).
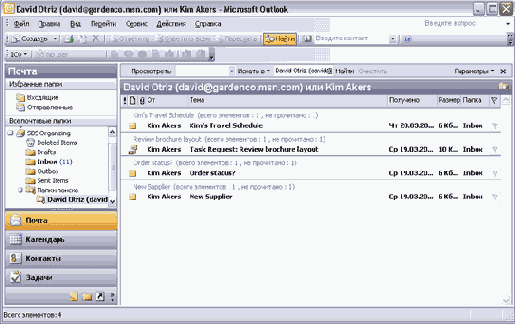
Щелкните правой кнопкой мыши на новой папке поиска и в появившемся меню выберите Rename (Переименовать). Имя папки выделится для редактирования.
Введите Маркетинг и нажмите клавишу Enter. Папка поиска будет переименована.
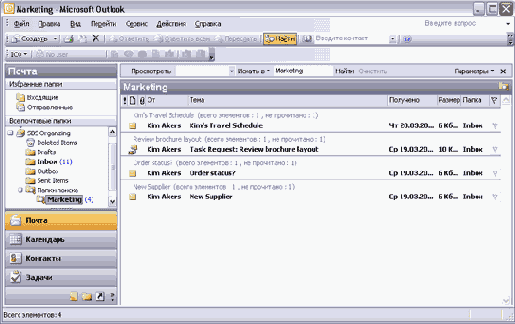
В меню File (Файл) наведите указатель мыши на пункт New (Создать) и выберите Search Folder (Папка поиска). Появится диалоговое окно New Search Folder (Новая папка поиска).
В списке Select a Search Folder (Выберите папку поиска) прокрутите вниз до области Custom (Настраиваемая), выберите Create a custom Search Folder (Создание настраиваемой папки поиска) и затем нажмите кнопку Choose (Выбрать). Появится диалоговое окно Custom Search Folder (Настройка папки поиска) (см. рис. вверху следующей страницы).
В поле Name (Имя) введите Домашняя демонстрация и нажмите кнопку Criteria (Условия).
Появится диалоговое окно Search Folder Criteria (Условия папки поиска).
Откройте вкладку More Choices (Другие условия) и нажмите кнопку Categories (Категории). Появится диалоговое окно Categories (Категории).
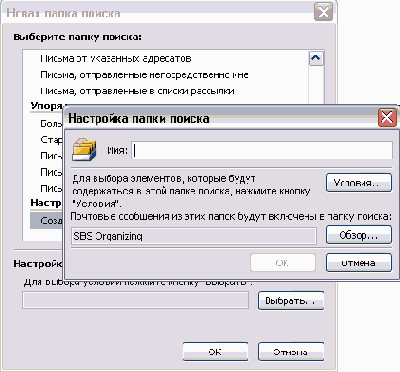
В списке Available Categories (Имеющиеся категории) отметьте опцию Домашняя демонстрация и нажмите ОК. В диалоговом окне Search Folder Criteria (Условия папки поиска) в текстовом поле справа от кнопки Categories (Категории) отобразится Домашняя демонстрация.
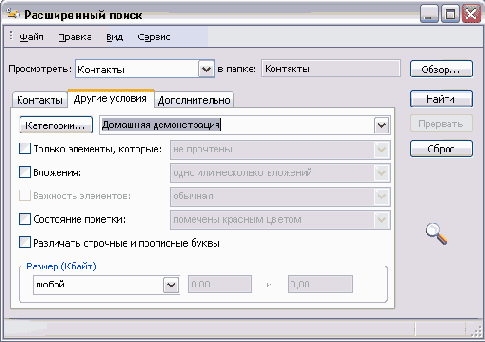
Нажмите ОК в каждом из трех открытых диалоговых окон. Новая папка поиска «Домашняя демонстрация» отобразится в области Navigation Pane (Область переходов), и панель содержимого отобразит элементы, присвоенные категории «Домашняя демонстрация».
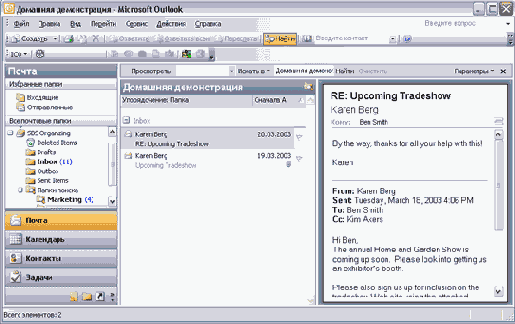
Для получения дополнительной информации о создании категорий и присвоении категориям элементов Outlook обратитесь к разделу «Поиск и распределение сообщений по категориям» ранее в этой главе.
Распределение сообщений по папкам
Создание папок для организации сообщений поможет избежать накопления ненужных сообщений в папке Inbox (Входящие). Например, можно создать отдельную папку для каждого из проектов, над которыми вы работаете, и хранить все сообщения, относящиеся к определенному проекту, в присвоенной ему папке. Или же, например, создать папку для хранения всех сообщений от начальника. Можно перемещать сообщения в папки вручную или настроить Outlook на автоматическое распределение сообщений по папкам.
Для получения дополнительной информации об автоматическом перемещении сообщений обратитесь к параграфу «Управление сообщениями посредством правил» ранее в этой главе.
Совет. Если используется учетная запись Microsoft Exchange Server, помощник Out of Office Assistant позволит управлять сообщениями во время отсутствия пользователя на рабочем месте. Чтобы изучить эту возможность, в меню Tools (Сервис) выберите Out of Office Assistant.
В этом упражнении вы создадите новую папку, переместите сообщения в эту папку, затем переместите и переименуете саму папку, после чего удалите сообщение и папку.
Откройте папку Inbox (Входящие) учебного файла.
В меню Tools (Сервис) выберите Organize (Организовать). Появится область Ways to Organize Inbox (Настройка папки Входящие).
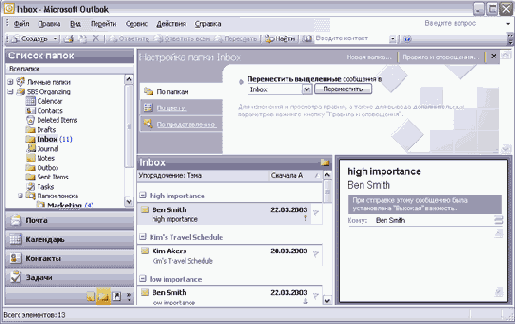
Для получения информации об организации сообщений с применением цвета обратитесь к разделу «Управление сообщениями с применением цвета» в главе 2.
В верхней части области Ways to Organize Inbox (Настройка папки Входящие) нажмите кнопку New Folder (Новая папка). Появится диалоговое окно Create New Folder (Новая папка).
Решение проблем. Если данные по умолчанию хранятся в личной папке на жестком диске компьютера пользователя, первым элементом в поле Select where to place the folder (Поместить папку в) будет элемент Personal Folders (Личные папки).
В строке Name (Имя папки) введите Домашняя демонстрация, это будет имя новой папки.
В списке Select where to place the folder (Поместить папку в) щелкните на папке Inbox (Входящие) учебного файла данных SBS Organizing и затем нажмите ОК.
Диалоговое окно Create New Folder (Новая папка) закроется. Новая папка «Домашняя демонстрация» появится в списке папок как подкаталог папки Inbox (Входящие) (Можно прокрутить вниз список папок, чтобы увидеть нужную папку.)
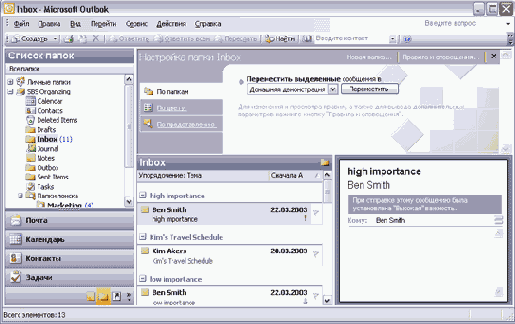
В папке Inbox (Входящие) щелкните на сообщении «Предстоящая демонстрация» от Karen Berg и в области Ways to Organize Inbox (Настройка папки Входящие) нажмите кнопку Move (Переместить). Сообщение будет перемещено в новую папку.
Повторите шаг 5, чтобы переместить сообщения RE: Upcoming Tradeshow (RE: Предстоящая демонстрация) и Today's schedule (Расписание на сегодня) в новую папку.
Совет. Можно автоматически перемещать сообщения в другую папку, создав правило. Чтобы создать простое правило, например, для перемещения всех сообщений от начальника в отдельную папку, используйте ярлык Using Folders (По папкам) в области Ways to Organize Inbox (Настройка папки Входящие). Чтобы создать более сложные правила, нажмите кнопку Rules Wizard (Мастер правил) в правом верхнем углу области Ways to Organize Inbox (Настройка папки Входящие).
В области Navigation Pane (Область переходов) щелкните на папке Домашняя демонстрация. Отобразится содержимое новой папки.
В Navigation Pane (Область переходов) перетащите папку Домашняя демонстрация на Outlook Today (Outlook Сегодня). Теперь новая папка находится на одном уровне с папкой Inbox (Входящие) и расположена в алфавитном порядке относительно других папок на этом уровне.
В списке папок щелкните правой кнопкой мыши на папке Домашняя демонстрация и выберите в появившемся меню Rename (Переименовать). Имя папки появится в области редактирования текста.
Введите Демонстрация цветов и нажмите клавишу Enter . Имя папки изменится.
В списке папок щелкните на папке Демонстрация цветов, чтобы отобразить ее содержимое.
Щелкните правой кнопкой мыши на сообщении «Предстоящая демонстрация» и выберите Move to Folder (Переместить в папку). Появится диалоговое окно Move Items (Перемещение элементов).
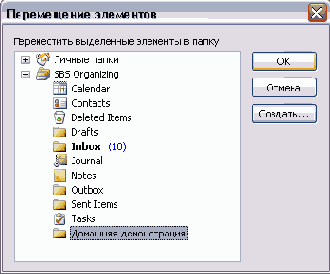
Щелкните на учебной папке Inbox (Входящие) и нажмите ОК.
Сообщение переместится в папку Inbox (Входящие).
Щелкните на сообщении RE: Upcoming Tradeshow (RE: Предстоящая демонстрация) и нажмите кнопку Delete (Удалить). Сообщение удалено, и эта папка теперь пуста.
Перетащите сообщение Today's Schedule (Расписание на сегодня) в учебную папку Inbox (Входящие) в области Navigation Pane (Область переходов). Сообщение будет перемещено в папку Inbox (Входящие), и папка станет пустой.
В области списка папок щелкните на папке Демонстрация цветов и нажмите клавишу Del.
В появившемся окне предупреждения Outlook об удалении папки нажмите Да (Yes). Папка удалена. При удалении папки все содержимое также удаляется. (В данном случае папка была пуста.)
Закройте область списка папок.
Важно. Все элементы, удаляемые в Outlook, помещаются в папку Deleted Items (Удаленные). Можно просмотреть удаленные элементы, щелкнув на этой папке в области списка папок. Можно настроить Outlook на удаление всех файлов из папки Deleted Items (Удаленные) при каждом выходе из Outlook, установив соответствующую опцию в диалоговом окне Options (Параметры). В меню Tools (Сервис) выберите Options (Параметры), откройте вкладку Other (Дополнительно) и затем поставьте галочку напротив опции Empty the Deleted Items folder upon exiting (Очищать папку «Удаленные» при выходе); после этого нажмите ОК. Можно очистить папку Deleted Items (Удаленные) в любое время, щелкнув на ней правой кнопкой мыши в области списка папок и выбрав Empty «Deleted Items» Folder (Очистить папку «Удаленные») в появившемся меню.
Реклама
Неотъемлемой частью любого бизнеса является реклама. Не стоит приводить полностью фразу о "двигателе..". Рекламная составляющая Вашего корпоративного сайта может и должна быть реализована!
Любая организация имеет рекламные материалы, даже, если она... не ведет коммерческой деятельности (например, некоммерческие организации с целью привлечения инвестиций часто рекламируют свою деятельность в Интернет). В любой организации существует лицо (группа лиц, соответствующий отдел), прямо или косвенно "отвечающее" за ведение рекламной деятельности.
Современные средства WEB-дизайна, возможности HTML, графики, flash, Java и т. д. являются практически неограниченными для создания любых рекламных материалов, которые могут быть представлены на Вашем корпоративном сайте. Не стоит отстаивать точку зрения о "легкости и ненавязчивости" рекламы, приводить некие личные наблюдения и выдержки из пособий. Возможно Вы считаете целесообразным другой стиль, совершенно противоположный, поскольку именно он приемлем в Вашем бизнесе и приносит прибыль.
Какая реклама возможна? Во-первых, любые рекламные материалы, создаваемые на страницах сайта, содержащие графику, тексты, анимации, video, flash, java — апплеты, доступные посетителю в режиме online. Во-вторых, любые материалы, которые могут храниться на сервере в файлах любых удобных для потенциальной ниши Ваших клиентов форматах. Такие материалы могут копироваться на удаленные компьютеры посетителей Вашего сайта и просматриваться в режиме offline. В — третьих, кроме предоставления посетителю информации рекламных материалов, возможно проведение целых рекламных акций: бесплатного распространения некоторых версий программного обеспечения, производимого фирмой, вступления в баннерные сети (информация о Вашей организации на определенных условиях может быть размещена на часто посещаемых сайтах) и т. д. Как рекламу можно рассматривать и объявления о всех мероприятиях, проводимых "вне Интернет". Ваша реклама в Глобальной Сети не является чем-то обособленным, она может и должна быть включена в план мероприятий, составляемый соответствующим отделом!
Тема рекламы в Интернет, описываемая в этом разделе, тесно пересекается с темой поиска, работы и поддержки клиентов. Это связано с тем, что существуют способы "уведомления" о неких мероприятиях, новостях и т. д. Такими способами являются, прежде всего, рассылки по электронной почте. Не следует путать подобные рассылки со SPAM[1]-ом, давно признанным нарушением сетевой этики. Примером такой рекламы являются периодически поступающие в Ваш почтовый ящик сообщения и предложения, совершенно не нужные Вам и чаще вызывающие лишь раздражение.
[1] Термин "SPAM" ведет свое происхождение от старого (1972) скетча английской комик-группы Monty Python Flying Circus, в котором посетители ресторанчика, пытающиеся сделать заказ, вынуждены слушать хор викингов, воспевающий мясные консервы (SPAM — http://www.spam.com). В меню этого ресторана все блюда состоят из содержимого этих консервов.
Для организации рассылок, в том числе и информации рекламного характера на Вашем корпоративном сайте можно и нужно предоставить посетителю одновременно следующие возможности:
Возможность добровольной регистрации клиентом своего адреса электронной почты в списке рассылки;Возможность добровольного отказа от рассылки.
Эти две возможности стоит отнести и к "имиджинговой" составляющей. Для организации рассылок (не SPAM-а!) можно использовать, например: возможности CGI-приложений (См. главу "CGI" технической части материала).
Чего следует ожидать от рекламной составляющей Вашего корпоративного сайта? Того же, что Вы ожидаете и от "обычной" рекламы, проводимой "вне Интернет", — прежде всего, повышения числа обращений клиентов, ведущего к увеличению прибылей. Изучение и анализ "источника" обращений (секретарь, менеджер или продавец выяснил откуда клиент узнал о фирме, а ответственное лицо или круг лиц провело анализ), позволяет делать выводы об эффективности рекламы, в том числе и в Интернет.
С другой стороны, в большинстве областей бизнеса невозможно "возложить" все функции рекламы лишь на Ваше представительство в Глобальной Сети.
Реклама на сайте и рекламные акции в Интернет являются лишь неотъемлемой частью плана рекламных мероприятий!
Сохранение сообщений в различных форматах
В данном упражнении вы сохраните сообщения на жестком диске в различных форматах.
Откройте папку Inbox (Входящие) учебного файла.
В папке Inbox (Входящие) щелкните на сообщении Order Status? (Состояние заказа) от Kim Akers и в меню File (Файл) выберите Save As (Сохранить как). Появится диалоговое окно Save As (Сохранение элемента). По умолчанию сообщения электронной почты сохраняются в Outlook в виде файлов HTML.
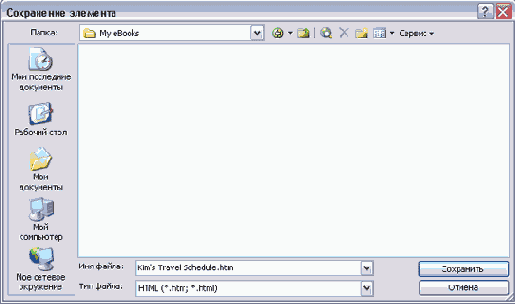
Совет. Диалоговое окно Save As (Сохранение элемента) отобразит содержимое папки My Documents (Мои документы) или той папки, в которой был в последний раз сохранен элемент Outlook. Если включено отображение расширений файлов, именем файла в строке File Name (Имя файла) будет Order status.htm.
Если в диалоговом окне Save As (Сохранение элемента) папка My Documents (Мои документы) не отображена, щелкните на значке My Documents (Мои документы).
Дважды щелкните на Microsoft Press, Outlook 2003 SBS, Organizing и нажмите кнопку Save (Сохранить). Сообщение будет сохранено в выбранной папке под именем Order status.htm.
В папке Inbox (Входящие) щелкните на сообщении Today's Schedule (Расписание на сегодня) и в меню File (Файл) выберите Save As (Сохранить как). Появится диалоговое окно Save As (Сохранение элемента), в котором уже открыта папка Microsoft Press\Outlook 2003 SBS\Organizing.
Нажмите кнопку списка справа от поля Save as type (Тип файла), выберите Text Only (Только текст) в появившемся списке и нажмите кнопку Save (Сохранить). Сообщение будет сохранено в выбранной папке под именем Saturday workshop.txt.
В меню Start (Пуск) выберите My Documents (Мои документы). Дважды щелкните на папках Microsoft Press, Outlook 2003 SBS и Organizing. Папка будет содержать сохраненные файлы, а также файл данных Outlook, использованный в данной главе.
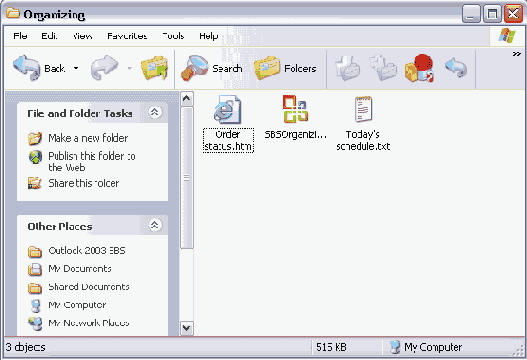
Дважды щелкните на файле HTML Order status (Состояние заказа), обозначенном значком веб-страницы. Сообщение откроется в браузере, установленном по умолчанию. Если сообщение имело какое-либо форматирование, формат HTML сохранит его.
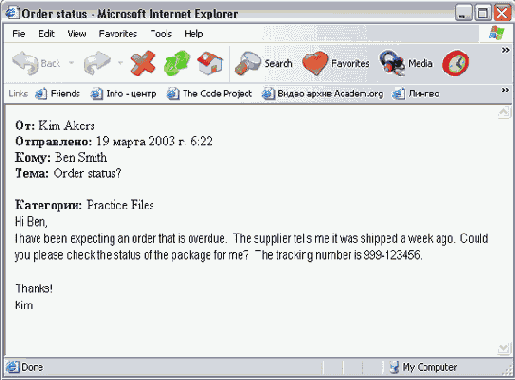
В папке Organizing дважды щелкните на текстовом файле Today's Schedule (Расписание на сегодня), обозначенном значком текстового файла. Сообщение откроется в программе Notepad (Блокнот).
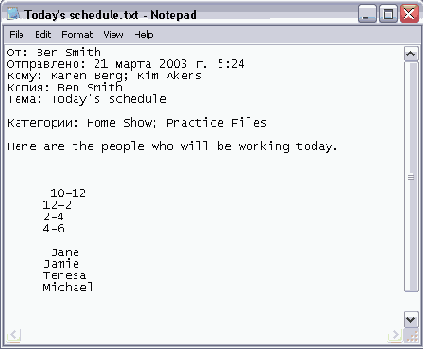
Закройте окно программы Notepad (Блокнот), окно браузера и папку Organizing.
Типичная структура WEB — сайтаПервая страница
Описание типичной структуры стоит начать с первой страницы Вашего Интернет — представительства. По сути URL (Uniform Resource Locator) сайта является URL первой страницы, которую видит удаленный пользователь в окне WEB — навигатора. Главная страница имеет достаточно большое значение, особенно, если посетитель впервые "зашел" на Ваш сайт. Основной задачей первой страницы является вызвать интерес к Вашему Интернет — представительству и побудить удаленного посетителя к просмотру информации других страниц.
Важным элементом любой первой страницы любого сайта является "меню".
Оно должно, прежде всего, точно отображать информацию о разделах Вашего Интернет — представительства, даже в коротких названиях.
Не стоит недооценивать меню!!! Дело в том, что после поднятия рейтинга Вашего сайта, подавляющее число посетителей будет "приходить" с поисковых систем. Как правило, потенциальный клиент ищет не конкретную фирму, а название продукта, изделия, программного обеспечения, услуги и т. д. Большинство поисковых систем выводит ссылки не на первую страницу сайта, а на страницу, где содержится искомая информация. Поэтому меню должно не только кратко отображать информацию разделов, но и быть доступно с любой страницы. Также достаточно полезным шагом является обеспечение "доступности" не только меню, но и ссылок на наиболее интересные решения и горячие новости, которые размещены на первой странице.
Важную информацию первой страницы сайта, направленную на то, чтобы посетитель, который может быть Вам полезен, не "вышел за дверь", несут краткое описание деятельности Вашей фирмы и наиболее "горячие" новости.
Для посетителя, впервые посетившего Ваш сайт, важен дизайн первой страницы, в элементах которого должны присутствовать логотип фирмы, корпоративные цвета, стиль. Надписи, сделанные на первой странице, должны быть, с одной стороны, достаточно краткими, с другой, все же нести информацию, интересную посетителям Вашего сайта.
Первая страница Вашего Интернет-представительства должна вызвать заинтересованность посетителя!
Иллюстрации и надписи о роде деятельности фирмы могут указывать на то, что следует идти дальше и просмотреть другие разделы. На Рис. 2 приведена первая страница русскоязычного сайта Siemens.
В следующих главах рассматриваются основные разделы информации, размещаемые на сайте. Приведенные названия разделов — не догма, они весьма условны и определяются конкретным случаем.
Рисунок 2. Пример первой страницы сайта
Управление сообщениями с использованием правил
В Outlook 2003 можно выбрать нужное из набора стандартных правил либо создать свое собственное правило с помощью мастера правил Outlook (Outlook Rules Wizard). Все правила перечисляются в списке и обозначаются значками, показывающими, какие действия выполняют правила.
Правила, применяемые к сообщениям при их получении или обработке сервером Exchange, называются правилами сервера. Правила, применяемые к сообщениям, хранимым на компьютере пользователя, называются правилами клиента.
В данном упражнении вы создадите правило, предназначенное для управления сообщениями, отвечающими определенному условию.
Откройте папку Inbox (Входящие) учебного файла.
В меню Tools (Сервис) выберите Rules and Alerts (Правила и оповещения). Появится диалоговое окно Rules and Alerts (Правила и оповещения).
Решение проблем. Можно настраивать правила Outlook в режиме онлайн.
Совет. Нельзя использовать правила Outlook для фильтрации сообщений учетной записи электронной почты HTTP.
Нажмите кнопку New Rule (Новое...). Появится следующее окно мастера правил с отмеченной опцией Start creating a rule from a template (Создать правило на основе шаблона). Просмотрите типы правил, которые можно создавать из шаблона.
В списке Select a Template (Выбор шаблона) выберите Move new messages from someone to folder (Перемещение новых сообщений от кого-либо в папку) и нажмите кнопку Next (Далее).
В списке Select Condition(s) (Выберите условие) снимите галочку с опции from people or distribution list (Адресаты или список рассылки) и отметьте опцию with specific words in the subject (C определенными словами в теме). Поле Edit the rule description (Изменение описания правила) обновится и отобразит внесенное изменение. Подчеркнутые слова в описании представляют собой значения, которые нужно указать для завершения создания правила.
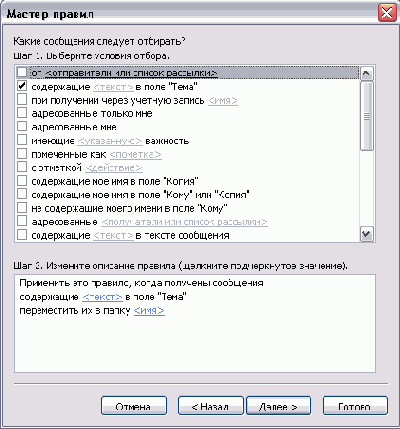
В поле Edit the rule description (Изменение описания правила) щелкните на подчеркнутом слове <specific words> (<текст>). Появится диалоговое окно Search Text (Поиск текста).
В поле Specify words or phrases to search for in the subject (Укажите слово или фразу для поиска в поле «Тема») введите Поездки, нажмите кнопку Add (Добавить) и нажмите ОК. Поле Rule description (Описание правила) обновится и отобразит изменение.
В поле Edit the rule description (Изменение описания правила) щелкните на подчеркнутом слове <Specified> (<имя>). Появится диалоговое окно Rules and Alerts (Правила и оповещения) со списком папок для выбора.
Нажмите кнопку New (Создать). Появится диалоговое окно Create New Folder (Новая папка).
В поле Имя папки (Name) введите Поездки.
В списке Select where to place the folder (Поместить папку в) прокрутите элементы до папки SBS Organizing и откройте ее, после чего щелкните на папке Inbox (Входящие).
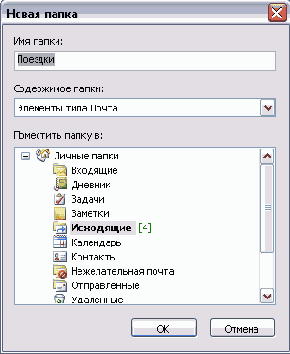
Нажмите ОК. Новая папка Поездки отобразится в учебной папке Inbox (Входящие).
В диалоговом окне Rules and Alerts (Правила и оповещения) нажмите ОК. Диалоговое окно закроется, и поле Rule description (Описание правила) обновится и отобразит назначенную папку.
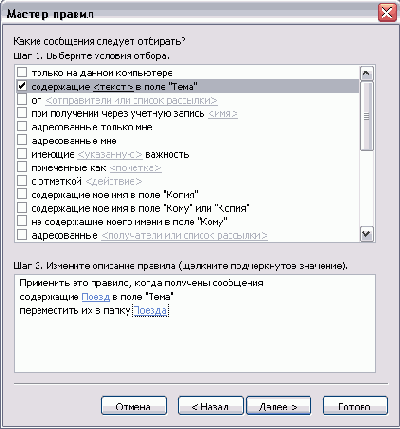
Нажмите кнопку Next (Далее).
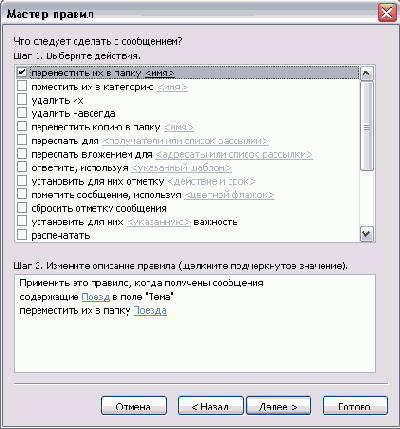
Выясните возможные действия, которые можно выполнять с помощью правил Outlook, и нажмите кнопку Next (Далее). Отобразится следующая страница мастера правил.
В поле Select exception(s) (Выберите исключения) отметьте опцию except if it is flagged for action (Кроме имеющих отметку действие) и в поле Edit the rule Description (Изменение описания правила) щелкните на подчеркнутом слове Action (Действие). Появится диалоговое окно Flagged Message (Отметка сообщения).
Щелкните на кнопке списка справа от поля Flag (Отметка), чтобы отобразить доступные опции, выберите Any (Любое действие) и нажмите ОК. Поле Edit Rule Description (Изменение описания правила) обновится согласно выбранным параметрам.
Нажмите Next (Далее). Отобразится последняя страница мастера правил с перечнем установленных параметров правила «Поездки».
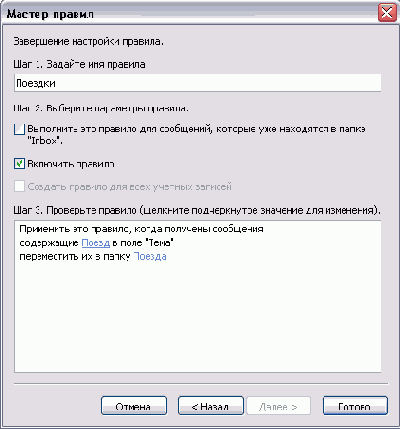
Отметьте опцию Run this rule now on messages already in «Inbox» (Выполнить это правило на сообщениях, которые уже находятся в папке «Входящие») и нажмите кнопку Finish (Готово).
Так
как данное правило создано в файле данных Outlook, находящемся на компьютере пользователя, а не на сервере, Outlook предупредит о том, что это правило действительно только для клиента.
Нажмите ОК в окне предупреждения. Правило будет сохранено и отобразится в диалоговом окне Rules and Alerts (Правила и оповещения).
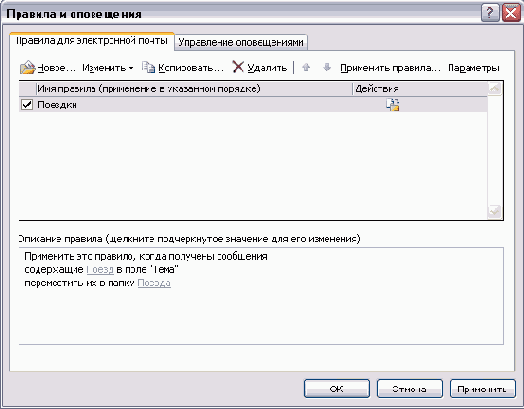
Нажмите ОК. Теперь правило является активным, и Outlook применит его к сообщениям в папке Inbox (Входящие).
В списке All Mail Folders (Все почтовые папки) при необходимости откройте папку Inbox (Входящие) и щелкните на папке Поездки. Отобразится содержимое папки Поездки; в данном случае это будет сообщение Travel Shedule (Расписание поездки) от Kim Akers.
Совет. Если используется сервер Microsoft Exchange, можно фильтровать сообщения даже в том случае, если пользователь находится не в офисе; это можно делать с помощью помощника Out of Office Assistant. Чтобы изучить эту функцию, выберите в меню Tools (Сервис) команду Out of Office Assistant.
Вакансии
Некоторые "первичные" действия менеджера/директора по персоналу может выполнить данный раздел, в котором размещен список вакансий.
Технически данный раздел может быть реализован по-разному, например, страница с описанием вакансий и контактных координат для отсылки резюме кандидатов. Можно предоставить удаленному пользователю возможность через WEB — интерфейс заполнить анкету и отослать менеджеру по персоналу (нажатием кнопки "отправить"). Можно "записать" информацию в СУБД для дальнейшей обработки или произвести обработку данных приложением, реализованным скажем на Jscript, или при использовании CGI, описанных в технической части материала (этот случай ближе для бизнеса кадровых агенств). В любом случае нельзя говорить о полной автоматизации процесса поиска персонала. Автоматизируется лишь часть работы вашего отдела кадров — появляется первый контакт, при большей степени автоматизации производится "фильтрация" данных о кандидате по определенным признакам, что лишь облегчит кадровую работу.
Вопросы и ответы
Данный раздел в некотором роде дублирует функции раздела "форум", в некоторых случаях он не только полезен, но и необходим. Если фирма поставляет некие технические решения, программное обеспечение, то ведется некая статистика постоянно задаваемых потребителями вопросов. Реализация данного раздела вполне может помочь соответствующим лицам или отделам Вашей фирмы собрать вопросы "потребителей" Ваших решений и ответить на них, а полученная информация будет являться материалом, подлежащим систематизации, проводимой с целью выявления реальных недостатков в предлагаемых решениях и составления списка "ответов на часто задаваемые вопросы" (если в предлагаемых решениях нет изъянов, а потребитель просто неправильно ими пользуется). Данный раздел позволяет опубликовать часто задаваемые вопросы и ответы на них, сняв определенную нагрузку с лиц, дающих ответы, скажем, по телефону "горячей линии".
Как реализовать этот раздел? В самом простом случае раздел должен содержать два основных компонента: опубликованный документ со списком наиболее часто задаваемых вопросов и ответов на них и средство, дающее возможность удаленному посетителю "задать" вопросы. Как пример такого средства можно привести заполняемую посетителем через WEB-интерфейс форму, данные которой по электронной почте отправляются в адрес соответствующего лица. Существуют и другие способы реализации возможности "задать вопрос". Как правило, наиболее удобно использование CGI-приложений.
Процесс обработки полученных вопросов также можно автоматизировать с той или иной степенью.
