Работа с календарем
В этой главе вы узнаете, как:
отображать календари различными способами;
планировать встречи и события;
управлять и организовывать встречи;
работать с несколькими календарями;
определять свое свободное время;
помечать календари цветом;
распечатывать календари.
Эффективное планирование является сегодня для большинства людей залогом успеха. Календарь Microsoft Office Outlook позволяет легко планировать дела и встречи, а также распечатывать план на день, на неделю или на весь месяц.
В данной главе будут показаны приемы работы с календарем Outlook, а также продемонстрировано использование различных присущих ему возможностей.
Важно. Перед выполнением упражнений убедитесь, что на вашем компьютере установлены учебные файлы с диска, прилагаемого к этой книге. Указания по установке приведены в разделе «Установка учебных файлов» в начале книги.
Ключевые моменты
В календаре осуществляется назначение и организация встреч. Встречи могут иметь любую продолжительность и повторяться через любой интервал времени. Во встречах может быть указано место их проведения, а также добавлены комментарии.
Встречи можно организовывать посредством их распределения по категориям и папкам. Можно присваивать встречам цветные метки и создавать правила автоматического присвоения меток Outlook.
Можно одновременно просматривать несколько календарей. Календари для простоты работы окрашены в различные цвета.
Можно просматривать календари по дням, по рабочей неделе, полной неделе или отображать календарь на весь месяц. В календаре может присутствовать время, соответствующее различным часовым поясам.
Можно распечатывать календарь в имеющихся в Outlook стилях Daily (Ежедневник), Weekly (Еженедельник) или Monthly (Ежемесячник) либо использовать свой собственный стиль печати.
О представлениях календаря
Outlook 2003 предлагает упрощенное представление календа- рЯ) в которое теперь входит область Date Navigator (Календарик), индикатор дня и времени, а также возможность единовременного просмотра нескольких календарей.
Outlook предлагает несколько способов отображения календаря. Чтобы выбрать представление, в меню View (Вид) наведите указатель мыши на пункт Arrange By (Упорядочить по), укажите на Current View (Текущее представление) и затем щелкните на нужном представлении.
В данном упражнении вы будете использовать различные способы отображения календаря и осуществлять внутри него переход от одних представлений к другим.
Важно. Данное упражнение можно выполнить с использованием своего собственного календаря либо учебного календаря. В случае использования своего собственного календаря, в котором еще отсутствуют назначенные встречи, вы не сможете увидеть все категории, о которых пойдет речь ниже.
Откройте из Outlook файл данных SBSCalendar.
В области Navigation Pane (Область переходов) щелкните на значке Folder List (Список папок).
В области Folder List (Список папок) откройте файл данных SBS Calendar, после чего щелкните на вложенном пункте Calendar (Календарь). По умолчанию календарь отображается в представлении Day (День). Текущий день является затемненным в области Date Navigator (Календарик).
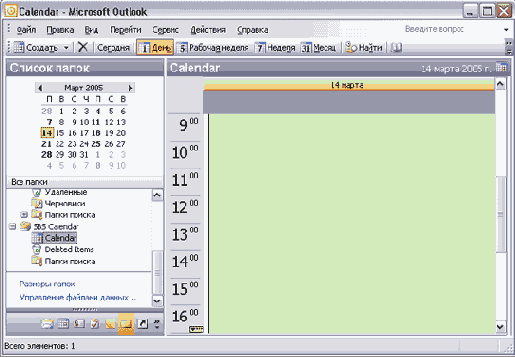
Совет. Можно увеличить размер области Navigation Pane (Область переходов) для отображения двух месяцев в области Date Navigator (Календарик). Отобразив в Outlook календарь, наведите указатель мыши на вертикальную рамку между областями Navigation Pane (Область переходов) и Calendar (Календарь). Когда указатель сменится на двойную стрелку, перетащите рамку вправо.
В области Date Navigator (Календарик) щелкните на стрелках, чтобы перейти к январю 2004 года. После этого выберите 8. В календаре отобразится расписание на 8 января 2004 года.
На панели инструментов нажмите кнопку Work Week (Рабочая неделя). Календарь отобразит расписание на определенную в данный момент рабочую неделю.
Рабочая неделя будет затемнена в области Date Navigator (Календарик).
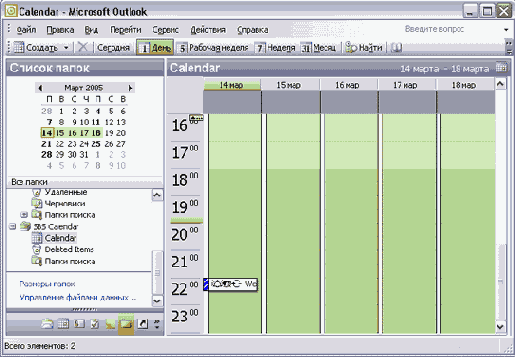
На панели инструментов нажмите кнопку Week (Неделя). Календарь отобразит расписание на семидневную неделю. Неделя будет затемнена в области Date Navigator (Календарик).
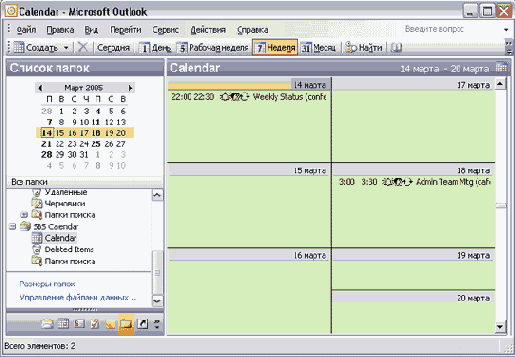
В области Date Navigator (Календарик) щелкните на границе слева от недели, начинающейся 11 января. Календарь теперь будет отображать расписание на выбранную неделю.
На панели инструментов нажмите кнопку Month (Месяц). Календарь отобразит расписание на текущий месяц. Месяц будет затемнен в области Date Navigator (Календарик). Обратите внимание на то, что месяцы отображаются различными цветами.
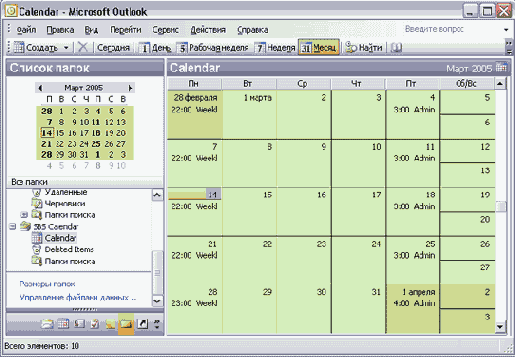
В меню View (Вид) наведите указатель мыши на пункт Arrange By (Упорядочить по) укажите на Current View (Текущее представление), после чего выберите Active Appointments (Активные встречи). Будут отображены повторяющиеся и не повторяющиеся встречи в учебном календаре. Встречи можно сортировать, щелкая на заголовках столбцов.
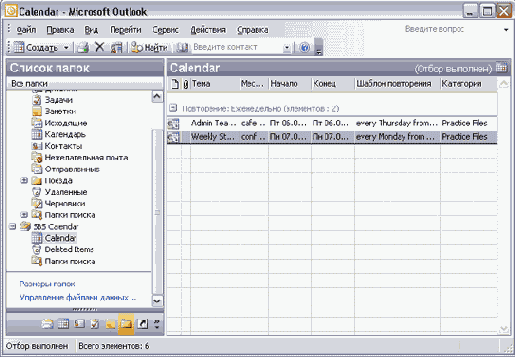
В меню View (Вид) наведите указатель мыши на пункт Arrange By (Упорядочить по), наведите указатель мыши на пункт Current View (Текущее представление), после чего выберите By Category (По категориям). Элементы календаря отобразятся в списке со столбцами в группах по категориям.
Изучите любые другие представления, которые могут быть вам интересны. После этого в меню View (Вид) наведите указатель мыши на пункт Arrange By (Упорядочить по), укажите на Current View (Текущее представление), после чего выберите Day/Week/Month (День/Неделя/Месяц).
Обозначение встреч с применением цвета
Чтобы выделить важные встречи в календаре среди других встреч, можно обозначать цветом встречи и события, выбирая одну из десяти имеющихся меток, таких как Important (Важно), Business (Служебное), Personal (Личное), Vacation (Отпуск), Travel Required (Требуется поездка) и Phone Call (Телефонный звонок), либо настраивая параметры для соответствия предъявляемым требованиям. Также можно пометить встречу как частную. Частные рстречи отображаются в календаре, однако их детали скрыты от других пользователей.
В данном упражнении вы смените метку встречи и измените предустановленные метки.
Для выполнения этого упражнения используйте файл данных SBSCalendar в папке учебного файла Microsoft Press\Outlook 2003 SBS\ Calendar.
В учебном календаре перейдите к дате 24 июня 2003 года. Обратите внимание на то, что встреча Day Care Duty выделена зеленым цветом.
Дважды щелкните на встрече Day Care Duty. Появится форма Appointment (Встреча). Обратите внимание на то, что в поле Label (Метка) выбран параметр Personal (Личное).
Щелкните на кнопке списка справа от поля Label (Метка). Просмотрите имеющиеся параметры.
В ниспадающем списке выберите Must Attend (Обязательное посещение).
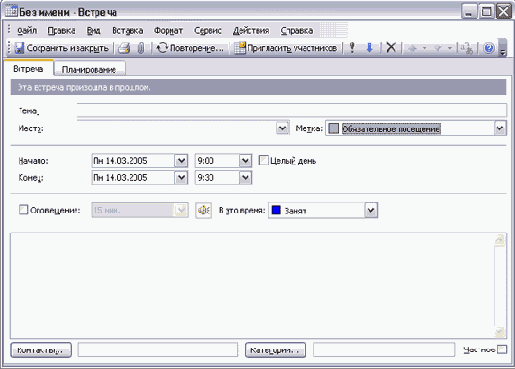
Нажмите кнопку Save and Close (Сохранить и закрыть). Если Outlook выдаст предупреждение о том, что оповещение не установлено, нажмите Yеs (Да). Обновленная встреча будет сохранена в календаре, и ее цвет сменится на оранжевый для обозначения того, что данная встреча является очень важной.
На панели инструментов нажмите кнопку Calendar Coloring (Цвета календаря) и выберите Edit Labels (Изменить метки). Появится диалоговое окно Edit Calendar Labels (Изменение меток календаря).
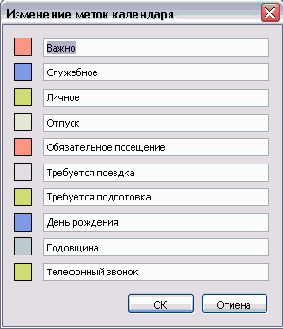
Просмотрите предустановленные опции, после чего нажмите кнопку Cancel (Отмена), чтобы закрыть диалоговое окно без внесения каких-либо изменений.
Определение свободного времени
Для получения дополнительной информации о просмотре календарей других пользователей обратитесь к разделу «Просмотр календарей других пользователей» в главе 5.
В данном упражнении вы будете просматривать и изменять рабочую неделю.
Откройте свой собственный календарь.
На панели инструментов нажмите кнопку Work Week (Рабочая неделя). Календарь отобразит текущую рабочую неделю.
Решение проблем. Если рабочая неделя не соответствует дням и времени, установленным по умолчанию, выполните это упражнение с имеющимися настройками.
Прокрутите страницу календаря, чтобы просмотреть начало И конец рабочего дня. Обратите внимание на то, что рабочие часы затемнены относительно оставшейся части дня.
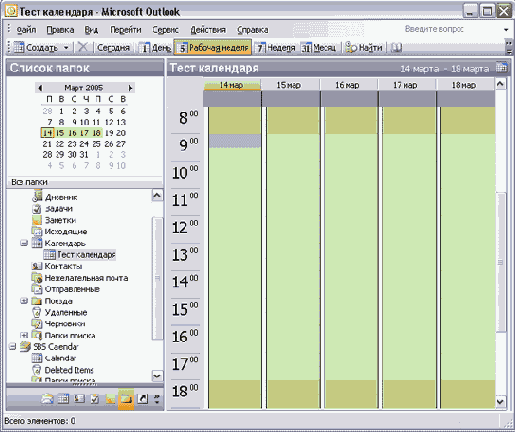
В меню Tools (Сервис) выберите Options (Параметры). Появится диалоговое окно Options (Параметры).
В области Calendar (Календарь) на вкладке Preferences (Настройки) нажмите кнопку Calendar Options (Параметры календаря). Появится диалоговое окно Calendar Options (Параметры календаря).
В области Calendar Work Week (Календарь рабочей недели) отметьте опции Sun (Be) и Sat (Сб) и отключите опции Tue (Вт), Wed (Cp) и Thu (Чт). Теперь рабочая неделя длится с пятницы по понедельник.
Щелкните на кнопке списка справа от поля Start time (Время начала) и выберите 3:00 P.M. (15:00). Затем щелкните на кнопке списка справа от поля End time (Время окончания) и выберите 11:00 P.M. (23:00) (см. рис. вверху следующей страницы).
Нажмите ОК и в диалоговом окне Options (Параметры) нажмите ОК еще раз.
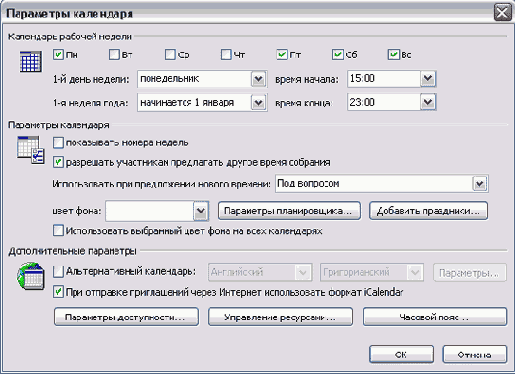
Решение проблем. Outlook не позволяет определять рабочий день, содержащий полночь, либо определять время начала и окончания, расположенные не в пределах одного дня.
Календарь отобразит новую рабочую неделю, установленную по умолчанию.
В меню Tools (Сервис) выберите Options (Параметры) и нажмите кнопку Calendar Options (Параметры календаря).
Отметьте опции, соответствующие действительным рабочим дням.
Установите действительное время начала и окончания рабочего дня.
Нажмите ОК, чтобы закрыть все диалоговые окна и установить рабочую неделю по умолчанию.
Не забудьте установить рабочую неделю по умолчанию так, как это действительно требуется.
Отображение календарей различными способами
Чтобы всегда быть в курсе своего расписания, можно отобра-Specfelfcf жать календарь несколькими способами:
Представление Day (День). Отображает единовременно один день, разделенный на получасовые интервалы.
Представление Work Week (Рабочая неделя). Отображает рабочую неделю в формате столбцов. По умолчанию рабочий день начинается в 8:00 и заканчивается в 17:00, а рабочая неделя длится с понедельника по пятницу. Можно настроить рабочую неделю так, как это требуется.
Для получения более подробной информации о рабочей неделе обратитесь к разделу «Определение свободного времени» далее в этой главе.
Представление Week View (Неделя). Отображает единовременно одну календарную неделю.
Представление Month View (Месяц). Единовременно на экране отображаются пять недель.
По умолчанию календарь отображается в представлении Month (Месяц). Чтобы изменить представление, щелкните на кнопке панели инструментов, выбрав нужное представление календаря.
По умолчанию в Outlook день разбивается на получасовые промежутки, рабочая неделя длится с понедельника по пятницу, а рабочий день -с 8 до 17 часов. Можно изменить рабочую неделю календаря для отображения своих собственных часов работы и назначить встречи на любое время любого дня.
Область Date Navigator (Календарик) является удобным календарем на месяц, помогающим легко просматривать расписание на определенные даты. Чтобы просмотреть расписание на определенную дату, просто щелкните на этой дате в области Date Navigator (Календарик).
Печать календарей
Если время рассчитано по минутам, и встречи и события следуют одно за другим, то вы не всегда сможете иметь под рукой календарь Outlook. Распечатав календарь, можно будет всегда носить его с собой. Можно распечатать календарь, используя несколько форматов, называемых стилями печати (print styles). Можно выбрать стиль из имеющихся в Outlook.
Daily (Ежедневник). Распечатывает выделенный диапазон дат с одной датой на каждую страницу. Распечатанные элементы содержат
дату, день, область TaskPad (Область задач) и ежемесячные календари, а также область для заметок.
Weekly (Еженедельник). Распечатывает выделенный диапазон дат с одной календарной неделей на странице, включая соответствующие календари на выделенный и последующие месяцы.
Monthly (Ежемесячник). Распечатывает страницу для каждого дня в выделенном диапазоне дат. Каждая страница содержит шестинедельный диапазон, включающий в себя текущий месяц, а также календари для выделенного и последующих месяцев.
Стиль Tri-fold (Три колонки). Распечатывает страницу для каждого дня в выделенном диапазоне дат. Каждая страница содержит ежедневное расписание, еженедельное расписание и область задач.
Стиль Calendar Details Style (Детали календаря). Выводит на печать встречи, присутствующие в выделенном диапазоне дат, а также дополнительные сведения о встречах.
Каждый раз при выводе календаря на печать следует выбирать дату или диапазон дат, которые необходимо распечатать.
В этом упражнении вы распечатаете календарь с использованием стилей Daily (Ежедневник), Tri-fold (Три колонки) и Monthly (Ежемесячник).
Важно. Для выполнения этого упражнения необходимо, чтобы к компьютеру был подключен принтер. Для установки принтера нажмите кнопку Start (Пуск) и выберите Control Panel (Панель управления). В панели управления выберите Printers and Other Hardware (Принтеры и другое оборудование), после чего выберите Add a printer (Добавить принтер). Если имеется подключение к сети, администратор может предоставить всю информацию, связанную с установкой принтера.
Не забудьте установить принтер перед началом работы с данным упражнением.
С отображенным в Outlook календарем на панели инструментов нажмите кнопку Go to Today (Перейти на Сегодня). Календарь отобразит расписание на текущий день.
На панели инструментов нажмите кнопку Print (Печать). Появится диалоговое окно Print (Печать) с установленными по умолчанию стилем Daily (Ежедневник) и датой текущего дня.
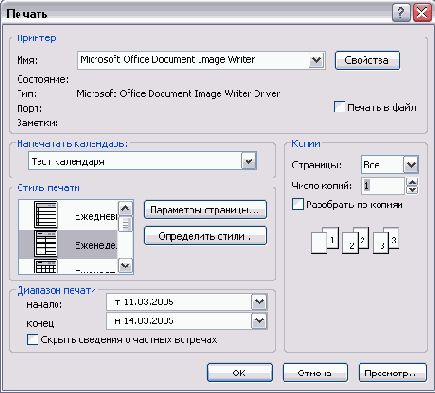
Нажмите ОК. Outlook распечатает расписание на текущий день в формате Daily (Ежедневник), соответствующем представлению «День».
На панели инструментов нажмите кнопку Print (Печать) еще раз. Появится диалоговое окно Print (Печать) с установленными по умолчанию стилем Daily (Ежедневник) и датой следующего дня.
В списке Print Style (Стиль печати) выберите стиль Tri-fold (Три колонки).
В области Print range (Диапазон печати) нажмите кнопку списка справа от поля End (Конец) и выберите дату на семь дней вперед текущей.
Нажмите кнопку Preview (Просмотр). Календарь с примененным стилем Tri-fold (Три колонки) отобразится в окне Print Preview (Предварительный просмотр) (см. рис. вверху следующей станицы).
На панели инструментов окна Print Preview (Предварительный просмотр) нажмите кнопку Print (Печать). Outlook распечатает три страницы (одну страницу для каждого дня из выбранного диапазона дат) и закроет окно Print Preview (Предварительный просмотр).
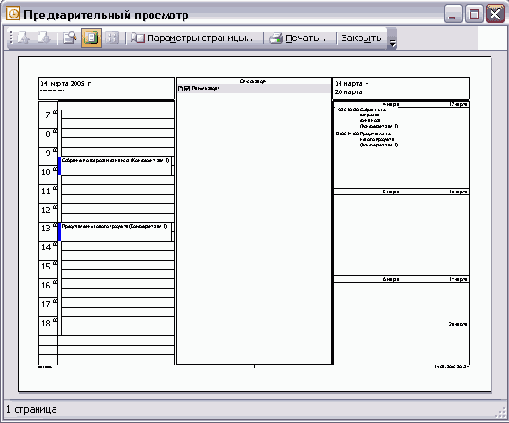
На панели инструментов нажмите кнопку Print (Печать) еще раз. Обратите внимание на то, что Outlook не сохраняет настройки предыдущего вывода на печать.
В списке Print Style (Стиль печати) выберите стиль Monthly (Ежемесячник).
В области Print Area (Диапазон печати) щелкните на кнопке списка справа от поля Start (Начало) и в ниспадающем списке выберите последний день текущего месяца.
Щелкните на кнопке списка справа от поля End (Конец) и в ниспадающем списке выберите первый день следующего месяца.
Нажмите кнопку Preview (Просмотр). Календарь отобразится в окне Print Preview (Предварительный просмотр) в стиле Monthly (Ежемесячник) (см.рис. вверху следующей станицы).
На панели инструментов окна Print Preview нажмите кнопку Print. Outlook выведет на печать две страницы - по одной странице на каждый месяц, попадающий в выбранный диапазон дат. Окно Print Preview (Предварительный просмотр) закроется.
Закройте файл данных SBSCalendar и выйдите из Outlook.
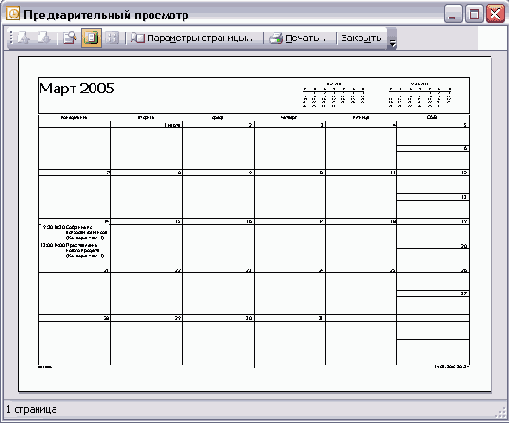
Планирование и организация встреч
Для получения дополнительной информации о работе с категориями обратитесь к разделу «Поиск и распределение сообщений по категориям» в главе 3.
В этом упражнении вы добавите детали встречи и присвоете встрече категорию. Затем вы переместите, скопируете и удалите встречу.
Важно. Работать с этим упражнением можно в своем собственном календаре либо в учебной папке Calendar (Календарь). При использовании своего собственного календаря не забудьте удалить встречи, созданные в упражнении. Для упрощения поиска демонстрационных встреч тема каждой встречи начинается в букв SBS.
Для выполнения этого упражнения используйте файл данных SBSCalendar в папке учебного файла Microsoft Press\Outlook 2003 SBS\ Calendar.
Щелкните на дате следующего дня в области Date Navigator (Календарик). Отобразится расписание на следующий день.
Перетащите указатель мыши через ячейки времени 9:30 и 10:00, чтобы выделить их.
Введите SBS Собрание по вопросам финансов и нажмите клавишу Enter . Встреча будет добавлена в календарь.
При выделенной встрече нажмите клавишу Enter еще раз.
Щелкните на поле Location (Место) и введите текст Конференц-зал 1.
Совет. Outlook запоминает названия мест проведения мероприятий, которые вводятся в поле Location (Место). Вместо того чтобы указывать место заново, можно щелкнуть на кнопке списка справа от поля Location (Место) и выбрать нужное место.
Убедитесь, что отмечена опция Reminder (Оповещение), и вы-берите в списке Reminder (Оповещение) пункт 1 hour (1 час).
Щелкните на области комментариев ниже списка Reminder (Оповещение) и введите примерную повестку дня собрания.
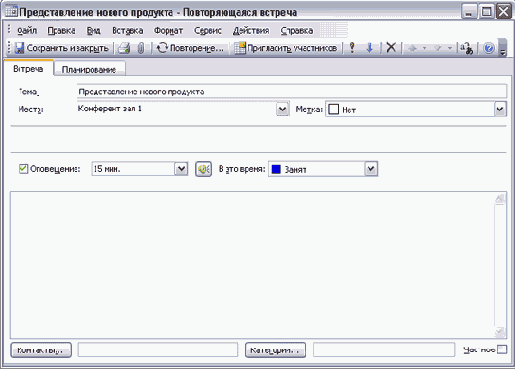
Совет. Чтобы отформатировать текст комментария, выделите текст, которому нужно присвоить форматирование, войдите в меню Format (Формат) и выберите Text (Текст) или Paragraph (Абзац).
Внизу формы встречи нажмите кнопку Categories (Категории). Появится диалоговое окно Categories (Категории).
Щелкните на поле Item[s] belong to these categories (Элемент принадлежит следующим категориям), введите Финансы и нажмите кнопку Add to List (Добавить).
Категория «Финансы» будет добавлена в список и выделена.
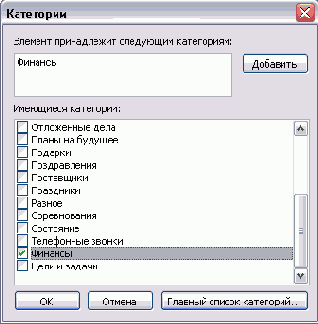
В списке Available categories ( Имеющиеся категории) отметьте опцию Business (Дела) и нажмите ОК. Выделенные категории будут добавлены в поле Categories (Категории) в форме встречи.
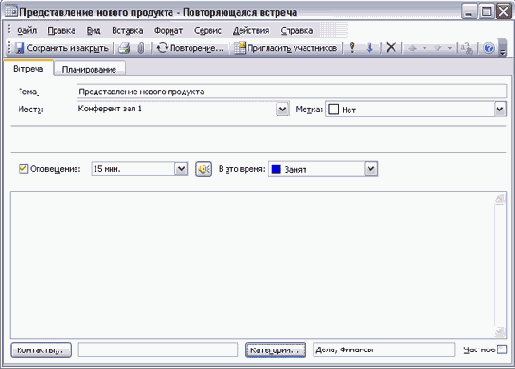
Нажмите кнопку Save and Close (Сохранить и закрыть).
Если Outlook отобразит предупреждение о том, что оповеще-ние не установлено, нажмите Yes (Да). Календарь отобразит обновленную встречу.
Щелкните на ячейке времени 12 P.M. (12:00) и введите SBS Завтрак с Сьюзен.
Наведите указатель мыши на нижнюю границу встречи и, когда указатель сменится на вертикальную двустороннюю стрелку, перетащите нижнюю границу на 1 P.M. (13:00) и нажмите Enter . Календарь отобразит обновленную встречу. В области Date Navigator (Календарик) выбранная дата отображается жирным шрифтом, т.е. на нее назначены встречи.
На панели инструментов нажмите кнопку Сегодня (Today). Отобразится расписание на текущий день. В области Date Navigator (Календарик) дата следующего дня отображается жирным шрифтом, т.е. на этот день запланированы встречи.
Перетащите встречу на временную ячейку 11:30 A.M. (11:30). Встреча «SBS Завтрак с Сьюзен» будет перенесена на 11:30.
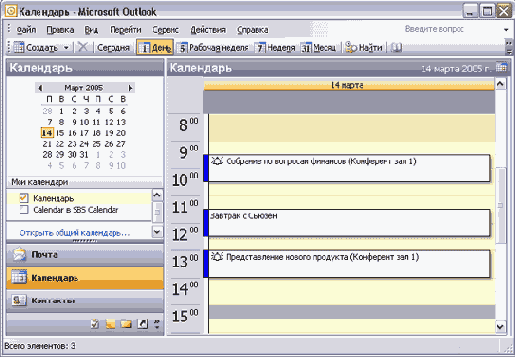
Наведите указатель мыши на левую границу встречи «SBS Собрание по вопросам финансов». Указатель примет вид четырехглавой стрелки.
С помощью правой кнопки мыши перетащите встречу на тот же день следующей недели в области Date Navigator (Календарик). Отобразится всплывающее меню.
В появившемся меню выберите Сору (Копировать). Отобразится расписание на тот же день следующей недели с новой встречей «SBS Собрание по вопросам финансов».
Щелкните в области Date Navigator (Календарик) на дате следующего дня. Отобразится расписание на завтрашний день с первоначальной встречей «SBS Собрание по вопросам финансов».
Щелкните на встрече «SBS Завтрак с Сьюзен» и на панели инструментов нажмите кнопку Delete (Удалить). Встреча будет удалена из календаря.
Не забудьте удалить встречи «SBS Собрание по вопросам финансов» и «SBS финансовый отдел», если упражнение выполнялось в собственном календаре.
Планирование встреч и событий
В данном упражнении вы назначите встречу, повторяющуюся встречу, а также событие на несколько дней.
Важно. Работать с этим упражнением можно в своем собственном календаре либо в учебной папке Calendar (Календарь). При использовании своего собственного календаря не забудьте удалить встречи, созданные в упражнении. Для упрощения поиска демонстрационных встреч тема каждой встречи начинается в букв SBS.
Для выполнения этого упражнения используйте файл данных SBSCalendar в папке учебного файла Microsoft Press\Outlook 2003 Calendar.
В области Navigation Pane (Область переходов) щелкните на значке Folder List (Список папок).
В области Folder List (Список папок) разверните файл данных SBS Calendar, после чего щелкните на учебном календаре.
Совет. Если данное упражнение будет выполняться с использованием собственного календаря, просто щелкните на значке Calendar (Календарь) в области Navigation Pane (Область переходов).
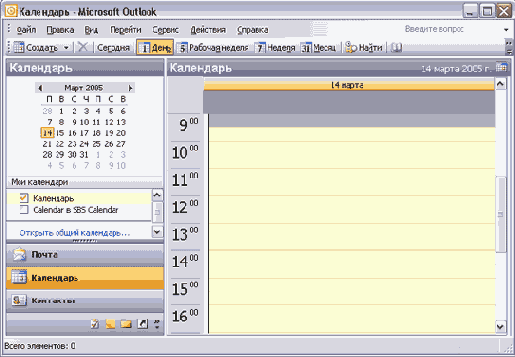
Решение проблем. Представлением календаря по умолчанию является Day (День). Если представление календаря не похоже на то, что показано в данном упражнении, нажмите на панели инструментов кнопку Day (День).
В области Date Navigator (Календарик) щелкните на дате следующего дня. Отобразится расписание на следующий день.
Дважды щелкните на ячейке времени 1:00 P.M. (13:00). Появится новая форма Appointment (Встреча).
В поле Subject (Тема) введите SBS Представление нового продукта.
Нажмите клавишу Tab и в поле Location (Место) введите Конференц-зал 1.
Щелкните на кнопке списка справа от второго поля End Time (Конец) (поле, в котором отображается время, а не дата) и в ниспадающем списке выберите 2:00 РМ (14:00), чтобы установить длительность встречи на один час.
Если необходимо, отметьте опцию Reminder (Оповещение), чтобы включить напоминание Outlook о данном собрании. Щелкните на кнопке списка справа от поля Reminder (Оповещение) и в ниспадающем списке выберите 30 minutes (30 минут), чтобы отвести время для подготовки к презентации.
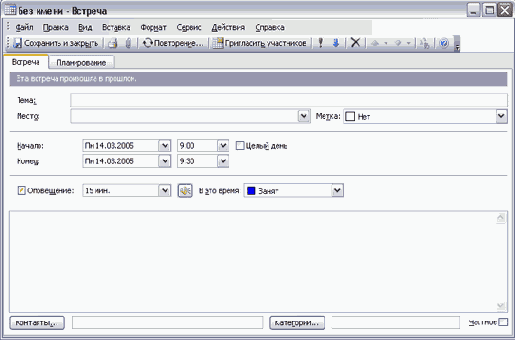
На панели инструментов окна Appointment (Встреча) нажмит кнопку Save and Close (Сохранить и закрыть).
Если Outlook отобразит предупреждение о том, что оповещение не будет отображено, нажмите Yes (Да). Встреча будет сохранена в календаре.
Совет. Можно быстро создать встречу, щелкнув на соответствующе» временной ячейке календаря и указав тему встречи. Чтобы создать встречу с большей длительностью, перетащите указатель мыши через нужное число временных ячеек, после чего введите тему встречи. Встречи, создаваемые таким образом, используют настройки оповещения по умолчанию и не включают в себя расположение собрания.
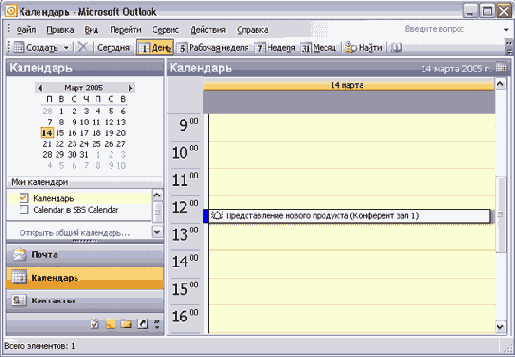
В области Date Navigator (Календарик) щелкните на стрелке вправо для отображения следующего месяца.
Щелкните на третьей среде месяца.
Совет. Область Date Navigator (Календарик) отображает шесть недель единовременно, включая выбранный месяц. Дни выделенного месяца отображаются черным цветом; дни предыдущего и следующего месяцев отображаются серым цветом, однако их по-прежнему можно выбирать в области Date Navigator (Календарик).
Отобразится расписание на выбранный день.
Дважды щелкните на временной ячейке 10:00 A.M. (10:00). Появится новая форма встречи.
В поле Subject (Тема) введите SBS Отчет о состоянии.
Нажмите клавишу Tab и в поле Location (Место) введите Офис начальника.
Нажмите кнопку Recurrence (Повторение). Появится диалоговое окно Appointment Recurrence (Повторение встречи).
В области Recurrence pattern (Повторять) выберите опцию Monthly (Ежемесячно), после чего выберите опцию The third Wednesday of every 1 month(s) (Повторять в среду каждого 1 месяца).
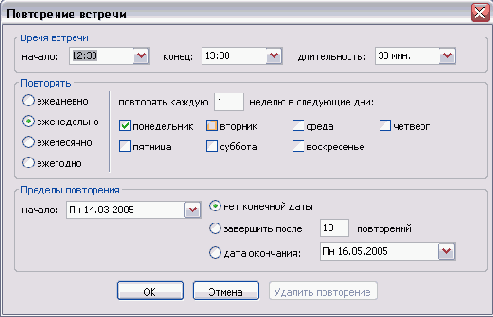
Нажмите ОК. Параметры повторения будут добавлены в форму Appointment (Встреча).
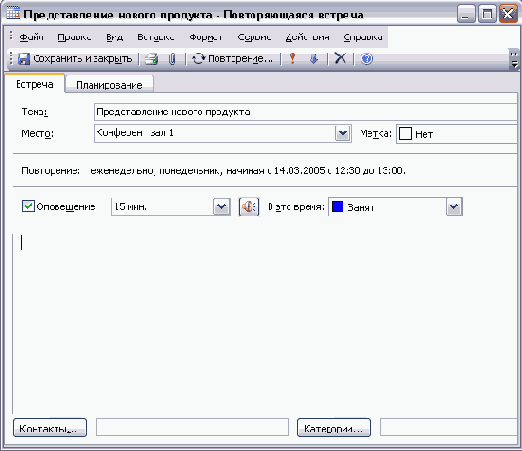
Нажмите кнопку Save and Close (Сохранить и закрыть). Повторяющаяся встреча будет добавлена в календарь. Круговые стрелки обозначают повторение.
В области Date Navigator (Календарик) щелкните на стрелке вправо. Область Date Navigator (Календарик) отобразит следующий месяц, и третья среда месяца будет выделена жирным шрифтом в обозначение того, что на этот день назначена встреча.
В меню Go (Перейти) выберите Go to Date (Перейти к дате).
Появится диалоговое окно Go To Date (Перейти к дате).
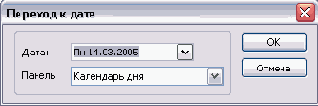
В поле Date (Дата) введите 8/8/04, после чего нажмите ОК. Отобразится расписание на 8 августа 2004 года.
Щелкните правой кнопкой мыши на временной ячейке 9:00 A.M. (9:00) и в появившемся меню выберите New All Day Event (Создать событие на целый день). Появится новая форма Event (Событие).
В поле Subject (Тема) введите SBS в отпуске.
Щелкните на кнопке списка справа от поля End time (Конец) и выберите 14 августа в ниспадающем календаре.
Если опция Reminder (Оповещение) включена, отключите ее.
Щелкните на кнопке списка справа от поля Show Time as (В это время) и выберите в ниспадающем списке Out of Office (Нет на работе).
Совет. По умолчанию Outlook добавляет в календарь в качестве событий праздники, типичные для текущей страны, однако можно добавить в календарь праздники других стран. В меню Tools (Сервис) выберите Options (Параметры). На вкладке Preferences (Настройки) нажмите кнопку Calendar Options (Параметры календаря), после чего нажмите кнопку Add Holidays (Добавить праздники). Отметьте опции стран, праздники которых нужно добавить, и нажмите ОК в каждом из открытых диалоговых окон.
В правом нижнем углу формы Event (Событие) отметьте опцию Private (Частное).
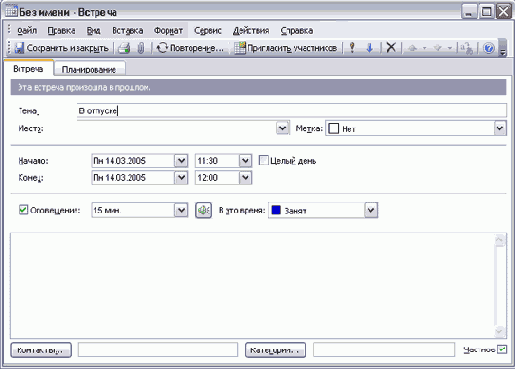
Совет. Можно легко пометить имеющуюся встречу как частную, чтобы пользователи Outlook не могли видеть ее детали. Просто щелкните правой кнопкой мыши на встрече в календаре, после чего в ниспадающем меню выберите Private (Частная).
Нажмите кнопку Save and Close (Сохранить и закрыть). Если Outlook выдаст предупреждение о том, что оповещение отображено не будет, нажмите Yes (Да). В календарь добавлено новое событие. Значок ключа говорит о том, что оно является частным.
На панели инструментов нажмите кнопку Go to Today (Перейти на Сегодня). Отобразится расписание на текущий день.
Не забудьте удалить встречи «Презентация нового продукта SBS», «Отчет о состоянии SBS» и «SBS в отпуске», если данное упражнение было выполнено в реальном календаре пользователя Outlook.
Работа с несколькими часовыми поясами
Если вы часто встречаетесь с людьми из других стран или регулярно посещаете другие государства, может потребоваться изменить часовой-пояс или включить отображение второго часового пояса в календаре.
Каждый часовой пояс измеряется относительно времени по Гринвичу (GMT) или по Всеобщему скоординированному времени (UTC). Время по Гринвичу определяется в обсерватории Greenwich в Англии.
тобы изменить текущий часовой пояс:
В меню Tools (Сервис).рыберите Options (Параметры).
На вкладке Preferences (Настройки) нажмите кнопку Calendar Options (Параметры календаря).
В диалоговом окне Calendar Options (Параметры календаря) нажмите кнопку Time Zone (Часовой пояс).
В диалоговом окне Time Zone (Часовой пояс) нажмите кнопку списка справа от поля Time Zone (Часовой пояс), выберите нужный часовой пояс и нажмите ОК трижды, чтобы закрыть все диалоговые окна.
Имейте в виду, что изменение часового пояса в Outlook эквивалентно изменению часового пояса в Control Panel (Панель управления). Данное изменение повлияет на время, отображаемое в панели задач Windows и в любых других программах Windows.
Чтобы отобразить в календаре второй часовой пояс
В меню Tools (Сервис) выберите Options (Параметры).
Во вкладке Preferences (Настройки) нажмите кнопку Calendar Options (Параметры календаря).
В диалоговом окне Calendar Options (Параметры календаря) нажмите кнопку Time Zone (Часовой пояс).
В диалоговом окне Time Zone (Часовой пояс) отметьте опцию Show an additional time zone (Дополнительный часовой пояс).
Щелкните на поле Label (Метка) и введите метку для этого часового пояса. (Например, «дом» или «офис».)
Нажмите кнопку списка справа от поля Time Zone (Часовой пояс), выберите нужный часовой пояс и нажмите ОК трижды, чтобы закрыть все диалоговые окна и вернуться в календарь.
Можно использовать кнопку Swap Time Zones (Поменять часовые пояса) в диалоговом окне Time Zone (Часовой пояс), чтобы заменить текущий часовой пояс дополнительным. Такая замена часовых поясов отразится на всех местах, где указывается время, будь то время получения сообщений или время назначенных встреч - везде будет указываться время нового часового пояса.
Работа с несколькими календарями
Часто полезно иметь несколько календарей. Например, можно вести один календарь для себя, а другой — для коллективного проекта или вести отдельно деловой и личный календари. Новые календари создавать довольно просто.
В Outlook 2003 можно просматривать несколько календарей еди-нсвЗООЗ повременно, а также.перемещать из одного календаря в другой встречи и события. При просмотре и прокрутке нескольких календарей они отображаются в одном интервале дат или времени.
В данном упражнении вы создадите новый календарь, после чего бу-Дут одновременно отображены все имеющиеся календари.
Для выполнения этого упражнения используйте файл данных SBSCalendar в папке учебного файла Microsoft Press\Outlook 2003 SBS\ Calendar.
Отобразите учебный календарь.
Щелкните на кнопке списка справа от кнопки New (Создать) и в ниспадающем списке выберите Folder (Папка). Появится диалоговое окно Create New Folder (Новая папка).
В поле Name (Имя) введите SBS тест календаря.
В ниспадающем списке Folder Contains (Содержимое папки) выберите Calendar Items (Элементы типа Календарь).
В поле Select where to place the folder (Поместить папку в) щелкните на папке SBS Calendar.
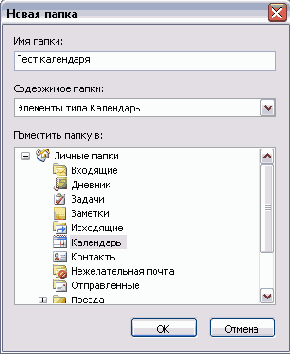
Нажмите ОК. В файле данных SBS Calendar отобразится новый календарь.
В области Navigation Pane (Область переходов) щелкните на значке Calendar (Календарь). В области Navigation Pane (Область переходов) отобразится список My Calendars (Мои календари), содержащий перечень имеющихся календарей. Опция Calendar in SBS Calendar (Календарь в SBS Calendar) отмечена для обозначения просматриваемого календаря.
В списке My Calendars (Мои календари) отметьте опцию Calendar (Календарь). Outlook отобразит рядом друг с другом основной и учебный календари.
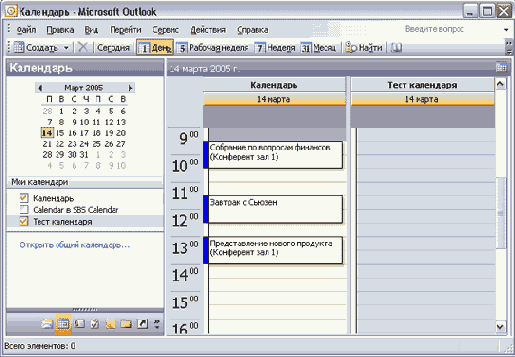
В списке My Calendars (Мои календари) отметьте опцию SBS тест календаря в SBS Calendars. Outlook отобразит три календаря рядом друг с другом. Цветные полосы на именах календарей соответствуют цветам на отображаемых календарях.
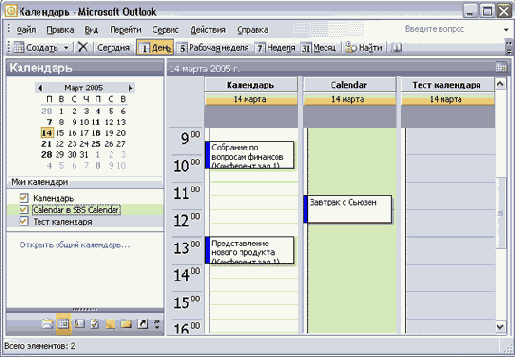
В области Date Navigator (Календарик) щелкните на выделенной жирным шрифтом дате, чтобы отобразить день с назначенным собранием или событием.
Перетащите событие из одного календаря в другой, чтобы переместить его. Щелкните правой кнопкой мыши на событии перетащите его, после чего в появившемся меню выберите Copj (Копировать).
Отключите опции Calendar (Календарь) и SBS тест календаря SBS Calendar, чтобы отобразить только учебный календарь.
Не забудьте переместить все собственные встречи на исходные даты и времена.
Автоматическая отправка ответов на запросы о собрании
Можно настроить Outlook на автоматическую отправку ответов на запросы о собраниях. Outlook будет обрабатывать запросы о собраниях и отказы, отвечая на запросы, добавляя новые собрания в календарь и удаляя отмененные собрания из календаря. Если выбрать соответствующую опцию, Outlook будет автоматически отклонять запросы, конфликтующие с существующими записями в вашем календаре. Также можно включить автоматическое отклонение всех запросов о повторяющихся собраниях.
В меню Tools (Сервис) выберите Options (Параметры). Появится диалоговое окно Options (Параметры).
На вкладке Preferences (Настройки) нажмите кнопку Calendar Options (Параметры календаря) и затем нажмите кнопку Resource Scheduling (Управление ресурсами). Появится диалоговое окно Resource Scheduling (Управление ресурсами).
Отметьте опцию Automatically accept meeting requests and process cancellations (Автоматически принимать приглашения и обрабатывать отказы).
По желанию отметьте опцию Automatically decline conflicting meeting requests (Автоматически отклонять конфликтующие предложения) и/или Automatically decline recurring meeting requests (Автоматически отклонять повторяющиеся приглашения) и нажмите ОК.
Нажмите ОК, чтобы закрыть все открытые диалоговые окна.
Назначение и управление собраниями
В этой главе вы узнаете, как:
назначать собрания;
отвечать на запросы о собрании;
обновлять и отменять собрания;
просматривать календари других пользователей;
сохранять календарь как веб-страницу.
Microsoft Office Outlook 2003 оказывает помощь в таком непростом деле, как организация собраний. Можно организовывать собрания, происходящие в определенном месте, и собрания, происходящие в сети. Можно просматривать календари участников собрания для проверки того, есть ли у них свободное время. Можно отправлять приглашения на собрания и отслеживать ответы участников. При изменении расписания можно обновлять или отменять назначенные собрания.
Когда собрание организовывается другим пользователем, можно ответить на запрос о собрании вручную или автоматически; если время собрания не подходит, можно предложить другое время или дату, оповестив всех участников об изменениях.
Если требуется сообщить пользователям о том, какой вид имеет ваше собственное расписание, можно опубликовать календарь Outlook в интернете и сделать его доступным коллегам, друзьям и членам семьи, нуждающимся в этой информации. Если не требуется публиковать все детали, имеющиеся в календаре, можно представить только информацию о том, когда вы свободны и когда заняты.
Важно. Перед выполнением упражнений убедитесь, что на вашем компьютере установлены учебные файлы с диска, прилагаемого к этой книге. Указания по установке приведены в разделе «Установка учебных файлов» в начале книги.
Ключевые моменты
Можно открывать общий доступ к календарю, чтобы члены организации могли просматривать встречи и собрания, либо открывать доступ только к сведениям о доступности. Календарь можно также публиковать в интернете или во внутренней сети организации.
Можно использовать Outlook для настройки собраний, приглашения участников и отслеживания их ответов на приглашения. Если участники предоставляют доступ к своим сведениям о доступности, Outlook может выбрать наиболее подходящее время собрания, либо можно создать групповое расписание для отображения времени, когда все пользователи свободны.
Руководство организации может добавить конференц-залы, проекторы и другие ресурсы и средства, необходимые для проведения собраний, в свою адресную книгу и с помощью Outlook планировать их использование.
Для проведения интерактивных сетевых собраний можно использовать программу NetMeeting, входящую в состав Internet Explorer.
Назначение и проведение собраний по сети
С помощью программы NetMeeting, поставляемой с Microsoft Internet Explorer, можно проводить в интернете собрания по сети. NetMeeting позволяет проводить аудио- и видеоконференции с одним участником и более. Участники конференций NetMeeting могут открывать общий доступ к приложениям, совместно работать над документами, работать с общей доской или передавать файлы.
Чтобы полностью использовать возможности аудио- и видеосвязи в NetMeeting, на компьютере должны быть установлены звуковая карта, видеокарта, колонки, микрофон и видеокамера. Без камеры можно просматривать видеоизображение других пользователей, однако никто из них не будет видеть ваше.
В этом упражнении вы спланируете сетевую конференцию с использованием NetMeeting.
Создайте новый запрос о собрании, указав участников, тему, время начала и окончания собрания.
Отметьте опцию Reminder (Оповещение).
Отметьте опцию This is an online meeting using (Собрание по сети) и в поле рядом выберите Microsoft NetMeeting. Возможно, потребуется увеличить окно, чтобы отобразить все его содержимое.
Щелкните на поле Directory Server (Сервер каталогов), введите logon.netmeeting.microsoft.com (имя сервера каталогов Microsoft).
Отметьте опцию Automatically start NetMeeting with Reminder (Автоматически запустить NetMeeting с напоминанием).
На панели инструментов нажмите кнопку Send (Отправить). Запрос о собрании отправлен. Когда приблизится время, на которое назначено собрание, автоматически запустится NetMeeting для подключения инициатора собрания и остальных участников.
В организации можно использовать другой сервер каталогов, нежели упомянутый выше. Для получения более подробной информации обратитесь к системному администратору или поставщику услуг интернета.
Для проведения собрания в NetMeeting запустите NetMeeting и в меню Call (Вызов) выберите Host Meeting (Начать встречу). В появившемся диалоговом окне Host Meeting (Начать встречу) можно задать имя встречи и пароль, а также настроить ряд параметров, включая параметры, разрешающие или запрещающие пользователям делать исходящие звонки, принимать входящие звонки и использовать функции NetMeeting. Также можно выбрать использование функции безопасности для конференции.
Начав встречу, можно звонить другим участникам конференции, выбирая пункт New Call (Создать вызов) в меню Call (Вызов). Если адрес участника не известен, его можно найти, нажав кнопку Find Someone in a Directory (Поиск пользователя).
Совет. Для получения более подробной информации о работе с NetMeeting запустите NetMeeting, войдите в меню Help (Справка) и выберите Help Topics (Вызов справки). Чтобы запустить NetMeeting, нажмите кнопку Start (Пуск), наведите указатель мыши на команду Run (Выполнить), введите conf и нажмите ОК.
Назначение ресурсов для собрания.
Чтобы назначить ресурс при создании запроса на собрание:
В форме Meeting (Собрание) откройте вкладку Scheduling (Планирование).
Нажмите кнопку Add Others (Другие) и выберите Add from Address Book (Добавить из адресной книги). Появится диалоговое окно Select Attendees and Resources (Выбор участников и ресурсов).
В списке Name (Имя) выберите ресурс или ресурсы, которые требуется добавить, нажмите кнопку Resources (Ресурсы) и нажмите ОК.
Отправьте запрос о собрании, как это делается обычно.
Чтобы назначить ресурс для имеющегося собрания:
Откройте форму Meeting (Собрание).
На вкладке Scheduling (Планирование) добавьте необходимые ресурсы.
Нажмите кнопку Send Update (Отправить).
Назначение собраний
С помощью Outlook осуществляется автоматический подбор времени для проведения собраний. Можно указать, обязательно ли присутствие того или иного приглашенного. Outlook использует эту информацию для определения наиболее подходящего времени для участников, присутствие которых необходимо, а также подстраивается под свободное время большинства приглашенных, чье присутствие не обязательно. После выбора времени отправляется запрос о собрании (meeting request) (разновидность электронных сообщений) каждому приглашаемому участнику и необходимому ресурсу. Ответы от участников и от запрашиваемых ресурсов автоматически фиксируются по получении.
В этом упражнении вы назначите собрание, пригласите участников, а также установите и затем удалите оповещение о собрании.
Откройте файл данных SBSMeetings из Outlook, после чего откройте учебную папку Contacts (Контакты) в папке файла данных SBSMeetings.
В области Navigation Pane (Область переходов) щелкните на значке Folder List (Список папок).
В учебной папке Contacts (Контакты), удерживая клавишу Ctrl , перетащите контакт Kim Akers в свою собственную папку Contacts (Контакты). После этого, удерживая клавишу Ctrl перетащите контакт David Ortiz в свою собственную папку Contacts (Контакты).
В папке файла данных SMS Meetings щелкните на учебном календаре.
В области Date Navigator (Область переходов) перейдите к июню 2003 года и щелкните на числе 18. Календарь отобразит расписание на 18 июня 2003 года.
В меню Actions (Действия) выберите Plan a Meeting (Назначить собрание). Откроется форма назначения собрания с указанием текущего пользователя как участника в списке All Attendees (Все участники). Значок рядом с вашим именем обозначает, что вы являетесь организатором встречи. По умолчанию для собрания выбирается первая свободная временная ячейка.
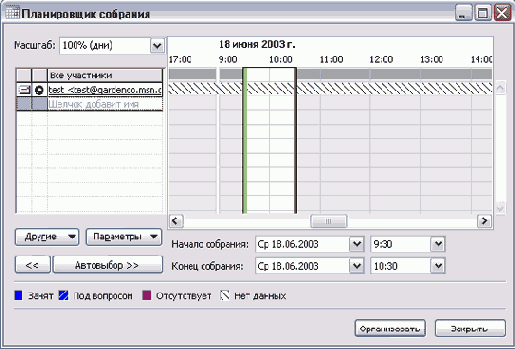
Нажмите кнопку Add Others (Другие) и в ниспадающем списке выберите Add From Address Book (Добавить из адресной книги). Появится диалоговое окно Select Attendees and Recources (Выбор участников и ресурсов) с именем текущего пользователя в поле Required (Обязательный).
Важно. В данном упражнении предоставляется контактная информация о вымышленных сотрудниках компании «Все для сада». При необходимости для планирования реального собрания можно использовать имена имеющихся сотрудников или других контактов.
Если данное упражнение предполагается выполнять с использованием вымышленных контактов, щелкните на кнопке списка справа от поля Show Names from the (Источник адресов), после чего выберите Contacts (Контакты).
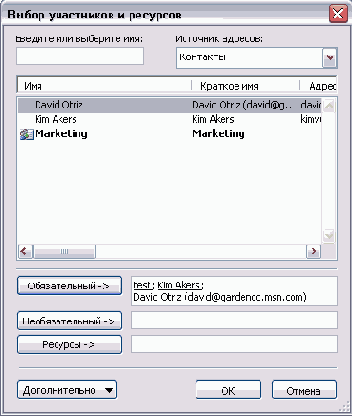
В списке Name (Имя) щелкните на имени Kim Akers и нажмите кнопку Required (Обязательный). Имя добавится в список Required Attendees (Обязательный).
В списке Name (Имя) щелкните на имени David Ortiz и нажмите кнопку Optional (Необязательный). Имя добавится в список Optional Attendees (Необязательный).
Нажмите ОК. В окне с предложением присоединиться к Microsoft Office Internet Free/Busy Service (если оно появилось) нажмите Cancel (Отмена). Участники будут добавлены к списку All Attendees (Все участники) со значками, указывающими на обязательность или необязательность их присутствия.
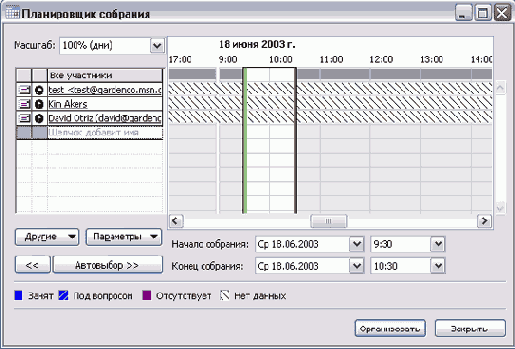
Используйте горизонтальную полосу прокрутки в области сведений о занятости, чтобы просмотреть доступность участников для 17 июня 2003 года. Участник может быть свободен, неопределенно занят, занят или отсутствовать на работе. Время занятости помечено синим цветом, время частичной или неопределенной занятости - синим заштрихованным, время отсутствия на работе - сиреневым цветом. (Если используются вымышленные имена, информация о занятости будет недоступна.)
Щелкните на ячейке 9:00 (9:00 A.M.) в области сведений о занятости, чтобы выбрать это время. Выбранная получасовая ячейка времени отобразится в виде вертикальной белой области. Списки Meeting start time (Начало собрания) и Meeting end time (Окончание собрания) отражают выбранные дату и время.
Совет. Можно быстро находить свободное время для всех участников и ресурсов. Нажмите кнопку AutoPick Next (Автовыбор) в диалоговом окне Plan a Meeting (Планировщик собрания) или на вкладке Scheduling (Планирование) формы собрания.
В области сведений о занятости щелкните на красной границе справа от выбранного интервала времени и перетащите его на 10:00. Второе поле настройки Meeting end time (Окончание собрания) отразит изменение - теперь продолжительность собрания равна одному часу.
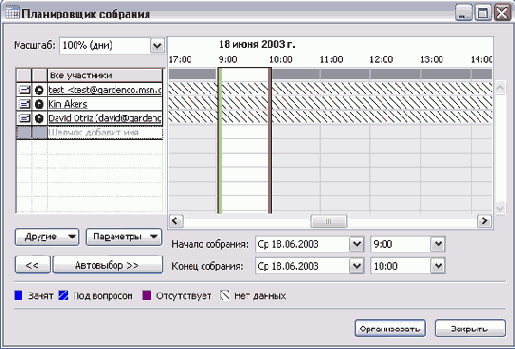
Нажмите кнопку Make Meeting (Организовать). Появится новая безымянная форма собрания с уже присутствующими участниками и указанным временем проведения собрания.
В поле Subject (Тема) введите План Демонстрации, нажмите клавишу Tab и в поле Location (Место) введите 2-й этаж, конференц-зал.
Убедитесь, что отмечена опция Reminder (Оповещение), щелкните на кнопке списка справа от поля Reminder (Оповещение) и выберите 10 minutes (10 мин.).
На панели инструментов нажмите кнопку Send (Отправить).
Важно. Если приглашаемые пользователи вымышлены, электронные сообщения, отправленные им, вернутся с пометкой «undeliverable» (невозможно доставить). Удалить вернувшиеся сообщения можно в любое время.
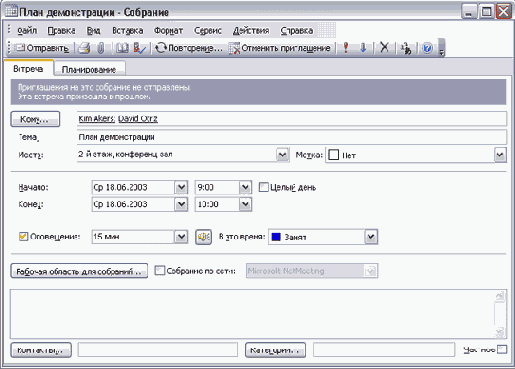
В диалоговом окне Plan A Meeting (Назначение собрания) нажмите кнопку Close (Закрыть). Форма планировщика собраний закроется.
Перейдите к календарю и щелкните в календарике на дате 17 июня 2003 года. Отобразится расписание на следующий день с назначенным на 9:00-10:00 собранием (см. рис. вверху следующей страницы).
Дважды щелкните на собрании «План демонстрации». Откроется форма собрания.
Снимите галочку с опции Reminder (Оповещение).
На панели инструментов нажмите кнопку Save and Close (Сохранить и закрыть). Обновленное собрание сохранено. Теперь оповещение о собрании не будет выдаваться текущему пользователю, но участники собрания будут его получать.
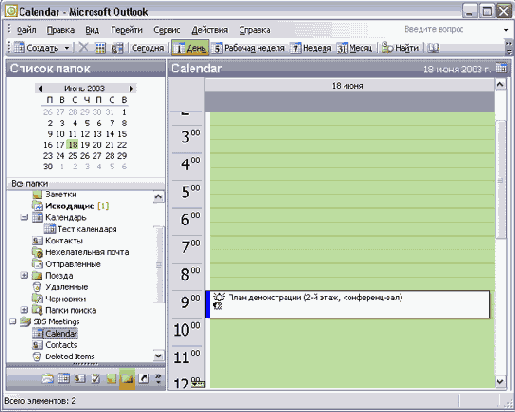
Обновление и отклонение запросов о собрании
В этом упражнении вы создадите собрание, переназначите его, измените список участников собрания и отмените собрание.
Не забудьте проинформировать участников учебного собрания о том, что реальное собрание не назначается.
Откройте календарь.
Находясь в календаре, нажмите кнопку Go to Today (Перейти на Сегодня). Отобразится расписание на текущий день.
На панели инструментов нажмите кнопку New Appointment (Создать встречу).
В поле Subject (Тема) введите SBS Practice.
На вкладке Scheduling (Планирование) нажмите кнопку Add Others (Другие) и выберите Add from Address Book (Добавить из адресной книги).
Пригласите на собрание двух участников, выбрав их в списке адресов, после чего нажмите ОК.
На панели инструментов формы собрания нажмите кнопку Send (Отправить). Теперь имеется собрание, с которым можно работать.
В календаре дважды щелкните на собрании SBS Practice. Появится форма собрания.
Откройте вкладку Scheduling (Планирование) и в области сведений о занятости перейдите,к следующему рабочему дню.
Щелкните на ячейке 11:00 A.M. (11:00) и перетащите правую границу закрашенной области на 12:00 P.M. (12:00), чтобы увеличить длительность собрания до 1 часа. Время начала и окончания изменится согласно внесенным в расписание коррективам.
В списке All Attendees (Все участники) щелкните на имени одного из приглашенных участников; нажмите клавишу Del , после чего нажмите клавишу Tab . Участник будет удален из списка.
На панели инструментов нажмите кнопку Send Update (Отправить). Обновленная форма собрания будет отправлена. Удаленный участник получит уведомление об отмене собрания.
В области Date Navigator (Календарик) щелкните на следующем рабочем дне и затем дважды щелкните на собрании SBS Practice.
В форме Meeting (Собрание) откройте вкладку Tracking (Отслеживание). Вкладка Tracking (Отслеживание) отобразит ответ, полученный от каждого из участников.
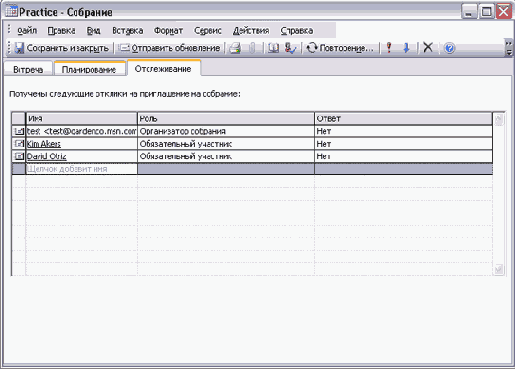
В меню Actions (Действия) выберите Cancel Meeting (Отменить собрание). Появится окно сообщения с предложением отправить участникам уведомление об отмене собрания.
Убедившись, что выбрана опция Send cancellation and delete meeting (Отправить уведомление об отмене и удалить собрание), нажмите ОК.
На панели инструментов нажмите кнопку Send (Отправить). Уведомление об отмене собрания будет отправлено всем оставшимся участникам. Форма собрания закроется, и собрание будет удалено из вашего календаря.
Совет. Можно быстро отправить новое электронное сообщение всем участникам того или иного собрания. Просто откройте собрание и выберите в меню Actions (Действия) пункт New Message to Attendees (Создать сообщение участникам). (Эта опция доступна только в том случае, если участники собрания уже приглашены.)
Открытие доступа к календарю другим пользователям
Можно сделать календарь доступным другим пользователям сети, как в случае с любой другой папкой. Чтобы сделать календарь общим с другим пользователем сети:
В списке папок щелкните правой кнопкой мыши на папке Calendar (Календарь) и в появившемся меню выберите Sharing (Доступ).
На вкладке Permissions (Разрешения) диалогового окна Calendar Properties (Параметры календаря) нажмите кнопку Add (Добавить).
Выберите одного человека или нескольких, которым нужно предоставить доступ к календарю, после чего нажмите ОК.
В области Permissions (Разрешения) укажите нужные разрешения для других пользователей сети, после чего нажмите ОК.
Если другой пользователь сети предоставляет доступ к своему календарю, этот календарь можно открыть с данного компьютера (например, чтобы сравнить его с собственным календарем). Чтобы открыть для просмотра календарь другого пользователя:
В меню File (Файл) наведите указатель мыши на пункт Open (Открыть) и выберите Other User's Folder (Папка другого пользователя). Появится диалоговое окно Open Other User's Folder (Открытие папки другого пользователя).
Нажмите кнопку Name (Имя), щелкните на имени пользователя, который предоставил доступ к своему календарю, и нажмите ОК.
В поле Folder type (Тип папки) выберите папку Calendar (Календарь) и нажмите ОК. Отобразится календарь другого пользователя.
Открытие доступа к расписанию в интернете
Microsoft предлагает к использованию веб-сервис Microsoft Office Internet Free/Busy Service, позволяющий публиковать сведения о занятости в определенном безопасном месте в интернете. Если вы и ваши коллеги не имеете доступа к календарям друг друга, но имеете доступ в интернет, каждый из вас может присоединиться к этому сервису И публиковать свои сведения о занятости, чтобы другие могли их просматривать. Быстрый доступ к этой информации позволит сэкономить много времени при координации расписаний группы занятых людей.
Чтобы сделать информацию из своего календаря доступной другим пользователям Office:
В меню Tools (Сервис) выберите Options (Параметры).
В области Calendar (Календарь) нажмите кнопку Calendar Options (Параметры календаря), затем в области Advanced Options (Дополнительные параметры) нажмите кнопку Free/ Busy Options (Параметры доступности).
В диалоговом окне Free/Busy Options (Параметры доступности) отметьте опцию Publish and search using Microsoft Office Internet Free/Busy Service (Публикация и поиск этих сведений в интернете через службу Microsoft Office Internet Free/Busy).
Для просмотра сведений о занятости других пользователей, открывших доступ к своим расписаниям, отметьте опцию Request free/busy information in meeting invitations (Запрашивать сведения о доступности в приглашениях на собрания) и нажмите ОК.
Если появилось окно с предложением установить функцию, нажмите Yes (Да).
По завершении установки в диалоговом окне Calendar Options (Параметры календаря) нажмите ОК.
Также можно публиковать свои сведения о занятости в интранет-сети в определенном месте. Администратор сети предоставит путь к соответствующей папке в сети организации.
Чтобы опубликовать расписание в интранет-сети:
В меню Tools (Сервис) выберите Options (Параметры).
В диалоговом окне Options (Параметры) нажмите кнопку Calendar Options (Параметры календаря).
В области Advanced options (Дополнительные параметры) нажмите кнопку Free/Busy Options (Параметры доступности).
В области Internet Free/Busy (Сведения о доступности в интернете) отметьте опцию Publish at my location (Опубликовать в моем размещении) и введите предоставленное администратором имя сервера, на котором будет храниться информация о вашей доступности, и после него укажите нужное имя файла.
Нажмите ОК, чтобы закрыть все открытые диалоговые окна Сведения о занятости будут опубликованы в указанном расположении.
В меню Tools (Сервис) наведите указатель мыши на пункт Send/ Receive (Отправить/Получить) и затем выберите Free/Busy Information (Сведения о доступности), чтобы опубликовать сведения о доступности на сервере.
Чтобы просмотреть опубликованные сведения о доступности, откройте браузер и в адресной строке введите URL файла на сервере. Сведения о доступности отобразятся в браузере в виде текстового файла.
Просмотрите информацию и нажмите в браузере кнопку Close (Закрыть). Окно браузера закроется.
Примерное содержимое поля Publish at my location (Опубликовать в моем размещении) будет выглядеть так \\server\share\ username\ June2002.vfb. В поле Publish at my location (Опубликовать в моем размещении) следует указывать полный путь и имя файла.
URL, необходимый для получения информации, может отличаться от адреса, указанного в поле Publish at my location (Опубликовать в моем размещении). Сетевой администратор предоставит нужный URL.
Просмотр календаря другого пользователя
При организации собрания полезно выяснить, когда у возможных участников есть свободное время. В Outlook можно выяснять, занят пользователь или свободен, пригласив его к участию в собрании, добавив его в групповое расписание или просматривая страницы интернета или интранет-сети, где опубликованы расписания.
Групповое расписание представляет собой комбинированные расписания нескольких пользователей или ресурсов, отображаемые одновременно. Например, групповое расписание, содержащее расписания всех членов коллектива, позволяет быстро выяснить, когда у коллектива будет свободное время для проведения конференции.
При наличии локальной сети, использующей Exchange Server, сведения о занятости других пользователей доступны по умолчанию. Кроме того, если пользователь, присоединенный к локальной сети, открыл общий доступ к своему календарю, можно открыть напрямую календарь этого пользователя.
В этом упражнении вы создадите расписание группы, после чего из этого расписания создадите собрание.
Откройте учебную папку Calendar (Календарь) в папке файла данных SBS Meetings.
Находясь в календаре, на панели инструментов нажмите кнопку View Group Schedules (Просмотр расписаний группы). Появится диалоговое окно Group Schedules (Групповые расписания).
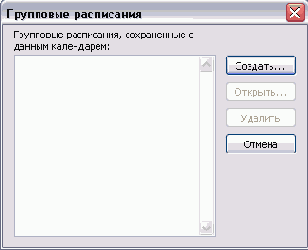
Нажмите кнопку New (Создать). Появится диалоговое окно Create New Group Schedule (Создание группового расписания).
В поле Type a name for the new Group Schedule (Введите название группового расписания) введите Демонстраторы и нажмите ОК. Появится расписание группы «Демонстраторы» с выделенной ячейкой времени, отражающей текущую дату и время.
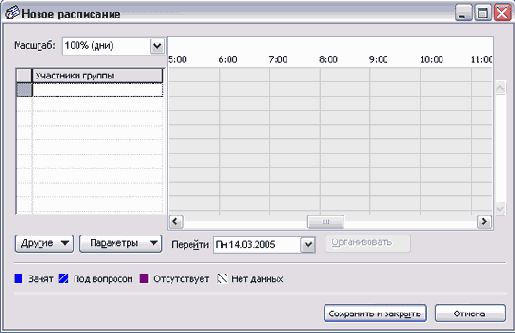
Нажмите кнопку Add Others (Другие) и выберите Add from Address Book (Добавить из адресной книги) в ниспадающем меню. Появится диалоговое окно Select Members (Выбор участников).
Чтобы выполнить упражнение с использованием вымышленных сотрудников компании «Все для сада», нажмите кнопку списка справа от поля Show Names from the (Источник адресов) и выберите Contacts (Контакты).
Совет. Данное упражнение можно выполнить с использованием своих собственных реальных контактов.
Для этого просто выберите имена в общем списке адресов вместо предлагаемых здесь.
В поле Name (Имя) щелкните на имени Kim Akers, удерживайте клавишу Ctrl, щелкните на имени David Ortiz и нажмите кнопку То (Кому). Имена будут добавлены в список То (Кому).
Нажмите ОК. В окне с предложением присоединиться к службе Microsoft Office Internet Free/Busy Service (если оно появилось) нажмите Cancel (Отмена).
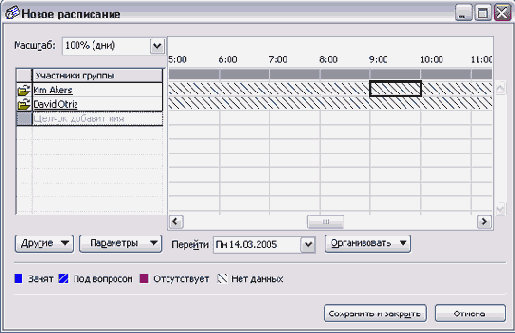
Чтобы отобразить самую последнюю информацию о расписании, нажмите кнопку Options (Параметры) и выберите Refresh Free/Busy (Обновить сведения о занятости). Область сведений о занятости будет обновлена. Outlook собирает информацию из всех мест, где хранятся данные о занятости членов вашей команды: сервер Microsoft Exchange, Microsoft Office Internet Free/Busy Service или Страницы в интернете или интранет-сети, выбранные членами группы.
Нажмите кнопку списки справа от поля Go to (Перейти) и щелкните на следующем понедельнике. Область занятости отобразит информацию для выбранной даты. Будет отображена только половина дня.
Щелкните на кнопке справа от поля Zoom (Масштаб) и выберите 50% (Week View) (50% Неделя) в ниспадающем списке. Область сведений о занятости отобразит большую часть расписаний пользователей.
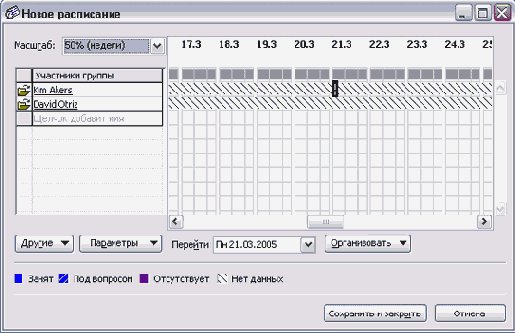
Нажмите кнопку Make Meeting (Организовать) и выберите New Meeting with All (Создать собрание со всеми) в появившемся меню. Появится форма нового собрания с именами участников в поле То (Кому).
Нажмите кнопку Close (Закрыть), затем в окне предупреждения о сохранении изменений нажмите No (Нет). Форма собрания закроется без сохранения запроса о собрании.
В расписании группы «Демонстраторы» нажмите кнопку Cancel (Отмена). Расписание группы закроется.
Закройте файл данных SBS Meetings и удалите контакты Kim Akers и David Ortiz из папки Contacts (Контакты).
Сохранение календаря в виде веб-страницы
Чтобы было легче координировать свои планы с другими пользователями, можно опубликовать расписание в интрасети или в интернете. Сотрудники и клиенты смогут просматривать расписание даже в том случае, если они не являются пользователями Microsoft Outlook. Открывать общий доступ к расписанию можно посредством сохранения календаря в виде вебстраницы либо посредством публикации сведений о занятости.
Например, можно опубликовать календарь с ключевыми датами проекта в интрасети компании либо на веб-странице, чтобы клиенты знали, когда вы заняты и свободны. При сохранении календаря в виде веб-страницы календарь можно легко поместить на любой веб-сайт для обеспечения доступа к нему коллег по работе, друзей или членов семьи.
Совет. При сохранении календаря как веб-страницы его можно сохранять локально на компьютере либо в сетевом расположении. Для обеспечения доступа других пользователей к этой веб-странице требуется выполнить дополнительные действия. Администратор сети или поставщик услуг интернета предоставят всю необходимую информацию.
В данном упражнении вы сохраните календарь в виде веб-страницы, которую можно будет опубликовать в интрасети или в интернете. Откройте свой собственный календарь.
В меню File (Файл) выберите Save as Web Page (Сохранить как веб-страницу). Появится диалоговое окно Save as Web Page (Сохранить как веб-страницу).
В поле Start date (Дата начала) введите 6/1/04 и нажмите клавишу Tab, в поле End Date (Дата окончания) введите 6/30/04.
В поле Calendar title (Название календаря) удалите любой имеющийся текст, введите свое имя, указав после него Июнь 2004, и затем нажмите кнопку Browse (Обзор). Появится диалоговое окно Calendar File Name (Имя файла календаря).
В строке Places (Места) выберите My Documents (Мои документы).
В поле File Name (Имя файла) введите June2004 и нажмите кнопку Select (Выбрать). Диалоговое окно Calendar File Name (Имя файла календаря) закроется, и имя файла и путь к нему будут добавлены в поле File Name (Имя файла).
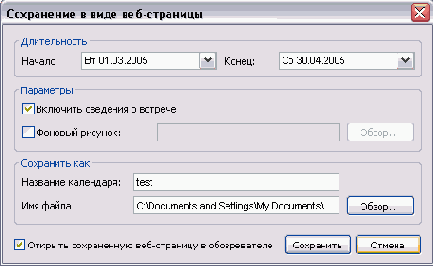
Убедитесь, что отмечена опция Open saved web page in browser (Открыть сохраненную веб-страницу в браузере), после чего нажмите кнопку Save (Сохранить). Диалоговое окно Save as Web Page (Сохранить как веб-страницу) закроется, и расписание отобразится в браузере. (Браузер загрузит файл с локального компьютера, а не из интернета, так как расписание еще не опубликовано.)
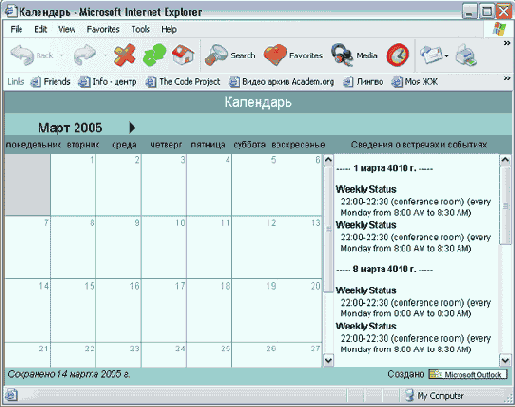
Просмотрите календарь, после чего нажмите в браузере кнопку Close (Закрыть). Окно браузера закроется.
Создание ответа на запрос о собрании
Можно отправлять запросы о собраниях и получать их от других пользователей. При получении запроса предусмотрен ответ одним из трех способов.
Можно принять приглашение и сообщить пригласившему о том, что вы будете присутствовать на собрании. Собрания, в которых вы согласились принять участие, автоматически заносятся в календарь.
Можно частично принять предложение об участии; доля неопределенности будет означать, что вы можете прийти, а можете и не прийти на собрание. Собрания, остающиеся под сомнением, также заносятся в ваш календарь, однако информация о занятости будет отражать, что ваши планы насчет участия в собрании еще не определены.
Можно предложить другое время проведения собрания, в этом случае запрос направляется организатору встречи для подтверждения. Календарь отображает преложенное новое время собрания как предварительно назначенное.
Наконец, можно отклонить запрос о собрании; в этом случае запрос удаляется, и собрание в календарь не заносится. При отклонении собрания можно оповестить об этом отправителя запроса.
В этом упражнении вы примите запрос о собрании, отклоните запрос о собрании и предложите новое время для собрания в ответе на запрос.
Откройте учебную папку Inbox (Входящие) в папке файла данных SBS Meetings.
В учебной папке Inbox (Входящие) дважды щелкните на сообщении «Weekly Status» («Квартальный отчет»). Появится форма собрания.
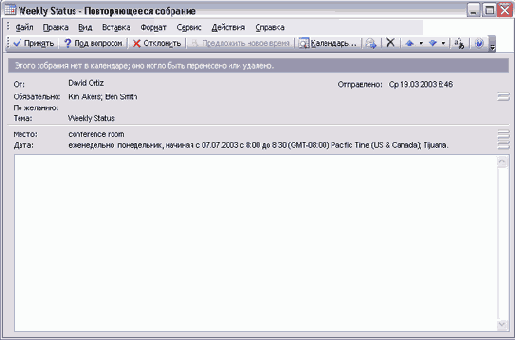
Чтобы просмотреть собрание в календаре, перед тем как отве- чать на него, нажмите кнопку Calendar (Календарь) на панели инструментов. Календарь появится в новом окне; в нем будет отображаться запрашиваемое собрание на желаемой дате. В случае
с повторяющимися собраниями отображается дата первого собрания. Слева запрошенного собрания находится синее полосатое поле, означающее, что оно назначено предварительно.
В открытом окне календаря нажмите кнопку Close (Закрыть). Календарь закроется.
В форме собрания нажмите кнопку Accept (Принять). Появит- ся окно сообщения, предлагающее выбрать вариант ответа на приглашение.
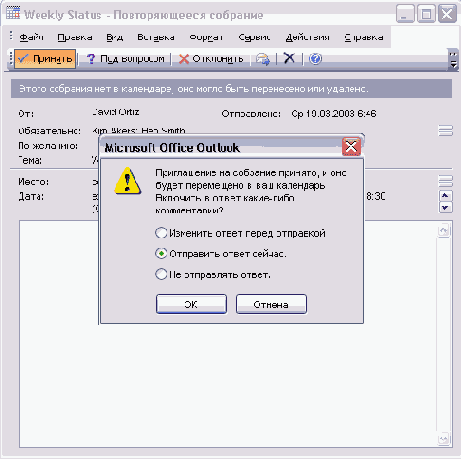
Совет. При принятии или отклонении запроса о собрании можно отправить стандартный ответ, отправить собственный ответ или не отправлять ответ вовсе. Если не отправить ответ организатору собрания, в форме собрания не будет указываться ваше согласие на участие в собрании. Организатор и другие участники не узнают о том, планируете ли вы участвовать в собрании.
Отметьте, если необходимо, опцию Send the response now (Отправить ответ сейчас) и нажмите ОК. Ответ будет отправлен пользователю, от которого пришел запрос о собрании. Форма собрания закроется, собрание добавится в ваш календарь и отобразится следующее сообщение в папке Inbox (Входящие).
Находясь в папке Inbox (Входящие), щелкните на запросе о собрании Project Kick-Off (Отмена проекта); после этого в области Reading Pane (Область чтения) нажмите кнопку Decline (Отклонить). Появится форма сообщения, предлагающая выбрать вариант ответа на запрос.
С отмеченной опцией Edit the response before sending (Изменить ответ перед отправкой) нажмите ОК. Появится форма ответа на запрос. В поле Subject (Тема) будет указано, что отклоняется запрос о собрании Project Kick-Off (Отмена проекта).
В теле сообщения введите текст В этот день меня не будет на работе.
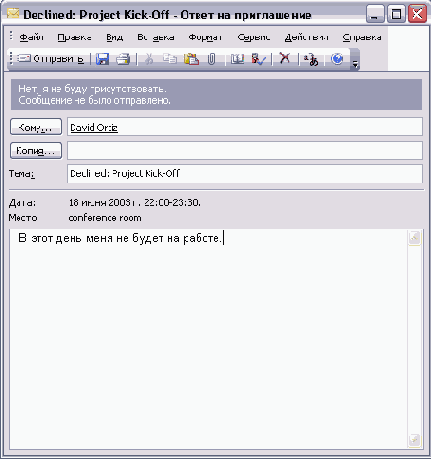
На панели инструментов нажмите кнопку Send (Отправить). Ответ будет отправлен, и форма собрания закроется. Собрание не будет добавлено в календарь.
В папке Входящие (Inbox) щелкните правой кнопкой мыши на сообщении Quarterly Status (Квартальный отчет) и во всплывающем меню выберите Propose New Time (Предложить новое время). Если будет предложено присоединиться к Microsoft Office Internet Free/Busy Service, нажмите Отмена (Cancel). Появится диалоговое окно Propose New Time (Предложите новое время). Текущее время собрания обозначено желтым цветом.
В области сведений о занятости щелкните на столбце 11:00 и перетащите правую границу области намеченного собрания на 12:00. Затем щелкните на столбце 10:00 и перетащите левую границу времени собрания на 11:00. Время начала и окончания собрания изменится.
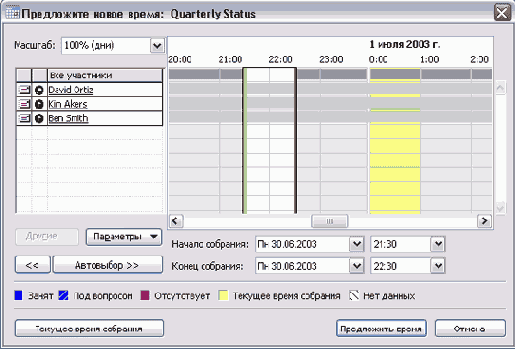
Нажмите кнопку Propose Time (Предложить время). Диалоговое окно Propose New Time (Предложите новое время) закроется и появится форма ответа на запрос. Тема в ответе будет указывать на то, что предлагается новое время для собрания.
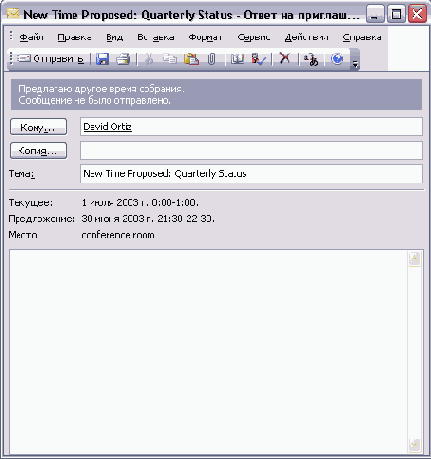
Введите в теле сообщения текст Меня не будет на работе в понедельник утром и нажмите на панели инструментов кнопку Send (Отправить). Ответ будет отправлен, и форма собрания закроется. Собрание будет добавлено в календарь как предварительно запланированное на исходное время.
Добавление адресов обмена мгновенными сообщениями
При использовании программ Windows Messenger или MSN Messenger можно легко добавлять записи из списка Outlook Contacts (Контакты) в список контактов программы Messenger. Для этого необходимо выполнить следующие шаги.
Введите адрес обмена мгновенными сообщениями контакта (адрес IM) в форму Contact (Контакт). Сохраните и закройте форму.
В папке Contacts (Контакты) щелкните правой кнопкой мыши на записи контакта и в появившемся меню выберите New Message to Contact (Создать сообщение для контакта).
В окне нового сообщения наведите указатель мыши на имя контакта в поле То (Кому). Рядом с полем То (Кому) отобразится смарт-тег Person Names (Имена).
Щелкните на смарт-теге Person Names (Имена) и в ниспадающем списке выберите Add to Messenger Contacts (Добавить в список контактов Messenger).
В диалоговом окне Add a Contact (Добавление контакта) нажмите кнопку Finish (Готово) и закройте окно сообщения. Если предлагается сохранить изменения, нажмите No (Нет).
Для получения более подобной информации об обмене мгновенными сообщениями и о теге Person Names (Имена) обратитесь к параграфу «Создание и отправка мгновенных сообщений» в гл. 1.
Добавление фотографии контакта
Форма контакта содержит пространство для изображения, в которое можно поместить фотографию пользователя соответственно имени или другой информации, указанной в форме. Чтобы добавить изображение в контакт:
В папке Contacts (Контакты) откройте нужный контакт.
На вкладке General (Общие) нажмите кнопку Add Contact Picture (Добавление фотографии).
Найдите нужную фотографию, выделите ее и нажмите ОК. Размер фотографии будет подогнан под размер области в форме.
Создание и организация списка контактов
В этой главе вы узнаете, как:
создавать и обновлять контактную информацию;
осуществлять организацию контактной информации;
отслеживать взаимодействия с контактами;
отправлять и получать контактную информацию по электронной почте;
распечатывать контактную информацию.
Для того чтобы всегда быть в курсе событий и иметь возможность в любой момент связаться с нужными людьми, необходимо правильно осуществлять управление контактной информацией. Для повышения эффективности взаимодействия с людьми необходимо иметь возможность быстрого доступа к самой последней и точной контактной информации, включая номера телефонов, адреса и адреса электронной почты. Microsoft Office Outlook 2003 обеспечивает простоту построения и управления списком контактов. Существует множество возможностей по просмотру, сортировке и выводу контактной информации на печать, а также по отслеживанию взаимодействий с отдельным контактом и открытию доступа к контактной информации другим пользователям через электронную почту либо использованию контактной информации в других программах. В Outlook можно сохранять адреса и другую контактную информацию в адресной книге.
Адресная книга Global Address List (Глобальный список адресов) доступна в том случае, если имеется подключение к локальной сети с сервером Microsoft Exchange. Она содержит все адреса электронной почты и списки рассылки рассматриваемой организации. Управление глобальным списком адресов осуществляется администратором. Глобальный список адресов можно просматривать, однако изменять его нельзя.
Список контактов создается автоматически при настройке профиля Outlook. Он содержит информацию о пользователях, добавленных в папку Contacts (Контакты).
Адресная книга Personal Address Book (Личная адресная книга) также может являться частью профиля. Личную адресную книгу можно создать для хранения личных контактов и списков рассылки, не имеющих отношение к работе. Адреса электронной почты и списки рассылки этой адресной книги хранятся в файле с расширением .pab.
Совет. Если личная адресная книга является частью профиля Outlook, то к ней можно осуществлять доступ из диалогового окна Address Book (Адресная книга) посредством выбора пункта Personal Address Book (Личная адресная книга) в ниспадающем списке Show names from the (Источник адресов).
Важно. Перед выполнением упражнений убедитесь, что на вашем компьютере установлены учебные файлы с диска, прилагаемого к этой книге. Указания по установке приведены в разделе «Установка учебных файлов» в начале книги.
Ключевые моменты
Если в сети используется Microsoft Exchange Server, список адресов Global Address List (Глобальный список адресов) содержит записи всех пользователей. Можно создать дополнительные записи контактов в личной адресной книге и в списке Contacts (Контакты) в профиле Outlook.
В записях контактов можно хранить имена, адреса электронной почты, и обмена мгновенными сообщениями, номера телефонов, почтовые адреса, дни рождения и другую информацию. Записям контактов можно присваивать категории, сортировать записи по категориям и создавать свои собственные категории.
Записям контактов можно присваивать отметки к исполнению и связывать записи с сообщениями электронной почты, встречами, задачами и другими элементами Outlook. Все элементы, связанные с контактом, отображаются на вкладке Activities (Действия) формы контакта.
Можно импортировать и экспортировать записи контактов между Outlook, программой обмена мгновенными сообщениями и веб-сайтом SharePoint Services.
Можно отправить пользователю сообщение или создать сообщение, содержащее контактную информацию этого пользователя.
Outlook содержит множество полезных представлений и стилей печати, предназначенных для оформления информации, содержащейся в формах контактов.
Организация контактной информации
По мере роста объемов хранимой контактной информации управление и организация контактов может несколько усложниться с помощью Outlook можно удалять ненужную контактную информацию и восстанавливать случайно удаленную; можно несколькими способами просматривать и сортировать контактную информацию, что помогает быстрее найти необходимые данные.
Представление Address Card (Адресные карточки) показывает информацию так, как она отображалась бы на визитной карточке. Записи контактов располагаются в алфавитном порядке по имени или фамилии, в зависимости от того, какой параметр выбран в меню File as (Отображать как).
Представление Detailed Address Card (Подробные адресные карточки) отображает контактную информацию в аналогичном формате, а также указывает детали о контакте, включая профессию и название компании. Записи контактов отображаются в алфавитном порядке по имени или фамилии.
Представление Phone List (Список телефонов) представляет собой перечень столбцов с отображением ключевой контактной информации, такой как имя, название компании и контактные телефоны.
Другие представления со столбцами отображают контакты по категориям, организациям, расположению и отметке «К исполнению». Эти представления можно сортировать по любому столбцу и настраивать каждое представление на отображение определенной информации (столбцов), являющейся наиболее полезной.
Еще одним способом организации и поиска контактов является их присвоение к категориям. Например, можно присвоить записи потенциальных клиентов категории Hot Contacts (Горячие контакты). В дальнейшем, когда нужно будет звонить клиентам и рекламировать продукцию или услуги компании, можно будет воспользоваться данной категорией Для выбора только нужных контактов.
В данном упражнении будет показано, как удалять и восстанавливать записи контактов, просматривать и сортировать записи контактов, а также организовывать записи контактов при помощи категорий.
Важно. Данное упражнение можно выполнить либо в собственной папке Contacts (Контакты), либо в учебной папке Contacts (Контакты).
При использовании собственных контактов их следует заменить именами, приводимыми в данном упражнении.
Откройте папку Contacts (Контакты) в файле данных SBS Contacts.
Щелкните на записи контакта Kim Akers.
На панели инструментов нажмите кнопку Delete (Удалить). Запись будет удалена из папки Contacts (Контакты) и перемещена в папку Deleted Items (Удаленные).
Совет. Запись контакта можно также удалить посредством нажатия клавиши. Просто щелкните на записи и нажмите клавишу Del .
В области Navigation Pane (Область переходов) щелкните на значке Folder List (Список папок).
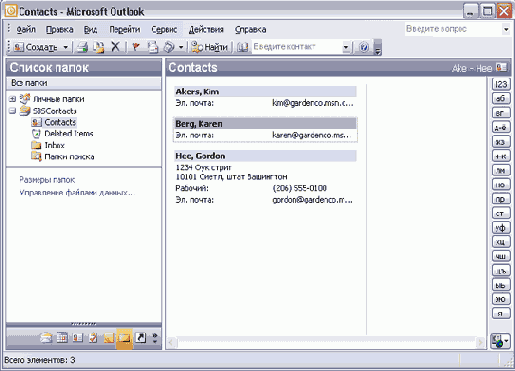
Щелкните на папке Deleted Items (Удаленные).
В меню View (Вид) наведите указатель мыши на пункт Arrange By (Упорядочить по), росле чего выберите Subject (Тема). Отобразится содержимое папки Deleted Items (Удаленные) со строкой темы Kim Akers.
В папке Deleted Items (Удаленные) щелкните на записи контакта Kim Akers и перетащите ее на значок Contacts (Контакты) внизу области Navigation Pane (Область переходов). Удаленный контакт будет восстановлен в папке Contacts (Контакты).
Совет. Удаленные элементы можно восстановить при помощи команды Undo (Отменить). Сразу после удаления элемента в меню Edit (Правка) выберите Undo Delete (Отменить удаление) или нажмите клавиши Ctrl + z на клавиатуре.
В области Navigation Pane (Область переходов) щелкните на значке Contacts (Контакты). Отобразится содержимое папки Contacts (Контакты), включая восстановленную запись Kim Akers.
Совет. Можно создать новое сообщение для контакта, щелкнув правой кнопкой мыши на записи контакта и выбрав New Message to Contact (Создать сообщение для контакта).
В меню View (Вид) наведите указатель мыши Arrange By (Упорядочить по), укажите на Current View (Текущее представление) и выберите Detailed Address Cards (Подробные адресные карточки). Отобразится дополнительная информация для каждого контакта.
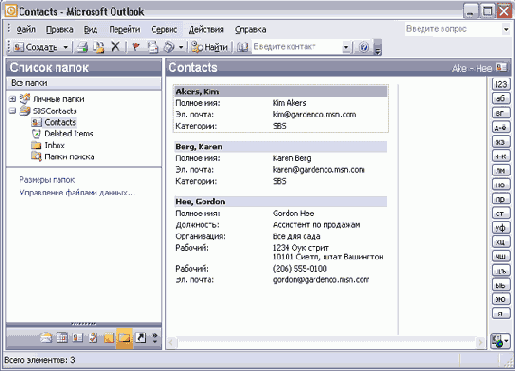
В меню View (Вид) наведите указатель мыши на пункт Arrange By (Упорядочить по), укажите на Current View (Текущее представление) и выберите Phone List (Список телефонов).
Контакты отобразятся в ряде столбцов и строк и будут отсортированы в порядке возрастания по столбцу File As (Отображать как).
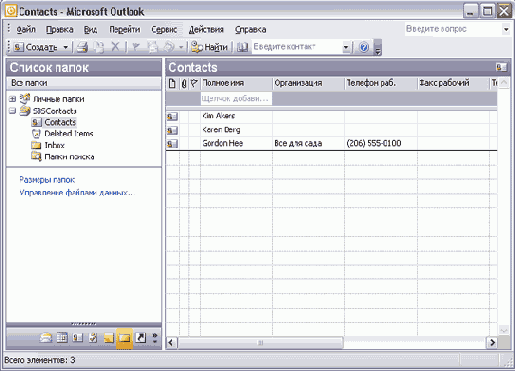
Совет. В списке Phone (Телефон) и в других представлениях типа «список» можно быстро добавить новый контакт при помощи стрелки вверху списка. Нужно просто ввести информацию в каждую ячейку, нажать клавишу Tab для перехода к следующему столбцу и нажать клавишу Enter по окончании ввода.
Щелкните на заголовке столбца Full Name (Полное имя). Записи контактов приведены в порядке возрастания по столбцу Full Name (Полное имя), что обозначено стрелкой справа от заголовка столбца.
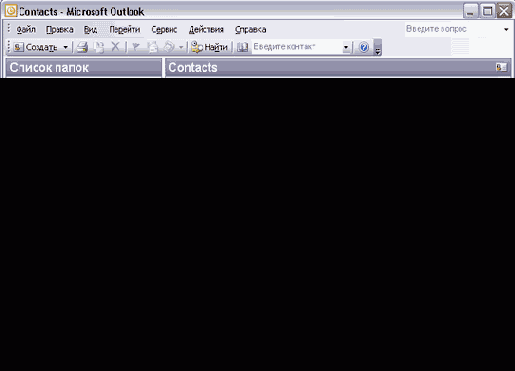
Щелкните еще раз на заголовке столбца Full Name (Полное имя). Записи контактов будут отсортированы в порядке убывания в столбце Full Name (Полное имя). Стрелка сортировки будет указывать вниз.
В меню View (Вид) наведите указатель мыши на пункт Arrange By (Упорядочить по), наведите указатель на пункт Current View (Текущее представление) и выберите By Company (По организациям). Записи контактов отобразятся в списке, сгруппированном по организации, и будут отсортированы по столбцу File As (Отображать как).
Если группы организация свернуты, щелкните на значке « + » слева от названия компании, чтобы отобразить отдельные контакты компании.
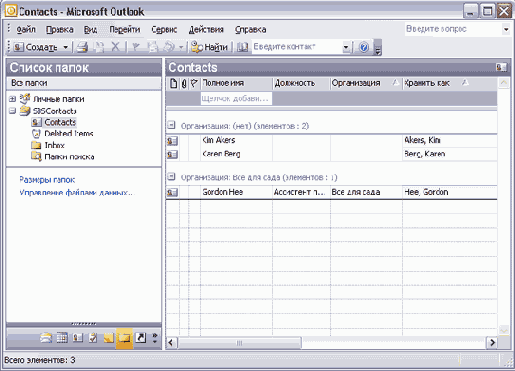
Дважды щелкните на записи контакта Karen Berg. Появится форма контакта Karen Berg.
Совет. В форме Contact (Контакт) можно осуществлять доступ к веб-сайту контакта. Просто щелкните на ссылке в поле Web page address (Адрес веб-страницы). Также можно получить карту адреса контакта - на панели инструментов нажмите кнопку Display Map of Address (Отобразить карту адреса).
Нажмите кнопку Categories (Категории). Появится диалоговое окно Categories (Категории).
В области Available categories (Имеющиеся категории) отметьте опцию Business (Деловая).
Нажмите ОК. Диалоговое окно Categories (Категории).
На панели инструментов формы контакта Karen Berg нажмите кнопку Save and Close (Сохранить и закрыть). Форма контакта закроется, и отобразится содержимое папки Contacts (Контакты), включая обновленную запись для Karen Berg.
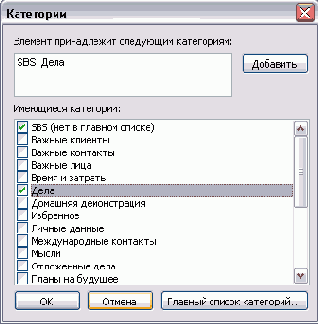
Дважды щелкните на записи контакта Kim Akers. Отобразится запись контакта Kim Akers.
Нажмите кнопку Categories (Категории). Появится диалоговое окно Categories (Категории).
В области Available categories (Имеющиеся категории) отметьте опцию Business (Деловая), затем отметьте опцию Hot Contacts (Горячие контакты).
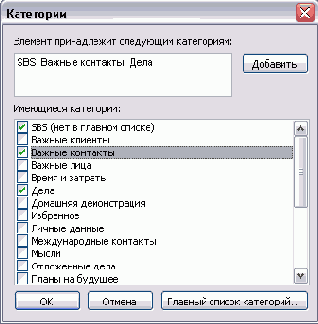
Нажмите ОК, чтобы закрыть диалоговое окно Categories (Категории).
На панели инструментов формы контакта Kim Akers нажмите кнопку Save and Close (Сохранить и закрыть). Форма контакта закроется, и отобразится содержимое папки Contacts (Контакты), включая обновленную запись Kim Akers.
В меню View (Вид) наведите указатель мыши на пункт Arrange By (Упорядочить), укажите на пункт Current View (Текущее представление) и выберите By Category (По категориям). Записи контактов отобразятся в списке, сгруппированном по категории и отсортированном по столбцу File As (Отображать как).
Если категория Business (Деловая) не отображена, щелкните на значке «+» слева от нее. Отобразятся записи контактов в категории Business (Деловая).
Если категория Hot Contacts (Горячие контакты) не отображена, щелкните на значке «+» слева от нее. Отобразятся записи в категории Hot Contacts (Горячие контакты). Обратите внимание на то, что запись Kim Akers присутствует в обеих категориях.
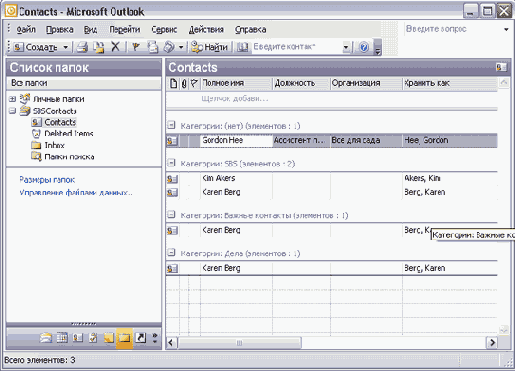
В меню View (Вид) наведите указатель мыши на пункт Arrange By (Упорядочить по), укажите на пункт Current View (Текущее представление) и выберите Address Cards (Адресные карточки). Записи контактов отобразятся в виде адресных карточек.
Совет. Можно изменить имеющееся представление контактов или создать свое собственное. Для этого в меню View (Вид) наведите указатель мыши на пункт Current View (Текущее представление) и выберите Customize Current View (Изменить текущее представление) или Define Views (Определить представления).
Отправка и получение контактной информации по электронной почте
В этом упражнений будет осуществлена отправка контактной информации по электронной почте, а также будет сохранена контактная информация из электронной почты в пользовательской папке Contacts (Контакты).
Важно. Данное упражнение можно выполнить либо в собственной папке Contacts (Контакты), либо в учебной папке Contacts (Контакты). При использовании собственной папки с записями контактов их необходимо переименовать согласно именам, приводимым в данном упражнении.
Откройте учебную папку Contacts (Контакты).
Откройте папку Contacts (Контакты), щелкните на записи Karen Berg.
В меню Actions (Действия) выберите Forward as vCard (Переслать как vCard). Появится форма пересылки сообщения с приложенной к сообщению карточкой vCard для Karen Berg.
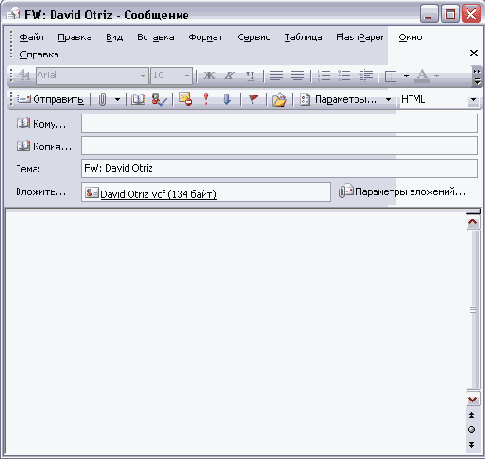
Совет. Чтобы отправить информацию нескольким контактам в одном и том же сообщении электронной почты, выберите нужные записи контактов и в меню Actions (Действия) выберите Forward (Переслать) или Forward as vCard (Переслать как vCard). (Для выбора нескольких записей контактов удерживайте клавишу Ctrl и щелкните последовательно на каждой из записей.)
В поле То (Кому) введите свой собственный адрес электронной почты и нажмите кнопку Send (Отправить). Сообщение будет отправлено.
В области Navigation Pane (Область переходов) щелкните на значке Inbox (Входящие). Отобразится содержимое папки Inbox (Входящие).
Важно. Если компьютер не подключен к сети с почтовым сервером, то в следующем шаге понадобится подключение к интернету.
Если пересланное сообщение не пришло в почтовый ящик, на панели инструментов нажмите кнопку Send/Receive (Отправить/Получить). Пересланное сообщение появится в папке Inbox (Входящие) со значком скрепки, говорящим о наличии вложения в сообщении.
Дважды щелкните на пересланном сообщении. Появится форма сообщения с отображением карточки vCard.
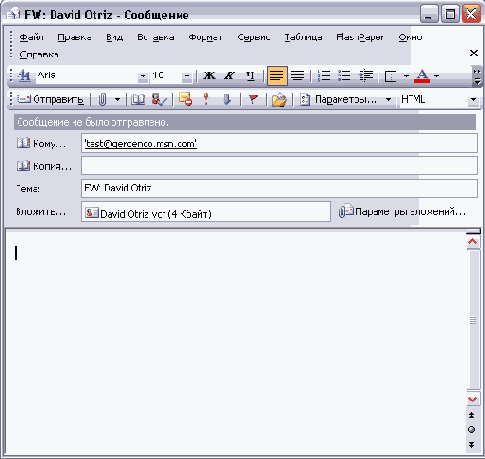
Дважды щелкните на карточке vCard. Появится диалоговое окно Opening Mail Attachment (Открытие вложения электронной почты).
Нажмите кнопку Open (Открыть). Появится форма контакта Karen Berg.
Нажмите кнопку Save and Close (Сохранить и закрыть). Так как папка Contacts (Контакты) уже содержит запись Karen Berg, появится диалоговое окно Duplicate Contact Detected (Обнаружен дубликат контакта).
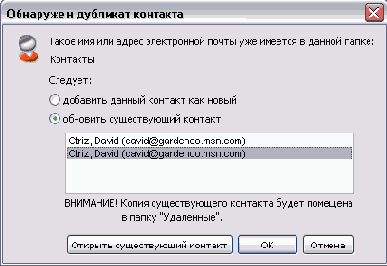
Выберите опцию Add thjs as a new contact anyway (Все равно добавить этот контакт), после чего нажмите ОК. Контактная информация будет сохранена в папке Contacts (Контакты) в виде второй записи с именем Karen Berg.
Закройте сообщение электронной почты.
В области Navigation Pane (Область переходов) щелкните на значке Contacts (Контакты). Отобразится содержимое папки Contacts (Контакты), включая новую запись контакта для Karen Berg.
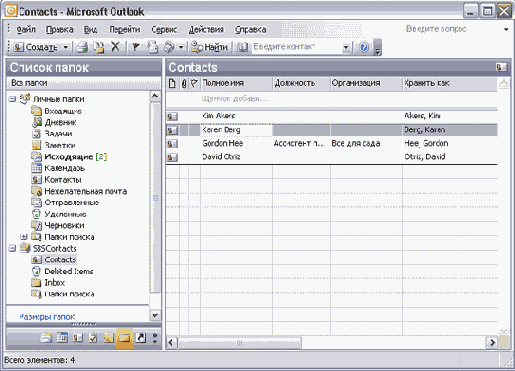
He забудьте удалить контакт Karen Berg из своей собственной папки Contacts (Контакты).
Отслеживание взаимодействий с контактами
Отслеживание элементов можно осуществлять либо из вкладки Activities (Действия) формы Contacts (Контакты), либо из дневника Outlook. Вкладка Activities (Действия) является предпочтительным методом отслеживания, так как автоматически отображает контакты, сообщения электронной почты, записи дневника, задачи и заметки, связанные с выбранным контактом. Можно осуществлять фильтрацию списка для отображения только элементов определенного типа.
При помощи дневника Outlook можно вести учет любых взаимодействий или процессов, даже если они не связаны с элементами на рассматриваемом компьютере. Можно вести протокол телефонных разговоров и собраний с участием контактов, а также распечатывать отправленные или полученные письма. Например, можно отслеживать все взаимодействия с клиентом для фиксирования часов платежей в конце месяца. Либо можно использовать дневник для записи времени встречи и документирования телефонных разговоров, связанных с определенным проектом, чтобы обращаться к этим записям в процессе работы. Помимо отслеживания таких Элементов, как сообщения электронной почты и документы Microsoft Office, Можно указать, какие элементы Outlook будут автоматически отслеживаться для указанных контактов.
В данном упражнении будет установлена связь между элементами и контактом, проведено отслеживание связанных с контактом элементов, помечен контакт отметкой «к исполнению», после чего эта отметка будет обработана.
Важно. Данное упражнение можно выполнить как в собственной папке Contacts (Контакты), так и в учебной папке Contacts (Контакты). При использовании собственных контактов их необходимо заменить именами, приводимыми в данном упражнении.
Для выполнения этого упражнения следует использовать файл данных SBSContacts в папке учебного файла \Microsoft Press\Outlook 2003 SBS\Contacts.
В папке Inbox (Входящие) щелкните правой кнопкой мыши на сообщении Shipped Presentation Materials to Hotel и выберите Options (Параметры). Появится форма Message Options (Параметры сообщения).
Нажмите кнопку Contacts (Контакты). Появится диалоговое окно Select Contacts (Выбор контактов).
В списке Items (Элементы) выберите Berg, Karen и нажмите ОК. Контакт будет добавлен в форму сообщения Message Options (Параметры сообщения) для обозначения того, что это сообщение связано с записью контакта Karen Berg.
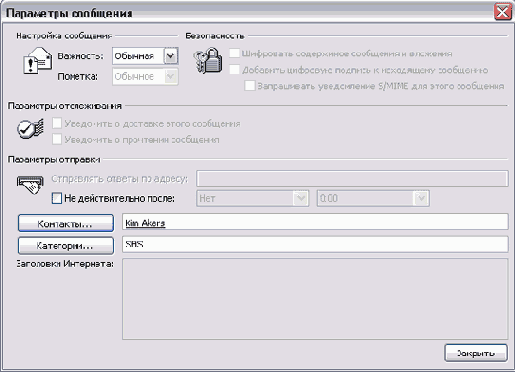
Нажмите кнопку Close (Закрыть).
Совет. Во многом аналогичным образом можно связывать с контактом встречи, задачи и даже другие контакты. Откройте элемент и нажмите кнопку Contacts (Контакты) в левом нижнем углу. Сообщения электронной почты, отправленные контакту, будут автоматически связаны с ним.
В области Navigation Pane (Область переходов) щелкните на значке Contacts (Контакты). Отобразится содержимое папки Contacts (Контакты).
Дважды щелкните на записи контакта Karen Berg. Появится форма контакта Karen Berg.
Откройте вкладку Activities (Действия). Отобразится вкладка Activities (Действия) с обозначением связи сообщения Shipped Presentation Materials to Hotel с данным контактом.
Важно. Вкладка Activities (Действия) также отображает элемент Calendar (Календарь) для дня рождения Karen. Данный элемент был создан Outlook при добавлении дня рождения Karen на вкладку Details (Детали) записи контакта.
При выделенном сообщении Shipped Presentation Materials to Hotel на панели инструментов нажмите кнопку Follow Up (К исполнению). Появится диалоговое окно Flag for Follow Up (Отметка к исполнению).
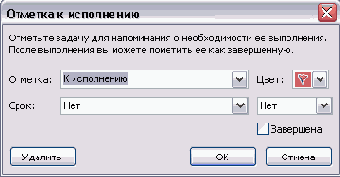
Щелкните на кнопке списка справа от поля Due by (Срок) и выберите 19 июня 2003 года, после чего нажмите ОК. (Если данный шаг выполняется после 19 июня 2003 года, щелкните на дате более поздней, чем 19 июня.)
Откройте вкладку General (Общие). Форма Contact (Контакт) обновится и отобразит установленную отметку «к исполнению».
На панели инструментов формы Contact (Контакт) нажмите кнопку Save and Close (Сохранить и закрыть). Форма Contact (Контакт) закроется. В папке Contacts (Контакты) запись Karen Berg будет обозначать, что на ней установлена отметка «к исполнению».
В меню View (Вид) наведите указатель мыши на пункт Arrange By (Упорядочить по), укажите на Current View (Текущее представление) и выберите Phone List (Список телефонов). Контакты отобразятся в представлении Phone List (Список телефонов). Красный флажок слева от записи Karen Berg означает, что на данной записи установлена отметка «к исполнению».
Дважды щелкните на записи контакта Karen Berg. Отобразится форма контакта Karen Berg.
На панели инструментов нажмите кнопку Follow Up (К исполнению). Появится диалоговое окно Flag for Follow Up (Отметка к исполнению).
Отметьте опцию Completed (Завершено) и нажмите ОК. Форма контакта обновится для обозначения того, что исполнение завершено.
На панели инструментов формы контакта нажмите кнопку Save and Close (Сохранить и закрыть). Форма контакта закроется. В папке Contacts (Контакты) красный флажок слева от записи Karen Berg превратится в серую метку, означающую, что исполнение завершено.
В меню View (Вид) наведите указатель мыши на пункт Arrange By (Упорядочить по), укажите на Current View (Текущее представление), после чего выберите Address Cards (Адресные карточки). Контактная информация отобразится в представлении Address Cards (Адресные карточки).
Совет. При просмотре контактной информации в списке можно быстро Пометить флаг «к исполнению» как завершенный, щелкнув на значке Флага и выбрав в ниспадающем меню Completed (Завершено). Если требуется удалить отметку «к исполнению», можно убрать отметку, отобразив диалоговое окно Follow-Up Flag (Отметка к исполнению) и нажав кнопку Clear Flag (Убрать отметку).
Печать контактной информации
В данном упражнении будет выведен на печать список телефонов, после чего будет распечатан набор ключевых записей контактов в виде адресных карточек.
Важно. Для выполнения этого упражнения на компьютере должен быть установлен принтер. Если принтер не установлен, обратитесь за помощью к администратору или к документации производителя принтера.
Совет. Данное упражнение можно выполнить в своей собственной папке Contacts (Контакты) либо в учебной папке Contacts (Контакты).
Откройте учебную папку Contacts (Контакты) или свою собственную папку контактов.
В меню View (Вид) наведите указатель мыши на пункт Arrange By (Упорядочить по), укажите на Current View (Текущее представление) и выберите Phone List (Список телефонов). Записи контактов отобразятся в списке со столбцами.
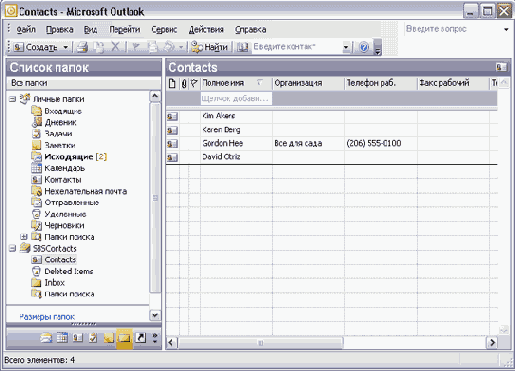
На панели инструментов нажмите кнопку Print (Печать). Появится диалоговое окно Print (Печать).
Убедитесь, что в поле Print range (Диапазон печати) выбрана опция All rows (Все строки), и нажмите ОК. Записи контактов будут распечатаны в виде таблицы.
В меню View (Вид) наведите указатель мыши на пункт Arrange By (Упорядочить по), укажите на Current View (Текущее представление) и выберите Address Cards (Адресные карточки). Записи контактов отобразятся в виде адресных карточек.
На панели инструментов нажмите кнопку Print (Печать). Появится диалоговое окно Print (Печать).
В поле Print Style (Стиль печати) выберите Phone Directory Style (Телефонная книжка) и нажмите кнопку Preview (Просмотр). Появится окно Print Preview (Предварительный просмотр) с отображением расположения записей при выводе на печать с использованием стиля Phone Directory Style (Телефонная книжка). Этот стиль при выводе на печать является альтернативой представлению Phone List (Список телефонов).
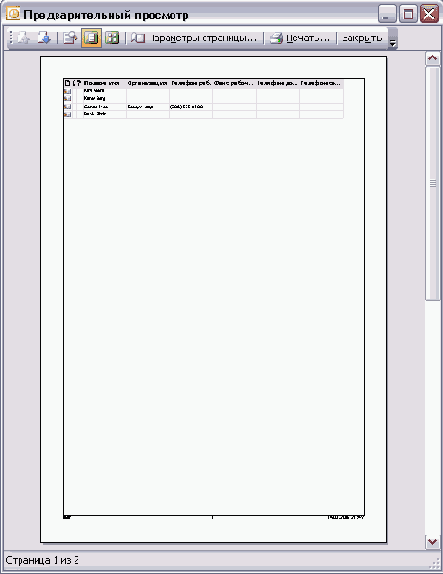
На панели инструментов окна Print Preview (Предварительный просмотр) нажмите кнопку Close (Закрыть). Окно предварительного просмотра закроется.
В папке Contacts (Контакты) щелкните на контакте Britta Simon чтобы выделить его, после чего, удерживая клавишу Ctrl, щелкните на записи контакта Karen Berg, чтобы также выделить ее.
Оба контакта выделены.
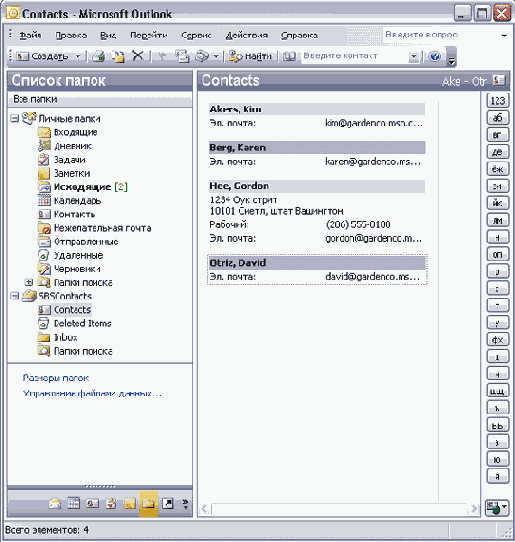
На панели инструментов нажмите кнопку Print (Печать). Появится диалоговое окно Print (Печать).
Убедитесь, что в поле Print Style (Стиль печати) выбран стиль Card Style (Карточки).
В поле Print range (Диапазон печати) выберите опцию Only selected items (Только выделенные элементы) и нажмите ОК. Выделенные контакты будут выведены на печать в формате Card Style (Карточки).
Закройте файл данных SBSContacts. Если работа с книгой не будет продолжена переходом к следующей главе, закройте Outlook.
Просмотр контактов службы SharePoint Team Services
С помощью службы ShfcrePoint Team Services можно быстро создавать гибкие, простые в использовании командные веб-сайты, предназначенные для сотрудничества и обмена информацией. Страница Contacts (Контакты) веб-сайта команды может содержать имена, названия организаций, номера телефонов, адреса электронной почты контактов и другую информацию, хранимую в списке Contacts (Контакты). Если имеется доступ к командному веб-сайту Windows SharePoint Services, можно импортировать его список контактов в папку Contacts (Контакты) в Outlook. Выполните следующие шаги.
В браузере откройте список контактов SharePoint.
Выберите Link to Outlook (Связать с Outlook). Outlook отобразит диалоговое окно, предлагающее добавить папку SharePoint.
В диалоговом окне нажмите Yes (Да). Outlook добавит папку с именем SharePoint Folders, если таковая еще не существует, и создаст список контактов.
Создание и обновление контактной информации
Список Contacts (Контакты) приложения Outlook следует воспринимать как мощное электронное средство хранения информации, необходимой для оперативной связи с людьми, которое обеспечивает также удобное управление контактами. Для каждого контакта можно хранить следующую информацию.
Имя, должность и название компании.
Рабочий, домашний и другие адреса.
Рабочий, домашний номер телефона, номер факса, номер мобильного телефона, номер пейджера и др.
Адреса электронной почты, адреса веб-страниц и адреса мгновенных сообщений.
Также можно хранить следующую детальную информацию, связанную с каждым из контактов.
Информация о месте работы, включая отдел, офис, специальность, ИМЯ менеджера и ассистента.
Личные данные, включая псевдоним, имя супруга, день рождения, юбилей, а также заголовки и суффиксы для использования в корреспонденции.
Сервер каталогов и псевдоним электронной почты для использования в интерактивных собраниях.
Адрес информационного сервера сведений о доступности контакта.
Для получения информации о проведении собраний по сети с использованием NetMeeting обратитесь к параграфу «Назначение и проведение собраний по сети» в гл.5.
Можно создать запись контакта с указанием одного лишь имени либо добавить всю необходимую информацию. Можно указывать общие заметки и отслеживать все действия Outlook, связанные с каждым из контактов. Можно добавлять или изменять информацию о контакте в любое время. Для экономии времени можно создавать контакты для лиц, работающих в одной и той же организации, на базе уже имеющегося контакта сотрудника рассматриваемой компании.
В данном упражнении будут созданы и отредактированы записи контакта.
Важно. Данное упражнение можно выполнять в собственной папке Contacts (Контакты) либо в учебной папке Contacts (Контакты). При использовании своей папки Contacts (Контакты) следует заменить их именами, приводимыми в данном упражнении.
Откройте файл данных SBS Contacts из Outlook.
В области Navigation Pane (Область переходов) разверните папку SBS Contacts и щелкните на папке Contacts (Контакты).
В случае с рассматриваемым контактом в качестве адреса можно просто указать gordon.
Нажмите кнопку Save and Close (Сохранить и закрыть). Форма Contact (Контакт) закроется. Отобразится папка Contacts (Контакты), содержащая новую адресную карточку для Gordon Нее.
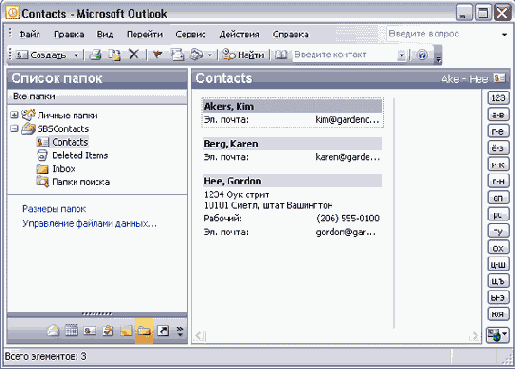
В папке Contacts (Контакты) дважды щелкните на записи Kim Akers. Отобразится форма контакта Kim Akers.
В поле Business (Рабочий) введите 206-555-0100 и нажмите Enter. Обратите внимание на то, что Outlook автоматически форматирует телефонный номер.
Щелкните на поле Address (Адрес), введите 1234 Оук Стрит, нажмите клавишу Enter и введите 10101 Сиэтл, штат Вашингтон.
Щелкните на кнопке списка справа от кнопки Business (Рабочий) и затем выберите Ноте (Домашний). Метка кнопки сменится для обозначения того, что отображаются данные о месте проживания Kim Akers.
Введите Переулок Magnolia, 111, нажмите Enter и введите WA 10101 Сиэтл, штат Вашингтон.
Щелкните на поле Web page address (Адрес веб-страницы) и введите www.gardenco.msn.com. Адресу будет автоматически присвоен синий цвет и подчеркнутое начертание для обозначения того, что это веб-адрес, или URL.
В меню Actions (Действия) выберите New Contact from Same Company (Создать контакт в той же организации). Откроется форма нового контакте, уже содержащая название компании, адрес, номер телефонами адрес веб-страницы.
В поле Full Name (Полное имя) введите Britta Simon, нажмите клавишу Tab и в поле Job Title (Должность) введите Ассистент по закупке.
Щелкните на поле E-mail, введите Britta@gardenco.msn.com.
Нажмите кнопку Save and Close (Сохранить и закрыть) в каждой из открытых форм. Формы контактов закроются, и отобразится папка Contacts (Контакты).
В папке Contacts (Контакты) дважды щелкните на записи для Karen Berg. Появится форма контакта Karen Berg.
Откройте вкладку Details (Детали).
Щелкните на поле Spouse's name (Имя супруга) и введите James. Затем щелкните на кнопке списка справа от поля Birthday (День рождения), прокрутите вперед на два месяца и выберите 18.
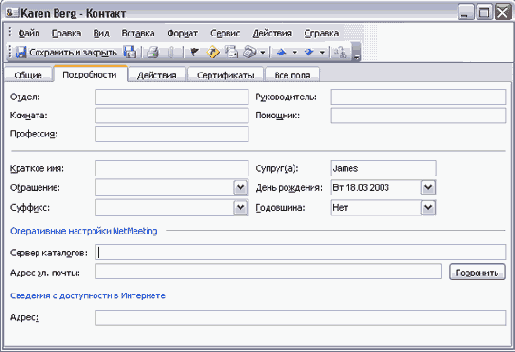
Нажмите кнопку Close (Закрыть).
В окне сохранения изменений выберите Yes (Да), после чего выберите No (Нет) в окне с предложением создать событие в личной папке Calendar (Календарь). Форма Contact (Контакт) закроется с сохранением обновленной информации, после чего отобразится папка Contacts (Контакты).
Отслеживание информации
В данной главе вы узнаете, как:
создавать и обновлять задачи;
присваивать и отслеживать задачи;
осуществлять организацию задач;
осуществлять управление задачами;
создавать и обновлять заметки;
осуществлять организацию и управление заметками.
Заметки о том, что нужно сделать, на клочках бумаги или записи в громоздких бумажных ежедневниках в большинстве случае неудобны в использовании и, кроме того, такие записи можно легко потерять. С помощью Microsoft Outlook можно заменить эти записи списком Tasks (Задачи), который прост в использовании и обеспечивает более широкие возможности, нежели классические бумажные носители. В Outlook можно создать список задач, отслеживать процесс их выполнения и поручать задачи другим пользователям. Кроме того, Outlook предлагает методы организации задач для более эффективного управления ими.
В процессе работы в голову могут приходить различные мысли, возникать надобность в выполнении мелких задач либо записи различной информации в ежедневнике или на клейкой бумаге. Для записи всей необходимой информации можно использовать Microsoft Outlook; информация фиксируется в формате электронных заметок, которые можно сохранять, изменять и организовывать.
Важно. Перед выполнением упражнений убедитесь, что на вашем компьютере установлены учебные файлы с диска, прилагаемого к этой книге. Указания по установке приведены в разделе «Установка учебных файлов» в начале книги.
Ключевые моменты
Можно создавать задачи для самого себя и поручать выполнение э дач контактам. Можно представлять и сортировать задачи различными способами, а также группировать задачи по категориям.
При поручении задач Outlook отправляет запрос о задаче пользователю, который может принять или отклонить задачу, после чего Outlook передает исходному пользователю уведомление о соответствующем действии. При поручении задачи можно сохранить ее копию, которая будет автоматически обновляться при обновлении оригинала задачи пользователем, которому было поручено ее выполнение.
Можно обновлять полученные порученные задачи и отправлять отчеты о состоянии пользователю, поручившему выполнение задач. Задача может находиться в состоянии Not Started (He началась Deferred (Отложена), Waiting (В ожидании), Complete (Завершен или же помечена любым количеством процентов выполнения.
Можно создавать однократные либо повторяющиеся задачи. Outlook создает новое вхождение повторяющейся задачи при каждом завершении текущего вхождения задачи. Можно установить оповещение для отображения перед истечением срока выполнения.
При помощи заметок можно фиксировать различные фрагменты информации. Заметки можно отображать и сортировать различном способами. Заметки также можно отправлять другим пользователям.
Назначение и отслеживание задач
Несмотря на то, что можно обновлять задачи, созданные для себя, при присвоении задачи какому-либо другому пользователю ее обновлять сможет только этот пользователь. Тем не менее, можно сохранить копию задачи в списке Tasks (Задачи), и эта копия будет обновляться одновременно с обновлением задачи пользователем, которому она была поручена. Например, если пользователь изменит состояние или степень выполнения задачи, сохраненная исходная копия задачи также обновится. Кроме того, можно указать необходимость получения отчетов о состоянии задачи. Отчеты о состоянии представляют собой особые сообщения электронной почты, отражающие текущее состояние задачи.
В данном упражнении контакту будет присвоена задача и осуществлено отслеживание порученной задачи.
Откройте папку Tasks (Задачи).
На панели инструментов нажмите кнопку New Task (Создать задачу). Появится форма задачи.
В поле Subject (Тема) введите Отправка отчета.
Щелкните на кнопке списка справа от поля Due date (Срок) и щелкните на дате, расположенной на две недели вперед текущей.
Щелкните на кнопке списка справа от поля Start date (Дата начала) и выберите дату, расположенную на неделю вперед текущей.
На панели инструментов нажмите кнопку Assign Task (Назначить задачу). В форме Task (Задача) появится строка То (Кому).
В поле То (Кому) введите kim@gardenco.msn.com. Обратите внимание на то, что опции Keep an updated copy of this task on my task list (Обновлять копию этой задачи в списке задач) и Sendme a status report when this task is complete (Отправлять отчет о состоянии по завершении задачи) отмечены.
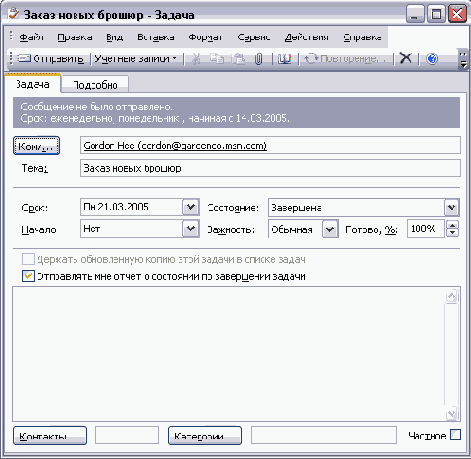
Щелкните в области комментариев и введите Отчет об учете товаров в качестве описания типа запрашиваемого отчета.
На панели инструментов нажмите кнопку Send (Отправить). Если появится сообщение с уведомлением о выключенном оповещении задачи, нажмите ОК. Запрос о задаче будет отправлен. После того как получатель задачи примет или отклонит ее, отправителю задачи придет соответствующее уведомление.
Важно. Адреса электронной почты, используемые в данном упражнении, не являются действительными.
Всякие элементы, отправляемые по этим адресам, будут возвращаться из-за невозможности доставки. Вернувшиеся сообщения можно удалить в любой момент.
В меню View (Вид) наведите указатель мыши на пункт Arrange By (Упорядочить по), укажите на Current View (Текущее представление) и выберите Assignment (Назначение). Папка Tasks (Задачи) отобразит только те задачи, которые были присвоены другим пользователям. Для каждой задачи отображаются поля Subject (Тема), Owner (Ответственный), Due Date (Срок) и Status (Состояние). Значок палки сообщает о том, что отбор задач выполнен.
Важно. Если задача присваивается нескольким пользователям, нельзя сохранить копию задачи в списке Tasks (Задачи). Чтобы иметь возможность отслеживать процесс выполнения задач, порученных более чем одному пользователю, следует создать дубликаты задачи и назначить каждый из них отдельному пользователю.
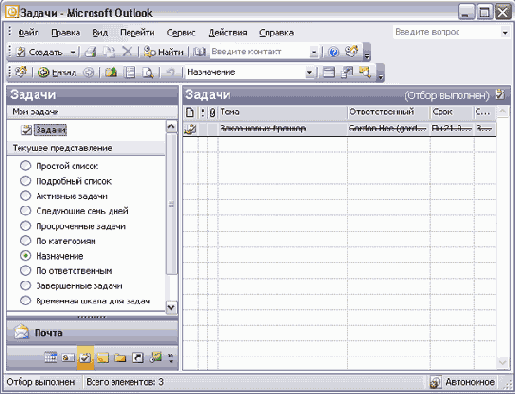
В списке Tasks (Задачи) дважды щелкните на задаче Submit report (Отправка отчета). Появится форма задачи. По мере выполнения задачи ее состояние будет отражаться в заголовке вкладки Task (Задача).
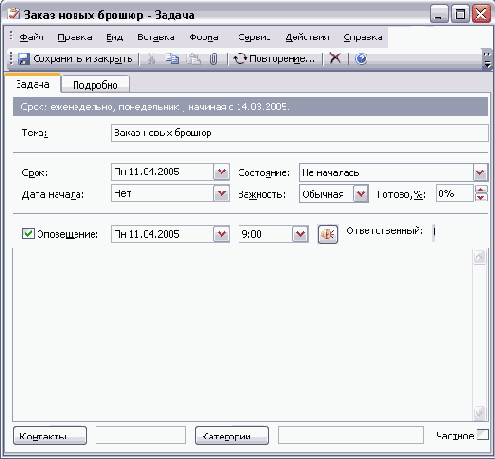
Щелкните на вкладке Details (Детали), чтобы открыть ее. По мере выполнения задачи или после ее завершения вся соответствующая информация или дата завершения отобразится в заголовке данной вкладки.
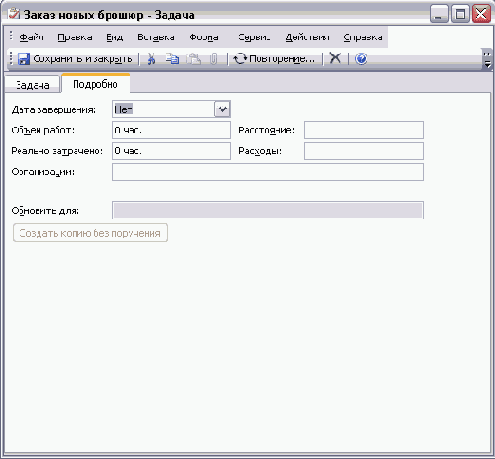
Нажмите кнопку Close (Закрыть). Форма Task (Задача) закроется, и вновь отобразится список Tasks (Задачи).
Совет. Если требуется поручить задачу другому пользователю, но нет необходимости в отслеживании ее выполнения, можно отправить задачу в виде вложения электронного сообщения, а не назначать задачу другому пользователю. В списке Tasks (Задачи) щелкните правой кнопкой мыши на задаче и в появившемся меню выберите Forward (Переслать). Адресуйте сообщение, после чего нажмите кнопку Send (Отправить). После этого получатель сможет сохранить приложенную задачу в своем списке Tasks (Задачи). Задачи, полученные таким образом, аналогичны задачам, созданным пользователем для себя.
На панели инструментов нажмите кнопку New Task (Создать задачу).Появится форма Task (Задача).
На панели инструментов нажмите кнопку Assign Task (Назначить задачу). В форме задачи появится поле То (Кому).
Нажмите кнопку То (Кому). Появится диалоговое окно Select Task Recipient (Выбор получателя задачи).
Если Contacts (Контакты) не является активной адресной книгой, щелкните на кнопке списка справа от поля Show Names from the (Источник адресов) и в ниспадающем списке выберите Contacts (Контакты).
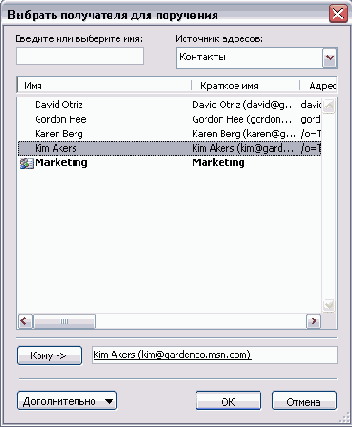
В списке Name (Имя) щелкните на любом контакте, нажмите кнопку То (Кому), после чего нажмите ОК. Имя и адрес электронной почты контакта будут введены в поле То (Кому).
Нажмите кнопку Close (Закрыть) и в запросе о сохранении изменений выберите No (Нет). Задача будет закрыта без сохранения.
Организация и управление заметками
В данном упражнении будет показано, как изменять параметры представления, сортировать заметки, присваивать заметкам цвета, пересылать заметку и связывать заметку с контактом.
Откройте папку Notes (Заметки).
На панели инструментов нажмите кнопку List (Список). Заметки отобразятся в виде элементов списка.
В меню View (Вид) наведите указатель мыши на пункт Arrange By (Упорядочить по), укажите на Current View (Текущее представление), после чего выберите Notes List (Список заметок).
Заметки отобразятся в виде списка. Будет видно содержимое каждой заметки. Элементы будут отсортированы по столбцу Created (Создано) с стланным в последнюю очередь элементом вверху списка. \
Щелкните на заголовке столбца Subject (Тема). Заметки будут отсортированы в алфавитном порядке.
Щелкните правой кнопкой мыши на заметке Phone Call from Shirley (Телефонный звонок от Shirley), выберите Color (Цвет) в появившемся меню и затем выберите Green (Зеленый). Заметка Phone Call from Shirley (Телефонный звонок от Shirley) сменит свой цвет.
Дважды щелкните на заметке Meeting Agenda (Повестка дня собрания). Появится форма заметки.
В левом верхнем углу щелкните на значке Note (Заметка), после чего в ниспадающем списке выберите Categories (Категории). Появится диалоговое окно Categories (Категории).
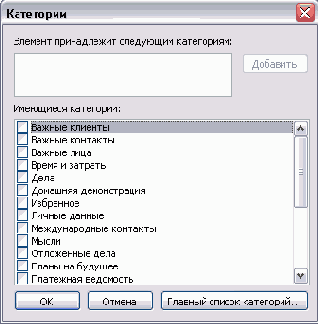
Щелкните на поле Item(s) belong to these categories (Элемент принадлежит следующей категории), введите То Do, после чего нажмите кнопку Add to List (Добавить). Категория будет добавлена в список Available Categories (Имеющиеся категории).
В списке Available Categories (Имеющиеся категории) прокрутите элементы вниз, чтобы отобразить новую категорию. Опция То Do будет отмечена.
Нажмите ОК. Диалоговое окно Categories (Категории) закроется. Категория То Do будет присвоена заметке Meeting Agenda (Повестка дня собрания), хотя внешний вид заметки в данном представлении не изменится.
Закройте заметку, нажав кнопку Close (Закрыть).
Дважды щелкните на заметке Phone Call from Shirley (Телефонный звонок от Shirley).
Отобразится форма Note (Заметка).
В левом верхнем углу щелкните на значке Note (Заметка), после чего в ниспадающем списке выберите Categories (Категории). Появится диалоговое окно Categories (Категории).
В списке Available categories (Имеющиеся категории) отметьте опцию Business (Дела) и нажмите ОК. Диалоговое окно Categories (Категории) закроется. Категория Business (Дела) будет присвоена заметке Phone Call from Shirley (Телефонный звонок от Shirley), но внешний вид заметки в данном представлении останется неизменным.
Закройте заметку, нажав в ней кнопку Close (Закрыть). Теперь категории отображается.
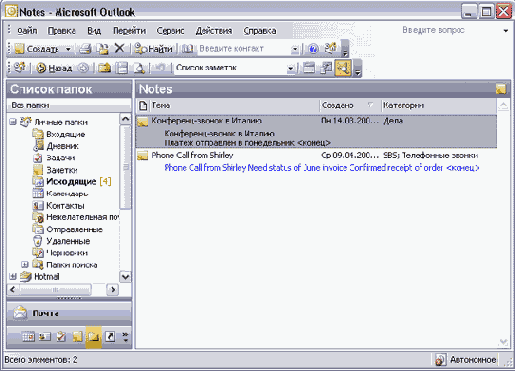
В меню View (Вид) наведите указатель мыши на пункт Arrange By (Упорядочить по), укажите на Current View (Текущее представление), после чего выберите By Color (По цвету). Заметки будут сгруппированы по цвету.
В меню View (Вид), наведите указатель мыши на пункт Arrange By (Упорядочить по), укажите на Current View (Текущее представление) и выберите By Category (По категориям). Заметки будут сгруппированы по категориям.
Если категория То Do не отображена, щелкните на значке « + » рядом с ней. В категории То Do находится заметка Meeting Agenda (Повестка дня собрания).
В меню View (Вид) наведите указатель мыши на пункт Arrange By (Упорядочить по), укажите на Current View (Текущее представление), после чего выберите Notes List (Список заметок). Заметки отобразятся в виде списка с отображением содержимого заметок.
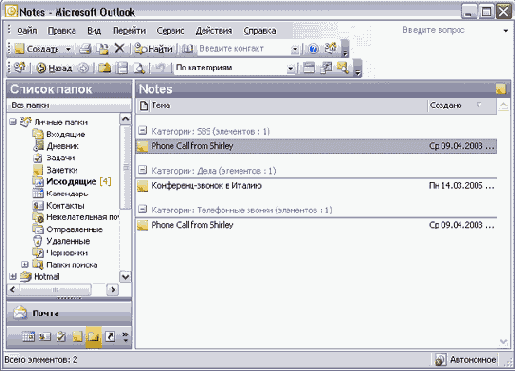
Дважды щелкните на заметке Phone Call from Shirley (Телефонный звонок от Shirley). Отобразится форма Note (Заметка).
В левом верхнем углу щелкните на значке Note (Заметка), после чего в ниспадающем списке выберите команду Forward (Переслать). Появится форма нового сообщения с приложенной заметкой Phone Call from Shirley (Телефонный звонок от Shirley).
В поле То (Кому) введите kim@gardenco.msn.com.
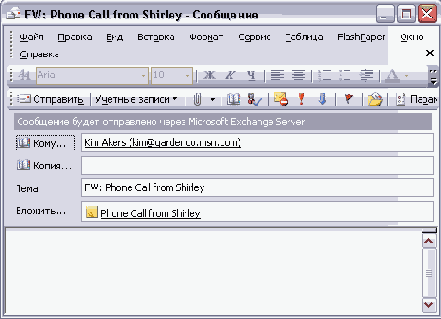
Совет. В качестве редактора электронных сообщений по умолчанию в упражнениях данной книги используется Microsoft Word. Если Word не является редактором сообщений по умолчанию, изображение на экране будет отличаться от того, которое показано на данном рисунке.
Щелкните в теле сообщения справа от значка Note (Заметка), введите текст К Вашему сведению и нажмите кнопку Send (Отправить). Сообщение отправлено.
Важно. Адреса электронной почты, используемые в данных упражнениях, не являются действительными, поэтому все сообщения, отправленные по этим адресам, будут возвращаться с пометкой о невозможности доставки. Вернувшиеся в почтовый ящик сообщения можно удалить в любой момент.
В левом верхнем углу заметки Phone Call from Shirley (Телефонный звонок от Shirley) щелкните на значке Note (Заметка), после чего в ниспадающем списке выберите Contacts (Контакты).
Нажмите кнопку Contacts (Контакты). Появится диалоговое окно Select Contacts (Выбор контактов).
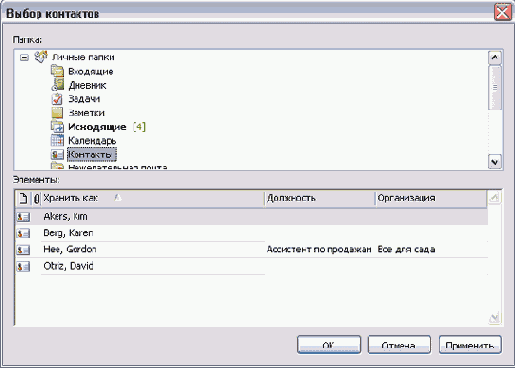
В списке Items (Элементы) щелкните на записи контакта Akers, Kim и нажмите ОК. Если папка Contacts (Контакты) не содержит запись для Kim Akers, щелкните на любом другом контакте, после чего нажмите ОК. Диалоговое окно Select Contacts (Выбор контактов) закроется. Имя контакта отобразится в диалоговом окне Contacts for Note (Контакты для заметок).
Нажмите кнопку Close (Закрыть). Диалоговое окно Contacts for Note (Контакты для заметок).
В форме Note (Заметка) нажмите кнопку Close (Закрыть). Обновленная заметка будет сохранена.
В области Navigation Pane (Область переходов) нажмите кнопку Contacts (Контакты). Отобразится содержимое папки Contacts (Контакты).
Дважды щелкните на контакте Kim Akers или на каком-либо другом контакте, с которым была связана заметка Phone Call from Shirley (Телефонный звонок от Shirley). Отобразится форма Contacts (Контакты).
Откройте вкладку Activities (Действия). Заметка Phone Call from Shirley (Телефонный звонок от Shirley) отобразится в списке Activities (Действия).
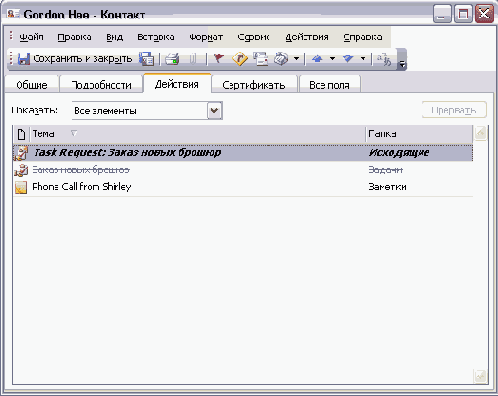
Щелкните на заметке Phone Call from Shirley (Телефонный звонок от Shirley) и нажмите клавишу Del .Список Activities (Действия) обозначит, что заметка теперь находится в папке Deleted Items (Удаленные). После очистки папки Deleted Items (Удаленные) заметка исчезнет из списка Activities (Действия) данного контакта.
Нажмите кнопку Save and Close (Сохранить и закрыть). Форма Contact (Контакт) закроется.
В области Navigation Pane (Область переходов) нажмите папки Notes (Заметки). Отобразится содержимое папки Notes(3аметки). Заметки Phone Call from Shirley (Телефонный звонок: Shirley) в данной папке больше нет.
Закройте все открытые заметки, встречи и сообщения. Затек области Navigation Pane (Область переходов) щелкните на значке Inbox (Входящие) и в меню File (Файл) выберите Exit (Bыход), чтобы выйти из Outlook.
Закройте файл данных SBSTracking. Если работа со следующей главой будет продолжена не сейчас, выйдите из Outlook.
Организация задач
Задачи можно легко распределить при помощи папок, категорий и представлений посредством использования панели Ways to Organize Tasks (Настройка папки Задачи). Находясь в папке Tasks (Задачи), войдите в меню Tools (Сервис) и выберите Organize (Организовать), чтобы отобразить эту панель.
Для распределения задач по папкам выберите опцию Using Folders (По папкам), выберите задачу (задачи) и папку и нажмите кнопку Move (Переместить).
Чтобы присвоить задачам категории, щелкните на ссылке Using Categories (По категориям), выберите задачу (задачи) и категорию и нажмите кнопку Add (Добавить).
Чтобы изменить представление задач, выберите опцию Using Views (По представлению) и выберите нужное представление.
В данном упражнении будет проведено изменение представления задач, сортировка задач, присвоение категорий задаче, отображение задач по категориям, а также отображение задач в области TaskPad (Область задач).
Откройте файл данных SBSTracking.
Отобразив папку Tasfe (Задачи), в меню View (Вид) наведите указатель мыши на пункт Arrange By (Упорядочить по), укажите на Current View (Текущее представление), после чего выберите Detailed List (Подробный список). Отобразятся детали задач, включая состояние, процент выполнения и категории.
В меню View (Вид) наведите указатель мыши на пункт Arrange By (Упорядочить по), укажите на Current View (Текущее представление), после чего выберите Active Tasks (Активные задачи). Отобразятся только незавершенные задачи.
Щелкните на заголовке столбца Subject (Тема). Задачи будут отсортированы в порядке возрастания по столбцу Subject (Тема).
Совет. Для управления большим списком задач можно распределить задачи по папкам. Чтобы переместить задачу в папку, просто перетащите ее из списка Tasks (Задачи) в папку Task Items (Задачи) в списке Folder List (Список папок). (Если перетащить задачу в папку элементов Mail (Почта), Calendar (Календарь), Contacts (Контакты) или Notes (Заметки), откроется форма соответствующего элемента с указанной темой задачи.)
В меню View (Вид) наведите указатель мыши на пункт Arrange By (Упорядочить по), укажите на Current View (Текущее представление) и выберите Simple List (Простой список). Содержимое папки Tasks (Задачи) отобразится в представлении по умолчанию.
Дважды щелкните на задаче Process supplier invoices (Обработка запросов поставщика). Откроется форма задачи. Если дата в поле Due date (Срок) является прошедшей, измените ее таким образом, чтобы она соответствовала дню, расположенному на две недели вперед текущей даты.
Нажмите кнопку Categories (Категории). Появится диалоговое окно Categories (Категории).
Отметьте опцию Miscellaneous (Другие) в списке Available Categories (Имеющиеся категории).
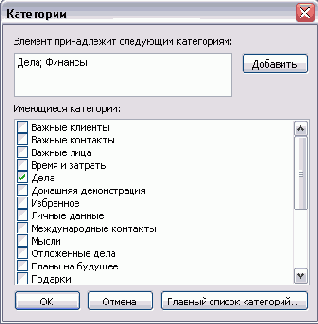
Нажмите ОК. Диалоговое окно Available Categories (Имеющиеся категории) закроется. Категория Miscellaneous (Другие) будет добавлена в форму Task (Задача).
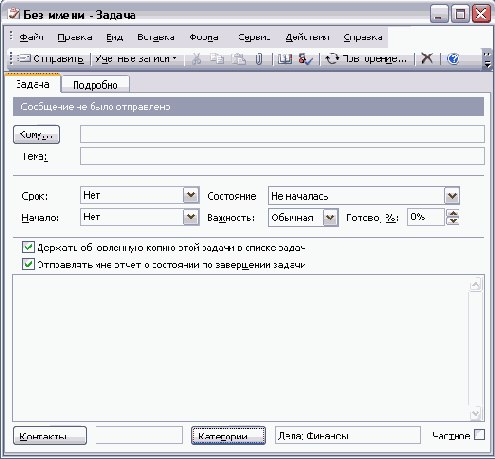
Нажмите кнопку Save and Close (Сохранить и закрыть). Обновленная задача сохранится в папке Tasks (Задачи).
Дважды щелкните на задаче Submit timesheet (Утверждение расписания). Появится форма Task (Задача).
Нажмите кнопку Categories (Категории). Появится диалоговое окно Categories (Категории).
Щелкните на Поле Itetnis) belong to these categories (Элемент принадлежит следующим категориям), введите Платежная ведомость и нажмите тйюпку Add to List (Добавить). Категория «Платежная ведомость» будет добавлена в список Available Categories (Имеющиеся категории).
Прокрутите список Available Categories (Имеющиеся категории) вниз, чтобы отобразить категорию «Платежная ведомость». Опция рядом с категорией «Платежная ведомость» будет отмечена.
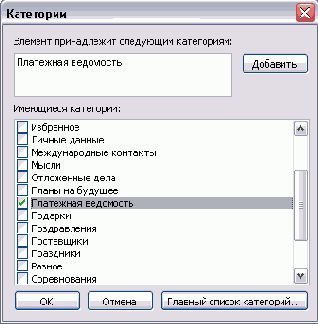
В диалоговом окне Categories (Категории) нажмите ОК. Диалоговое окно Categories (Категории) закроется. Категория «Платежная ведомость» добавится в форму Task (Задача).
На панели инструментов формы задачи нажмите кнопку Save and Close (Сохранить и закрыть). Обновленная задача сохранится в папке Tasks (Задачи).
В меню View (Вид) наведите указатель мыши на пункт Arrange By (Упорядочить по), укажите на Current View (Текущее представление), после чего выберите By Category (По категориям).
Задачи отобразятся в сгруппированном по категориям виде (см. рис. вверху следующей страницы).
Если категория «Платежная ведомость» скрыта, щелкните на значке « + » слева от категории. Отобразится задача в категории «Платежная ведомость» (задача «Утверждение расписания»).
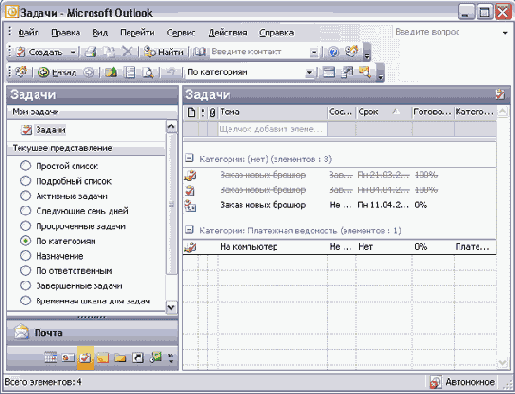
В меню View (Вид) наведите указатель мыши на пункт Arrange By (Упорядочить по), после чего выберите Simple List (Простой список). Содержимое папки Tasks (Задачи) отобразится в представлении по умолчанию.
В области Navigation Pane (Область переходов) нажмите кнопку Calendar (Календарь). Отобразится календарь, и в правом нижнем углу окна Outlook появится область TaskPad (Область задач).
Если в правом нижнем углу экрана не отобразилась область задач, в меню View (Вид) выберите TaskPad (Область задач).
В области задач щелкните на поле Click here to add a new task (Щелчок добавит элемент [Задача]), введите Назначение встречи с врачом, после чего нажмите клавишу Enter. В список Tasks (Задачи) в области задач будет добавлена новая задача.
Дважды щелкните на задаче Shedule doctor's appointment (Назначение встречи с врачом). Появится форма задачи.
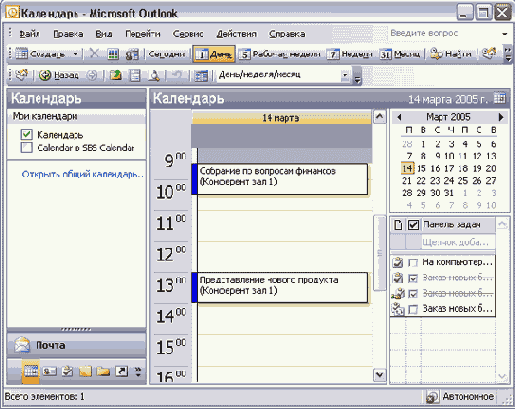
Отметьте опцию Reminder (Оповещение). Затем щелкните на кнопке списка справа от поля Reminder (Оповещение) и выберите дату следующего дня.
Нажмите кнопку Save and Close (Сохранить и закрыть). Форма задачи закроется, и обновленная задача будет сохранена. Вновь отобразится календарь и область TaskPad (Область задач).
Принятие и отклонение задач
Чтобы принять задачу:
Дважды щелкните на запросе о задаче, чтобы открыть форму Task (Задача).
На панели инструментов нажмите кнопку Accept (Принять).
В диалоговом окне Accepting Task (Принятие задачи) оставьте выделенной опцию Send the response now (Отправить ответ сейчас) и нажмите ОК.
Форма Task (Задача) закроется, запрос о задаче исчезнет из папки Inbox (Входящие), и в области Reading Pane (Область чтения) отобразится следующее сообщение в папке Inbox (Входящие). Новая задача будет добавлена в список Tasks (Задачи), и запросившему пользователю будет отправлено уведомление о том, что задача принята.
Чтобы отклонить задачу:
Дважды щелкните на запросе о задаче, чтобы открыть форму Task (Задача).
На панели инструментов нажмите кнопку Decline (Отклонить).
В диалоговом окне Declining Task (Отклонение задачи) оставьте отмеченной опцию Send the response now (Отправить ответ сейчас) и нажмите ОК.
Форма Task (Задача) закроется, запрос о задаче исчезнет из папки Inbox (Входящие), и в области Reading Pane (Область чтения) отобразится следующее сообщение в папке Inbox (Входящие). Запросившему пользователю будет отправлено уведомление о том, что задака отклонена.
Для того чтобы осуществлять отслеживание выполнения задачи, можно наблюдать за состоянием задачи и процентом ее выполнения. Новые задачи находятся в состоянии Not Started (He началась). После начала работы над задачей ее можно пометить состоянием In Progress (Выполняется). Также можно указать процент выполненной работы. Например, если просмотрена только половина документа, являющегося предметом задачи, то степень выполнения задачи можно обозначить как 50 процентов. Если процент выполнения задачи равен нулю, состоянием задачи является Not Started (He началась). При указании 100 процентов выполнения задаче присваивается состояние Completed (Завершена). Если работа над задачей приостановлена, ее можно пометить как Deferred (Отсрочена) или Waiting on someone else (В ожидании).
В данном упражнении будет показано, как отправлять отчет о состоянии порученной задачи, помечать задачу как завершенную, прекращать повторение задачи и удалять задачу.
Откройте папку Inbox (Входящие) в папке файла данных SBS Tracking.
В области Navigation Pane (Область переходов) нажмите кнопку Tasks (Задачи). Отобразится содержимое папки Tasks (Задачи).
Дважды щелкните на задаче Approve invoice payments (Одобрение платежей по счету-фактуре). Появится форма задачи.
Щелкните на кнопке списка справа от поля Status (Состояние) и выберите In Progress (Выполняется). Затем выберите содержимое поля % Complete (% завершено) и введите 50.
Отметьте опцию Reminder (Оповещение). Затем щелкните на кнопке списка справа от поля Reminder (Оповещение) и выберите последний рабочий день перед датой истечения срока. Дата истечения срока обозначается желтым полем.
На панели инструментов нажмите кнопку Send Ststus Report (Отправить отчет о состоянии). Появится форма сообщения, содержащая данные о текущем состоянии задачи.
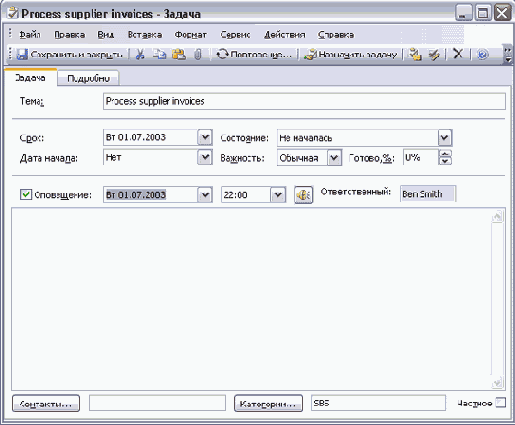
Если имя пользователя, запросившего задачу, или его адрес электронной почты не введен автоматически в поле То (Кому), следует ввести соответствующую информацию сейчас.
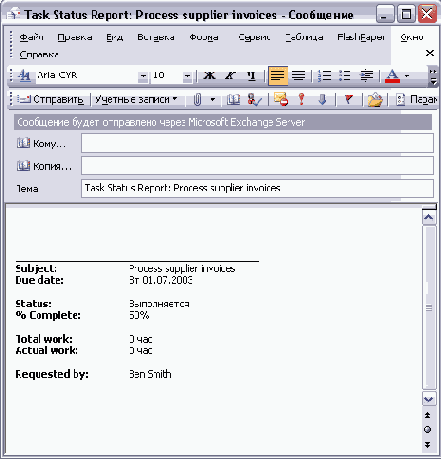
В теле сообщения над имеющимся текстом введите Подтвержденные платежи, помеченные в бухгалтерской программе и нажмите кнопку Send (Отправить). Форма сообщения закроется, и отчет о состоянии будет отправлен пользователю, запросившему задачу.
В форме Task (Задача) нажмите кнопку Save and Close (Сохранить и закрыть). Форма Task (Задача) закроется. Обновленная задача сохранится в списке Tasks (Задачи).
Совет. Из задачи можно быстро создать встречу. Просто перетащите задачу на кнопку Calendar (Календарь) на панели Navigation Pane (Область переходов), после чего заполните форму Appointment (Встреча).
Дважды щелкните на задаче Approve invoice payments (Утверждение платежей по счету-фактуре). Откроется форма Task (Задача).
На панели инструментов нажмите кнопку Mark Complete (Пометить как завершенную). Форма задачи закроется. Отчет о состоянии автоматически отправится пользователю, запросившему задачу. Задача отобразится в списке Tasks (Задачи) как завершенная, и так как эта задача является повторяющейся, в список будет добавлена задача на следующий месяц.
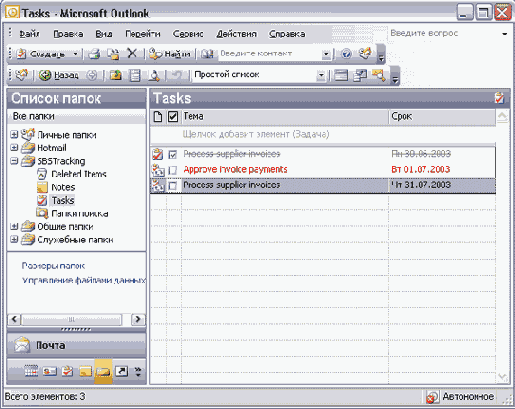
Совет. Можно быстро пометить задачу как завершенную в списке Tasks (Задачи) в представлении Simple List (Простой список) или в области TaskPad (Область задач) в представлении календаря по умолчанию. Просто отметьте опцию, расположенную слева от задачи.
В списке Tasks (Задачи) дважды щелкните на задаче Approve invoice payments (Утверждение платежей по счету-фактуре). Появится форма Task (Задача).
Откройте вкладку Details (Подробно).
Щелкните на кнопке списка справа от поля Date completed (Дата завершения), после чего щелкните на кнопке списка срока задачи и выберите 8/1/03.
Щелкните на поле Actual work (Реально затрачено), удалите имеющийся текст, введите 8, после чего нажмите клавишу Tab. Outlook преобразует введенное значение 8 (часов) в значение «1 день», так как длина одного рабочего дня составляет 8 часов.
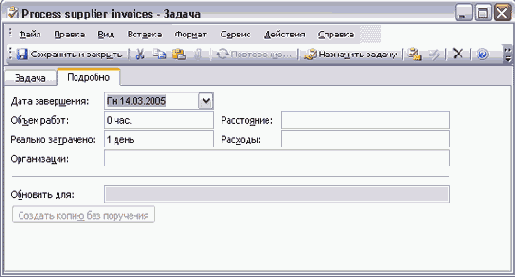
Нажмите кнопку Save and Close (Сохранить и закрыть). Форма задачи закроется. Пользователю, запросившему задачу, будет автоматически отправлен отчет о состоянии. Задача отобразится как завершенная в списке Tasks (Задачи), и в список также будет добавлена задача на следующий месяц.
В списке Tasks (Задачи) дважды щелкните на новой задаче Submit timesheet (Утверждение расписания). Отобразится форма Task (Задача).
На панели инструментов нажмите кнопку Recurrence (Повторение). Появится диалоговое окно Task Recurrence (Повторение задачи) для данной задачи.
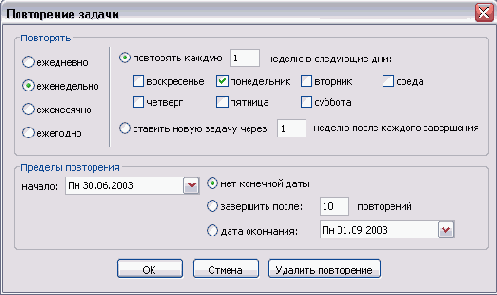
Нажмите кнопку Remove Recurrence (Удалить повторение). Диалоговое окно Task Recurrence (Повторение задачи) закроется, и вновь отобразится обновленная форма Task (Задача).
На панели инструментов формы Task (Задача) нажмите кнопку Save and Close (Сохранить и закрыть). Форма Task (Задача) закроется. Обновленная задача будет сохранена в списке Tasks (Задачи).
В списке Tasks (Задачи) щелкните на задаче Submit timesheet (Утверждение расписания), чтобы выделить ее.
На панели инструментов нажмите кнопку Delete (Удалить). Задача будет удалена из списка Tasks (Задачи).
В списке Tasks (Задачи) щелкните на задаче Approve invoice payments (Утверждение платежей по счету-фактуре).
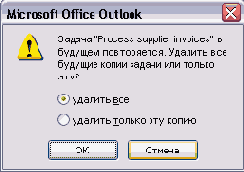
На панели инструментов нажмите кнопку Delete (Удалить). Появится окно сообщения с предложением удалить все вхождения данной задачи.
В окне сообщения отметьте опцию Delete all (Удалить все) и нажмите ОК. Задача будет помечена в списке Tasks (Задачи) как завершенная, и в дальнейшем ее вхождения больше создаваться не будут.
Создание и обновление задач
Задачи могут повторяться через равные интервалы времени либо через промежутки, устанавливаемые по дате, в которой задача была помечена как выполненная. Например, можно создать задачу, чтобы в дальнейшем напоминать себе о необходимости просмотра состояния проекта через каждые семь дней. Если обзор осуществляется в пятницу, и задача помечается как выполненная, Outlook создает следующее вхождение задачи, сроком выполнения которой назначается следующая пятница. Если следующая проверка состояния осуществляется в четверг, Outlook создает следующее вхождение задачи и назначает срок выполнения на следующий четверг. Задача, повторяющаяся через установленный промежуток времени, будет заново создаваться через этот интервал, независимо от состояния предыдущих вхождений задачи. Например, можно создать задачу для отправки сотрудниками отчетов о расходах в финансовый отдел 5-го числа каждого месяца. Когда задача помечена как завершенная, независимо от дня недели Outlook создает следующее вхождение задачи и присваивает ему срок выполнения, назначенный на 5е число следующего месяца.
Можно создавать и изменять задачи в папке Tasks (Задачи) либо в области TaskPad (Область задач), присутствующей в представлении Calendar (Календарь) по умолчанию.
В данном упражнении будет показано, как создавать задачу, повторяющуюся задачу, устанавливать оповещение, обновлять задачу и изменять настройки задачи.
Не забудьте запустить Outlook перед тем, как начинать работу с этим упражнением.
В области Navigation Pane (Область переходов) нажмите кнопку Tasks (Задачи). Содержимое папки Tasks (Задачи) отобразится в представлении по умолчанию Simple List (Простой список).
На панели инструментов, нажмите кнопку New Task (Создать задачу). Появится ферма новой задачи.
В поле Subject (Тема) введите Заказ новых брошюр.
Щелкните на кнопке списка справа от поля Due date (Срок) и выберите дату следующего дня.
Щелкните на кнопке списка справа от поля Start date (Дата начала) и выберите дату текущего дня.
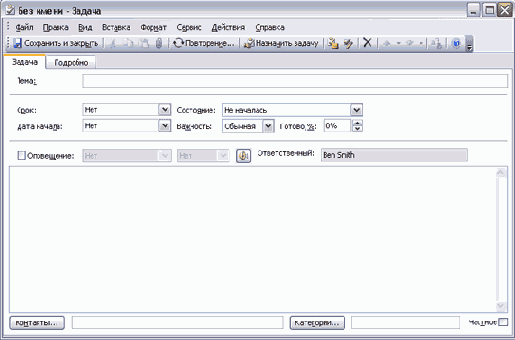
Нажмите кнопку Save and Close (Сохранить и закрыть). Форма Task (Задача) закроется. В папке Tasks (Задачи) появится новая задача.
На панели инструментов нажмите кнопку New Task (Создать задачу). Появится форма задачи.
В поле Subject (Тема) введите Утверждение расписания.
Щелкните на кнопке списка справа от поля Due date (Срок), после чего выберите понедельник, расположенный на две недели вперед.
Щелкните на кнопке списка справа от поля Start date (Дата начала), после чего выберите следующий понедельник.
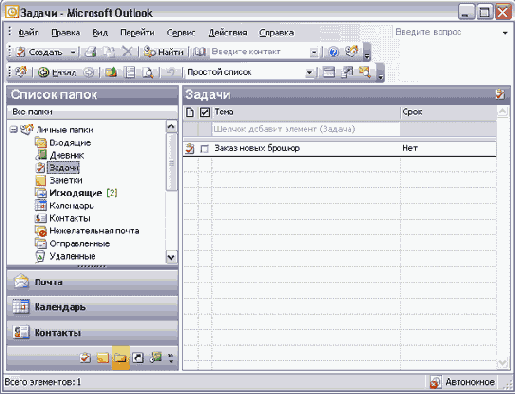
Щелкните на кнопке списка справа от поля Priority (Приоритет) и выберите High (Высокий).
На панели инструментов нажмите кнопку Recurrence (Повторение). Появится диалоговое окно Task Recurrence (Повторение задачи).
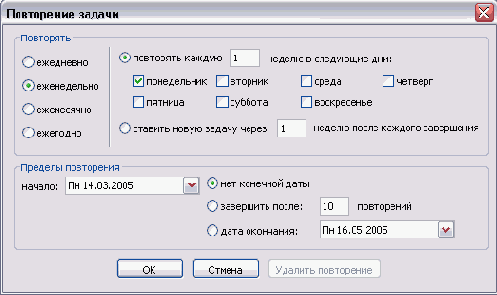
Убедитесь, что в области Recurrence pattern (Повторять) выбрана опция Weekly (Еженедельно) и отмечена опция Monday (Понедельник). По завышении задачи через каждую неделю она переназначается на следующий понедельник.
В области Range of recurrence (Пределы повторения) выберите опцию End after (Завершить после), в поле occurrences (повторений) введите 8 и нажмите ОК. Outlook сгенерирует восемь вхождений каждой задачи для восьми последующих недель.
Нажмите кнопку Save and Close (Сохранить и закрыть). Форма Task (Задача) закроется. В папке Tasks (Задачи) отобразится новая задача.
Совет. Можно быстро создать новую задачу прямо из папки Tasks (Задачи). Просто щелкните на поле Click here to add a new task (Щелчок добавит элемент). После этого введите тему задачи, нажмите клавишу Tab , укажите срок и нажмите клавишу Enter.
Дважды щелкните на задаче «Заказ новых брошюр». Появится форма задачи.
Щелкните на кнопке списка справа от поля Due date (Срок), после чего щелкните на дате, находящейся на одну неделю позже текущей даты. Текущий срок обозначается желтым полем.
Щелкните на кнопке списка справа от поля Status (Состояние), после чего выберите In Progress (Выполняется).
Убедитесь в том, что опция Reminder (Оповещение) отмечена. Затем щелкните на кнопке списка справа от поля Reminder (Оповещение) и выберите дату на два дня раньше нового срока выполнения.
Щелкните на кнопке списка справа от второго поля Reminder (Оповещение), после чего выберите 10:00 AM.
Щелкните в области комментариев, введите Связаться с отделом маркетинга по вопросу рекламы и нажмите кнопку Save and Close (Сохранить и закрыть). Форма задачи закроется. Обновленная задача отобразится в папке Tasks (Задачи).
В меню Tools (Сервис) выберите Options (Параметры). Появится диалоговое окно Options (Параметры).
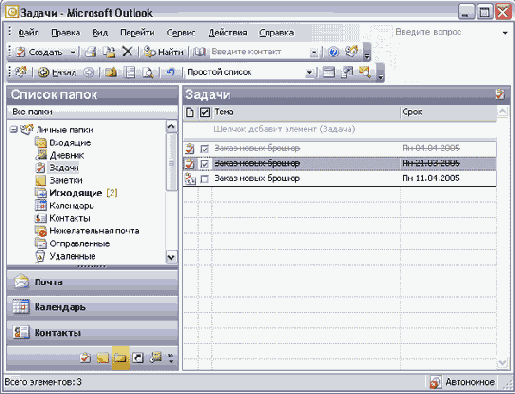
В области Tasks (Задачи) щелкните на кнопке списка справа от поля Reminder time (Время оповещения) и выберите 9:00 AM (9:00). Оповещения для всех создаваемых задач будут устанавливаться на 9 часов утра на дату, на которую назначено оповещение.
Нажмите кнопку Task Options (Параметры задачи). Появится диалоговое окно Task Options (Параметры задачи).
Щелкните на кнопке списка справа от поля Completed task color (Цвет завершенной задачи), прокрутите список и выберите синий цвет (пятый сверху).
Выключите опцию Send status reports when assigned tasks are completed (Отправлять отчет о состоянии по завершении задач).
Нажмите ОК и в диалоговом окне Options (Параметры) нажмите ОК. Отобразится папка Tasks (Задачи).
Чтобы пометить задачу Submit timesheet (Утверждение расписания) как завершенную, отметьте опцию, расположенную слева от нее. Список Tasks (Задачи) также отображает следующее вхождение повторяющейся задачи «Утверждение расписания».
Совет. Можно быстро создать, задачу из сообщения электронной почты. Просто перетащите сообщение,на кнопку Tasks (Задачи) на панели Navigation Pane (Область переходов) и заполните появившуюся форму Task (Задача).
Создание и обновление заметок
В данном упражнении будет показано, как создавать и изменять заметки.
Если окно Outlook еще не развернуто, нажмите кнопку Maximize (Развернуть).
В области Navigation Pane (Область переходов) нажмите кнопку Notes (Заметки). Откроется папка Notes (Заметки).
На панели инструментов нажмите кнопку New Note (Создать заметку). Откроется форма Note (Заметка) с отображением текущей даты и времени внизу окна.
В теле формы Note (Заметка) введите текст Конференц-звонок в Италию, нажмите дважды клавишу Enter и затем введите Платеж отправлен в понедельник.
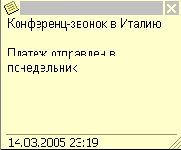
Чтобы сохранить заметку, нажмите кнопку Close (Закрыть). Заметка будет сохранена в папке Notes (Заметки), и в качестве - названия заметки отобразится первая строка.
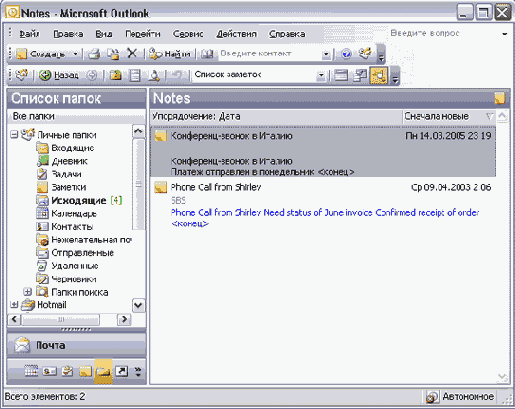
Дважды щелкните на созданной заметке. Появится форма Note (Заметка).
Измените содержимое заметки, щелкнув в конце второй строки, нажав Enter и введя текст По электронной почте отправлены дата платежа и номер чека.
Чтобы сохранить заметку, нажмите кнопку Close (Закрыть). Обновленная заметка будет сохранена в папке Notes (Заметки).
На панели инструментов нажмите кнопку New Note (Создать заметку), введите Повестка дня собрания, нажмите клавишу Enter , затем введите Текущее состояние проекта, Камни преткновения и Дальнейшие шаги, нажимая клавишу Enter после каждой записи. Завершите ввод нажатием кнопки Close (Закрыть). Обновленная заметка будет сохранена в папке Notes (Заметки).
В папке Notes (Заметки) щелкните на заметке «Конференц-звонок» и на панели инструментов нажмите кнопку Delete (Удалить). Заметка будет удалена.
Управление задачами
По мере выполнения задач возникает надобность в их удалении из перечня намеченных действий. Некоторые задачи могут оказаться не обязательными для выполнения, и их также можно удалить. Также могут быть получены новые задачи, поручаемые другими пользователями Outlook, с запросами на отправку отчетов о ходе их выполнения. Outlook упрощает управление изменением задач и обеспечивает отправку запрашиваемых отчетов о состоянии задач, порученных другими пользователями.
Совет. Если на задачах установлены оповещения, то при приближении сроков выполнения начнут отображаться оповещения. При появлении оповещения на экране можно выполнить одно из трех действий. Нажатие кнопки Dismiss (Пропустить) закроет задачу, и по ней больше не будут появляться оповещения. Нажав кнопку Snooze (Отложить), можно назначить повторное появление оповещения через определенный промежуток времени. Также можно открыть элемент, и оповещение будет закрыто.
