Удаленная работа
В данной главе вы узнаете, как:
подключаться к Outlook;
настраивать Outlook на удаленное телефонное подключение;
оптимизировать производительность удаленной работы;
настраивать автономные папки;
синхронизировать папки.
В современном деловом мире очень важными факторами являются возможности средств коммуникации, их эффективность и мобильность. Microsoft Office Outlook призван обеспечить соответствие этим требованиям. Если имеется подключение к интернету, и организация предоставляет возможность удаленного подключения либо использует Outlook Web Access, то возможно подключение к Outlook из дома или во время поездки. Если в поездке подключение к интернету недоступно, можно создать автономные копии любой или всех папок Outlook, чтобы иметь доступ к электронной почте даже при невозможности соединения с почтовым сервером. Можно самостоятельно управлять и синхронизировать автономные папки либо настроить Outlook на выполнение этой работы и отслеживание состояния подключения.
Важно. Перед выполнением упражнений убедитесь, что на вашем компьютере установлены учебные файлы с диска, прилагаемого к этой книге. Указания по установке приведены в разделе «Установка учебных файлов» в начале книги.
Ключевые моменты
Режим Cached Exchange Mode (Режим кэшируемого обмена) сохраняет копию почтового ящика на компьютере, чтобы можно было работать даже в том случае, если подключение к сети не доступно.
Режим кэшируемого обмена обеспечивает подключение и синхронизацию локального почтового ящика. Можно указать необходимость кэширования всех сообщений или только заголовков для экономии занимаемой полосы пропускания канала связи.
При необходимости можно создавать и синхронизировать автономные папки вручную.
Настройка автономных папок
Если режим кэшируемого обмена не используется, для доступа к информации при отсутствии подключения к почтовому серверу можно использовать автономные папки. Например, если требуется работать с сообщениями в поездке, можно создать папку, содержащую сообщения, которые необходимо прочесть, чтобы они были доступны на переносном компьютере в автономном режиме. Имейте в виду, что автономные папки содержат только те сообщения, которые были загружены перед началом работы в автономном режиме.
Совет. Не обязательно создавать автономную папку, если используется режим кэшируемого обмена.
Если были созданы какие-либо элементы, удалены сообщения или внесены иные изменения в содержимое автономной папки при отсутствии подключения к почтовому серверу, необходимо подключиться к серверу электронной почты и обновить соответствующую папку на сервере для обеспечения идентичности содержимого обеих папок. Этот процесс называется синхронизацией автономных папок. Следует всегда проводить синхронизацию автономных папок при внесении каких-либо изменений в папку, как при автономной работе, так и при работе в сети. В противном случае может получиться так, что работа будет осуществляться с устаревшими или отсутствующими элементами, добавленными во время автономной работы.
Важно. При выполнении данного упражнения требуется наличие подключения к сети Microsoft Exchange Server.
В данном упражнении будет показано, как создать файл автономной папки, настроить папку на автономную работу и как переключаться между автономным и сетевым режимами работы.
Не забудьте отключить режим кэшируемого обмена перед тем, как приступать к работе с этим упражнением.
В меню Tools (Сервис) выберите E-mail Accounts (Учетные записи электронной почты).
В мастере учетных записей электронной почты (E-mail Accounts Wizard) выберите опцию View or change existing e-mail accounts (Просмотреть или изменить имеющиеся учетные записи электронной почты), после чего нажмите Next (Далее).
В списке Outlook processes e-mail for these accounts in the following order (Outlook обрабатывает почту для этих учетных записей в следующем порядке) выберите Microsoft Exchange Server (Сервер Microsoft Exchange) и нажмите кнопку Change (Изменить).
В окне Exchange Server Settings (Настройки сервера Exchange) нажмите кнопку More Settings (Другие настройки). Появится диалоговое окно Microsoft Exchange Server (Сервер Microsoft Exchange).
Откройте вкладку Advanced (Дополнительно), после чего нажмите кнопку Offline Folder File Settings (Настройка файла автономной папки). Появится диалоговое окно Offline Folder File Settings (Настройка файла автономной папки).
Нажмите кнопку Browse (Обзор).
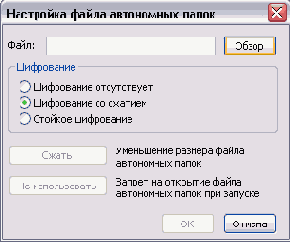
Совет. Если кнопка Browse (Обзор) недоступна, нажмите кнопку Disable Offline Use (Отключить использование в автономном режиме), нажмите Yes (Да) и затем еще раз нажмите кнопку Offline Folder File Settings (Настройка файла автономной папки).
Появится диалоговое окно New Offline Folder (Создание автономной папки)
В области Places (Папки) выберите My Documents (Мои документы).
Убедитесь, что в поле File name (Имя файла) отображается outlook и в поле Files of type (Тип файла) выбрано OST Files (Файлы OST), после чего нажмите кнопку Open (Открыть). В диалоговом окне Offline Folder File Settings (Настройка файла автономной папки) в поле File (Файл) отображается путь к файлу .ost.

Нажмите ОК. Если Outlook предложит создать файл outlook.ost, нажмите Yes (Да).
В диалоговом окне Microsoft Exchange Server (Сервер Microsoft Exchange) откройте вкладку General (Общие) и в области When Starting (При запуске) выберите опцию Manually control connection state (Управлять соединением вручную) и отметьте опцию Choose the connection type when starting (Выбрать тип соединения при запуске).
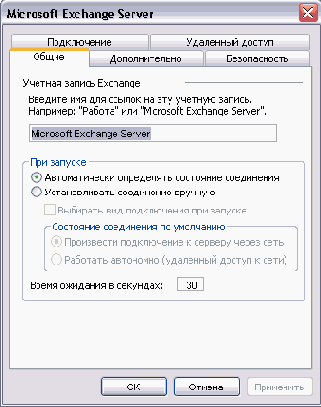
Нажмите ОК. Диалоговое окно Microsoft Exchange Server (Сервер Microsoft Exchange) закроется.
В мастере учетных записей электронной почты нажмите Next (Далее), после чего нажмите Finish (Готово).
В области Navigation Pane (Область переходов) щелкните на папке Inbox (Входящие).
В меню Tools (Сервис) наведите указатель мыши на пункт Send/ Receive (Отправить/Получить), укажите на Send/Receive Settings (Параметры отправки и получения) и убедитесь в том, что опция Make This Folder Available Offline (Сделать эту папку доступной в автономном режиме) отмечена.
Если это не так, щелкните на опции, чтобы включить ее.
В меню Tools (Сервис) наведите указатель мыши на пункт Send/ Receive (Отправить/Получить) и выберите This Folder (Эта папка). Outlook осуществит синхронизацию выбранной папки.
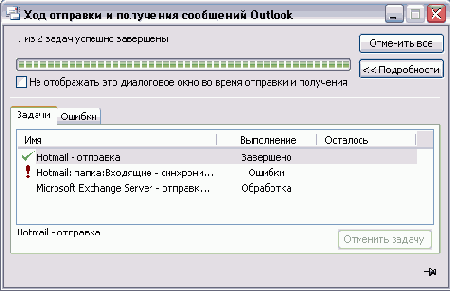
Закройте и вновь запустите Outlook. Outlook запустится с предложением выбрать соединение или приступить к автономной работе.
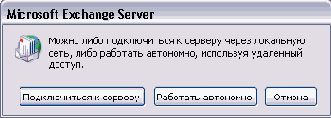
Нажмите кнопку Work Offline (Автономная работа). Откроется окно Outlook. Содержимое папки Inbox (Входящие) будет видимым и доступным, однако все остальное содержимое, включая элементы календаря, контактов и задач, будет недоступно. Перед работой в автономном режиме каждую из папок, к которым необходимо доступ, нужно синхронизировать.
Закройте и вновь запустите Outlook.
Когда Outlook предложит выбрать подключение или автономную работу, нажмите кнопку Connect (Подключить). Outlook откроется, и все папки будут доступны для работы.
Настройка Outlook на удаленное телефонное соединение
Удаленное телефонное соединение осуществляется через внутренний Или внешний модем, обеспечивающий соединение с интернетом по обычной телефонной линии. Несмотря на то, что широкополосные соединения в настоящее время стали более распространенными, многие по-прежнему используют удаленные телефонные подключения в случае недоступности высокоскоростного канала связи, например, при работе из номера гостиницы.
Максимальная скорость телефонного подключения зависит от используемого модема, и равна, как правило, 56 Кбит/с, а иногда составляет всего лишь 28 Кбит/с. Загрузка и отгрузка информации через телефонное соединение занимает гораздо больше времени, поэтому в интересах пользователя исключить загрузку ненужной и нежелательной информации.
Для получения дополнительной информации о блокировании внешнего содержимого обратитесь к параграфу «Защита секретности» в гл. 9.
Важно. В следующем упражнении приводятся инструкции по установке удаленного подключения. Если подключение к почтовому серверу осуществляется через телефонное соединение, то эти шаги уже выполнены при настройке Outlook, и данное упражнение можно пропустить. Если существует ряд причин, из-за которых не следует настраивать Outlook на подключение через телефонное соединение, не выполняйте это упражнение.
В данном упражнении будет показано, как настроить Outlook на подключение к серверу через телефонное соединение и осуществить загрузку сообщений для удаленной работы.
Не забудьте запустить Outlook перед тем, как начинать работу с этим упражнением, а также проверьте правильность настроек модема и телефонного номера, имени пользователя и пароля учетной записи телефонного соединения, которую предполагается использовать. Сетевой администратор или поставщик услуг интернета могут предоставить всю необходимую информацию.
Важно. Данная процедура подразумевает использование Microsoft Exchange Server. Если Exchange Server не используется (например, работа осуществляется посредством телефонного соединения или за отдельным компьютером), изображения и диалоговые окна на экране монитора могут отличаться от показанных на рисунках.
Тем не менее, посредством выполнения инструкций на экране все процедуры могут быть беспрепятственно выполнены.
В меню Tools (Сервис) выберите E-mail Accounts (Учетные записи электронной почты). Отобразится мастер учетных записей электронной почты (E-mail Accounts Wizard).
Выберите опцию View or change existing e-mail accounts (Просмотреть или изменить имеющиеся учетные записи электронной почты), после чего нажмите кнопку Next (Далее). Откроется следующая страница мастера.
В списке Outlook processes e-mail for these accounts in the following order (Outlook обрабатывает почту для этих учетных записей в следующем порядке) щелкните на текущей основной учетной записи, после чего нажмите кнопку Change (Изменить). Отобразится окно Exchange Server Settings (Параметры Exhcnage Server) с перечнем настроек учетной записи.
Нажмите кнопку More Settings (Другие настройки).
В появившемся диалоговом окне откройте вкладку Connection (Подключение) и выберите опцию Connect using my phone line (Подключение через телефонную линию).
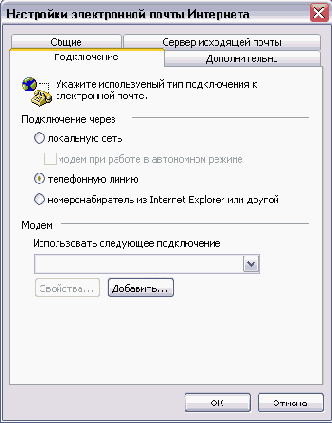
В области Modem (Модем) нажмите кнопку Add (Добавить). Появится мастер новых подключений (New Connection Wizard).
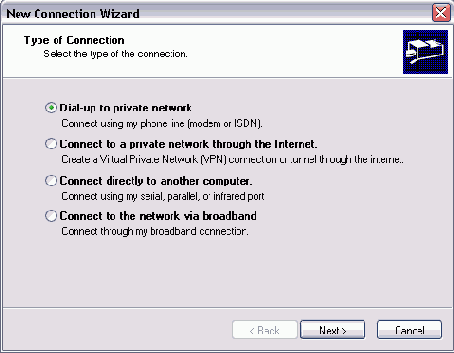
В окне Type of Connection (Тип подключения) мастера выберите опцию Dial-up to private network (Телефонное подключение к частной сети) и нажмите Next (Далее).
В окне Phone Number to Dial (Введите телефонный номер) введите телефонный номер поставщика услуг интернета в поле Phone Number (Номер телефона).
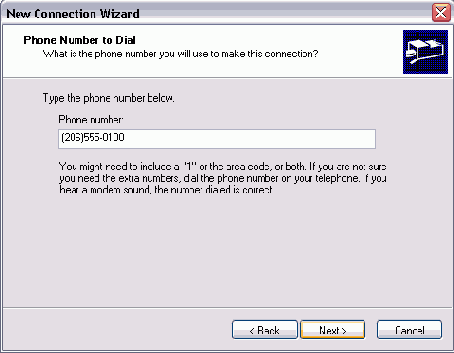
Если компьютер настроен на работу со смарт-картой, можно настроить телефонное соединение на использование смарт-карт.
Совет. Если телефонное соединение настроено на работу со смарт-картой, то при подключении не запрашиваются имя пользователя и пароль.
Если на компьютере действительно применяются смарт-карты, выберите нужную опцию, после чего нажмите Next (Далее).
В поле Type a name you want for this connection (Введите имя соединения) введите информативное имя создаваемого подключения (например, «Подключение к провайдеру») и нажмите Finish (Готово).
Мастер сетевых подключений закроется.
В списке Use the following Dial-up Networking connection (Использовать следующее подключение) выберите только что созданное подключение и нажмите ОК.
В мастере учетных записей электронной почты нажмите Next (Далее), после чего нажмите Finish (Готово). Мастер закроется с сохранением настроек новой учетной записи.
На панели инструментов нажмите кнопку Send/Receive (Отправить/Получить). Outlook начнет проверку наличия новых сообщений посредством телефонного соединения. Появится диалоговое окно удаленного подключения.
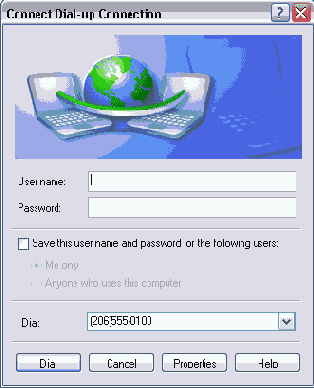
Решение проблем. Если телефонное соединение настроено на использование смарт-карты, имя пользователя и пароль запрошены не будут, и потребуется лишь подтвердить телефонный номер.
Введите имя пользователя и пароль, после чего нажмите кнопку Dial (Вызов). Либо, если телефонное соединение настроено на использование смарт-карт, убедитесь, что карта вставлена в считывающее устройство, и это устройство подключено должным образом, введите PIN-код смарт-карты, после чего нажмите ОК.
Совет. Если требуется, чтобы Outlook сохранял имя пользователя и пароль (это исключает ввод пароля каждый раз при использовании данного телефонного подключения), отметьте опцию Save this user name and password (Сохранять имя пользователя и пароль) и выберите нужный параметр.
Outlook установит соединение с сервером электронной почты с помощью модема и осуществит доставку сообщений.
Оптимизация производительности при удаленной работе
При использовании переносного компьютера соединение с почтовым сервером доступно не всегда, однако при помощи возможностей удаленной работы, обеспечиваемых Outlook, можно читать и создавать сообщения и другие элементы независимо от текущего местоположения компьютера. Режим Cache Exchange Mode (Режим кэшируемого обмена), являющийся нововведением в Outlook 2003, максимально упрощает переключение из онлайн-режима к режиму автономной работы и обратно.
Совет. Режим кэшируемого обмена не совместим с функцией Outlook Remote Mail (Удаленная почта). Он обеспечивает более широкие возможности, чем функция Remote Mail (Удаленная почта), работающая только с папкой Inbox (Входящие).
При включении режима кэшируемого обмена Outlook создает на компьютере локальную копию почтового ящика. При наличии подключения к серверу Exchange почтовый ящик обновляется. Если подключение прерывается, например, когда переносной компьютер берется в поездку, то можно читать все сообщения, которые были приняты перед началом работы в автономном режиме, и создавать новые сообщения. Когда подключение вновь становится доступным, Outlook автоматически отправляет все сообщения, находящиеся в папке Inbox (Входящие), копирует новые входящие в локальный почтовый ящик и отображает их в папке Inbox (Входящие).
Можно выбрать нужный параметр соединения режима кэшируемого обмена.
Опция Download Full Items (Загружать элементы целиком) обеспечивает единовременную загрузку всех сообщений и их вложений. Если Outlook все время находится в открытом состоянии, и компьютер подключен к сети, этот параметр подходит больше всего, так как обеспечивает наименьшее использование канала связи для загрузки всех сообщений. Если скорость соединения мала, или получаемые сообщения содержат вложения большого размера, сообщения могут медленно появляться в папке Inbox (Входящие) при повторном подключении к серверу.
Опция Download Headers and then Full Items (Загружать заголовки, затем элементы целиком) осуществляет быструю загрузку всех заголовков сообщений, после чего загружает тела всех сообщений и их вложения.
Эта опция использует канал связи в большей степени, чем опция Download only headers (Загружать только заголовки).
Опция Download Headers (Загружать заголовки) не осуществляет загрузку тела сообщения и его вложений до тех пор, пока сообщение не будет просмотрено или открыто. Эта опция наибольшим образом подходит в том случае, если скорость подключения очень мала, или при высокой стоимости трафика соединения.
В дополнение к этому можно выбрать загрузку только заголовков при работе с низкоскоростным соединением.
Важно. Данное упражнение требует наличия подключения к сети Microsoft Exchange Server.
В данном упражнении будет показано, как включить режим кэшируемого обмена, как переключаться между работой в сети и автономным режимом, а также как использовать имеющиеся режимы подключения.
Не забудьте запустить Outlook с активным сетевым подключением перед тем, как начинать работу с этим упражнением.
В меню Tools (Сервис) выберите E-mail Accounts (Учетные записи электронной почты).
В мастере учетных записей электронной почты (E-mail Accounts Wizard) выберите опцию View or change existing e-mail accounts (Просмотреть или изменить имеющиеся учетные записи электронной почты), после чего нажмите Next (Далее).
В поле Outlook processes e-mail for these accounts in the following order (Outlook обрабатывает почту для этих учетных записей вследующем порядке) выберите Microsoft Exchange Server (Сервер Microsoft Exchange) и нажмите кнопку Change (Изменить).
В окне Exchange Server Settings (Настройки сервера Exchange) отметьте опцию Use Cached Exchange Mode (Использовать режим кэшируемого обмена).
Если появится окно с сообщением о том, что для вступления изменений в силу необходимо перезапустить Outlook, нажмите ОК.
В мастере учетных записей электронной почты нажмите Next (Далее), после чего нажмите Finish (Готово).
Закройте и вновь запустите Outlook.
В строке состояния Outlook в правом нижнем углу щелкните на ярлыке Connected (Подключено). Отобразится всплывающее меню с параметрами соединения.Можно выбрать любую из опций во всплывающем меню, чтобы соответствующим образом настроить загрузку элементов в Outlook.
Во всплывающем меню выберите Work Offline (Автономная работа). Строка состояния Outlook отразит тот факт, что включен автономный режим работы. Сетевое подключение к серверу Exchange по-прежнему присутствует, но Outlook не будет осуществлять отгрузку и загрузку каких-либо элементов, пока функция Work Offline (Автономная работа) не будет отключена.
Щелкните на индикаторе Offline (Автономно), после чего еще раз выберите опцию Work Offline (Автономная работа). Строка состояния Outlook отразит факт переключения к работе в сети.
Подключение к Outlook
Упражнения, включенные в эту книгу, подразумевают наличие активного подключения к серверу электронной почты. Время от времени потребуется установка нового подключения, например, при подключении к учетной записи на сервере организации из дома либо при подключении к учетной записи электронной почты Hotmail, MSN и др.
Если в Outlook отсутствует доступная учетная запись, ее можно легко установить через панель управления Windows.
В данном упражнении будет показано, как настроить новую учетную запись Outlook без наличия подключения Outlook.
Совет. В данном упражнении в качестве примера будет настраиваться подключение к учетной записи Hotmail. Можно выполнить приводимые здесь шаги для настройки учетной записи любого типа: Microsoft Exchange Server, POP3, IMAP, HTTP и др. В случае создания учетной записи, не являющейся учетной записью HTTP, может понадобиться выполнить шаги в дополнительных окнах мастера учетных записей электронной почты (E-mail Accounts Wizard).
Не забудьте запустить компьютер, но не запускайте Outlook перед началом работы с данным упражнением. Для доступа к почтовому серверу потребуется наличие активного сетевого соединения или подключения к интернету.
Нажмите кнопку Start (Пуск) и выберите Control Panel (Панель управления).
На панели управления, если нужно, переключитесь в представление Classic View (Классический вид), после чего дважды щелкните на значке Mail (Почта). Откроется мастер E-mail Accounts (Учетные записи электронной почты).
На странице Server Type (Тип сервера) выберите тип сервера, к которому осуществляется подключение.
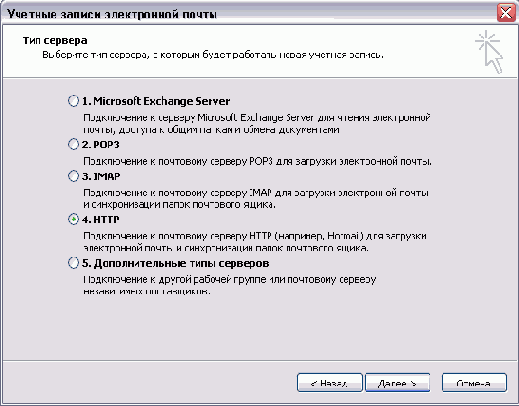
Нажмите кнопку Next (Далее).
На странице Internet E-mail Settings (Настройки электронной почты интернета) введите пользовательскую информацию.
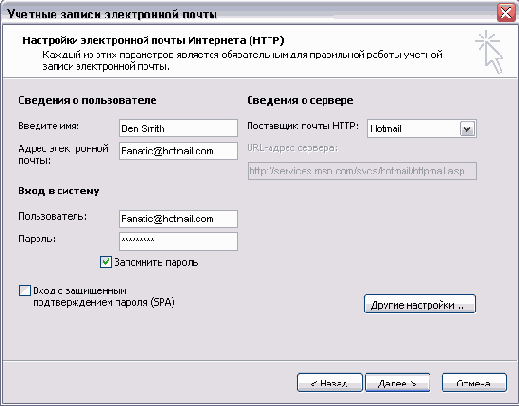
Нажмите Next (Далее), после чего нажмите кнопку Finish (Готово). Появится диалоговое окно Mail Setup (Настройка почты).
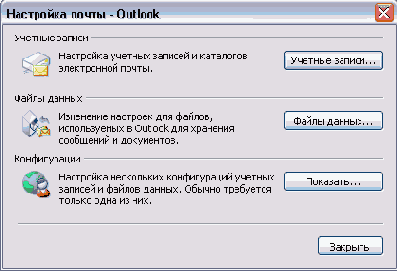
Если работа по настройке учетных записей окончена, нажмите кнопку Close (Закрыть). В противном случае выполните одно из следующих действий:
Чтобы создать новую учетную запись электронной почты или изменить имеющуюся, нажмите кнопку E-mail Accounts (Учетные записи).
Чтобы изменить расположение, в котором Outlook хранит файлы данных, нажмите кнопку Data Files (Файлы данных).
Чтобы создать несколько профилей пользователей или изменить имеющийся профиль, нажмите кнопку (Показать профили).
В нашем упражнении следует нажать кнопку Close (Закрыть).
По окончании работы закройте панель управления и запустите Outlook. Созданная учетная запись отобразится на экране и будет готова к работе.
Просмотр папки Contacts (Контакты) в автономном режиме
Если режим кэшируемого обмена включен, Outlook вместе с почтовым ящиком загружает копию глобальной адресной книги Global Address List. Если сетевое подключение является низкоскоростным, данная возможность является нежелательной, так как затрачивается много времени на загрузку, а если осуществляется оплата трафика соединения, использование этой возможности приведет к дополнительным финансовым затратам. При необходимости можно вручную загрузить адресную Global Address List, когда потребуется ее обновление.
Чтобы вручную загрузить копию глобальной адресной книги, выполните следующие шаги.
В меню Tools (Сервис) наведите указатель мыши на пункт Send/ Receive (Отправить/Получить), после чего выберите Downloac Address Book (Загрузить адресную книгу).
Выберите информацию, которую требуется загрузить, и нажмите ОК.
Чтобы обновлять глобальную адресную книгу при каждой синхронизации группы отправки и получения:
В меню Tools (Сервис) наведите указатель мыши на пункт Send/ Receive (Отправить/Получить), укажите на Send/Receive Settings (Параметры отправки и получения), после чего выберите Define Send/Receive Groups (Определить группы отправки и получения).
В диалоговом окне Send/Receive Groups (Группы отправки и получения) выберите группу учетных записей и папок, после чего нажмите кнопку Edit (Изменить).
Отметьте опцию Download offline address book (Загружать автономную адресную книгу), после чего нажмите кнопку Address Book Settings (Настройка адресной книги).
Укажите, какую информацию требуется загружать, после чего закройте открытые диалоговые окна.
Синхронизация папок
После работы с автономной папкой необходимо синхронизировать ее с соответствующей папкой на сервере, чтобы сделать содержимое обеих папок идентичным. Не забывайте синхронизировать автономные папки каждый раз при внесении в папку изменений, как при автономной работе, так и при работе в сети. В противном случае может получиться так, что действия будут осуществляться по отношению к устаревшим или несуществующим элементам, которые были добавлены во время работы в автономном режиме.
Папки можно синхронизировать вручную или автоматически в указанное время или через определенный интервал времени.
Важно. В данном упражнении требуется наличие подключения к сети с сервером Microsoft Exchange. Для выполнения этого упражнения необходимо проработать предыдущий параграф «Настройка автономных папок», т.к. на компьютере должен присутствовать файл .ost, настроенный на автономную работу.
В данном упражнении будет показано, как осуществить синхронизацию автономной папки вручную, создать группу папок для совместной синхронизации, а также как настроить Outlook на автоматическую синхронизацию группы папок.
Не забудьте запустить Outlook перед тем, как приступать к выполнению данного упражнения.
В меню Tools (Сервис) наведите указатель мыши на пункт Send/ Receive (Отправить/Получить), укажите на Send/Receive Settings (Параметры отправки и получения) и выберите Define Send/Receive Groups (Определить группы отправки и получения). Появится диалоговое окно Send/Receive Groups (Группы отправки и получения).
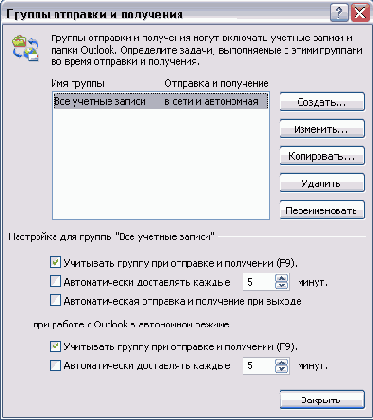
Нажмите кнопку New (Создать). Появится диалоговое окно Send/Receive Group Name (Название группы отправки и получения).
В поле Send/Receive Group Name (Название группы отправки и получения) введите Автономные папки и нажмите ОК. Появится диалоговое окно Send/Receive Settings - Offline Folders (Настройки отправки и получения - Автономные папки).
Отметьте опцию Include the selected account in this group (Включить выбранную запись в эту группу).
В списке Check folders from the selected account to include in send/receive (Укажите папки выбранной учетной записи для отправки и получения) отметьте опции рядом с папками Calendar (Календарь), Contacts (Контакты), Inbox (Входящие) и Notes (Заметки).
Убедитесь в том, что отмечены опции Send mail items (Отправка почты) и Receive mail items (Получение почты), после чего нажмите ОК. Диалоговое окно Send/Receive Settings (Настройки отправки и получения - Автономные папки) закроется.
В списке Group Name (Имя группы) должна быть выделена группа Offline Folders (Автономные папки).
В области Setting for group «Автономные папки» (Настройка для группы «Автономные папки») отметьте опцию Perform an automatic send/receive when exiting (Автоматическая отправка и получение при выходе) и отключите опцию Include this group in send/receive (F9) (Учитывать группу при отправке и получении F9).
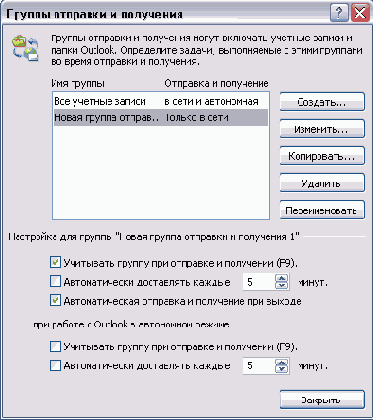
Нажмите кнопку Close (Закрыть). Диалоговое окно Send/Receive Groups (Группы отправки и получения) закроется, и будет создана группа Автономные папки. Группа Автономные папки будет автоматически синхронизироваться при закрытии Outlook или при проведении синхронизации вручную.
В меню Tools (Сервис) наведите указатель мыши на пункт Send/ Receive (Отправить/Получить) и выберите «Offline Folders» Group (Группа «Автономные папки»). Outlook синхронизирует содержимое папок Calendar (Календарь), Contacts (Контакты), Inbox (Входящие) и Tasks (Задачи) с соответствующими папками на почтовом сервере.
В меню Tools (Сервис) наведите указатель мыши на пункт Send/ Receive (Отправить/Получить), укажите на Send/Receive Settings (Параметры отправки и получения) и выберите Define Send/Receive Groups (Определить группы отправки и получения).
В списке Group Name (Имя группы) выберите Автономные папки.
В области Settings for group «Автономные папки» (Настройка для группы «Автономные папки») отметьте опцию Schedule an automatic send/receive every (Автоматически доставлять каждые), щелкните на поле minutes (минут), удалите имеющееся число и введите 15.
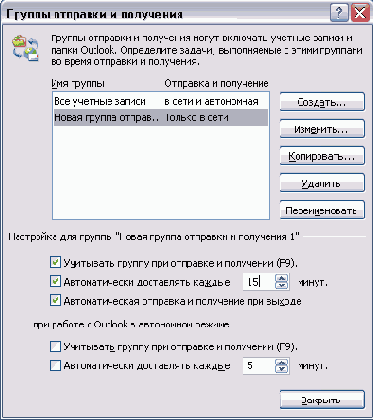
Нажмите кнопку Close (Закрыть). Диалоговое окно Send/Receive Groups (Группы отправки и получения) закроется. Во время автономной работы группа «Автономные папки» будет автоматически синхронизироваться через каждые 15 минут.
Закройте и снова запустите Outlook.
Когда Outlook отобразит окно, в котором можно выбрать подключение к сети или автономный режим работы, нажмите кнопку Work Offline (Работать автономно). Outlook откроется в автономном режиме. Папки Calendar (Календарь), Contacts (Контакты), Inbox (Входящие) и Tasks (Задачи) будут доступны для работы. Все вносимые изменения будут подвергаться синхронизации с сервером при каждом выходе из Outlook.
Не забудьте настроить параметры автономной работы нужным образом. Закройте все открытые сообщения, и если работа с книгой не будет продолжена в данный момент, выйдите из Outlook.
Способы удаленного подключения
Outlook обеспечивает связь с внешним миром, когда пользователь находится вне офиса. Например, при посещении иностранных клиентов в других странах может потребоваться связь с сотрудниками компании, или при работе дома может возникнуть необходимость доступа к электронной почте.
Существует несколько способов удаленного подключения к почтовым серверам через Outlook. То, какой способ следует использовать в той или иной ситуации, зависит от программного обеспечения, установленного на компьютерах организации, и от типа соединения, доступного в удаленном расположении. Существуют следующие способы удаленного подключения:
Телефонное соединение. Можно подключиться к интернету через телефонную линию, после чего через интернет установить соединение с сервером Outlook. При использовании удаленного телефонного подключения можно соединяться с сервером электронной почты и загружать заголовки сообщений (имя отправителя, тема, дата получения, размер и т.д.) перед загрузкой самих сообщений. Затем можно выбрать загрузку только нужных сообщений, сократив тем самым время загрузки. Например, загрузить только сообщения с высоким приоритетом либо отказаться от загрузки сообщения с вложением большого размера.
Широкополосное соединение. Подключение к интернету осуществляется через высокоскоростное соединение, такое как DSL или кабельный модем, после чего через интернет устанавливается подключение к серверу Outlook.
Виртуальная частная сеть (VPN). Устанавливается безопасное соединение с сетью организации через интернет. После подключения к сети осуществляется доступ ко всем сетевым ресурсам и устанавливается прямое соединение с Outlook. Организация может требовать специального аппаратного обеспечения, например смарт-карт, для проверки подлинности в целях соответствия стандартам сетевой безопасности.
Доступ к Exchange Server через интернет (RPC через HTTP). Если в организации используется Microsoft Exchange Server 2003, и администратор Exchange включил данную возможность, можно осуществлять удаленный доступ к учетной записи Outlook через интернет без установки специального соединения и без использования специального коммуникационного оборудования.
Чтобы подключить Outlook к серверу Exchange с помощью RPC через HTTP, необходимо выполнить следующие шаги.
В меню Tools (Сервис) выберите E-mail accounts (Учетные записи электронной почты).
В диалоговом окне E-mail accounts (Учетные записи электронной почты) выберите опцию View or change existing e-mail accounts (Просмотреть или изменить имеющиеся учетные записи электронной почты), после чего нажмите Next (Далее).
Выберите учетную запись электронной почты Microso Exchange Server (Сервер Microsoft Exchange), после чего нажмите кнопку Change (Изменить).
Нажмите кнопку More Settings (Другие настройки), после чего откройте вкладку Connection (Подключение).
В области Echange over the Internet (Exchange через Интернет) выберите Connect to my Exchange mailbox using HTTP (Подключаться к почтовому ящику Exchange с помощью HTTP).
Чтобы указать прокси-сервер, выберите Exchange proxy settings (Параметры прокси-сервера Exchange).
Чтение групп новостей с помощью Outlook Express
Группа новостей представляет собой набор сообщений с определенной общей темой (например, сообщения, связанные с какой-либо спортивной командой, хобби или программным обеспечением). Сообщения группы новостей публикуются на сервере новостей. Всякий пользователь, имеющий доступ к группе новостей, может читать сообщения, опубликованные в группе новостей, отвечать на имеющиеся сообщения либо с использованием группы новостей, либо напрямую пользователю, опубликовавшему сообщение, а также публиковать новые сообщения. Группа новостей может являться частной, как, например, внутренняя группа новостей компании, либо открытой для широкого круга пользователей. Доступ к группам новостей можно осуществлять через сервер новостей, находящийся в сети организации или принадлежащий поставщику услуг интернета.
Программа чтения новостей используется для загрузки, чтения и создания ответов на сообщения групп новостей. Можно ответить пользователю, изначально опубликовавшему сообщение, опубликовать ответна всю группу новостей либо переслать сообщение кому-либо еще. Outlook не является программой чтения новостей, для этого используется программа Outlook Express, поставляемая в пакете Windows. Для осуществления доступа к группам новостей из Outlook можно добавить команду News (Новости) в меню Go (Перейти). При выборе команды News (Новости) запустится программа Outlook Express.
Чтобы добавить команду News (Новости) в меню Go (Перейти), выполните следующие шаги.
На стандартной панели инструментов нажмите кнопку Toolbar Options (Параметры панелей инструментов).
Наведите указатель мыши на пункт Add or Remove Buttons (Добавить или удалить кнопки), после чего выберите Customize (Настройка).
В диалоговом окне Customize (Настройка) откройте вкладку Commands (Команды).
В списке Categories (Категории) выберите Go (Перейти).
В списке Commands (Команды) перетащите пункт News (Новости) в меню Go (Перейти) и разместите его на нужном месте.
Закройте диалоговое окно Customize (Настройка).
При первом запуске Outlook Express нужно выполнить процедуру ввода всей необходимой информации. После этого можно будет подписаться на нужную группу новостей. Для получения более подробной информации о программе Outlook Express обратитесь к пособию «Microsoft Windows XP. Шаг за шагом».
Настройка и конфигурация Outlook
В данной главе вы узнаете, как:
настраивать Outlook;
настраивать меню и панели инструментов;
создавать файл личных папок;
создавать личную адресную книгу;
настраивать безопасность электронной почты;
настраивать дополнительные параметры электронной почты;
работать с уведомлениями о поступающей почте.
Для того чтобы добиться максимальной эффективности работы Outlook, можно осуществить настройку целого ряда опций и параметров. Можно настроить способ запуска Outlook, внешний вид окна Outlook Today (Outlook сегодня), а также содержимое меню и панелей инструментов Outlook. Можно использовать шифрование Outlook и ограниченный набор разрешений для безопасной и конфиденциальной отправки сообщений.
Консолидация контактов, календаря, электронных сообщений и другой информации при помощи инструментов, предоставляемых Outlook, является ключом к обеспечению высокой степени организованности работы.
Важно. Перед выполнением упражнений убедитесь, что на вашем компьютере установлены учебные файлы с диска, прилагаемого к этой книге. Указания по установке приведены в разделе «Установка учебных файлов» в начале книги.
Ключевые моменты
При работе в Outlook можно указать, какие элементы должны отображаться в окне Outlook Today (Outlook сегодня). Окно Outlook Today (Outlook сегодня) можно настроить на появление при каждом запуске Outlook либо создать ярлыки Outlook на рабочем столе, открывающие календарь или другие компоненты приложения. Можно добавить ярлыки на панель Shortcuts (Ярлыки), а также упорядочить эти ярлыки в группах.
Можно настроить отображение меню и скрытие редко используемых элементов, добавить или удалить элементы из панелей инструментов и меню, а также указать, какие панели инструментов должны быть скрыты, а какие должны отображаться.
С помощью оповещений рабочего стола можно помечать флагом, помечать как прочитанные и удалять сообщения электронной почты при поступлении их в папку Inbox (Входящие). Можно указать место и длительность отображения оповещений, а также вовсе их отключить. Также можно использовать Outlook для создания, изменения и удаления оповещений Windows SharePoint Services.
Можно осуществлять организацию сообщений электронной почты и записей контактов посредством создания личных папок, личной адресной книги и личных списков рассылки.
Можно добавлять в сообщения цифровые подписи, чтобы получатели были уверены в подлинности отправителя сообщений, шифровать сообщения с той целью, чтобы их могли прочесть только законные получатели, а также устанавливать разрешения, запрещающие копирование, пересылку или печать сообщений получателями. Также можно заблокировать отображение внешнего HTML-содержимого при чтении сообщений, чтобы избежать получения нежелательной почты.
Настройка безопасности электронной почты
Сообщения электронной почты подвергаются перехвату хакерами и другими лицами, заинтересованными в ознакомлении с содержащейся в них информацией, при переходе писем с сервера на сервер в процессе доставки получателю. В Outlook можно обеспечить безопасность электронной почты посредством шифрования сообщений и добавления в них электронной подписи. Шифрование обеспечивает прочтение сообщения только адресатами, а цифровая подпись является доказательством того, что автором сообщения является именно тот человек, который его отправил. Для того чтобы использовать одну из этих возможностей, на компьютере должен присутствовать специальный цифровой идентификатор.
Можно производить шифрование отдельных сообщений электронной почты либо настроить Outlook на шифрование всех исходящих сообщений. Для шифрования отдельного сообщения следует нажать кнопку
Options (Параметры) в сообщении, нажать кнопку Security Settings (Параметры безопасности) и затем отметить опцию Encrypt message contents and attachments (Шифровать содержимое и вложения сообщений). Для шифрования всех исходящих сообщений в меню Tools (Сервис) выберите Options (Параметры) и на вкладке Security (Безопасность) отметьте опцию Encrypt contents and attachments for outgoing messages (Шифровать содержимое и вложения исходящих сообщений).
Чтобы добавить в отдельное сообщение цифровую подпись, нажмите в сообщении кнопку Options (Параметры), нажмите кнопку Security Settings (Параметры безопасности), после чего отметьте опцию Add digital signature to this message (Добавить в сообщение цифровую подпись). Если у всех получателей сообщения отсутствует надстройка безопасности Secure Multipurpose Internet Mail Extensions (S/MIME), отметьте опцию Send this message as clear text signed (He шифровать подпись сообщения). Для получения уведомления о доставке сообщения отметьте опцию Request S/MIME receipt for this message (Запрашивать уведомление S/ MIME для этого сообщения).
Сообщения, подписанные с помощью цифровой подписи, содержат строку состояния Signed By (Подписано), отображающую имя цифровой подписи, а также значок Valid Signature (Действительная подпись) или значок Invalid Signature (Недействительная подпись).
Недействительная подпись также обозначается красным подчеркиванием. Щелкните на любой из кнопок, чтобы отобразить дополнительную информацию о подписи.
В целях обеспечения дополнительного уровня безопасности можно использовать зоны безопасности для контроля за тем, могут ли в отправляемых и получаемых сообщениях HTML выполняться сценарии (список команд, выполняющихся без участия пользователя) или другое активное содержимое. В Microsoft Internet Explorer используются зоны безопасности для распределения веб-сайтов по категориям с целью обеспечения для них приемлемого уровня безопасности. При посещении вебсайта можно выяснить, в какой зоне он находится, посмотрев в правую часть строки состояния Internet Explorer. Существуют четыре зоны -Internet (Интернет), Local intranet (Локальная интрасеть), Trusted sites (Доверенные сайты) и Restricted sites (Запрещенные сайты). Можно указать один из четырех предопределенных уровней безопасности: High (Высокий), Medium (Средний), Medium-Low (Ниже среднего) и Low (Низкий) - для каждой зоны безопасности. Описание каждого уровня приводится в диалоговом окне Security (Безопасность). Также можно изменять уровни безопасности для любой из зон.
Если необходимо сделать так, чтобы получатель не смог переслать, скопировать или распечатать сообщение, то можно отправить сообщение с ограниченными разрешениями. В Microsoft Office 2003 имеется новая возможность, называемая Information Rights Management (Управление правами на информацию), предназначенная для контроля за тем, кто может читать сообщения и какие действия с ними могут производить получатели. Отправить сообщение с ограниченными разрешениями можно только из учетной записи Exchange Server, и для этой учетной записи должен присутствовать цифровой идентификатор. Чтобы прочесть сообщение с ограниченными разрешениями, получателям необходимо использовать программу Outlook 2003 или надстройку Rights Management Add-on для Internet Explorer. Если на компьютере получателя установлен пакет Internet Explorer без надстройки, то при попытке прочтения сообщения с ограниченными разрешениями ему будет предложено бесплатно загрузить необходимую надстройку.
Чтобы отправить сообщение с ограниченными разрешениями, выполните следующее действие:
на стандартной панели инструментов формы сообщения нажмите кнопку Permissions (Разрешения).
Настройка дополнительных параметров электронной почты
В данном упражнении будет показано, как настроить Outlook на сохранение сообщений, что происходит при поступлении новых сообщений, а также параметры, используемые при отправке сообщений.
Откройте папку Inbox (Входящие) перед тем, как начинать работу с этим упражнением.
В меню Tools (Сервис) выберите Options (Параметры). Появится диалоговое окно Options (Параметры). В этом диалоговом окне можно открыть несколько других диалоговых окон с настройками и параметрами отображения компонентов Outlook, включая электронную почту, календарь, задачи, контакты, дневник и заметки.
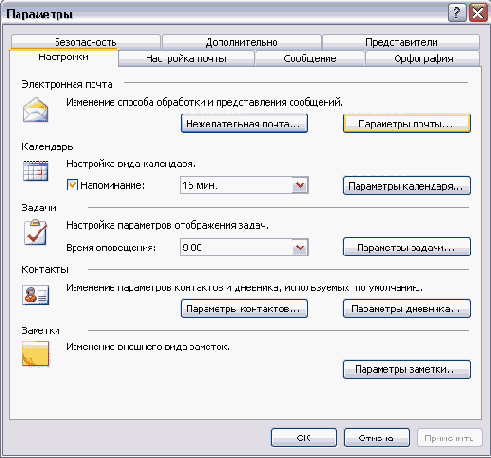
В диалоговом окне Options (Параметры) нажмите кнопку E-mail Options (Параметры почты). Появится диалоговое окно E-mail Options (Параметры электронной почты).
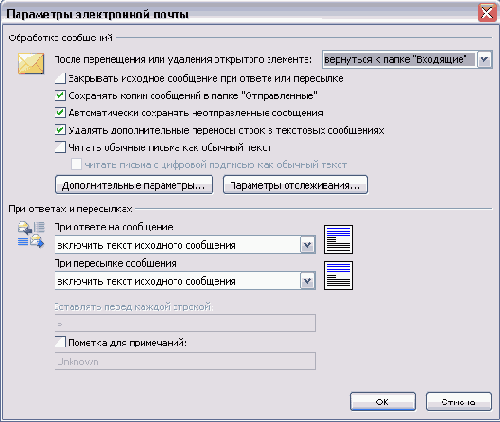
Изучите имеющиеся параметры, после чего нажмите кнопку Advanced E-mail Options (Дополнительные параметры). Появится диалоговое окно Advanced E-mail Options (Дополнительные параметры электронной почты).
В области Save messages (Сохранение сообщений) должна быть отмечена опция AutoSave unsent every (Сохранять неотправленные сообщения каждые); в области minutes (минут) введите 1. Outlook будет сохранять все созданные сообщения, которые еще не были отправлены, в папке Drafts (Черновики) по прошествии 1 минуты.
Отключите опцию Save forwarded messages (Сохранять переадресованные сообщения). Outlook не будет сохранять копии сообщений, пересылаемых другим адресатам.
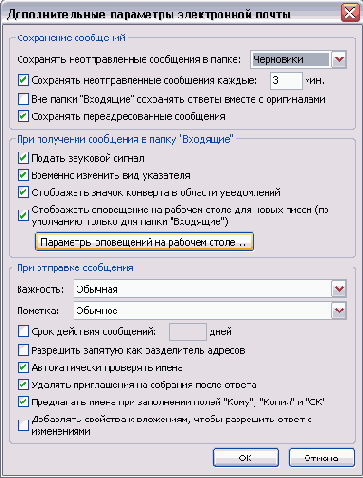
В области When new items arrive (При получении сообщения в папку «Входящие») отключите опцию Briefly change the mouse cursor (Временно изменить вид указателя). Outlook при получении новых сообщений будет проигрывать звуковой эффект, отображать значок конверта в системной области уведомлений и отображать оповещение рабочего стола, но указатель мыши изменяться не будет.
Отметьте опцию Allow comma as address separator (Разрешить запятую как разделитель адресов). Outlook будет воспринимать запятые и точки с запятой в полях То (Кому), Сс (Копия) и Вес (СК) как разделители между именами и адресами.
Нажмите ОК в каждом из открытых диалоговых окон, чтобы закрыть их и сохранить внесенные изменения.
На стандартной панели инструментов нажмите кнопку New Mail Message (Создать сообщение). Появится новое сообщение. В форме Message (Сообщение) на панели инструментов будет обозначено, что сообщение имеет высокий приоритет.
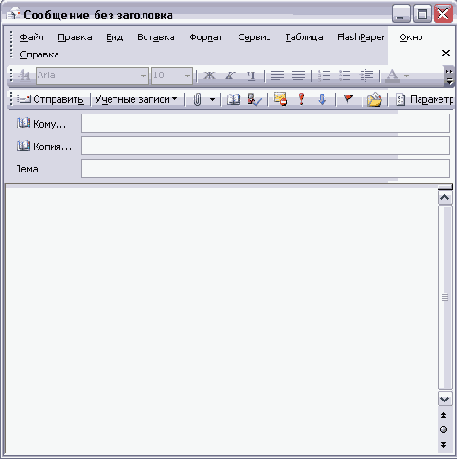
Закройте сообщение. Если будет предложено сохранить его, выберите No (Нет).
В меню Tools (Сервис) выберите Options (Параметры), нажмите кнопку E-mail Options (Параметры почты) и затем нажмите кнопку Advanced E-mail Options (Дополнительные параметры электронной почты). Появится диалоговое окно Advanced E-mail Options (Дополнительные параметры электронной почты).
В списке Set importance (Важность) выберите Normal (Обычная). Всем создаваемым сообщениям будет присваиваться приоритет Normal (Обычный).
Включите и выключите согласно необходимости другие опции и нажмите ОК в открытых диалоговых окнах, чтобы сохранить внесенные изменения.
Настройка меню и панелей инструментов
При настройке интерфейса Outlook 2003 следует обратить особoе внимание на меню Go (Перейти). Это меню устанавливает связь со всеми областями, которые могут отображаться в Navigation Pane (Область переходов), что позволяет быстро переключаться от одной области к другой.

В данном упражнении будет показано, как выбрать панели инструментов для отображения, настроить параметры отображения меню, добавлять и удалять из меню элементы, а также добавлять и удалять элементы с панелей инструментов.
Не забудьте запустить Outlook перед тем, как начинать работу с этим упражнением.
В области Navigation Pane (Область переходов) нажмите кнопку Mail (Почта), после чего щелкните на папке Inbox (Входящие). Отобразится папка Inbox (Входящие).
В меню View (Вид) наведите указатель мыши на пункт Toolbars (Панели инструментов). Отображенные панели инструментов будут помечены в подменю.
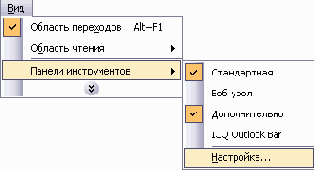
Нажмите кнопку Customize (Настройка). Появится диалоговое окно Customize (Настройка) с открытой вкладкой Options (Параметры).
Решение проблем. Если вкладка Options (Параметры) не открыта, откройте ее сейчас.
В области Personalized Menus and Toolbars (Настраиваемые меню и панели инструментов) отметьте опцию Always show full menus (Всегда показывать полные меню).
В области Other (Другие) щелкните на кнопке списка справа от поля Menu animations (Эффект при выводе меню), после чего в ниспадающем списке выберите Slide (Соскальзывание).
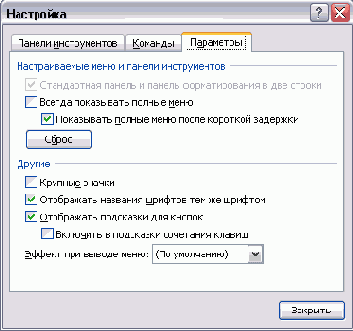
Нажмите кнопку Close (Закрыть), чтобы сохранить изменения.
Откройте меню Tools (Сервис). Так как была включена опция Always show full menus (Всегда показывать полные меню), меню откроется полностью с отображением всех имеющихся команд.
В меню Tools (Сервис) выберите Customize (Настройка).
В диалоговом окне Customize (Настройка) откройте вкладку Commands (Команды).
В списке Categories (Категории) щелкните на категории Go (Перейти). В списке Commands (Команды) отобразится перечень команд в категории View (Вид).
В списке Commands (Команды) выберите My Computer (Мой компьютер), перетащите этот элемент на меню Go (Перейти), которое при этом раскроется, и разместите элемент под пунктом Journal (Дневник).
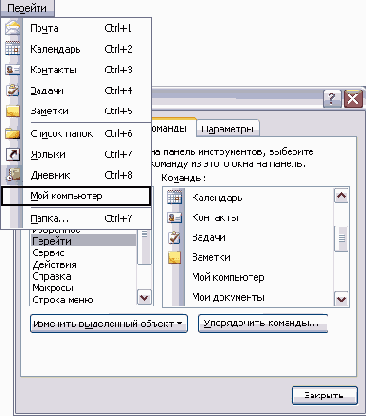
В диалоговом окне Customize (Настройка) нажмите кнопку Close (Закрыть).
В меню Go (Перейти) выберите My Computer (Мой компьютер). Содержимое папки My Computer отобразится в отдельном окне.
Закройте окно My Computer (Мой компьютер).
В меню Tools (Сервис) выберите Customize (Настройка). Появится диалоговое окно настройки. В этом окне можно добавлять и удалять элементы из отображаемых меню и панелей инструментов, работая непосредственно с самими меню и панелями инструментов.
В меню Go (Перейти) щелкните правой кнопкой мыши на пункте My Computer (Мой компьютер) и затем выберите Delete (Удалить). Команда будет удалена из меню.
В диалоговом окне Customize (Настройка) откройте вкладку Commands (Команды).
В списке Categories (Категории) выделите элемент Advanced (Дополнительно). Отобразится перечень команд в категории View (Вид).
В списке Commands (Команды) перетащите элемент Outlook Today (Outlook сегодня) на правую сторону стандартной панели инструментов. На панели инструментов появится кнопка Outlook Today (Outlook сегодня).

В диалоговом окне Customize (Настройка) нажмите кнопку Close (Закрыть).
На стандартной панели инструментов щелкните на элементе Outlook Today (Outlook сегодня). Отобразится окно Outlook Today.
В меню Tools (Сервис) выберите Customize (Настройка).
В диалоговом окне Customize (Настройка) откройте вкладку Toolbars (Панели инструментов).
В списке Toolbars (Панели инструментов) щелкните на элементе Standard (Стандартная), после чего нажмите кнопку Reset (Сброс). Панель инструментов Standard (Стандартная) вернется в свое исходное состояние, и кнопка Outlook Today (Outlook сегодня) будет удалена.
Закройте диалоговое окно Customize (Настройка).
Настройка Outlook
В данном упражнении будет показано, как создать ярлык рабочего стола, а также как настроить запуск Outlook, панели инструментов, внешний вид окна Outlook Today (Outlook сегодня) и набор имеющихся ярлыков.
Не забудьте загрузить Windows, но не запускайте Outlook перед началом работы с этим упражнением.
Откройте Windows Explorer (Проводник Windows) и измените размер окна так, чтобы была видна часть рабочего стола Windows.
В Windows Explorer (Проводник Windows) перейдите к файлу программы Outlook, который, как правило, располагается в папке C:\Program Files\Microsoft Office\Officell или C:\Program Files\Microsoft Office\Office 2003.
Совет. Если компьютер настроен на отображение расширений имен файлов, файл программы Outlook будет отображаться в виде OUTLOOK.EXE.
Щелкните правой кнопкой мыши на файле программы Outlook, перетащите его на рабочий стол и во всплывающем меню выберите Create Shortcuts Here (Создать ярлыки здесь). Ярлык отобразится на рабочем столе.
В окне Windows Explorer (Проводник Windows) нажмите кнопку Close (Закрыть). Окно Explorer закроется.
Щелкните правой кнопкой мыши на только что созданном ярлыке и во всплывающем меню выберите Properties (Свойства). Отобразится вкладка Shortcut (Ярлык) диалогового окна Shortcut to OUTLOOK Properties (Свойства: ярлык для OUTLOOK).
Чтобы настроить Outlook на отображение календаря при запуске, нажмите клавишу End , чтобы перейти в конец пути в поле Target (Цель) введите пробел после отображенного пути и введите /select outlook:calendar.
Совет. Такие параметры командной строки можно использовать для настройки Outlook на отображение нужной страницы либо для выполнения ряда задач при запуске программы. Для ознакомления с полным списком параметров командной строки обратитесь к файлу справки Microsoft Office Outlook, осуществив поиск по словам «command-line switches» («параметры командной строки»).
В ниспадающем списке Run (Окно) выберите Maximized (Развернутое на весь экран).
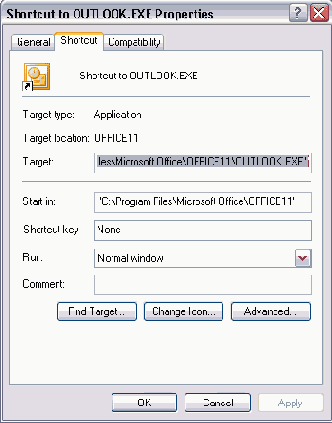
Нажмите ОК. Изменения, внесенные в настройки ярлыка, будут сохранены.
На рабочем столе дважды щелкните на созданном ярлыке. Outlook запустится в развернутом виде, и отобразится папка Calendar (Календарь).
В меню View (Вид) наведите указатель мыши на пункт Toolbars (Панели инструментов), после чего выберите Advanced (Дополнительно). Панель инструментов Advanced (Дополнительно) отобразится в верхней части окна Outlook.

На панели инструментов Advanced (Дополнительно) нажмите кнопку Outlook Today (Outlook сегодня). Отобразится страница Outlook Today (Outlook сегодня).
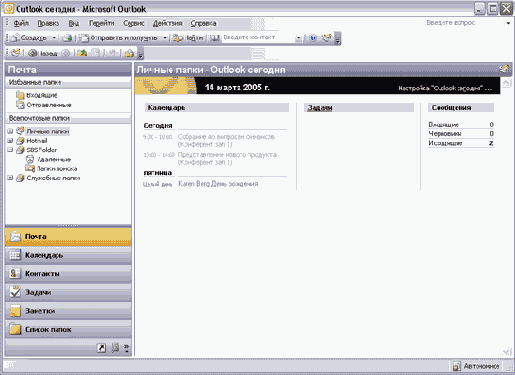
В правом верхнем углу панели Outlook Today (Outlook сегодня) нажмите кнопку Customize Outlook Today (Настройка «Outlook сегодня»). Отобразится страница Customize Outlook Today.
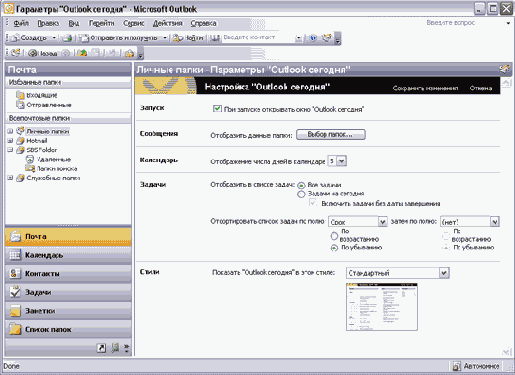
В области Startup (Запуск) отметьте опцию When starting, go directly to Outlook Today (При запуске открывать окно «Outlook сегодня»).
Просмотрите параметры в областях Messages (Сообщения), Calendar (Календарь) и Tasks (Задачи). Измените любые нужные параметры.
В области Styles (Стили) в ниспадающем списке Show Outlook Today in this style (Показать «Outlook сегодня» в этом стиле) выберите Summer (Лето). Отобразится предварительный просмотр выбранного стиля.
В правом верхнем углу нажмите кнопку Save Changes (Сохранить изменения). Outlook Today (Outlook сегодня) отобразится с использованием выбранного стиля.
В меню File (Файл) выберите Exit (Выход). Outlook закроется.
В меню Start (Пуск) щелкните на значке Microsoft Outlook (не на созданном ярлыке рабочего стола). Outlook запустится и отобразит окно Outlook Today (Outlook сегодня).
В области Navigation Pane (Область переходов) нажмите кнопку Shortcuts (Ярлыки). Отобразится панель Shortcuts (Ярлыки).
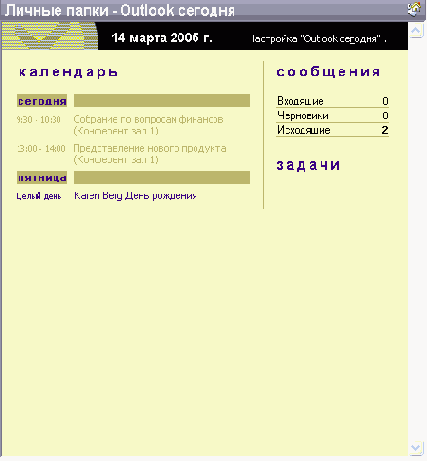
На панели Shortcuts (Ярлыки) щелкните на ссылке Add New Shortcut (Добавить ярлык). Появится диалоговое окно Add to Navigation Pane (Добавить в область переходов).
Щелкните на значке «+» слева от элемента Mailbox (Почтовый ящик), чтобы развернуть список папок.
В списке папок выберите Deleted Items (Удаленные) и нажмите ОК. На панель Shortcuts (Ярлыки) будет добавлен ярлык папки Deleted Items (Удаленные).
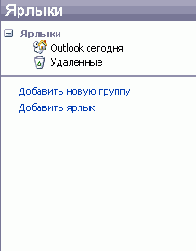
На панели Shortcuts (Ярлыки) щелкните на ярлыке Deleted Items (Удаленные), чтобы отобразить папку Deleted Items (Удаленные).
На панели Shortcuts (Ярлыки) щелкните правой кнопкой мыши на ярлыке Deleted Items (Удаленные).
Совет. Чтобы удалить ярлык, щелкните на нем правой кнопкой мыши и в появившемся меню выберите Delete Shortcut (Удалить ярлык).
Обратите внимание на то, что к данной папке можно осуществлять полный доступ из панели Shortcuts (Ярлыки), включая возможность очистки этой папки.
Щелкните за пределами всплывающего меню, чтобы закрыть его.
Настройка уведомлений о поступившей почте
При поступлении новых сообщений Outlook может выдавать уведомления нескольких типов, даже при работе в другом приложении. При получении нового сообщения в области уведомлений системы появляется значок конверта. Также можно настроить Outlook на проигрывание звукового сигнала или на отображение оповещения рабочего стола в течение нескольких секунд.
В данном упражнении будет показано, как настроить параметры оповещения рабочего стола, а также как помечать и удалять сообщения с помощью оповещений рабочего стола.
Откройте папку Inbox (Входящие) перед тем, как начинать работу с этим упражнением.
В меню Tools (Сервис) выберите Options (Параметры). Появится диалоговое окно Options (Параметры).
На вкладке Preferences (Настройки) нажмите кнопку E-mail Options (Параметры почты). Появится диалоговое окно E-mail Options (Параметры электронной почты).
Нажмите кнопку Advanced E-mail Options (Дополнительные параметры). Появится диалоговое окно Advanced E-mail Options (Дополнительные параметры электронной почты).
В области When new items arrive in my Inbox (При получении сообщения в папку «Входящие») отключите опцию Play a sound (Подать звуковой сигнал).
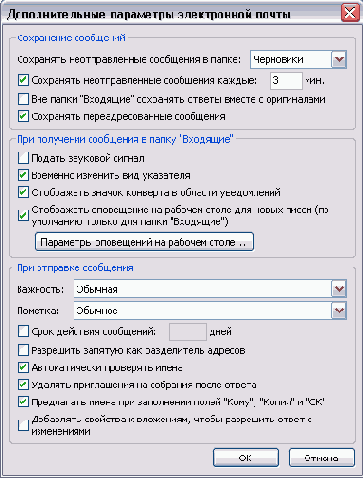
Совет. Чтобы отключить уведомления рабочего стола, отключите опцию Display a New Mail Desktop Alert (Отображать оповещение на рабочем столе для новых писем).
Нажмите кнопку Desktop Alert Settings (Параметры оповещений на рабочем столе). Появится диалоговое окно Desktop Alert Settings (Параметры оповещения на рабочем столе).

Совет. Чтобы быстро открыть диалоговое окно Desktop Alert Settings (Параметры оповещения на рабочем столе) при появлении оповещения на рабочем столе, нажмите кнопку Options (Параметры) и затем нажмите Desktop Alert Settings (Параметры оповещений на рабочем столе).
Перетащите ползунок How long should the Desktop Alert appear (Как долго должно отображаться оповещение на рабочем столе?) на значение 30 секунд (правый край шкалы ползунка), после чего нажмите кнопку Preview (Просмотр). На рабочем столе отобразится пример оповещения.
Получение цифрового удостоверения
Если требуется добавлять в сообщения цифровые подписи, необходимо получить цифровой идентификатор (удостоверение). Если в организации используется Microsoft Exchange Server 2000 или более ранняя версия, можно получить идентификатор Exchange Digital ID с самого сервера. Администратор сервера Exchange может предоставить всю необходимую информацию.
Для отправки сообщений с электронными подписями через интернет необходимо получить цифровой идентификатор во внешней организации, предоставляющей услуги по сертификации, например, в VeriSign, Inc., GlobalSign, British Telecommunications или Thawte Certification.
Чтобы получить цифровой идентификатор для отправки сообщений через интернет, выполните следующие действия.
В меню Tools (Сервис) выберите Options (Параметры).
В диалоговом окне Options (Параметры) откройте вкладку Security (Безопасность) и затем нажмите кнопку Get a Digital ID (Получить удостоверение). В браузере по умолчанию откроется страница Microsoft Office Assistance Center (Центр поддержки Microsoft Office).
Щелкните на названии одного из имеющихся провайдеров. Если появится предупреждение о том, что начинается просмотр страниц через безопасное соединение, нажмите ОК.
Следуйте инструкциям на веб-странице, чтобы подписаться на получение цифрового удостоверения. Большинство сертифицирующих организаций берут небольшую плату за предоставление удостоверений, однако некоторые из них предлагают бесплатные удостоверения или предоставляют удостоверения для бесплатного пробного использования.
На одном компьютере может находиться несколько цифровых удостоверений, и можно выбирать, какое из них использовать с тем или иным сообщением. Например, одно из удостоверений может быть предназначено для деловых писем, а другое - для использования в личных целях. Также можно создать копии цифровых удостоверений на других компьютерах посредством импортирования и экспорта файлов идентификаторов.
Чтобы экспортировать или импортировать цифровой идентификатор, выполните следующие шаги.
В меню Tools (Сервис) выберите Options (Параметры).
В диалоговом окне Options (Параметры) откройте вкладку Security (Безопасность), после чего нажмите кнопку Import/ Export (Импорт/экспорт удостоверений).
В диалоговом окне Import/Export Digital ID (Импорт/Экспорт цифрового удостоверения) выберите нужный параметр, введите всю необходимую информацию и нажмите ОК.
Расширение списков рассылки
В Outlook 2003 существует новая возможность, позволяющая расширять и редактировать списки рассылки в сообщении электронной почты. Здесь можно добавлять или удалять отдельных получателей сообщения без изменения самого списка рассылки.
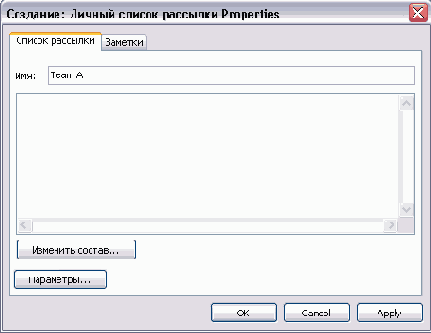
Например, если требуется отправить в качестве сюрприза приглашение на празднование дня рождения всем сотрудникам компании, а не только имениннику, можно указать в поле То (Кому) название списка рассылки сотрудника, затем щелкнуть на значке «+» слева от имени, чтобы развернуть список рассылки. После этого можно удалить имя именинника из поля То (Кому) и отправить сообщение.
Создание файла личных папок
Если информация хранится на сервере, как при работе в сети с сервером Microsoft Exchange, то она является частью файла, называемого частным хранилищем. Доступ к данному хранилищу может осуществляться при наличии подключения к серверу.
Если информация хранится на компьютере, то она располагается в файле личных папок, имеющем расширение .pst. Файлы личных папок, создаваемые для Outlook 2003, обеспечивают большее пространство для хранения в сравнении с файлами личных папок, создаваемыми для предыдущих версий, а также поддерживают мультиязыковые данные формата Unicode.
Как при работе в сети, так и при работе с отдельным компьютером, можно создавать файлы личных папок для хранения элементов Outlook на жестком диске своего компьютера. При работе в сети это можно сделать так, чтобы определенные элементы были доступны независимо от наличия подключения к серверу (например, работа выполняется на переносном компьютере, используемом как в офисе, так и дома). Если подключение к сети отсутствует, можно обеспечить хранение элементов, связанных с конкретным проектом, в отдельном файле личных папок. После этого можно заархивировать этот файл отдельно от остальных элементов Outlook либо скопировать его на другой компьютер.
В данном упражнении будет показано, как создавать файл данных личных папок, перемещать в нее сообщения и папки, как открывать и закрывать файлы данных из Outlook.
В меню File (Файл) наведите указатель мыши на пункт New (Создать) и выберите Outlook Data File (Файл данных Outlook). Появится диалоговое окно New Outlook Data File (Создание файла данных Outlook).
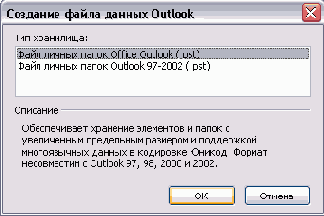
Если на другом компьютере используется более ранняя версия Outlook, и может понадобиться открыть рассматриваемую личную папку именно в этой версии, выберите Outlook 97-2002 Personal Folders File (Файл личных папок Outlook 97-2002) и нажмите ОК. В противном случае выберите опцию Office
Outlook Personal Folders File (Файл личных папок Office Outlook) и нажмите ОК.
Совет. В Outlook 2003 используется новый формат файла личных папок с улучшенной поддержкой международных наборов символов Unicode и больших элементов.
Тем не менее, если требуется экспортировать файл личных папок на компьютер с более ранней версией Outlook, необходимо экспортировать файл в более старом формате файла личных папок.
Появится диалоговое окно Create or Open Outlook Data File (Создание или открытие файла данных Outlook). Расположением по умолчанию личной папки является папка профиля Outlook, однако можно сохранить личную папку в любом нужном месте.
В области расположений щелкните на папке My Documents (Мои документы).
В поле File name (Имя файла) введите SBS Folder, после чего нажмите ОК. Появится диалоговое окно Create Microsoft Personal Folders (Создание личных папок Microsoft). При необходимости можно изменить уровень шифрования или назначить пароль файла для обеспечения его безопасности.
В поле Name (Имя) введите SBS Folder.
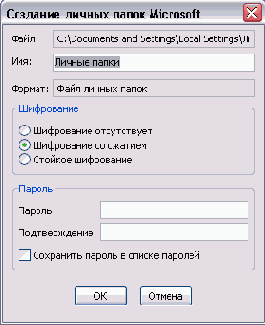
Нажмите ОК. Новый файл личных папок отображается в области Navigation Pane (Область переходов) на том же уровне, что и папка Inbox (Входящие).
Щелкните на значке «+» слева от файла SBS Folder, чтобы развернуть его, после чего прокрутите элементы вниз для просмотра его содержимого. По умолчанию файл личных папок содержит только папку Deleted Items (Удаленные) и папку Search Folders (Папки поиска).
Чтобы в данном файле были сохранены и другие папки, их необходимо создать.
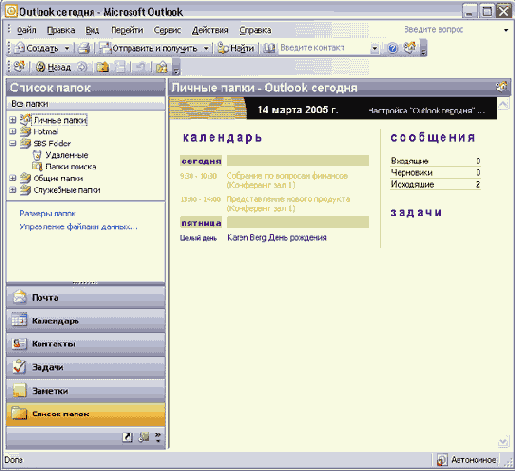
Щелкните правой кнопкой мыши на папке Inbox (Входящие) и перетащите ее на файл SBS Folder. После того как кнопка мыши будет отпущена, во всплывающем меню выберите Сору (Копировать). Папка Inbox (Входящие) и все ее содержимое скопируется в файл личных папок.
Щелкните на папке Inbox (Входящие), которая теперь отображается в файле SBS Folders. Убедитесь в том, что ее содержимое идентично содержимому исходной папки Inbox.
Щелкните правой кнопкой мыши на файле SBS Folder и во всплывающем меню выберите Close «SBS Folder» (Закрыть «SBS Folder»). Файл личных папок закроется.
В меню File (Файл) наведите указатель мыши на пункт Open (Открыть), после чего выберите Outlook Data File (Файл данных Outlook).
Если необходимо, перейдите к папке My Documents (Мои документы).Щелкните на файле данных SBS Folder и затем нажмите ОК. Файл SBS Folder снова откроется в Outlook. Так можно открывать любой файл данных из Outlook и осуществлять доступ к его содержимому.
Создание личной адресной книги
В процессе работы с Outlook можно создать личную адресную книгу для хранения адресов электронной почты и списков рассылки отдельно от папки Contacts (Контакты). Файлы личной адресной книги имеют расширение .pab и могут находиться локально на компьютере.
Можно распространять информацию, имеющуюся в персональной адресной книге, посредством отправки сообщений электронной почты другим пользователям, которые смогут открывать полученную информацию в Outlook на своих компьютерах.
В данном упражнении будет показано, как создать личную адресную книгу и личный список рассылки.
В меню Tools (Сервис) выберите E-mail Accounts (Учетные записи электронной почты), чтобы отобразить диалоговое окно Е-mail Accounts (Учетные записи электронной почты).
Выберите опцию Add a new directory or address book (Добавить новый каталог или адресную книгу) и нажмите Next (Далее). Отобразится окно Directory or Address Book Type (Тип каталога или адресной книги).
Выберите опцию Additional Address Books (Дополнительные адресные книги) и нажмите Next (Далее). Отобразится окно Other Address Book Types (Другие типы адресных книг).
В списке Additional Address Book Types (Дополнительные типы адресных книг) выберите Personal Address Book (Личная адресная книга), после чего нажмите Next (Далее). Появится диалоговое окно Personal Address Book (Личная адресная книга).
В поле Name (Имя) введите SBS Addresses.
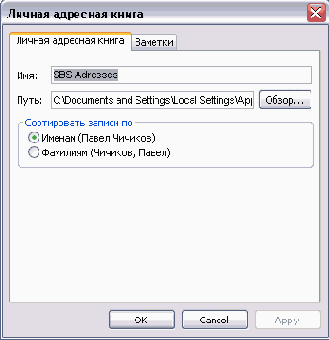
Нажмите кнопку Browse (Обзор), чтобы открыть диалоговое окно Use Personal Adress Book (Выбор личной адресной книги).
В поле File name (Имя файла) введите SBS Addresses.
Нажмите кнопку Open (Открыть) и в окне сообщения Add E-mail Account (Добавление учетной записи электронной почты) нажмите ОК. Адресная книга будет добавлена, но для ее активации необходимо перезапустить Outlook.
Нажмите ОК, чтобы закрыть сообщение.
В меню File (Файл) выберите Exit (Выход).
В меню Start (Пуск) наведите указатель мыши на пункт АИ Programs (Все программы), укажите на Microsoft Office и выберите Microsoft Office Outlook 2003.
В меню Tools (Сервис) выберите Address Book (Адресная книга). Затем щелкните на кнопке списка справа от поля Show Names from the (Источник адресов) и выберите SBS Addresses. Отобразится новая пустая адресная книга.
На панели инструментов нажмите кнопку New Entry (Создание адреса). Появится диалоговое окно New Entry (Создание адреса).
В области Put this entry (Поместить адрес) щелкните на кнопке списка справа от поля In the (В список) и в ниспадающем списке выберите SBS Addresses.
В списке Select the entry type (Тип адреса) выберите Personal Distribution List (Личный список рассылки).
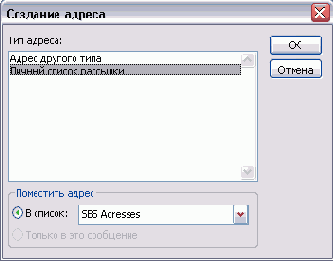
Нажмите ОК. Появится диалоговое окно New Personal Distribution List Properties (Свойства личного списка рассылки).
В поле Name (Имя) введите Team А и нажмите кнопку Add/ Remove Members (Выберите членов). Появится диалоговое окно Edit Members of Team А (Выбор членов).
В списке Show Names from the (Источник адресов) выберите SBS Addresses. Отобразится пустая личная адресная книга.
Совет. Контакты можно добавлять и в личные списки рассылки. В диалоговом окне Edit Members (Выбор членов) в списке Show Names from the (Источник адресов) выберите Contacts (Контакты), после чего выберите нужные имена.
В поле Members (Члены) введите Ben@gardenco.msn.com; Karen@gardenco.msn.com и нажмите ОК. Если Ben и Karen остались в адресной книге из предыдущих упражнений, их имена будут отображаться на вкладке Distribution List (Список рассылки). В противном случае данные имена будут представлены в виде адресов электронной почты (см. рис. вверху следующей страницы).
Нажмите ОК. Новый список рассылки отобразится в личной адресной книге.
Уведомления службы Windows SharePoint
При работе с веб-сайтом Windows SharePoint Services, расположенном на сервере, имеющем возможность отправки электронной почты, можно настроить этот веб-сайт на отправку сообщения электронной почты при изменении содержимого сайта. Можно получать уведомления об изменениях в отдельных документах, задачах, событиях или в целых папках. Сообщение может отправляться немедленно после внесения изменения либо ежедневно или еженедельно с отчетом о внесенных изменениях. Чтобы создать уведомление службы Windows SharePoint:
Откройте веб-сайт SharePoint в браузере и перейдите к библиотеке документов или списку, для которого требуется создать уведомление.
Чтобы создать уведомление для всей библиотеки или списка, в меню Actions (Действия) выберите Alert me (Получать уведомления). Чтобы создать оповещение для отдельного элемента, наведите указатель мыши на имя элемента, щелкните на появившейся кнопке списка и выберите Alert me (Получать уведомление). Откроется страница New Alert (Новое уведомление).
Если требуется отправлять уведомление по иному адресу, нежели тот, по которому вы зарегистрированы, в области Send alert to (Отправлять уведомление по адресу) щелкните на ссылке Change this address (Изменить этот адрес). Затем в поле Е-mail Address (Адрес электронной почты) введите адрес и нажмите кнопку Save and Close (Сохранить и закрыть).
Если уведомление относится к списку или папке, в области Change Type (Изменить тип) выберите опцию All changes (Все изменения), Items added (Добавленные элементы), Items changed (Измененные элементы), Items deleted (Удаленные элементы) или Web discussions on items changed (Обсуждения измененных элементов) в зависимости от того, на какие события требуется настроить уведомление.
В области Alerts Frequency (Частота уведомлений) выберите опцию Send e-mail immediately (Отправлять сообщение немедленно), Send a daily summary (Отправлять ежедневный отчет) или Send a weekly summary (Отправлять еженедельный отчет) в зависимости от того, с какой частотой требуется получать уведомления.
Нажмите ОК.
Чтобы осуществлять управление уведомлениями Windows SharePoint через Outlook:
В меню Tools (Сервис) выберите Rules and Alerts (Правила и оповещения). Если появится диалоговое окно с сообщением о том, что учетные записи электронной почты HTTP не могут подвергаться фильтрации с использованием правил Outlook, нажмите ОК.
В диалоговом окне Rules and Alerts (Правила и оповещения) откройте вкладку Manage Alerts (Управление оповещениями). В диалоговом окне Rules and Alerts (Правила и оповещения) будет представлен список имеющихся оповещений. Здесь можно просмотреть имеющиеся оповещения, удалить их, создать новые оповещения и создать правила подачи специальных звуковых сигналов при получении оповещений либо настроить их на перемещение в специальную папку.
Защита секретности
Электронная почта все шире и шире используется для доставки рекламной информации клиентам и потенциальным клиентам. Многие организации размещают в своих рекламных сообщениях рисунки, помогающие описать представляемый продукт или делающие сообщение более дружественным и красочным, однако эти рисунки увеличивают размер сообщения. Чтобы избежать этой проблемы, некоторые компании включают в сообщения ссылки на изображения, которые располагаются на сервере организации. При просмотре или открытии сообщения рисунки отображаются, но не являются частью самого сообщения.
Описанная технология с некоторых времен стала использоваться отправителями так называемой нежелательной почты, которые с помощью этого подхода приспособились к включению в сообщения специальных небольших программ, уведомляющих отправителя о просмотре или прочтении электронного сообщения получателем. Получив уведомление, отправитель убеждается в том, что данный адрес электронной почты действителен, и это может привести к отправке по данному адресу большего объема нежелательной почты.
Для защиты секретности пользователей Outlook 2003 содержит новые возможности, блокирующие внешнее содержимое: рисунки, звуки и те самые программы-уведомления. Помимо обеспечения секретности эти возможности позволяют более экономично использовать канал связи посредством выбора вручную изображений для просмотра.
По умолчанию Outlook 2003 блокирует внешнее содержимое, направленное и исходящее из любых источников, за исключением мест, указанных в списках Safe Senders (Безопасные отправители) и Safe Recipients (Безопасные получатели), а также веб-сайтов, находящихся в доверенной зоне.
Для того чтобы изменить настройки Outlook в части обработки внешнего содержимого, выполните следующие шаги.
В меню Tools (Сервис) выберите Options (Параметры).
В диалоговом окне Options (Параметры) на вкладке Security (Безопасность) нажмите кнопку Change Automatic Download Settings (Изменить параметры автоматической загрузки).
В диалоговом окне Automatic Picture Download Settings (Настройка автоматической загрузки рисунков) отметьте нужные опции.
Нажмите ОК в каждом открытом диалоговом окне, чтобы сохранить изменения.
Для просмотра блокируемого содержимого в отдельном сообщении электронной почты:
В окне сообщения щелкните на информационной панели Infоbаr.
В появившемся меню выберите Show Blocked Content (Показать заблокированное содержимое).