Архивирование элементов
Содержимое личных папок Outlook увеличивается по мере создания элементов аналогично скоплению бумаг на столе. Собственный рабочий стол иногда приводится в порядок: просматриваются и откладываются на хранение документы, имеющие важное значение, но используемые не очень часто; менее важные бумаги (например, газеты и журналы) выбрасываются в зависимости от их давности или укладываются в большие коробки и забываются до лучших времен. В Outlook же старые элементы передаются в файл архива.
В разделе 7.3.4 "Вкладка Автоархивация" мы немного коснулись вопроса архивации элементов, но не достаточно полно описали, зачем необходима архивация, в чем преимущества периодического архивирования и т. д. Здесь же, помимо ответов на данные вопросы, мы более подробно рассмотрим процедуру автоматической архивации, "ручной" архивации, а также процедуру разархивирования элементов.
Начнем с ответов на поставленные выше вопросы:
Архивация необходима в качестве профилактической меры, предупреждающей засорение папок ненужными элементами и устаревшей информацией, которая замедляет работу и осложняет поиск необходимых данных.
Архивация не уничтожает элементы (хотя возможна и эта опция), а лишь перемещает их в другое место до тех пор, пока они вам вновь не потребуются.
В случае неисправной работы Outlook или переноса информации с одного компьютера на другой необходимые элементы легко извлекаются из архива.
Перейдем теперь непосредственно к процессу архивирования элементов. Существует две стандартные процедуры: автоматическая архивация и "ручная".
Автоматическая архивация
Параметры автоматической архивации устанавливаются в диалоговом окне Автоархивация (AutoArchive).
Пример 17.5. Автоархивация элементов
>Сервис >Параметры... Дополнительно
Автоархивация... (рис. 17.8)
По умолчанию автоархивация элементов Outlook производится каждые 14 дней. Пользователь может установить любую периодичность этого процесса, а также вообще отменить его, сняв флажок.
Рис. 17.8. Диалоговое окно Автоархивация
Установка флажка Запрос перед автоархивацией (Prompt before AutoArchive runs) приведет к появлению специального диалогового окна, каждый раз уведомляющего о начале автоархивации.
По умолчанию Outlook удаляет, а не архивирует просроченные сообщения электронной почты. Если вы хотите архивировать, а не удалять их — сбросьте соответствующий флажок.
Также по умолчанию все архивные элементы Outlook сохраняет в специальном файле, расположенном в папке C:\Windows\Local Settings\Application Data\Microsoft\Outlook\archive.pst. Описывая работу Outlook, можно сказать, что при архивации он создает резервные копии существующих элементов в том месте, где они не будут перегружать текущие массивы информации. Если вы хотите создать новый архив или просто разместить его в другом месте, нажмите кнопку Обзор... и введите новое имя файла-архива.
Также в разделе Используемые по умолчанию настройки для папки архива (Default Folder Settings for archiving) вы можете указать дату окончательного удаления элементов из архива, а также указать Outlook на автоматическое удаление, а не на архивирование устаревших элементов.
Замечание
При архивировании текущая структура папки сохраняется в новом файле архива. Если у папки, в которую помещаются элементы, есть родительская папка, такая же папка будет создана и в файле архива, но ее элементы не будут скопированы в архив. Таким образом, структуры папок в файле архива и Личных папках идентичны.
Совет
При архивировании всех элементов Outlook объем архива будет довольно быстро увеличиваться. Во избежание разрастания файла архива советуем вам периодически удалять ненужные элементы (и из папки Удаленные).
После сохранения параметров диалогового окна Автоархивация необходимо указать, какие папки и элементы будут подвергаться автоматической архивации. Установка свойств автоархивации папки была подробно рассмотрена в разделе 7.3.4 "Вкладка Автоархивация", здесь же приведем лишь список значений для интервалов автоархивации, устанавливаемый по умолчанию для каждой папки Outlook, а также способ определения даты для отсчета этого интервала.
Таблица 17.2. Интервалы и дата архивации элементов
Тип элемента |
Интервал |
Дата архивации |
||
Сообщение |
2 месяца |
Дата отправки или получения (более поздняя из двух) или дата/время последнего изменения |
||
Встреча |
6 месяцев |
Дата встречи или дата/время последнего изменения (более поздняя из двух) |
||
Задача |
6 месяцев |
Дата выполнения или дата/время последнего изменения. Задачи, не помеченные как выполненные, не подлежат автоархивации. Задачи, назначенные другим пользователям, архивируются, если они помечены как выполненные |
||
Заметка |
3 месяца |
Дата/время последнего изменения |
||
Запись |
6 месяцев |
Дата создания записи или дата/время ее последнего изменения |
||
в дневнике |
||||
Контакт |
Нет |
Не архивируется |
||
По умолчанию автоархивация не активизируется для элементов папок Входящие, Черновики, Заметки и Контакты.
Свойства автоархивации, заданные для папки Outlook, обычно выполняются для всех ее элементов. Но в случае, если вы не хотите архивировать некото рый элемент, даже по прошествии долгого времени (например, историческое в вашей жизни сообщение) можно указать специальную опцию, запрещающую автоархивацию указанного элемента.
Пример 17.6. Запрет на автоархивацию элемента
{Откройте элемент}
> Файл > Свойства...
Не автоархивировать
ОК
Рис. 17.9. Диалоговое окно Свойства
Дополнительные условия
На вкладке Другие условия присутствует всего два элемента.
Флажок Различать строчные и прописные буквы. Его установка заставляет Outlook быть чувствительным к регистру при поиске файлов по их названию.
Группа Размер позволяет задать определенные границы размера файла. Эта процедура подробно рассматривалась в раздые 16.2.2 "Вкладка Другие условия".
Работа со вкладкой Дополнительно была подробно рассмотрена в разделе 16.2.3 "Вкладка Дополнительно". Отличием в этом случае является лишь смена набора полей (рис. 16.13).
Рис. 16.13. Меню Все поля файла
 |
 |
 |
Доступ к папкам пользователей
Помимо использования обших папок, пользователь может персонально разрешить доступ к информации, хранящейся в личной папке. Допустим, что один из членов группы обладает списком контактов, которые не хранятся в общей адресной книге, но являются полезными и конфиденциальными еще для одного участника коллектива. Безусловно, можно переслать контакт, импортировать, скопировать — вставить и т. д., но в случае появления нового контакта повторение операции неизбежно, а на это тратятся силы и время.
Решением данной проблемы является предоставление прав просмотра .информации требуемой папки указанному пользователю.
Пример 13.10. Установка прав доступа к папке
{На панели Список папок}
Mailbox [Usarov, Egor] Контакты
1R Свойства Разрешения (рис. 13.14)
Добавить...
Имя Novikov, Fedor Добавить->
ОК
Уровень Ответственный редактор
ОК
Поясним данную программу. Вначале выбирается пользователь, которому будут переданы права на доступ к информации в папке. Но .интерес представляет следующий шаг — непосредственное задание прав доступа. Право доступа (Permission) — это право, дающее пользователю возможность санкционированного использования определенных данных, хранящихся в папке, и определенных действий, связанных с ними. Outlook предоставляет 9 стандартных уровней доступа, которые перечислены в табл. 13.1 вместе с возможностями, исходящими из данных прав.
Таблица 13.1. Уровень доступа
|
Права доступа |
Возможности | ||||
|
Владелец (Owner) |
Создание, чтение, изменение и удаление всех элементов и файлов. Создание подпапок. Данные права также дают возможность изменять уровень доступа для других имеющих доступ к папке. (Не распространяется на представителей) | ||||
| Ответственный редактор (Publishing Editor) | Создание, чтение, изменение и удаление всех элементов и файлов. Создание подпапок. (Не распространяется на представителей) | ||||
| Читатель (Reviewer) | Только чтение элементов и файлов | ||||
|
Автор без прав редактирования (Contributor) | Только создание элементов и файлов. Содержимое папки не отображается. (Не распространяется на представителей) | ||||
| Автор (Author) | Создание и чтение элементов и файлов, правка и удаление только своих элементов и файлов | ||||
| Ответственный автор (Publishing Author) | Создание и чтение элементов и файлов, создание подпапок, правка и удаление только своих элементов. (Не распространяется на представителей) | ||||
| Нет доступа (None) | Не имеет прав доступа. Нет возможности открыть папку | ||||
|
Корреспондент (Custom) | Права доступа для данного пользователя определяются владельцем папки. (Не распространяется на представителей) | ||||
| Редактор (Editor) | Создание, чтение, изменение и удаление всех элементов и файлов |
Рис. 13.14. Диалоговое окно С войства папки "Contacts"
Замечание
Помимо предоставления прав доступа какому- либо пользователю можно изменить право доступа по умолчанию, после чего любой пользователь сможет обращаться к информации данной папки.
Но вернемся к пользователю, получившему такую возможность. Для просмотра информации ему необходимо открыть соответствующую папку.
Пример 13.11. Открытие папки другого пользователя
> Файл > Открыть > Папка другого пользователя... (рис. 13.15)
Имя...
Имя Usarov, Egor
OK
Папка Контакты
ОК
После этого перед пользователем откроется соответствующая папка (рис. 13.16).
Рис. 13.15. Диалоговое окно Открытие папки другого пользователя
Рис. 13.16. Папка Контакты пользователя Usarov, Egor
Еще раз заметим, что пользователь может производить операции только согласно переданным ему правам. Например, при правах Ответственный редактор (Publishing Author) пользователь может просматривать информацию, создавать и удалять только собственные контакты в этой папке.
Работа с представителями
Выше, в табл. 13.1, в колонке с описанием возможностей, предоставляемых тем или иным уровнем доступа, в скобках часто встречалось — "Не распространяется на представителей". Что же это за категория такая — представители?
Представители (Delegates) — это участники рабочей группы, которым вы предоставляете (делегируете) права на отправку писем от вашего имени (электронного адреса). Данная возможность очень полезна в случае, когда один из участников проекта уходит в отпуск или отсутствует по каким-либо причинам, а переписка с компаньонами от его лица должна быть продолжена.
Пример 13.12. Создание прав представителя
> Сервис > Параметры.. Представители (рис. 13.17)
Добавить...
Имя Novikov, Fedor Добавить
OK
OK
Отправка сообщений пользователем, которому делегированы права на отправку, практически ничем не отличается от обыкновенного создания сообщения, за исключением возможности указать, от чьего имени отправляется сообщение.
Пример 13.13. Отправка сообщения от имени представителя
{В папке Входящие}
Создать...
> Вид > Поле "От"
от...
Имя Usarov,Egor
ок
{Заполнить оставшиеся поля}
Отправить
Рис. 13.17. Вкладка Представители диалогового окна Параметры
Замечание
Если пользователь попытается отправить письмо от имени пользователя, не предоставляющего ему подобную возможность, Outlook выдаст уведомляющее предупреждение.
После того как сообщение отправлено, его получатель в поле от будет видеть следующий текст — Novikov, Fedor; от имени; Usarov, Egor.
 |
 |
 |
Факсимильные системы
 |
 |
 |
Факсимильные системы
Итак, что же такое факсимильная система и как она работает? Позвольте для начала привести ряд определений. Факсимильным аппаратом называется специальное устройство для передачи факсимильных сообщений, а факсимильным сообщением, или факсом, — специальная графическая информация (иными словами, картинка), передаваемая от одного факсимильного аппарата по обыкновенным телефонным линиям другому. Таким образом, отправку или прием факса можно расценивать как обычный телефонный звонок. Существует два основных вида факсимильных аппаратов: факс-телефон и факс-модем. Естественно, что в данной книге мы будем описывать работу с факсами, их отправку и получение через факс-модем.
К сожалению, пользователи операционной системы Windows более ранних версий, чем Windows 2000, не смогут воспользоваться средствами Outlook для работы с факсами. Это обусловлено тем, что Outlook не имеет встроенного редактора факсов, а использует факсимильную службу Microsoft Windows 2000, которая отсутствовала в предыдущих версиях этой операционной системы.
В предыдущей версии Outlook поставлялся вместе с урезанной версией факсимильного приложения компании Symantec — WinFax Pro (Symantec WinFax Starter Edition 1.0). В настоящей версии Outlook отказался от поддержки данного редактора, переключившись на использование информационной службы Microsoft Fax Mail Transport.
 |
 |
 |
Формат HTML является весьма распространенным. Файлы в этом формате могут быть открыты Web-редакторами и Web-браузерами, такими как Internet Explorer или Netscape Communicator, а также любым приложением Microsoft Office XP.
Данный формат позволяет сохранять не только текстовую информацию всех полей сообщения, но и их графическое форматирование (за исключением встроенных бордюров Outlook и файлов). Более того, этот формат запоминает гиперссылки элемента. В главе 11 мы уже рассматривали создание простого HTML-файла и его размещение на Web-сайте пользователя. Здесь же приведена операция сохранения календаря Outlook в формате HTML, после чего его можно разместить на сайте, тем самым в любой точке планеты любой пользователь (и вы в частности) будет иметь оперативный доступ к информации вашего расписания (см. раздел 11.6.1 "Создание простейшей Web-страницы").
Пример 17.1. Сохранение календаря как Web-страницы
{Перейдите в представление календаря}
> Файл > Сохранить как Web-страницу... (рис. 17.2)
Начало := 01.07.2001
Конец := 31.07.2001
Включить сведения о встрече
Название календаря := Usarov George - Calendar
Имя файла := С:\Мои документы\calendar.html
Открыть сохраненную Web-страницу в обозревателе
Сохранить
Рис. 17.3. Диалоговое окно Сохранение в виде веб-страницы
Результат сохранения календаря пользователя в виде Web-страницы (на месяц), открытой в браузере Microsoft Internet Explorer.
В случае опубликования вашей страницы на Web-сервере советую задавать подобным файлам англоязычные имена.
Замечание
Хоть здесь и рассмотрено сохранение целого представления, Outlook может сохранять в данном формате и отдельные элементы.
Импорт и экспорт элементов
Выше мы рассмотрели простейшие способы сохранения элементов Outlook в виде файлов, имеющих стандартные типы. Но иногда необходимо перенести информацию из Outlook в другое приложение с наименьшей потерей информации или в приложение, вообще не. поддерживающее работу со стандартными форматами. Как быть в этом случае?
Outlook может решить и эту проблему. Посредством специальных конверторов элемент может быть сохранен в формате определенного приложения с наименьшей потерей информации. Набор конверторов Outlook достаточно широк и охватывает практически все популярные приложения управления информацией. Процесс конвертирования элемента Outlook в элемент другого приложения называется экспортом (Export), и наоборот, конвертирование из приложения в Outlook — импортом (Import).
Импорт элементов
Импорт — обратная экспорту процедура, т. е. данные из некоторого файла перемещаются в базу Outlook. Давайте проверим обратное преобразование файла Контакты.хls в папку Outlook. Для этого создайте специальную папку, например ИмпортКонтакты, в которую будет помещена информация из файла Excel.
Пример 17.4. Импорт элементов
>Файл > Импорт и экспорт... (Запустится мастер импорта и экспорта)
Выберите нужное действие Импорт из другой программы или файла
Далее
Выберите файл для импорта Microsoft Excel
Далее
Обзор
Папка <Имя папки>
Файл Контакты, xls
ОК
разрешить создание дубликатов (рис. 17.7) Далее
Выберите папку назначения ИмпортКонтакт Далее
Импорт "Контакты" в папку "ИмпортКонтакты"
Готово
Рис. 17.7. Диалоговое окно Импорт файла
Несколько замечаний к данному примеру.
Во-первых, если папка, в которую вы будете импортировать файл, уже содержит аналогичную информацию, следует подумать, прежде чем выбирать один из трех переключателей D диалоговом окне Импорт файла:
заменять дубликаты при импорте (Replace duplicate with items imported). Это значение следует выбрать, если данные в импортируемом файле более свежие, чем в папке Outlook;
разрешить создание дубликатов (Allow duplicates to be created). Это значение устанавливается по умолчанию. В этом случае после процедуры импорта можно открыть папку и изменить или удалить копии данных вручную. Режим наиболее безопасный, но, в то же время, на окончательную обработку информации уходит в несколько раз больше времени;
не импортировать дубликаты (Do not import duplicates). Значение следует выбирать, если некоторые данные в папке более важны, чем данные, содержащиеся в импортируемом файле.
Именно поэтому мы и создали специальную папку, поскольку, если вы установили при экспорте контактов те же поля, то при импорте файла в папку Контакты можно было либо потерять информацию, либо получить в два раза больше контактов за счет копий.
Во-вторых, так же, как и в случае экспорта, пользователь может выбрать поля таблицы Excel, которые должны импортироваться.
Помимо кнопки Соответствие полей, необходимой для изменения отображения полей, в том же диалоговом окне есть кнопка Назначение (Change Destination). Нажатие этой кнопки вызовет диалоговое окно Выбор папки (Select Folder), в-котором можно изменить папку назначения для импортируемой информации.
После того как файл импортировался, можно посмотреть результат, открыв папку ИмпортКонтакт.
 |
 |
 |
Информационные службы
 |
 |
 |
Информационные службы
Итак, фактически конфигурация создана, но пока она не имеет информационных служб, благодаря которым и ведется работа в Outlook.
Информационная служба — это сервисы, которые предоставляют свои услуги Outlook. Конкретной реализацией информационной службы является учетная запись, которая как раз и хранит в себе тип информационной службы и соответствующие данной службе конкретные настройки.
В табл. 15.1 приведены основные информационные службы, поддерживаемые Outlook.
Таблица 15.1. Информационные службы
| Наименование | Описание | ||||
| Личные папки (File Storage) | Служба, позволяющая хранить информацию пользователя от заметок до электронных сообщений. Хранит данные в файле личных папок (.PST) | ||||
| Exchange Server | Полностью реализует возможности Outlook: поддержка гло- | ||||
| | бальной адресной книги, универсальный почтовый транспорт, | ||||
| | централизованная система хранения сообщений. Кроме этого, | ||||
| | использование данной службы дает расширенные возможности в работе с электронной почтой и средствами группового планирования. 2 Работа с Microsoft Exchange была подробно рассмотрена е главе 13 "Outlook Microsoft Exchange Server". | ||||
| Электронная почта | Данная информационная служба была подробно описана в | ||||
| Интернета | главе 9 "Электронная почта". Недостатком ее по сравнению с | ||||
| | Exchange Server является работа только с электронной почтой | ||||
| | и менее широкие возможности ее обработки | ||||
| HTTP | Информационная служба, позволяющая через http-протокол | ||||
| | осуществлять доступ к почтовому ящику Hotmail (см. раздел 1 1.3 | ||||
| | "Работа с Hotmail") | ||||
| Адресные книги | Позволяют создавать и хранить информацию о контактах и | ||||
| | списках рассылки. Подробно см. главу 4 "Контакты" | ||||
| Каталог LDAP | Эта служба обеспечивает быстрый доступ к каталогам | ||||
| | в Интернете, включая возможности поиска, проверки имен и | ||||
| | полную поддержку конфигураций с несколькими учетными | ||||
| | записями. В протоколе LDAP имеется встроенная поддержка | ||||
| | основных общих каталогов Интернета | ||||
| Дополнительные | Данные службы не поддерживают централизованной системы | ||||
| информационные | хранения сообщений, т. е. все сообщения будут храниться в | ||||
| службы | Личных папках. Службы предоставляют лишь транспорт для | ||||
| | доставки сообщений. Примерами подобных служб являются | ||||
| | Microsoft Fax, Lotus cc:Mail и др. | ||||
После того как новая конфигурация создана, можно добавлять учетные записи информационных служб.
Пример 15.2. Добавление учетной записи в конфигурацию
{ В диалоговом окне Почта}
Конфигурации <Новая конфигурация>
Свойства... (рис. 15.2)
Учетные записи...
Информационная служба Microsoft Exchange Server включена в комплект поставки Microsoft Outlook, но для доступа к Microsoft Exchange Server необходимо наличие клиентской лицензии, которую выдает администратор сети.
Рис. 15.2. Диалоговое окно Настройка почты - Usarov
Дальнейшие процедуры добавления учетных записей для каждой из существующих информационных служб были рассмотрены выше и затруднений не вызывают.
 |
 |
 |
Консоль факсов
После того как пользователь нажал кнопку Open Fax Service Management Consol, появится одноименная консоль, позволяющая управлять работой сервиса факсов .
Основными аспектами, интересующими нас в данном случае, являются установка факса на автоматическое получение и отправку факсов, а также настройка сопутствующих параметров. Рассмотрим сначала настройку параметров отправки факсов.
Пример 14.2. Параметры отправки факса
Tree
Fax Service on Local Computer
> Action > Properties
General
Number of retries := 3
Minute between series := 10
Days unsent fax is kept : = 10
Archive outgoing faxes in := D:\My FaxesXSent
OK
В разделе. Retry Characteristics устанавливаются параметры отправки факса, а именнно: количество повторов при отправке (если номер абонента занят), временной интервал, через который будет осуществляться очередная попытка отправки факса, и количество дней, на протяжении которых будет сохраняться неотправленный факс.
В разделе Send Settings указываются параметры хранения отправленных факсов (укажите требуемую папку) и стандартное время отправки факса. Если пользователь выберет отправку в стандартное время, она будет происходить в указанном временном интервале (а точнее, ночью, когда вас нет на работе и телефон не перегружен).
Теперь перейдем непосредственно к настройке модема, отвечающего за получение и отправку факсов.
Пример 14.3. Параметры получения факса
{В консоли факса} Devices
Device Name < действующий факс-модем>
General
Enable Sent
Enable Receive
Rings before answer := 5
Received Faxes
Send in folder := D:\My Faxes\Received
OK
OK
Установка первого флажка позволяет отправлять факс, второго — принимать. Важный параметр Rings before answer определяет количество звонков, необходимых для автоматического включения факс-модема на прием факсимильного сообщения. И наконец, на последней вкладке определяется место хранения принятых факсов, а также возможность их автоматической распечатки на принтер.
Замечание
Автоматическая отправка факсов возможна только в случае снятого флажка Enable manual answer for the first device на вкладке Status Monitor диалогового окна Fax Properties, указывающего на ручной прием факса (см, раздел "Свойства факса").
После того как все параметры настроены, необходимо убедиться, что сервис факса стартован.
Пример 14.4. Запуск сервиса факсов
Start > Programme > Administrative Tools > Component Service
Tree
Console Root Services
Services Name Fax Service
{На панели} Start Service
Итак, первичные процедуры настройки факс-модема на прием и отправку факсимильных сообщений настроены, теперь перейдем к использованию этих возможностей средствами Outlook.
 |
 |
 |
Настройка факса
Перед тем как использовать факс-службу, ее необходимо соответствующим образом настроить. Настройка факса делится на три этапа:
Настройка факса.
Включение сервиса, отвечающего за прием и отправку факсимильных сообщений.
Создание учетной записи Outlook, поддерживающей работу с данной информационной службой.
Настройка конфигураций
Outlook мощное приложение, одним из ключевых моментов работы с которым является настройка приложения и создание конфигураций. Конфигурация представляет собой группу настроек, определяющих характеристики среды Microsoft Outlook, подготовленной для конкретного использования. В данном случае можно провести аналогию между конфигурациями Outlook и сеансами операционной системы Windows. Каждый пользователь Windows (на автономном компьютере или компьютере, подключенном к локальной сети предприятия) имеет свой сеанс работы, в котором настроены параметры рабочего стола, каталог папок и документов, доступных ему и только ему (естественно, при наличии пароля для открытия сеанса). Также в Outlook можно создать несколько конфигураций, использование которых будет зависеть либо от определенного пользователя, либо от среды функционирования (дома, в офисе или в дороге).
В данной главе мы подробно рассмотрим процедуры создания новой конфигурации и добавления информационных служб, а также внутреннюю архитектуру Outlook.
 |
 |
 |
Новая конфигурация
Outlook является клиентским приложением для доступа к средствам электронной почты и коллективного планирования. Поскольку в настоящее время существует множество серверных приложений электронной почты и коллективного планирования (например, Microsoft Exchange Server, Lotus Notes и т. д.), было бы весьма удобно, чтобы Outlook можно было использовать для работы с любым из них. Кроме того, и в отсутствие упомянутых выше серверных приложений (например, на домашнем компьютере) Outlook можно использовать в качестве клиента электронной почты, средства отправки и получения факсов или средства планирования личной деятельности. При этом во всех перечисленных случаях функциональные возможности Outlook остаются примерно одинаковыми. Это происходит за счет того, что большинство операций выполняет не сам Outlook, а специализированные информационные службы (service providers). Например, Outlook не может самостоятельно отпра вить или получить сообщение, но при этом Outlook "знает", к какой информационной службе нужно обратиться для выполнения этой задачи. Или Outlook не может отправить факс, но знает, что можно обратиться к информационной службе Microsoft Fax, которая выполнит поставленную задачу. То же самое относится и к большинству других операций.
В Outlook можно выделить три основных типа информационных служб:
Службы доступа к хранилищам сообщений (message store providers) обеспечивают создание, сохранение, загрузку, удаление и поиск сообщений и папок (например, служба Личные папки).
Службы доставки сообщений (transport providers) поддерживают процесс отправки и получения сообщений (например, служба Электронная почта Интернета).
Службы доступа к адресным книгам (address book providers) обеспечивают создание, сохранение, загрузку, удаление и поиск элементов в адресных книгах (например, служба Личная адресная книга).
Замечание
Представленное выше деление служб на типы является логическим, а не физическим. Например, служба Microsoft Exchange Server содержит компоненты всех перечисленных выше типов.
Чтобы получить возможность использования средств какой-либо информационной службы в Outlook, эту службу необходимо добавить в одну из конфигураций (profile). Набор информационных служб, используемых в сеансе работы с Outlook, неограничен и определяется в основном задачами, решаемыми пользователем. Однако важно отметить, что для полноценной работы необходимо, чтобы в каждой конфигурации присутствовала, по крайней мере, одна информационная служба каждого из перечисленных выше типов.
Каждая конфигурация содержит список используемых информационных служб, информацию о порядке доставки сообщений различными почтовыми службами и о порядке доступа к адресным книгам. При работе с Outlook можно использовать несколько конфигураций, создавая тем самым несколько сценариев работы.
При первом запуске мастер Outlook автоматически создает конфигурацию с именем Outlook и включает туда информационные службы, которые указывает пользователь, отвечая на диалоговые окна мастера первого запуска (см. раздел "Установка и запуск Outlook").
Например, если в конфигурацию включена служба доставки сообщений, но отсутствует служба доступа к хранилищу сообщений, получить или отправить сообщение все равно будет невозможно, поскольку Outlook не сможет его сохранить.
Итак, до настоящего момента мы фактически рассматривали работу с единственной конфигурацией, созданной Outlook no умолчанию. Настало время перейти к созданию собственной конфигурации. Создать конфигурацию можно либо скопировав уже существующую, переименовав ее и изменив согласно своим запросам, либо создав абсолютно новую. Именно этот вариант мы и рассмотрим.
Пример 15.1. Создание конфигурации
{ Закройте Outlook и перейдите на рабочий стол Windows}
Пуск > Настройка > Панель управления
Почта
Показать (рис. 15.1)
Добавить...
Имя конфигурации := Usarov
ОК
{Появится Мастер учетных записей}
Закрыть
ОК
Запрашивать конфигурацию
Применить
После выполненной программы на вкладке Общие (General) диалогового окна Почта (Mail) отобразится новая конфигурация.
Мы намеренно отказались от выполнения дальнейших шагов в создании новой конфигурации, чтобы отдельно рассмотреть добавление учетных записей информационных служб.
Единственное, что хочется прокомментировать, это установку переключателя запрашивать конфигурацию (Prompt for a profile to be used). Данная возможность позволит при очередном запуске Outlook выбрать, какая из конфигураций будет использоваться в данный момент. Такой вариант очень удобен в случае работы нескольких пользователей на одном компьютере, особенно если их конфигурации имеют пароль.
Если установить переключатель использовать конфигурацию (Always use this profile), то при запуске Outlook будет загружать указанную в списке конфигурацию. Этот вариант удобен, если существует конфигурация, употребляемая чаще, чем другие. Как правило, это конфигурация, общая для всех пользователей и не имеющая пароля.
Рис. 15.1. Диалоговые окна Почта и Новая конфигурация
 |
 |
 |
Область Результат поиска
После нажатия кнопки Найти найденные элементы выводятся в области Результат поиска. Пользователь может изменить ее представление, выбрав команду > Вид > Текущее представление (рис. 16.14). Подробно О работе c представлениями было рассказано в разделе 2.2.7 "Представления Календаря". Также пользователь может отсортировать список найденных элементов по любому из полей.
Рис. 16.14. Область Результат поиска
Установка параметра Автопросмотр приведет к отображению элементов вместе с первыми тремя строками их содержимого.
Установка флажка Строка состояния позволяет увидеть ее внизу области Результат поиска. В этой строке отображается количество найденных элементов.
После того как Outlook найдет требуемый файл, его можно открыть, дважды щелкнув по нему в списке найденных файлов (конечно, если установлено приложение, в котором он был создан) или выбрав команду >Файл > Открыть > Выделенные документы.
Совет
Помимо всего прочего пользователь может, не выходя из диалогового окна Расширенный поиск, распечатать файл, сохранить его или его вложение. Кроме трго, пользователь может также использовать все команды для работы с буфером обмена (см. раздел 5.3 "Буфер обмена").
Общая адресная книга
 |
 |
 |
Общая адресная книга
Помимо стандартных сервисов, предоставляемых учетной записью данного типа (создание и отправка сообщений, ведение задач и календаря), есть у Outlook, как клиента Microsoft Exchange Server, и свои отличительные способности, о которых и пойдет речь далее. Одним из преимуществ использования Outlook, как клиента Microsoft Exchange Server, является использование общей адресной книги (рис. 13.9).
Пример 13.4. Открытие общей адресной книги
> Сервис > Адресная книга...
Источник адресов Глобальный список адресов

Рис. 13.9. Общая адресная книга
Здесь вы можете просмотреть параметры общих контактов, а при соответствующих правах удалить имеющийся контакт или добавить новый. В" случае необходимости пользователь может скопировать контакт из общей адресной книги в персональную (или папку Контакты).
Пример 13.5. Копирование контакта
{В общей адресной книге}
Имя Контакт
Добавить в личную адресную книгу
Сохранить и закрыть
Использование общей адресной книги также полезно при задании адресатов сообщений. При этом можно задать параметр отображения первыми контактов именно общей адресной книги.
Пример 13.6. Установка параметров отображения адресных книг
{В адресной книге}
> Сервис > Параметры., (рис. 13.10)
Отображать первым список адресов Глобальный список адресов
Хранить личные адреса Контакты
ОК
Рис. 13.10. Диалоговое окно Обработка адреса
Замечание
Установка второго параметра Хранить личные адреса в книге (Keep personal addresses in) позволяет определить папку, в которую будут копироваться параметры из общей адресной книги. Возможность выбора появляется, если вы создавали персональную адресную книгу.
 |
 |
 |
Отправка и получение факса
Отправка факсимильных сообщений так же проста, как и отправка сообщений электронной почты. Если факсимильное сообщение готово к отправке, нажмите кнопку Отправить/Получить на панели инструментов Стандартная. Произойдет абстрактная отправка факса, т. е. факс перейдет в папку Отправленные, не будучи еще фактически отправленным получателю. Это действие показывает, что формат сообщения успешно преобразован. Через некоторое время появится диалоговое окно Fax Monitor , демонстрирующее процедуру дозвона до номера получателя.
После автоматического набора номера и в случае готовности факса получателя к приему произойдет соединение двух факсимильных аппаратов и нач нется передача факса. Процедуры дозвона и передачи факсов отображаются в диалоговом окне Fax Monitor. В случае необходимости пользователь может прервать передачу факса, нажав кнопку End Fax Call.
Получение факса происходит исходя из настроек, описанных выше, в случае автоматического приема факса от пользователя не требуется никаких действий. Факс автоматически установит соединение и примет факсимильное сообщение, после чего переместит его в папку, предназначенную для хранения таких сообщений.
Для просмотра факса перейдите в указанную папку и двойным щелчком откройте факсимильное сообщение.
Совет
Когда принимается факс, он имеет графический формат, т. е. это рисунок. Его можно смотреть, вращать, инвертировать, но он остается рисунком. Если необходимо работать с факсимильным сообщением как с текстом, используя, например, Word, то факс следует преобразовать. Outlook и Office не имеют встроенного OCR-редактора (Optical Character Recognition), но существует множество доступных приложений, осуществляющих это преобразование. Например, FineReader, которое является самостоятельным программным пакетом. FineReader берет факс, сканирует его и создает на выходе стандартный текстовый файл.
 |
 |
 |
Отправка сообщения через Outlook Web Access
Не будем здесь подробно рассматривать работу с Outlook Web Access, надеемся, что она понятна и не вызовет особых затруднений, тем более что интерфейс Outlook Web Access не многим отличается от Outlook, а принципы работы различны лишь с точки зрения загрузки и отображения информации. Но для примера все-таки рассмотрим создание и отправку электронного сообщения через Outlook Web Access.
Пример 13.20. Отправка сообщения через Outlook Web Access
Inbox
Compose New Mail Message
Message
To := egoru@creware.com
Subject := Test
Attachment
Browse...
{Выберите присоединяемый файл}
OK
Add Attachment Now
Options
Tell me when this message has been delivered
Tell me when this message has been read
Send
Как видите, основная функциональность сохранена и сообщение отправлено. Аналогично описанной программе следует поступать и с созданием встреч и контактов посредством Outlook Web Access.
 |
 |
 |
Outlook и Microsoft Exchange Server
В предыдущих главах, рассматривая работу Outlook, мы опирались на примеры использования данного приложения в рамках одного персонального компьютера, подключенного к Интернету. Но помимо использования Интернета Outlook имеет средства для работы в интранет, т. е. в рамках локальной сети предприятия или рабочей группы, имеющей выделенный сервер с установленным на нем приложением Microsoft Exchange Server, чьим клиентом может являться Outlook.
Использование Outlook, как клиента Microsoft Exchange Server и члена локальной сети, позволяет:
отправлять и получать сообщения, через учетную запись Exchange Server;
осуществлять доступ к общей адресной книге и общим папкам Outlook;
планировать собрания, используя данные о занятости участников;
устанавливать соединение к совместно используемым папкам в локальной сети.
В данной главе будут рассмотрены все вышеперечисленные возможности.
 |
 |
 |
Outlook и Office
В пакет приложений Microsoft Office помимо Outlook входят и такие распространенные приложения, как текстовый редактор Word, редактор электронных таблиц Excel, приложение для подготовки электронных презентаций PowerPoint и приложение для работы с базами данных Access.
Все эти приложения независимы и самодостаточны, но их совместное использование открывает поистине неограниченные возможности в организации делопроизводства. Использование Outlook вместе с другими приложениями, входящими в комплект Microsoft Office, позволяет:
создавать сообщения, используя всю мощь текстового редактора Word. По сравнению с относительно бедными (хотя и достаточными) возможностями, предоставляемыми панелью форматирования Outlook, Word способен создавать полноценные документы, отличающиеся многообразием стилей и шаблонов оформления, содержащие встроенные объекты, и т. д. Взаимодействие Outlook и Word будет рассмотрено в первом разделе данной главы. Более того, в этом разделе будет рассмотрен общий для всех приложений Office инструмент — рассылка по маршруту;
создавать сообщения, используя всю мощь редактора электронных таблиц Excel. Созданную таблицу можно легко переслать не только как вложенный файл, но и сохранить в виде сообщения. Данная возможность будет рассмотрена во втором разделе данной главы. Кроме того, в этом разделе мы поговорим об общем для всех приложений Microsoft инструменте — размещении документов в общей папке;
создавать собрания для участия в электронной конференции, проводимой средствами PowerPoint. Создание электронной конференции напрямую связано с использованием вышерассмотренного приложения Microsoft NetMeeting (см. раздел 11.5 "Net Meeting"). Работа PowerPoint с Outlook будет рассмотрена в третьем разделе;
создавать сообщения, используя Microsoft Access, способные соединяться с удаленной базой данных для отображения информации. Совместное использование Outlook и Access позволяет достаточно быстро экспортировать и импортировать данные из папок Outlook в таблицы Access.
Дан ная возможность будет рассмотрена в четвертом, заключительном разделе данной главы.
Естественно, что рассмотренные ниже возможности не описывают всех аспектов работы приложений Office. Надеемся, что приведенные примеры весьма просты и не требуют дополнительных знаний. Для более детального ознакомления и изучения работы с приложениями Office вы можете обратиться к соответствующим изданиям, вышедшим в серии "В подлиннике", что и данная книга. Например, "Microsoft Office в целом" Ф. Новикова.
 |
 |
 |
Outlook и PowerPoint
Microsoft PowerPoint — это универсальное средство подготовки презентаций. После создания презентации пользователь может демонстрировать ее как на локальном компьютере, так и провести презентацию в сети для всей рабочей группы. Презентация PowerPoint передается в формате HTML и поэтому для ее просмотра участникам необходим только обозреватель Internet Explorer 4.0. Таким образом, презентация может быть проведена как в масштабах компании, так и между членами небольшой группы, находящимися в разных местах. Число участников не ограничено, но если в презентации участвует более 16 слушателей, для ее проведения необходимо использовать специальное серверное приложение Microsoft NetShow Server.
Проблема любой встречи — ее планирование. Разумеется, для проведения конференции, кроме желания докладчика, требуется еще и согласие участников. В случае проведения обычной конференции участие всех действующих лиц подтверждается тем, что они все вместе и примерно в одно время собираются в помещении, назначенном для конференции. Электронную конференцию PowerPoint ведущий презентации может запланировать, как и любую другую встречу, используя Outlook.
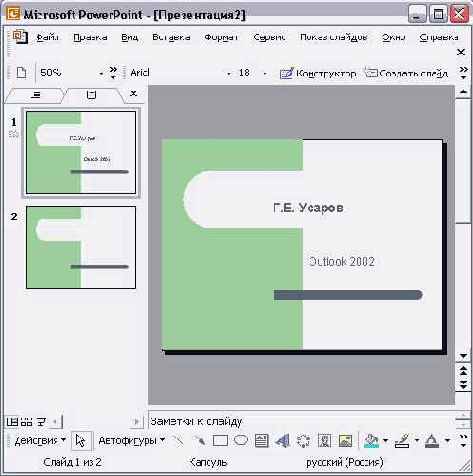

Рис. 18.12. Презентация и диалоговое окно Планирование вещания презентации
Пример 18.14. Планирование вещания презентации PowerPoint
> Показ слайдов > Прямое вещание > Настроить и спланировать...
Описание := "Microsoft Outlook 2002 в подлиннике" (рис. 18.12)
Параметры... Настройка вещания (рис. 18.13)
Нет
Режим показа Изменяемый размер
Записать вещание и сохранить по адресу := <общая папка>
ОК
Назначить...
Кому...
Введите или выберите имя: < участники презента-
Обязательный
ОК
Отправить
{ Появится диалоговое окно с уведомлением, что вещание запланированно}
ОК
Рис. 18.13. Диалоговое окно Параметры вещания
Замечание
Переключатели Только звук (Audio only) и Видео и звук (Video and Audio) имеет смысл установить в том случае, если компьютер ведущего презентацию оборудован микрофоном и видеокамерой, а компьютеры участников оборудованы аппаратурой для воспроизведения звукового и видеоряда.
В нашем примере мы этого не предполагаем, поэтому установлен флажок Нет (None).
Заполнявшаяся автоматически форма собрания (рис. 18.14) идентична рассмотренным ранее, в главе 2 "Календарь" и главе 10 "Коллективная работа в Outlook".
Замечание
Единственным обязательным условием проведения прямого вещания презентации на широкую аудиторию является наличие подключения компьютера к сети (глобальной или локальной). Дополнительные возможности можно не использовать, если этого не позволяют технические условия.
После согласования времени проведения и состава участников можно переходить непосредственно к самой демонстрации.
Рис. 18.14. Форма собрания
Пример 18.15. Прямое вещание презентации
> Показ слайдов > Прямое вещание > Начать вещание...
При проведении плановой конференции ведущий презентации планирует ее трансляцию с помощью интерфейса планирования встреч в Outlook 2002. В заданное время на экранах компьютеров участников появится окно напоминания о встрече, на котором участник увидит кнопку, после нажатия на которую будет загружена вводная страница презентации (рис. 18.15). Управляет сменой слайдов ведущий презентации. На экранах компьютеров участников слайды демонстрируются точно так же, как в обычном режиме показа слайдов.
Рис. 18.15. Основная страница прямого вещания презентации
Во время демонстрации презентации участники могут проводить частные обсуждения, задавать вопросы ведущему и получать на них ответы по электронной почте через Outlook.
 |
 |
 |
Outlook и Word
Взаимодействие Outlook и Word является, пожалуй, наиболее характерным примером совместной работы. Выше уже упоминаюсь, что в качестве редактора сообщений пользователь может указать Microsoft Word.
Пример 18.1. Word в качестве редактора сообщений
{Б приложении Outlook}
> Сервис >Параметры Сообщение
Использовать Microsoft Word как редактор сообщений
Использовать Microsoft Word для чтения сообщений в формате RTF
В качестве примера использования Word рассмотрим создание сообщения, содержащего фигурный текст и диаграмму, демонстрирующую структуру данной книги.
Папка Exchange
Работа с папками Exchange является таким же общим средством для всех приложений Office, как и рассылка по маршруту. Суть данной возможности в размещении активного документа в общих папках сервера Microsoft Exchange. Тем самым пользователь как бы открывает доступ к данному документу всем участникам рабочей группы.
Пример 18.13. Отправка в папку Exchange
> Файл > Отправить > Папка Exchange...
Выберите папку < Общая папка>
ОК
После того как документ размешен в общей папке, каждый из пользователей может его открыть, щелкнув по соответствующей ссылке в окне просмотра информации (рис. 18.11).
Рис. 18.11. Ссылка на документ в общей папке Exchange
 |
 |
 |
Папка Удаленные
Говоря об архивировании и удалении элементов, нельзя не рассказать о работе с папкой Удаленные (Delete Items). Данная папка предназначена для промежуточного хранения ненужных элементов любого типа. Другими словами, удаленный элемент не удаляется безвозвратно, а перемещается в папку Удаленные, из которой в случае необходимости его можно вернуть в исходную папку. В данном случае просматривается полная аналогия с Корзиной в операционной системе Windows.
Окончательная очистка папки Удаленные показана на следующем примере.
Пример 17.9. Очистка папки Удаленные
>Сервис > Очистить папку "Удаленные" или
{ Выделите папку "Удаленные"}
Очистить папку "Удаленные"
Кроме этого, пользователь может установить автоматическую очистку папки Удаленные при выходе из приложения Outlook.
Пример 17.10. Автоматическая очистка папки Удаленные
>Сервис > Параметры.. Дополнительно
Очищать папку "Удаленные" при выходе
ОК
Перемещение элементов в папку Удаленные зависит от пользователя. Но редко когда пользователь удаляет элемент сразу при получении или отправке — должно пройти время или случиться какое-либо событие, требующее сбора и удаления ненужной информации (например, нехватка места на винчестере компьютера). Причем, как правило, это относится к папкам почты, поскольку именно они содержат наибольшее количество элементов. Outlook 2002 предоставляет пользователю специальный сервис, помогающий в разрешении данной проблемы.
Пример 17.11. Очистка почтового ящика
> Сервис > Очистка почтового ящика... (рис. 17.13)
Рис. 17.13. Диалоговое окно Очистка почтового ящика
Диалоговое окно Очистка почтового ящика позволяет пользователю определить размер .папок Outlook, найти элементы, удовлетворяющие условиям давности, а также удалить их или заархивировать. Но все по порядку.
В первом разделе пользователь, нажав на кнопку Щелкните (Click Here), увидит размер (в Кбайт), занимаемый каждой папкой Outlook, причем как корневых, так и вложенных (рис. 17.14).
Рис. 17.14. Диалоговое окно Размер папки
Далее, выбрав соответствующий переключатель и установив необходимые параметры, пользователь может найти почтовые элементы Outlook, подлежащие удалению или архивации. Нажав кнопку Найти (Find), вы увидите диалоговое окно расширенного поиска (см. главу 16 "Поисковая система Outlook"). Для удаления всех найденных элементов выполните следующую программу.
Пример 17.12. Удаление найденных элементов
> Правка > Выделить все
> Правка > Удалить
Оставшиеся два раздела в диалоговом окне Очистка почтового ящика (Mailbox Cleanup) отвечают за уже рассмотренные параметры: автоархивация и удаление.
Замечание
Особый интерес и удобство в использовании диалогового окна Очистка почтового ящика появляются в случае работы Outlook в сети. В данном случае при хранении информации на сервере Microsoft Exchange размер почтового
ящика клиента лимитирован администратором и возможностями сервера. А следовательно, пользователю приходится подстраиваться под общую схему работы сервера и архивировать или удалять элементы для получения новых сообщений. Кстати, в случае, если вы подходите к порогу переполнения почтового ящика на сервере, Microsoft Exchange любезно уведомляет вас об этом специальным (важным) сообщением.
 |
 |
 |
Папки общего использования
Выше мы рассматривали работу с общими папками Outlook, но помимо рассмотренных существуют папки общего использования, являющиеся открытыми папками файловой системы одного из узлов сети. С данными папками пользователь может работать, как с обыкновенными папками своей файловой системы. А как уже вы знаете, Outlook 2002 имеет все средства для работы с файловой системой (см. раздел 7.4 "Проводник Outlook") и, естественно, для работы с папками общего использования.
Пример 13.16. Подключение сетевого диска
{Панель Outlook}
Другие ярлыки Мой Компьютер
> Сервис > Подключить сетевой диск... (рис. 13.21)
Browse... (рис. 13.22)
Select a shared folder <папка>
OK
Finish
Рис. 13.21. Диалоговое окно Map Network Drive
Рис. 13.22. Диалоговое окно Browse For Folder
Замечание
Диалоговые окна, изображенные выше, содержат английские названия, поскольку, как мы уже говорили, это зависит от операционной системы. В нашем случае, это оригинальная (американская) версия Microsoft Widows 2000 Server.
Приведем ряд комментариев. В списке Диск (Drive) диалогового окна Подключение сетевого диска (Map Network Drive) по умолчанию выбирается первая из неиспользуемых букв, определяющих логические диски вашей файловой системы. После подключения папки общего использования она будет отображаться под этим именем.
После того как работа с папкой закончена, ее можно отключить посредством расположенной на панели инструментов Стандартная парной кнопки Отключить сетевой диск (Disconnect Network Drive).
Пример 13.17. Отключение сетевого диска
Отключить сетевой диск
Выберите диск, от которого требуется отключиться <диск>
ОК
Еще одно замечание, связанное с работой над папками общего использования. Как и в случае с папками Outlook, пользователь создавший общую папку, может задать права доступа к информации, в ней содержащейся. По умолчанию вы устанавливаете соединение с сетевой папкой под именем, с которым вы вошли в систему. Для того чтобы установить соединение с папкой подгдругим именем, щелкните гиперссылку (Different user name) в диалоговом окне Подключение сетевого диска (Map Network Drive).
Более того, посредством данного диалогового окна пользователь может создать соединение с FTP-сервером, что позволяет впоследствии лишь двойным щелчком мыши по созданному ярлыку устанавливать с ним соединение и загружать или отправлять файлы на сервер FTP (см. раздел 11.6 "FTP-cepeep").
Пример 13.18. Подключение к серверу FTP
{В диалоговом окне Подключение сетевого диска}
Web folder or FTP-site
location:= ftp://narod.ru
Next
(снять) Log on anonymously
User Name := usarov Next
Enter a name := NAROD Finish
Рис. 13.23. Работа с FTP-сервером
После создания ярлыка он перемещается в папку My Network Places. Двойной щелчок по ярлыку вызовет диалоговое окно Проводника и начнет устанавливать соединение с сервером FTP. В появившемся диалоговом окне следует ввести пароль для доступа к информации. Результат соединения показан на рис. 13.23.
 |
 |
 |
Поисковая система Outlook
Уважаемые читатели, давайте оглянемся назад. Мы рассмотрели почти все основные средства работы с Outlook, и, безусловно, его почти неограниченные возможности потрясают! Однако использование его потенциала не только поражает, но и порождает бесчисленное множество информации. Сколько сообщений, встреч, задач, заметок и т. п. будет создано, получено, перенаправлено?
Причем далеко не всегда эта груда информации структурирована или упорядочена, что заставляет пользователя тратить неоправданно много времени на поиск необходимых данных стандартными средствами. При таком подходе к задаче поиска информации естественно предположить, что необходимо специальное средство поиска.
Поэтому представляем вам универсальную поисковую систему Outlook. С ее помощью можно организовать сколь угодно точный поиск не только элементов Outlook, но и файлов в стандартных папках компьютера. Пользователь Outlook может задавать весьма разнообразные условия поиска как довольно приблизительные, так и достаточно точные, поскольку элементы Outlook имеют целый ряд свойств, позволяющих расширять или сужать поиск.
В этой главе будут рассмотрены процедуры поиска элементов Outlook и файлов компьютера, а также рассмотрены дополнительные возможности в настройках поисковой системы.
Процедуры поиска разных элементов Outlook во многом схожи, поэтому, не умаляя общности, рассмотрим поиск сообщений. Надеемся, что по аналогии с ниже рассмотренными процедурами вы сможете организовать поиск для любого другого элемента Outlook (встречи, задачи и т. д.).
 |
 |
 |
Простой поиск
 |
 |
 |
Простой поиск
Самый простой способ найти требуемый элемент — это в папке, его хранящей, выбрать команду > сервис > поиск или щелкнуть соответствующую кнопку на панели инструментов Стандартная. Вверху панели просмотра отобразится встроенное диалоговое окно поиска (рис. 16.1).
Рис. 16.1. Окно Outlook с простым поиском
Данное диалоговое окно содержит поле Просмотреть (Look For), в которое вводится текст, являющийся шаблоном поиска, а также раскрывающийся список Искать в (Search In), в котором можно выбрать, в каких папках искать элементы. По умолчанию поиск производится по элементам папки, в которой происходит поиск, но пользователь может выбрать один из трех дополнительных вариантов: Все почтовые папки (All Mail Folders), Полученная почта (Mail I Received), Отправленная почта (Mail I Sent). Параметр Выбрать папки (Choose Folders) будет детально рассмотрен в следующем разделе. И наконец, последним из элементов данного диалога является раскрывающийся список Параметры, в котором пользователь может установить дополнительный параметр поиска Просматривать весь текст в каждом сообщении (Search All Text in Each Message). Если данный флажок установлен, то поиск будет производиться по всем элементам, содержащим в любом из своих полей указанный текст, если же он не установлен, то поиск будет производиться только по полю Тема (Subject).
В приведенном ниже листинге задан поиск всех пришедших сообщений, содержащих в поле Тема текст "Outlook".
Пример 16.1. Простой поиск элементов
Просмотреть : = Outlook
Искать в Полученная почта
Параметры (снять) Просматривать весь текст в каждом сообщении
Найти
Замечание
После проделанного поиска в поле Просмотреть можно будет выбрать его недавние условия из раскрывающегося списка.
По окончании поиска панель просмотра информации отобразит все элементы, удовлетворяющие его условию. После этого вы можете продолжать запланированную работу с найденными элементами.
Простой поиск легок и быстр, но его функциональность проигрывает в случае более изощренных условий поиска, скажем по дате или по адресу отправителя. В следующем разделе мы рассмотрим основной инструмент Outlook для расширенного поиска элементов.
 |
 |
 |
Работа с Access Data Page
Рассмотрим следующий пример. Допустим, что один из участников проекта создал базу данных, информация которой интересна, а может быть, и необходима другим участникам команды. Решений для данной задачи несколько, но мы остановимся на варианте отправки сообщения, содержащем Access Data Page. Фактически сообщение содержит просто HTML-страницу с объектом ActiveX, осуществляющим соединение с базой и отображение данных.
Пример 18.17. Создание сообщения с Access Data Page
{В Outlook }
> Действия > Новое сообщение с помощью... > Microsoft Office >Microsoft Access Data Page
{Откроется Access с мастером Новая страница доступа к данным}
Конструктор
Выбор источника данных := < База данных>
Открыть
После проделанных процедур откроется страница с сеткой данных. Итак, прежде всего необходимо разместить информационные поля, которые будут находиться на странице. Для этого перетащите требуемые поля на сетку таблицы и замените ее название, например на Контакты. После чего введите имя получателей сообщения и нажмите кнопку Отправить копию.
Перед отправкой сообщения пользователь может посмотреть, как она будет отображаться у получателя. Для этого выберите команду > Файл > предварительный просмотр web-страницы. Откроется Web-браузер с загруженной страницей, которая точно так же будет отображаться и у получателя сообщения.
Рис. 18.23. Web-страница с данными из Access
Пользуясь кнопками Назад и Далее, можно перемещаться по данным таблицы Контакты. Также при указании соответствующих параметров доступа можно редактировать таблицу (добавлять или удалять записи), организовывать фильтрацию данных и т. д. Но это уже выходит за рамки данной книги.
 |
 |
 |
Работа с факсами
 |
 |
 |
Работа с факсами
В предыдущих главах была рассмотрена работа с сообщениями электронной почты. В этой главе речь пойдет еще об одном, весьма популярном средстве передачи информации — это факсимильные сообщения, или факсы. Хотя передача информации посредством электронной почты и быстрее, и качественнее, до сих пор факсимильные системы пользуются сравнительно большим спросом.
 |
 |
 |
Работа с элементами Outlook
Выше мы рассматривали работу с элементами Outlook только внутри самого приложения. Но бывают случаи, когда необходимо работать с информацией Outlook вне данной среды, например в другом приложении, которое не поддерживает формат Outlook, или на другом компьютере. Для этого нужны дополнительные средства сохранения информации либо в стандартных форматах, либо в форматах приложений, в которых будут использоваться элементы Outlook.
Outlook располагает достаточно гибкой и широкой системой сохранения, импорта и экспорта информации, а также довольно простыми приемами переноса информации из Outlook в другие приложения Microsoft Office XP. Эти дополнительные возможности при работе с элементами Outlook и будут рассмотрены в данной главе.
 |
 |
 |
Работа с записками
Помимо сообщений, в общих папках можно хранить любую информацию. Ярким примером использования общих папок является работа с записками. Записка (Post Item) — это специальное сообщение Outlook, используемое для хранения короткой текстовой информации наподобии заметки. Но если информация заметки относится непосредственно к вам, то информация записки относится ко всем участникам группы. Любой из участников может ответить на записку, тем самым организовав дискуссию (форум) (см. раздел "Многообразие Web-страниц").
Работа с записками аналогична работе с любым другим элементом Outlook, здесь также можно вставлять файлы, форматировать текст сообщения, задавать категории и т. д.
Пример 13.7. Создание записки
{На панели Folder List}
Общие папки Все общие папки BHV
Создать записку в папке Тема := Локализация
Текст := Господа! Не стоит ли увеличить срок сдачи материала в связи с задержкой локализованной версии Office?
Поместить в папку
Рис. 13.12. Записка Outlook
После опубликования записки любой пользователь может ее прочесть и ответить, организовав новый уровень дискуссии. Таков ответ участника группы Новикова.
Пример 13.8. Ответ на записку
Записка - "Локализация"
Поместить ответ в папку
Text := Думаю, действительно стоит продлить, но не более чем на неделю...
Поместить в папку
Иерархию вопросов и ответов в общей папке удобно просматривать в представлении По предметам (By Conversation Topic).
Пример 13.9. Представление По предметам
> Вид > Текущее представление > По предметам (рис. 13.13)
Рис. 13.13. Представление По предметам
Замечание
Помимо ответа на записку запиской в общую папку, участник группы может отправить ее по электронной почте любому другому пользователю персонально, например тому, кто не входит в состав участников рабочей группы, но которому интересна тема обсуждения.
Рассылка документа по маршруту
Рассылкой документа по маршруту (Routing) называется отправка документа по электронной почте коллегам в определенной последовательности. Последовательность рассылки называется маршрутом документа.
Получив документ, адресат может внести свои изменения и замечания и отправить документ далее по маршруту. В конце маршрута, после того как документ посмотрят все адресаты, указанные в списке маршрутизации, можно потребовать возврат документа или указать пользователя, для которого он предназначен, например руководителя проекта.
В нашем случае демонстрация рассылки по маршруту будет проводиться на примере рассылки документа Word, хотя аналогичным образом можно отправить любой другой документ в другом приложении Microsoft Office.
Пример 18.6. Отправка документа по маршруту
> Файл > Открыть... {открыть требуемый документ}
> Файл > Отправить > По маршруту. . .
Адрес
Нашатырев Антон Кому
Моховиков Олег Кому
ОК
Текст сообщения := Уважаемые коллеги! Прочтите присоединенный документ и выскажите свои соображения и комментарии по поводу написанного. Заранее благодарю, Егор Усаров.
по очереди
Возврат по окончании
Отслеживать состояние
Отправить
Замечание
Во время выполнения данной программы могут появляться диалоговые окна безопасности Outlook, предупреждающие о стороннем вмешательстве и доступе к данным Outlook. В данном случае всегда соглашайтесь, чтобы разрешить доступ (ведь этот запрос исходит от ваших действий, и вы его ожидаете).
Назначенный маршрут можно присоединить к документу, чтобы отправить его не сразу, а сделать это позднее. Для этого на последнем шаге программы нужно нажать кнопку Добавить (Add Slip).
> Файл > Отправить > Следующий адресат...
Направить документ Нашатырев Антон
ОК
Совет
Чтобы отказаться от отправки документа по маршруту и вообще отсоединить маршрут, нужно нажать кнопку Очистить (Clear).
Вернемся к примеру. После того как будет нажата кнопка Отправить (Route), автоматически будет создано сообщение с текстом, указанным в поле Текст сообщения (Message Text), и с вложенным документом, который необходимо отправить (рис. 18.6).
Допустим, что первый адресат ( в нашем примере это Антон Нашатырев) настроен ответственно, т. е. он не оставит полученное сообщение без внимания или не удалит его, не прочитав, а отреагирует на него должным образом: прочтет не только сообщение о рассылке, но и сам вложенный документ, причем не только прочтет его, но и внесет в него свои пожелания и комментарии, а затем отправит его следующему корреспонденту. Попробуем проследить за тем, как это происходит.
Чтобы открыть сам пересылаемый документ, получателю достаточно сделать двойной щелчок мышью по значку вложенного документа в сообщении. Далее обычным образом получатель вносит свои изменения в документ. В конце работы он должен отправить документ далее по маршруту.
Пример 18.8. Продолжение рассылки документа по маршруту
>Файл>Отправить > Следующий адресат...
Отправить документ "Олег Моховиков"
ОК
Рис. 18.6. Сообщение с рассылкой документа
Что произойдет после этого? Во-первых, сообщение будет отправлено следующему адресату в списке рассылки — Моховикову Олегу. Он сможет прочитать документ с уже внесенными изменениями и внести собственные. Во-вторых, исходный отправитель будет уведомлен о движении документа по списку рассылки, поскольку в диалоговом окне Маршрут (Routing Slip) был установлен флажок Отслеживать состояние (Track Status).
Если все будет в порядке, документ будет продвигаться по списку рассылки до тех пор, пока не будет исчерпан весь список рассылки данного документа. Последнему адресату в маршруте будет предложено вернуть измененный документ инициатору рассылки, и, таким образом, круг замкнется.
Совет
Для ускорения процесса можно отправить документ не поочередно, а всем сразу. В этом случае слияние изменений ложится на плечи отправителя.
 |
 |
 |
Разархивирование
Выше говорилось об архивации элементов Outlook, но иногда необходим обратный процесс — извлечение некоторой информации из файла архива (разархивирование). По сути, этот процесс напоминает импортирование файла (см. раздел 17.2.3 "Импорт элементов").
Пример 17.8. Разархивирование элементов
>Файл > Импорт и экспорт...
Выберите нужное действие Импорт из другой программы или файла
Далее >
Выберите файл для импорта Файл личных папок
Далее >
Импортировать из файла := <Файл (.PST)>
не импортировать дубликаты
Далее >
Импортировать из папки Архивные папки
Включить вложенные папки
Импортировать в такую же папку в Личные папки
Готово
Несколько комментариев к приведенному примеру.
Для извлечения из архива не всех, а только конкретных элементов нажмите кнопку Обзор..., появится одноименное диалоговое окно, аналогичное окну Фильтр, работа с которым рассматривалась в главе 16 "Поисковая система Outlook",
Для разархивации элементов в специальную папку ее необходимо сначала создать, а потом выбрать в раскрывающемся списке Импортировать в такую же папку в, либо, находясь в ней, установить переключатель Импортировать в текущую папку.
Рис. 17.11. Диалоговое окно Импорт личных папок, шаг Импортировать из файла
Рис. 17.12. Диалоговое окно Импорт личных папок, шаг Импортировать из папки
Хотя процедуры архивирования и разархивирования очень похожи на процедуры экспорта и импорта информации, между ними все же есть различия. В первом случае исходные элементы копируются в файл архива и затем удаляются из текущей папки. В случае экспортирования исходные элементы копируются в файл экспорта, но из текущей папки не удаляются. Кроме того, архивировать можно только в файлы одного типа — файлы личных папок, а экспортировать — в файлы разных типов.
 |
 |
 |
"Ручная" архивация
Если параметры автоархивации отключены или нужно архивировать элемент раньше указанного срока, можно воспользоваться ручной архивацией.
Пример 17.7. "Ручная" архивация
>Файл > Архивировать... (рис. 17.10)
Архивировать эту папку и все вложенные папки <Папка>
Архивировать элементы, созданные до <Дата>
(Снять) Включить элементы с флажком "Не архивировать"
ок
Рис. 17.10. Диалоговое окно Архивация
Несколько комментариев.
Выбор переключателя Архивировать все папки согласно настройкам автоархивации (Archive all Folders according to their AutoArchive settings) приведет к немедленной архивации, игнорируя установленные сроки автоматического выполнения.
По умолчанию Outlook перемещает архивированные вручную элементы в тот же файл, что и элементы, архивированные автоматически. Создать новый или выбрать другой файл можно, нажав кнопку Обзор....
Шаблон Outlook
Шаблон (Template) — это специальный документ, используемый в качестве образца для создания новых документов. Пользователям Word достаточно легко понять процесс создания и применения шаблонов, поскольку данный текстовый процессор всегда использует некоторый шаблон при создании нового документа. Однако надеюсь, что и для пользователей Outlook это не составит труда.
Простейшим примером шаблона в Outlook является форма. Действительно, форма — это специальный документ, по образцу которого создаются новые элементы. Но, помимо использования встроенных форм (шаблонов), пользователь может упростить и/или стандартизировать процедуру создания новых элементов по образцу собственного шаблона.
Рис. 17.4. Шаблон Outlook (Сообщение)
Рассмотрим следующий пример. Допустим, что менеджер издательства при создании сообщений писателям о выплате гонорара хочет придерживаться единого стилевого оформления. Причем заметьте, что при достаточно частом периоде повторения в сообщении меняется информация только об имени писателя и сумме гонорара, а сам контекст един и не изменяем. У данной задачи есть два решения:
Запомнить все настройки сообщения (цветовая схема, шрифт, текст примечания, состояние отметки и т. д.) и при создании нового сообщения настраивать его аналогично предыдущему.
Создать сообщение, указав общий для всех последующих сообщений набор параметров, и сохранить его в формате шаблона.
Не буду останавливаться на рассмотрении недостатка первого решения. Здесь же отмечу, что, если вы выбрали второй вариант, вам достаточно будет дважды щелкнуть по файлу шаблона в Проводнике Windows, и новое сообщение для писателя будет создано.
На рис. 17.4 изображен приблизительный вариант подобного шаблона. Подчеркнутый текст требует изменения.
Замечание
По умолчанию Outlook предлагает сохранить новый шаблон не в папке Мои документы, а в папке шаблонов Outlook.
 |
 |
 |
Сохранение элемента
Прежде всего, рассмотрим сохранение элемента Outlook. Итак, откройте папку Входящие (Inbox), выделите элемент, например сообщение тест (см. рис. 9.30), и выберите команду > Файл > сохранить как. .. После чего укажите папку, в которой будет сохранен элемент, и введите его имя в поле Имя файла (File Name). Следующим, основным, моментом в сохранении элемента в виде отдельного файла является выбор формата в раскрывающемся списке Тип файла (File Type). Существует пять стандартных типов файла, в которые Outlook может преобразовывать элементы (рис. 17.1):
только текст (Text Only);
RTF (Reach Text Format);
HTML;
vCard и iCalendar;
формат сообщения (Message Format);
шаблон Outlook (Outlook Template).
Данные форматы поддерживаются всеми элементами Outlook, поэтому для каждого формата на примере отдельного элемента Outlook будут демонстрироваться процедуры сохранения в файл.
Рис. 17.1. Диалоговое окно Сохранение элемента с раскрывающимся списком Тип файла
Только текст
Этот формат имеет стандартное расширение txt, которое способно воспринимать большинство приложений Windows (например, Блокнот). Кроме того, файлы в этом формате могут быть прочитаны и отредактированы в DOS-приложениях или сеансе DOS.
Выбирая данный формат, пользователь сохраняет только текстовую информацию, содержащуюся во всех полях сообщения (а не только в поле Примечание), таким образом, нетекстовая информация (рисунки, вставленные файлы, цветовое выделение и т. д.) будет утеряна.
Замечание
При сохранении элемента Outlook создается новый файл. При этом могут быть утеряны некоторые данные сообщения, но само сообщение остается в папке Входящие, и, в случае необходимости, вы можете восстановить полную информационную картину.
На рис. 17.2 отображен созданный файл, открытый приложением Блокнот (NotePad).
Рис. 17.2. Открытый файл Tecт.txt
Парный данному формату — формат RTF (Reach Text Format), который в отличие от ТХТ, сохраняет форматирование текстовой информации элемента Outlook, но, так же как и ТХТ, не сохраняет графику.
Сохранение условий поиска
Зачастую после задания определенного условия поиска и проверки его работоспособности появляется потребность в его повторном использовании. Чтобы постоянно не вводить все предыдущие условия заново, полезно их сохранять. Итак, допустим, что вы ввели необходимый набор условий в диалоговом окне Расширенный поиск, в приведенном ниже примере показана процедура его сохранения.
Пример 16.9. Сохранение набора условий поиска
> Файл > Сохранить набор (рис. 16.15)
Папка <Имя папки>
Имя файла : = <Имя файла>
ок
Замечание
По умолчанию Outlook сохраняет условия в папке Мои документы в файлах с расширением . oss.
Теперь в случае необходимости можно открыть набор условий и организовать по ним поиск.
Рис. 16.15. Диалоговое окно Сохранить условия поиска
Пример 16.10. Открытие набора условий поиска
> Файл > Открыть условия поиска
Папка <Имя папки>
Имя файла <Имя файла>
ОК
Совет
При необходимости после открытия набора условий его можно отредактировать для каждого конкретного случая.
 |
 |
 |
Создание файла личных папок
Настала пора открыть небольшой секрет. Когда мы создавали новую конфигурацию, Outlook автоматически создал и добавил в нее информационную службу личных папок, поскольку существование конфигурации без информационного хранилища просто невозможно.
Но это не отменяет тот факт, что пользователь может добавить в конфигурацию дополнительную учетную запись данной информационной службы, например для логически разрозненной информации.
Пример 15.3. Создание файла личных папок
{ В окне Outlook}
> Файл > Создать > Файл данных Outlook...
Тип хранилища Файл личных папок
ок
Имя файла := < Имя файла>
ОК
ОК
После этого в списке папок появится новый корень, т. е. новый файл хранения данных, с которым вы можете работать как с личной папкой. Пользователь может создавать сколько угодно файлов данных. Например, на рис. 15.3 в списке папок изображено три личных папки.
Рис. 15.3. Личные папки Outlook
Помимо этого, пользователь может открывать личные папки других пользователей для получения той или иной информации (естественно, если он знает пароль).
Пример 15.4. Открытие файла личных папок
> Файл > Открыть > Файл данных Outlook...
Имя файла := < Имя файла>
ОК
Создание факсимильного сообщения средствами Outlook
Создание факсимильного сообщения в Outlook фактически ничем не отличается от создания сообщения электронной почты. Для создания нового сообщения просто нажмите кнопку Создать (New) на панели инструментов Стандратная.
В поле Кому (То) выберите контакт, которому будет адресован этот факс. Outlook автоматически будет отправлять сообщение на номер, указанный в поле Факс (Fax) для данного контакта. Если в списке контактных лиц не указан номер факса получателя, можно ввести его номер с клавиатуры в следующем формате: [FAX:номер абонента]. Например, чтобы отправить факсимильное сообщение на номер 2343476, введите в поле Кому следующее: [FAX:2343476].
Аналогично сообщению электронной почты введите тему и текст сообщения. После того как сообщение создано, для его отправки воспользуйтесь примером, приведенным ниже.
Пример 14.7. Отправка факса
{В форме Сообщение}
Учетные записи Fax Mail Transport
Отправить
После отправки факсимильное сообщение перемещается в папку Исходящие (Outbox) и после окончательной процедуры отправки и приема сообщения, как и обыкновенное сообщение, — в папку Отправленные (Sent Items).
Рис. 14.3. Факсимильное сообщение
Создание факсимильного сообщения средствами Word
Ранее говорилось, что Microsoft Word 2002 может являться редактором сообщений электронной почты, но об этой возможности мы еще расскажем в главе "Outlook и Office". В случае же факсимильных сообщений, где основополагающим фактором является четкость и лаконичность графики, Word предлагает более богатый выбор возможностей по сравнению с Outlook. Но данное замечание не снижает возможности редактора Outlook, а лишь подчеркивает их. Поскольку на этом примере демонстрируется концепция интегрируемости приложений Microsoft Office XP, что разрешает пользователю, вооружившись возможностями основных приложений Office, автоматизировать и упростить свою деловую деятельность. Однако перейдем от слов к делу.
Запустите Word, создайте простой документ (документ i) и введите в него необходимую информацию.
Вы можете вставлять в документ рисунки, таблицы и вообще полностью форматировать и редактировать его по всем правилам Word. Когда документ готов к отправке, выполните следующий пример.
Пример 14.8. Мастер факсов Word 2002
{ В окне Word}
Файл > Создать... -> Общие шаблоны
Письма и факсы
Мастер факсов
ОК
Далее
Следующий документ: Документ 1
Далее
Другое приложение FAX (рис. 14.4)
Далее
Введите сведения о получателе
Далее
Изысканный
Далее
Введите сведения об отправителе
Далее
Готово
Рис. 14.4. Fax Wizard, шаг Fax Software
Несколько замечаний о работе Fax Wizard (Мастер факсов).
Вводя сведения о получателе, отправитель может воспользоваться кнопкой Адресная книга. Ее нажатие вызовет одноименное диалоговое окно, в котором можно выбрать получателя факса для контакта. Мастер факсов автоматически определит номер факса для контакта. Вообще говоря, эти данные отображаются только на титульном листе.
Ввод сведений об отправителе практически ничем не отличается от ввода данных о получателе. Но чтобы не вводить каждый раз информацию о себе заново, советуем создать для себя контакт и пользоваться впоследствии кнопкой Адресная книга.
Как и в Outlook, титульные страницы факсов Word можно редактировать, более того, пользователь может создавать собственные титульные страницы, используя шаблоны Word.
Рис. 14.5. Факс, сгенерированный Мастером факсов Word
Итак, титульная страница для факсимильного сообщения создана. При необходимости можно изменить некоторые параметры, например ввести примечание к сообщению, с помощью флажка установить специфику факса
Несколько замечаний о работе Fax Wizard (Мастер факсов).
Вводя сведения о получателе, отправитель может воспользоваться кнопкой Адресная книга. Ее нажатие вызовет одноименное диалоговое окно, в котором можно выбрать получателя факса для контакта. Мастер факсов автоматически определит номер факса для контакта. Вообще говоря, эти данные отображаются только на титульном листе.
Ввод сведений об отправителе практически ничем не отличается от ввода данных о получателе.
Но чтобы не вводить каждый раз информацию о себе заново, советуем создать для себя контакт и пользоваться впоследствии кнопкой Адресная книга.
Как и в Outlook, титульные страницы факсов Word можно редактировать, более того, пользователь может создавать собственные титульные страницы, используя шаблоны Word.
Итак, титульная страница для факсимильного сообщения создана. При необходимости можно изменить некоторые параметры, например ввести примечание к сообщению, с помощью флажка установить специфику факса (секретно, срочно, на утверждение и т. д.)- После чего, убедившись в готовности созданного факсимильного сообщения к отправке, нажмите кнопку Отправить факс (Send Fax) на панели инструментов Мастер факсов.
Если вы будете использовать титульные страницы, созданные Мастером факсов Word, имеет смысл отключить добавление титульной страницы самого факса. Иначе получатель будет принимать две титульные страницы.
Создание расписания группы
Зачастую в рабочей группе существует определенный набор участников (например, совет директоров или коллектив какого-либо отдела, подразде ления), которые проводят регулярные собрания. Ранее начальнику подобной группы каждый раз приходилось создавать собрание с нуля, заполняя данные об участниках собрания, рассылая каждому приглашение, и т. д. В Outlook 2002 появилось новое средство планирования групповых собраний. Теперь "администратор" группы может сохранить календари участников, что впоследствии позволит ему быстро и легко осуществлять доступ к информации о занятости команды, рассылать сообщения участникам команды или же планировать собрания с их участием.
Пример 13.14. Создание расписания группы
> Действия > Просмотр расписания группы...
Создать...
Введите название группового расписания:= MS Office XP
ок
Другие > Добавить из Адресной книги...
Имя Novikov, Fedor To->
Имя Usarov, Egor To->
OK
Другие > Добавить общую папку... (рис. 13.18)
Общие папки Календарь группы
ОК
Сохранить и закрыть
Рис. 13.18. Диалоговое окно Выбор папки
Рис. 13.19. Диалоговое окно Расписание группы
Прокомментируем рисунок. Первый этап в организации группового собрания — это задание участников группы. Как вы могли заметить, помимо внесения в группу конкретного пользователя можно подключить и общую папку Календарь, в которой отмечаются события для всего коллектива компании, например еженедельное или ежемесячное собрание, празднование дня основания фирмы и т. д. Эта возможность очень удобна, поскольку можно посмотреть, не стыкуется и не пересекается ли планируемое собрание для отдельной группы с планами всего коллектива в целом.
По мере задания участников группы их занятость отобразится в представлении Почасовое расписание диалогового окна Расписание группы (Group schedule) (рис. 13.19). Здесь, как и в случае с простым собранием, можно изменить масштаб представления Масштаб (Zoom), отобразить информацию только по рабочим часам (

Замечание
В данном представлении дополнительная информация отображается только для встреч, не помеченных как Частные (Private).
Работа с групповым расписанием
После определения группового расписания можно разослать его участникам приглашение на участие в собрании или же просто сообщение электронной почты. Причем, можно разослать его всем или только определенным кон тактам, что также весьма удобно, если кто-либо находится в отпуске или собрание не требует участия какого-либо контакта.
Рис. 13.20. Форма Без имени - Собрание
Пример 13.15. Рассылка приглашений на собрание
> Действия > Просмотреть расписание группы...
Групповые расписания MS Office XP Открыть...
{Задание дня проведения собрания}
Перейти < День>
Организовать > Создать собрание со всеми...
{Откроется форма собрания с заполненными полями Кому}
Тема:= <тема собрания>
Текст сообщения := <комментарий
{Задание времени проведения собрания}
Планирование
Автовыбор >> (рис. 13.20)
Добавить в личный календарь
Отправить
 |
 |
 |
Создание сообщения средствами Excel
Как и в случае с Word, создать сообщение можно двумя способами. Но если в Word мы выбрали второй вариант (создание сообщения из Outlook), то сейчас давайте рассмотрим отправку таблицы непосредственно из приложения Excel.
Рис. 18.7. Сообщение Outlook (редактор Microsoft Excel)
Пример 18.9. Создание сообщения средствами Excel
>Файл > Отправить > Сообщение
Включить текущий лист в текст сообщения
Тема := Статистика
Введение := Данное сообщение содержит ...
Замечание
В поле Введение (Introduction) пользователь может ввести текстовое сообщение (комментарий), предшествующее таблице.
Как говорилось выше, мы будем рассматривать отправку таблицы, изображенной на рис. 18.10. На данном этапе таблица содержит только текст и не имеет дополнительного форматирования.
Работа с таблицей
Перед отправкой сообщения, содержащего таблицу, ее желательно отформатировать: выделить заголовок, подчеркнуть границы и т. д. Но возможности Outlook позволяют не только форматировать таблицу, но и работать над ее логикой. В примере 18.10 мы добавили еще одну строку — "Итого", содержащую сумму всех страниц в книге, после чего придали таблице соответствующее стилевое оформление.
Совет
Если текст сообщения не помещается в ячейке, ее границы можно раздвинуть. Для этого подведите указатель мыши к стыку с названием или нумерацией ячеек (указатель примет вид двунаправленной стрелки) и, удерживая нажатой левую кнопку мыши, переместите границы колонки или строки на требуемое расстояние.
Пример 18.10. Работа с таблицей Excel
{Редактирование}
А6 := Итого
Вб Автосумма <Enter> {Форматирование}
А1:Вб {Выделить, удерживая нажатой левую кнопку мыши}
> Формат > Автоформат...
[1,1]
ок
Рис. 18.8. Отформатированное сообщение с таблицей Excel
Замечание
Помимо использования автоматического стиля, можно применить дополнительное форматирование, используя кнопки одноименной панели инструментов.
Создание сообщения средствами Word
Создать сообщение посредством Word можно двумя способами:
Запустить приложение Word, создать документ и выбрать команду > Файл > Отправить > Сообщение.
Непосредственно в приложении Outlook, выбрав команду > действия > Новое сообщение с помощью > Microsoft Word (рис. 18.1).
Как видно из рисунка, суть сообщения не изменилась, остались поля для ввода адресатов и темы сообщения, автоматически добавились подпись и панель Рисование (Drawing), однако заметно обогатилась панель инструментов Форматирование (Formatting).
Рис. 18.1. Сообщение Outlook (редактор Microsoft Word)
Стандартные условия
По умолчанию Outlook ищет файлы в папке Мои документы. Пользователь может изменить данные границы поиска посредством диалогового окна Выбор папки, изображенного на рис. 16.12. Для его открытия нажмите кнопку Обзор. В отличие от предыдущего случая (поиска сообщений), это окно отображает не структуру папок Outlook, а структуру папок файловой системы Windows. Установка флажка около папки потребует просмотра ее файлов при организации поиска.
Так же, как и в ситуации с поиском элементов, существует несколько возможностей поиска. Одной из основных является поиск файла по его имени и типу. Если пользователю известно название файла, то его достаточно ввести в поле Имя. Например, dip23.tex. Если вы лишь приблизительно знаете название файла, например только его имя без расширения или первые три из пяти букв имени и первую букву расширения, можно воспользоваться стандартными масками поиска (регулярными выражениями): "*" — для любого числа символов и "?" — для единственного знака. Применяя их согласно последней формулировке условия, получим следующий шаблон поиска для поля Имя: dip??. t*.
Рис. 16.12. Диалоговое окно В.ыбор папки
Некоторые типы (расширение) разыскиваемых файлов можно вводить не только в поле Имя, но и в раскрывающемся списке Тип. По умолчанию в нем указан тип Файлы Office.
Совет
Если вы хотите одновременно найти несколько файлов, введите их имена, разделенные запятой или точкой с запятой. Кстати, по умолчанию поле Имя не чувствительно к регистру.
Поля Искать текст и Место поиска позволяют провести уже описанный для элементов поиск текста.
Раскрывающийся список Выбрать элементы содержит только два значения: нет и измененные. Если вы хотите организовать поиск по дате последнего изменения файла, то выберите измененные и в следующем списке установите необходимый временной интервал.
Свойства файла личных папок
Для изменения параметров информационной службы личные папки в диалоговом окне Почта необходимо выделить конфигурацию и нажать кнопку Свойства (Properties), после чего в диалоговом окне Настройка почты (Mail Setup) нажать кнопку Файлы данных (Data Files).
Пример 15.5. Изменение свойств личных папок
{ В диалоговом окне Настройка почты}
Файлы данных... (рис. 15.4}
Имя < файл личных папок>
Параметры..
Имя := < Имя папки, отображаемое в списке папок Outlook >
Сменить пароль
Новый пароль := < пароль> Подтверждение := < тот же пароль>
ОК
Заметки := < Краткое описание содержащейся в файле информации>
ОК
Рис. 15.4. Диалоговое окно Файлы данных Outlook - Usarov
Несколько комментариев к свойствам личных папок.
Установка пароля позволяет скрыть ваши данные от других пользователей Outlook. Таким образом, при следующем запуске Outlook пользователь, не знающий пароля к данному файлу, не сможет открыть вашу папку, а следовательно, загрузить конфигурацию.
Нажатие кнопки Сжать (Compact Now) позволяет сжать информацию, хранящуюся в данной папке, что существенно уменьшает ее объем.
Рис. 15.5. Диалоговое окно Личные папки
Если в использовании некоторого файла личных папок уже нет необходимости, его можно удалить из конфигурации, нажав кнопку Удалить (Delete). Нажатие кнопки Добавить (Add) вызовет появление уже рассмотренного диалогового окна, в котором можно создать новый файл данных.
 |
 |
 |
Свойства факса
Настройки факса происходят на панели управления Windows.
Пример 14.1. Настройка факса
Start > Settings > Control Panel... 2L Fax
Настройка факса происходит на четырех вкладках диалогового окна Fax Properties. На первой вкладке задается информация пользователя, которая будет отображаться на титульных страницах факса (cover pages).
На вкладке Cover Pages пользователь может добавить новый титульный лист или уже существующий, нажав, соответственно, кнопки New и Add. He будем описывать здесь создание нового титульного листа, работу же с редактором титульных страниц (Fax Cover Pages Editor) продемонстрируем на отображении стандартных титульных страниц Windows Fax (рис. 14.1).
Рис. 14.1. Титульная страница confidential в редакторе титульных страниц
На вкладке Status Monitor установите все флажки, кроме последнего. Их суть — уведомление пользователя и мониторинг процедур, связанных с отправкой или приемом факсимильных сообщений. Последний флажок Enable manual answer for the first device указывает факс-модему на "ручную", а не автоматическую процедуру приема факса.
На последней вкладке Advanced Options три кнопки:
Open. Fax Service Management Consol. Вызывает консоль управления факсом. Принципы работы с этой консолью будут рассмотрены в следующем разделе.
Open Fax Service Management Help. Открывает диалоговое окно справочной информации по работе с Fax Service.
Add a Fax Printer. Добавляет факс на панель принтеров. Неосведомленному пользователю данная возможность покажется абсурдной, но дело в том, что отправление факса равносильно его распечатке на виртуальном принтере факса. Более того, пользователь может в дальнейшем установить параметр, при котором все приходящие факсы автоматически будут распечатываться на принтере.
Таблица типов
В табл. 17.1 приведены типы файлов, которые могут быть экспортированы и импортированы при использовании Outlook. Подробно о процедурах импорта и экспорта будет рассказано далее в этой главе.
Таблица 1 7, 1. Типы файлов, поддерживаемые Outlook
|
Программа |
Расширение имени файла |
Импорт |
Экспорт | ||||||
|
Microsoft Schedule+ 1 .0 |
cal |
Да |
Нет | ||||||
|
Microsoft Schedule+ 7x |
scd |
Да |
Нет | ||||||
|
Microsoft Schedule Plus Interchange |
sc2 |
Да |
Нет | ||||||
|
Программа |
Расширение имени файла |
Импорт |
Экспорт | ||||||
|
Microsoft Mail File |
mmf |
Да |
Нет | ||||||
|
Microsoft Outlook Personal Folders file |
pst |
Да |
Да | ||||||
|
Microsoft Outlook Personal Address Book |
pab |
Да |
Да | ||||||
|
Microsoft Internet Mail (IE 3.02) |
pst |
Да |
Нет | ||||||
|
Microsoft Outlook Express |
|
Да |
Нет | ||||||
|
ACT! 2.0, 3.0, or 4.0 for Windows |
dbf |
Да |
Нет | ||||||
|
ECCO3.0, 3.01,3.02, or 4.00 |
eco |
Да |
Нет | ||||||
|
Eudora Light (1.54 or 3.0.1) |
|
Да |
Нет | ||||||
|
Eudora Pro 2.2, 3.0, or 3.0.1 |
|
Да |
Нет | ||||||
|
Netscape Mail 2.02, 3.0, or 3.01 |
|
Да |
Нет | ||||||
|
Netscape Messenger 4.0 |
|
Да |
Нет | ||||||
|
Lotus Organizer 2.1, 97, 97GS/4.1, and 5.0 |
org — org5 |
Да |
Нет | ||||||
|
Comma Separated Values (MS-DOS) |
CSV |
Да |
Да | ||||||
|
Comma Separated Values (Windows) |
CSV |
Да |
Да | ||||||
|
Tab Separated Values (MS-DOS) |
"txt |
Да |
Да | ||||||
|
Tab Separated Values (Windows) |
Ut |
Да |
Да | ||||||
|
(calendar |
ics |
Да |
Нет | ||||||
|
Vcalendar |
vcs |
Да |
Нет | ||||||
|
Vcard |
vcf |
Да |
Нет | ||||||
|
Microsoft Access |
mdb |
Да |
Да | ||||||
|
Microsoft Excel |
xls |
Да |
Да | ||||||
|
Microsoft FoxPro |
dbf |
Да |
Да | ||||||
|
DBASE |
dbf |
Да |
Да | ||||||
По умолчанию для некоторых приложений конверторы не устанавливаются, и при попытке экспортировать элемент в данный формат появится соответствующее предупреждение.
Если вы с ним согласитесь, недостающий компонент будет установлен.
Если Outlook не имеет конвертора в формат какого-либо приложения А, то можно проявить смекалку и конвертировать вначале в стороннее приложение В, которое поддерживает необходимый формат. И уже средствами этого приложения конвертировать в требуемое приложение. Например, Outlook не поддерживает формат приложения Lotus 1-2-3, но, воспользовавшись приложением Excel, которое поддерживает работу с Lotus, можно добиться требуемого результата.
Экспорт элементов
Давайте рассмотрим конкретный пример экспорта информации. Характерным случаем в данной ситуации является перенос списка контактов из Outlook в другие приложения Microsoft Office (Excel или Access) для более специфической работы над ними средствами именно этого приложения. Допустим, что в нашем случае им будет являться Excel.
Пример 17.3. Экспорт элементов Outlook
> Файл > Импорт и экспорт...(Запустится мастер импорта и экспорта (рис. 17.5)
Выберите нужное действие Экспорт в файл Далее
Создать файл следующего типа Microsoft Excel Далее (рис. 17.6)
Выберите папку для экспорта Контакты Далее
Обзор
Папка <Имя папки>
Имя файла := Контакты
Далее
Экспорт "Контакты" из папки "Контакты"
Соответствие полей...
Рис. 17.5. Мастер импорта и экспорта
Рис. 17.6. Диалоговое окно Экспорт в файл
Прервем формальное рассмотрение работы Мастера экспорта и импорта, чтобы подробнее остановиться на работе с диалоговым окном Соответствие полей (Map Custom Fields). В левом списке (Из) отображаются все поля контакта. Используя кнопки <Назад и Далее>, можно просмотреть все контакты, точнее все значения полей для контактов. Правый список (В) отображает поля (и их порядок), которые будут показаны в таблице Excel. По умолчанию будут указаны все поля. Естественно, что это не всегда устраивает пользователя, поскольку большинство полей контакта могут быть не заполнены, и все равно они будут отображаться и занимать место.
Для изменения отображения полей нажмите кнопку Очистить (Clear Map), таким образом все поля из правого списка будут удалены.
Для восстановления всех полей нажмите кнопку По умолчанию (Default Map). Теперь, когда правый список пуст, давайте добавим необходимые для отображения поля. Для этого выделите один из них в левом списке и, удерживая нажатой левую кнопку мыши, перетащите его в правый список. Перенесите таким образом все необходимые поля. Для удаления поля из списка нужно проделать обратную процедуру: перенести поле из правого списка в левый. Порядок, в котором поля помещаются в правый блок, определяет расположение информации в экспортируемом файле. Позицию поля, вставляемого в правый список, можно менять путем перемещения этого поля по списку.
После указания полей в диалоговом окне Соответствие полей нажмите кнопку ОК, и вы автоматически вернетесь в режим работы Мастера экспорта. Осталось нажать кнопку Готово, после чего появится диалоговое окно Импорт и экспорт, демонстрирующее процесс конвертирования элемента. После преобразования элемента это диалоговое окно исчезнет, следовательно, Мастер завершил свою работу. Теперь можно открыть созданный файл и убедиться в правильности и точности заданных в Мастере правил преобразований.
Замечание
Помимо-преобразования элементов в формат некоторого приложения, можно выбрать формат Текст с разделителями (Separated Values). Данный формат очень прост и удобен, поскольку, как было сказано выше, большинство программ поддерживает текстовый формат, а использование разделителей (запятые или метки табуляции) позволяет сторонним приложениям самостоятельно преобразовывать данный формат к своему типу. Так, например, Outlook не может экспортировать элементы в Microsoft Word, но конвертирование элементов в формат Текст с разделителями позволяет текстовому процессору прочитать созданный файл и преобразовать его к более удобному виду уже собственными средствами.
Учетная запись Fax Mail Transport
 |
 |
 |
Учетная запись Fax Mail Transport
Как и раньше, для использования любой информационной службы, будь то электронная почта, адресная книга или файл личных папок, в Outlook необходимо создать учетную запись данной службы.
Пример 14.5. Создание учетной записи Fax Mail Transport
{В outlook)
> Сервис > Учетные записи электронной почты...
Создать новую учетную запись электронной почты Далее
Additional Server Types Далее
Additional Server Types Fax Mail Transprot Next
{ Появится диалоговое окно, уведомляющее о перезапуске Outlook для активизации работы созданной учетной записи}
ОК
После перезапуска Outlook можно перейти к дополнительной настройке учетной записи.
Пример 14.6. Дополнительная настройка учетной записи
> Сервис > Учетные записи электронной почты...
Изменить имеющиеся учетные записи электронной почты Далее
Name Fax Mail Transport Change...
Include a cover page generic
OK
OK
Совет
Для создания факсимильных сообщений используйте шрифты без засечек. Это позволяет использовать более четкие символы при генерации картинки и облегчает впоследствии чтение факсов. Также используйте шрифты размером не менее 12 пунктов.
Теперь все готово к созданию факсимильного сообщения и тестированию процедур отправки и получения факсов.
 |
 |
 |
Учетная запись Microsoft Exchange Server
Как и в случае с другими сервисами, прежде всего, необходимо создать учетную запись информационной службы Microsoft Exchange Server, позволяющую с ней работать. Чтобы создать данную учетную запись, вы должны являться абонентом Microsoft Exchange Server (имя пользователя) и обладать необходимыми правами доступа к почтовому ящику, адресной книге и т. д.
Создание учетной записи
Итак, перейдем к созданию новой учетной записи. В отличие от создания записей других информационных служб, создание учетной записи Microsoft Exchange Server имеет несколько другой алгоритм.
Пример 13.1. Создание учетной записи Microsoft Exchange Server
{В системной панели Windows}
Старт > Настройки > Панель управления
Почта (рис. 13.1)
Учетные записи...
{Откроется уже знакомое диалоговое окно Учетные записи}
Добавить новую учетную запись электронной почты Далее
Microsoft Exchange Server Далее
Сервер Microsoft Exchange := FLAGSHIP
Имя пользователя := Usarov Egor
Проверить имя (рис. 13.2)
{В случае успешной проверки имя пользователя подчеркнется}
Далее
ОК
Готово
Закрыть
Рис. 13.1. Диалоговое окно Настройка почты - Outlook
В случае успешного выполнения программы на последнем шаге мастера пользователь вас уведомит о том, что учетная запись создана. Теперь остается закрыть все окна и запустить приложение Outlook, в котором мы приступим к детальной настройке созданной учетной записи.
Рис. 13.2. Диалоговое окно Учетные записи электронной почты
Настройка учетной записи
После запуска Outlook в дереве папок отобразится новый корень — Mailbox — Usarov, Egor, содержащий все стандартные папки Outlook (Входящие, исходящие, контакты и т. д.). Помимо это добавится еще один корень — Public Folders (Общие папки), содержащий общедоступные папки, размещенные на сервере Microsoft Exchange (рис. 13.3).
Условие Текст
Под текстом понимается любой набор символов. Если вы хотите, чтобы условием была целая фраза, то заключите ее в кавычки. Если нужно найти сообщения, содержащие одну из нескольких фраз, введите их, разделяя запятой или точкой с запятой (логическое ИЛИ). Если нужно найти сообщение, обязательно содержащее все фразы, введите их, разделяя пробелом или знаком & (логическое И).
Помимо этого можно указать, где искать текст: только поле темы (subject field only), темы и тела сообщения (subject field and message body) или в часто используемых текстовых полях (frequency-used text fields).
Пример 16.4. Ввод условия Текст
Искать текст := <текст>
Место поиска только поле темы
Теперь после нажатия кнопки Найти отобразится сравнительно небольшой список элементов. На рис. 16.4 и 16.5 продемонстрирована разница в логических условиях поиска текста. В первом случае необходимо найти все сообщения, тема которых содержит или слово "Office", или слово "Outlook" (рис. 16.4), а во втором — слова и "Office" и "Outlook".
Замечание
По умолчанию поиск Outlook не чувствителен к регистру букв в словах. Настройка Outlook на учет регистра описана в разделе 16.2.2 "Вкладка Другие условия".
Также заметим, что подробное рассмотрение работы с областью Результат поиска будет приведено в разделе "Область Результат поиска".
Рис. 16.4. Результат поиска с условием ИЛИ
Рис. 16.5. Результат поиска с условием И
Условие Имя
Если вы даже приблизительно не помните текст темы сообщения или же самого сообщения, но помните, от кого оно пришло, удобнее воспользоваться условием Имя.
Пример 16.5. Ввод условия Имя
от...
Имя <Контакт>
От ->
ок
Одно существенное замечание. Если вы создавали список контактов самостоятельно, а не путем копирования адреса из приходящего сообщения, если вы редактировали имена после ответа, например добавляя к ним отчество, Outlook, скорее всего, не сможет выполнить поиск, удовлетворяющий вас.
Это произойдет потому, что отправитель посылает сообщение со своим именем в поле От, которое может не совпадать с именем в вашем списке контактов. В таком случае введите с клавиатуры имя отправителя, его прозвище или электронный адрес.
Рис. 16.6. Диалоговое окно Выбор имен
Аналогично полю От можно задавать контакты для поля Кому. Таким образом, заполнив эти два поля, можно найти все сообщения от одного контакта другому. Пользователь может вводить несколько имен в эти поля — Outloolc автоматически разделит их точкой с запятой.
При поиске адресованных лично вам сообщений можно либо ввести свое имя в поле Кому, либо установить флажок Искать сообщения и в раскрывающемся списке выбрать нужное:
только с моим именем в поле Кому;
с моим именем в поле Кому;
с моим именем в поле Копия.
Здесь, как и в предыдущем случае, Outlook выдаст результат только в том случае, если ваше имя будет полностью совпадать с тем, как отправитель идентифицирует вас в своей записной книжке. Таким образом, для данного поиска имеет смысл варьировать свое имя в поле Кому, начиная от полного и заканчивая кратким или прозвищем.
Условие поиска с именем текущего пользователя можно комбинировать с любыми другими.
Условие Время
Еще одним из распространенных условий поиска является время. Если вы знаете определенные временные рамки, в которые было создано, получено или отправлено сообщение, его поиск не составит труда. Ниже приведен пример задания условия нахождения сообщений, полученных на прошлой недели.
Пример 16.6. Ввод условия Время
Выбрать элементы полученные на прошлой неделе
В табл. 16.1 приведены основные действия и временные рамки, связанные с элементами.
Таблица 16.1. Действия и временные рамки, связанные с элементами
Действия |
Временные рамки |
||
Нет |
В любое время |
||
Полученные |
Вчера |
||
Отправленные |
Сегодня |
||
Со сроком |
В последние 7 дней |
||
Просроченные |
На прошлой неделе |
||
Созданные |
На этой неделе |
||
Измененные |
За прошлый месяц За этот месяц |
||
Легко заметить, что предлагаемые варианты не удовлетворяют более требовательным условиям, например поиску всех сообщений, и полученных и отправленных определенного числа. В разделе 16.2.3 "Вкладка Дополнительно" будет рассматриваться возможность более детальной настройки условий поиска для каждого поля.
Вкладка Другие условия
Поставив условия поиска на вкладке Сообщения, можно их доопределить на вкладке Другие условия.
Поле Категории позволяет сузить поиск по сообщениям, которые принадлежат определенному набору категорий. Ввести категории в это текстовое поле можно как с клавиатуры, так и посредством одноименного диалогового окна. Outlook запоминает пять предыдущих вариантов поиска по категориям.
Флажок Только элементы, которые позволяет разделять поиск по прочтенным и по непрочтенным сообщениям. По умолчанию Outlook просматривает все сообщения.
Флажок Вложения позволяет разделять поиск по сообщениям, имеющим одно или несколько вложений, и по сообщениям, не имеющим вложений.
Рис. 16.7. Вкладка Другие условия диалогового окна Расширенный поиск
Флажок Важность элементов разрешает разделять поиск по сообщениям, имеющим обычную, низкую и высокую важность.
Флажок Различать строчные и прописные буквы заставляет Outlook быть чувствительным к изменению регистра, т. е. слова "поиск", "поиск" и "поиск" будут считаться разными.
Поле Размер внизу этой вкладки предоставляет возможность задать размер искомого элемента. По умолчанию разыскивается элемент произвольного размера. Для изменения этого параметра выберите в первом раскрывающемся списке один из следующих элементов:
любой;
равен (приблизительно);
между;
меньше;
больше.
Текстовые поля по мере надобности активизируются, и в них нужно ввести размер элемента в килобайтах.
Вкладка Дополнительно
На рассмотренных выше вкладках пользователь мог задать часто употребляемые условия поиска. Однако, как мы убедились на примере условия по времени, они не всегда удовлетворяют запросам пользователя.
Более детальная настройка условий для любого поля любого элемента выполняется на вкладке Дополнительно.
Данная вкладка состоит из двух частей:
Найти элементы, удовлетворяющие условиям. В этом поле перечисляются все дополнительные условия, которым должны удовлетворять искомые элементы. По умолчанию это поле не заполнено и содержит лишь инструкцию <укажите внизу условие для добавления к этому спискуХ
Задать дополнительное условие. Эта часть вкладки реализует механизм определения дополнительных условий поиска. Общая процедура создания условия выглядит следующим образом. В раскрывающейся кнопке Поле выбирается поле элемента, для которого должно выполняться условие (время создания, важность, имя контакта и т. п.). Далее в поле Условие выбирается критерий, которому должен удовлетворять искомый элемент. И наконец, в поле Значение устанавливается значение, относительно которого оценивается, удовлетворяет или нет элемент условию.
Давайте на нижеприведенном примере рассмотрим задание дополнительного условия поиска. Зададим следующее условие: все сообщения, отправленные только Нашатыреву Антону и Моховикову Олегу с 30.05.2001 по 01.07.2001, для которых не требуется уведомления о получении.
Рис. 16.8. Вкладка Дополнительно диалогового окна Расширенный поиск
Пример 16.7. Задание дополнительного условия поиска
Поле > Все поля сообщения > Кому (рис. 16.9)
Условие равно (точно)
Значение := Нашатырев Антон; Моховиков Олег
Добавить к списку
Поле > Все поля сообщения > Отправлено
Условие между
Значение := 30.06.2001 и 01.08.2001
Добавить к списку
Поле > Все поля сообщения > Требуется уведомление о получении
Условие Равно
Значение Нет
Добавить к списку
Найти (рис. 16.10)
Рис. 16.9. Меню.Все поля сообщения
Рис. 16.10. Результат поиска по дополнительным условиям
Приведем некоторые комментарии к примеру.
Прежде всего, заметьте разницу между условиями Содержит (Contain) и Точно равно (Is Exactly). В первом случае найдется сообщение, которое пользователь мог отправить и указанным контактам, и кому-нибудь еще одновременно (Т.
С. Поле Кому (То) содержит Нашатырев Антон; Моховиков Олег) а во втором случае сообщение найдется, только если поле Кому (То) не содержит больше никаких других контактов, кроме Нашатырев АНТОН; Хоховиков Олег.
Кроме того, не забывайте, что производимый поиск должен удовлетворять условиям не только этой вкладки, но и условиям предыдущих вкладок. Таким образом, рекомендуется следить за постановкой реальных условий для поиска. Абсурдным с этой точки зрения является условие, заданное на вкладке Сообщения — все сообщения, отправленные с 04.05.2001 по 05.05.2001, а на вкладке Дополнительно — все сообщения, отправленные с 07.05.2001'по 09.05.2001.
Для заполнения значений времени можно использовать союзы "и/или". Тогда для выполнения предыдущего условия необходимо ввести два дополнительных условия: Отправленные между 04.05.2001 и 05.05.2001 или Отправленные между 07.05.2001 и 09.05.2001.
В ряде случаев текстовое поле Значение преобразуется в раскрывающийся список. Более того, иногда, если вводится заведомо неверное значение или значение в недопустимом формате, выводится соответствующее предупреждение.
И наконец, если установленный набор условий оказался слишком узким или, наоборот, широким, вы можете изменить или вообще удалить условие. Для этого выделите его и нажмите кнопку Удалить. Критерий поиска автоматически переместится в поля редактирования условий, где его можно изменить или удалить окончательно.
Замечание
Повторим, что аналогичным образом можно найти и другие элементы Outlook (встречи, задачи, примечания и т. д.). Особого внимания заслуживает поиск любого элемента Outlook, удовлетворяющего некоторым условиям. Например, требуется найти все элементы определенной категории. Для этого в раскрывающемся списке Просмотреть выберите команду Любой элемент Outlook и на вкладке Другие условия введите в поле Категории требуемое название.
 |
 |
 |
VCard и iCalendar
Файлы с расширением txt и html всемирно распространены и являются своего рода стандартами хранения текстовой и гипертекстовой информации соответственно. Но при таком подходе нет однозначного отождествления файла с соответствующим элементом, поэтому, как определить сторонней программе — контакт этот файл или встреча? А ведь Outlook далеко не единственное (хотя, на мой взгляд, одно из лучших) приложение (Lotus, The Bat, Netscape Messenger и т. д.), работающее с контактной информацией или информацией, подобной встречам Календаря.
Outlook, как, в принципе, и другие приложения, предоставляет пользователю возможность сохранения информации в унифицированных форматах, работу с которыми должны поддерживать все приложения, работающие с контактной или календарной информацией. Использование подобных форматов влечет за собой сужение информации элементов, но в то же время они позволяют быстро и с минимальной потерей данных осуществлять обмен информацией между разными приложениями.
Унифицированным форматом для элементов Контакт являются файлы vCard. Для сохранения контакта в данном формате выделите его и повторите действия, показанные в следующем примере.
Пример 17.2. Сохранение контакта в формате vCard
> Файл > Сохранить как...
Имя файла := < Имя файла>
Тип файла Формат vCard
Сохранить
Для элементов папки Календарь ситуация аналогична, только в данном случае в списке Тип файла следует выбрать vCalendar или iCalendar.
Вкладка Общие
О работе с новыми папками мы расскажем далее, сейчас же давайте рассмотрим параметры настройки созданной учетной записи.
Пример 13.2. Настройка учетной записи Microsoft Exchange Server
> Сервис > Учетные записи электронной почты..
Просмотреть или изменить имеющиеся учетные записи
Далее
Имя Microsoft Exchange Server Изменить...
Другие настройки ... (рис. 13.4)
Введите имя сервера Exchange := Creware
Автоматически определять состояние соединения
Рис. 13.3. Окно Outlook с добавленными папками новой учетной записи
Рис. 13.4. Диалоговое окно Microsoft Exchange Server, вкладка Общие
На вкладке Общие (General) пользователь может изменить название учетной записи, например на название фирмы или сервера, к которому устанавливается соединение. Помимо этого пользователь может изменить начальные параметры соединения при запуске Outlook. Я установил стандартный вариант автоматической проверки статуса соединения, в случае же необходимости вы можете выбрать ручной режим, а также выбрать то, посредством чего должно устанавливаться соединение с сервером. Данный режим очень удобен при использовании портативных компьютеров как в офисе, так и за его пределами.
Вкладка Дополнительно
На вкладке Дополнительно (Advanced), изображенной на рис. 13.5, можно установить следующие параметры:
Открыть дополнительные почтовые ящики (Open these additional mailboxes). В этом списке отображаются почтовые ящики других пользователей, передавших вам права доступа. Для включения в список новых почтовых ящиков воспользуйтесь кнопкой Добавить (Add).
При работе в сети (When using the network). Установите этот флажок, чтобы включить режим шифрования данных при работе с Microsoft Exchange Server в локальной сети.
Рис. 13.5. Диалоговое окно Microsoft Exchange Server, вкладка Дополнительно
При удаленном доступе к сети (When using dial-up networking). При установке этого флажка устанавливается режим шифровки отправляемых и получаемых данных, если вы подключены к серверу через коммутируемое соединение.
Данные шифруются только во время передачи.
Безопасный вход в сеть (Logon network security). По умолчанию при входе в систему пользователь вводит имя пользователя и пароль, которые Outlook также использует для установки соединения с Microsoft Exchange Server. Если выбрать параметр Нет (None), то при запуске Outlook будет повторно запрашиваться пароль входа в систему.
Настройка файлов автономных папок (Offline folders file settings). Эта кнопка позволяет указать параметры работы с файлом автономных папок. Нажмите эту кнопку для отображения одноименного диалогового окна, настройте параметры и нажмите нкопку ОК.
Замечание
Нажимайте кнопку Применить (Apply) для сохранения внесенных изменений.
Вкладка Подключение
На вкладке Подключение (Connection) можно установить следующие парметры соединения:
локальная сеть (Connect using my Local Area Network). Соединение с сервером посредством сетевой карты и соответствующим образом настроенных протоколов.
Рис. 13.6. Диалоговое окно Microsoft Exchange Server, вкладка Подключение
телефонная линия (Connect using my phone line). Установка этого переключателя позволяет задать параметры коммутируемого соединения. При этом его можно выбрать из списка уже существующих соединений или создать заново, нажав кнопку Создать (New).
номеронабиратель из Internet Explorer или другой (Connect using Internet Explorer's or a 3 rd party dialer). Выбор данного флажка устанавливает соединение, используемое по умолчанию в браузере Microsoft Internet Explorer.
Вкладка Сообщения
Если сейчас нажать кнопку Найти (Find Now), то поисковая система выдаст все сообщения, находящиеся в вышеуказанных папках. Безусловно, подобный результат поиска не обнадеживает, поэтому необходимо сузить условия. Одним из таких условий является задание определенного текста, который должен содержаться в сообщении.
Вкладка Удаленный доступ
На вкладке Удаленный доступ (Remote Mail) можно установить следующие параметры:
Обрабатывать отмеченные сообщения (Process marked items). При выборе этого переключателя (по умолчанию) Microsoft Outlook будет отправлять и получать сообщения, помеченные во время сеанса удаленного доступа.
Рис. 13.7. Диал оговое окно Microsoft Exchange Server, вкладка Удаленный доступ
Загружать сообщения, отвечающие условиям (Retrieve items that meet the following conditions). При выборе этого переключателя Microsoft Outlook будет загружать сообщения, которые удовлетворяют условиям, заданным в диалоговом окне Отбор (Filter). Для отображения этого окна нажмите кнопку Отбор и установите в появившемся окне требуемые условия (рис. 13.8). Чтобы указать дополнительные критерии отбора, нажмите кнопку Дополнительно (Advanced) в диалоговом окне Отбор. Появится .диалоговое окно Дополнительные параметры отбора, позволяющее включать в критерий отбора информацию о важности, времени получения, размере сообщений и т. д. После завершения настройки критериев отбора нажмите кнопку ОК дважды.
Завершать связь после окончания сеанса (Disconnect after connection is finished). При установке этого флажка Outlook будет отключаться от сервера после обновления заголовков и передачи элементов.
Рис. 13.8. Диалоговое окно Отбор
Последнее, что хотелось бы отметить в данном разделе, — это возможность выбора хранения поступающей корреспонденции при работе Outlook в локальной сети. Если в обыкновенном режиме данный вопрос не ставится, поскольку, кроме файла персональных папок, на компьютере другой альтернативы нет, то в данном случае появляется выбор между хранением информации на сервере Microsoft Exchange или, как и раньше, в файле личных папок.
Пример 13.3. Выбор файла хранения новой почты
{В диалоговом окне Учетные записи электронной почты }
Размещать новую почту в папке Mailbox-Usarov, Egor
Совет
Если вы храните новые сообщения на сервере, то в случае необходимости перемещения их в персональные папки на локальной машине можно воспользоваться Мастером правил (Rules Wizard).
Помимо этого, пользователь может создавать правила, выполняющиеся как на локальной машине (client-only), когда Outlook запущен, так и на сервере (см. раздел 9.11 "Мастер правил").
Теперь Microsoft Outlook полностью настроен для использования в качестве клиентского приложения Microsoft Exchange Server и можно переходить к рассмотрению работы Outlook в сети.
 |
 |
 |
Вставка диаграммы Excel
Следующий шаг, демонстрирующий возможности Excel и использование этого приложения вместе с Outlook, — создание диаграммы, представляющей в наглядном графическом виде данные, находящиеся на рабочем листе.
Пример 18.11. Вставка диаграммы Excel
А2:В5
> Вставка > Диаграмма... Стандартные
Тип Круговая
Вид [1,1]
Далее
Далее
Название диаграммы := Outlook в подлиннике
Подписи данных Доли
Далее
Готово
Рис. 18.9. Построенная диаграмма
Замечание
Если бы мы не выделили перед началом постоения диаграммы диапазон А2 :В6, то могли бы задать его позже, на втором шаге Мастера диаграмм. При этом совершенно не обязательно вручную вводить сложную формулу в поле Диапазон (Data Range). Достаточно выделить нужный диапазон на рабочем листе мышью, при этом диалоговое окно мастера свернется, чтобы не мешать выделению, а формула появится автоматически.
После вставки диаграммы она может перекрывать используемую таблицу. Для того чтобы перенести диаграмму, достаточно ее выделить и, удерживая левую кнопку мыши, перетащить на требуемое место.
Теперь обратимся непосредственно к самой диаграмме. Все элементы отображаются четко и красиво, за исключением самого круга с данными, кото рый получился очень маленького размера. Для увеличения области построения диаграммы необходимо щелкнуть мышью по невидимому квадрату, в который вписан круг и текстовые пояснения (рис. 18.9). Появится квадратная рамка с маркерами выделения по углам. Зацепите эти маркеры и тащите, растягивая рамку выделения до тех пор, пока круг не примет необходимый вам размер.
Итак, сообщение полностью готово к отправке, осталось внести адрес получателя сообщения и нажать кнопку Отправить лист (Send this Sheet).
Особый интерес представляет то, как наше сообщение отобразится у пользователя, ведь, во-первых, оно преобразовано в HTML-формат, а во-вторых, не у каждого получателя может быть установлен Excel. После отправки и приема сообщений перейдите в папку Входящие (Inbox) и откройте созданное сообщение (рис. 18.10).
Рис. 18.10. Принятое сообщение с таблицей и диаграммой
Во-первых, как вы видите, текст, введенный в поле Введение (Introduction) предшествует таблице и отделен от нее чертой. Во-вторых, формат таблицы сохранен. И наконец, наша гордость — диаграмма полностью совпадает с созданной (формат, данные и т. д.). Единственное, что упущено, это нет подписи, поскольку мы создавали наше сообщение из Excel, а не из Outlook. Исправить этот недостаток можно было, выполнив перед отправкой команду > .Вставка > Подпись > С уважением.
Пример 18.12. Вставка подписи
> Вставка > Подпись > С уважением
Замечание
Вообще говоря, дополнительное редактирование и форматирование сообщений иногда необходимы, если не обязательны. После создания таблицы (с использованием Excel) пользователь всегда может открыть сообщение и отредактировать: вставить подпись или ряд дополнительных замечаний, а также придать фон, добавить рисунок и т. д.
Вставка фигурного текста
Итак, создадим сначала красивый заголовок для нашего сообщения, используя объект WordArt.
Пример 18.2. Вставка объекта WordArt
> Вставка > Рисунок > Объект WordArt
Выберите нужный стиль надписи [1,3] ОК
Текст := Структура книги Жирный ОК
{Панель Фоматирования} По центру
В результате наших действий появится красиво оформленный текст с желтой градиентной заливкой в центр (рис. 18.2).
Для изменения свойств данного объекта можно воспользоваться кнопками одноименной панели инструментов. В нашем случае давайте изменим цвет заливки с желтого на синий.
Рис. 18.2. Текст WordArt в сообщении
Рис. 18.3. Диалоговое окно Способы заливки
Пример 18.3. Изменение свойств объекта WordArt
{На панели инструментов WordArt}
Формат объекта WordArt Цвет и Линии
Цвет Способы заливки...
Градиентная
Один цвет Цвет1 Синий
Тип штриховки От центра
Варианты [1,1] (Рис. 18.3)
ОК
ОК
Вставка диаграммы
Следующий рассматриваемый нами шаг — вставка диаграммы, кстати, являющейся одним из нововведений Word.
Пример 18.4. Вставка диаграммы
> Вставка >Организационная диаграмма...
Выберите тип диаграммы [1,1] (рис. 18.4)
ок
Рис. 18.4. Диалоговое окно Библиотека диаграмм
В тексте сообщения появится заглушка, отображающая выбранную диаграмму. Но она состоит из одного "корня" и всего трех "ветвей", в то время как данная книга имеет четыре части. Добавим еще одну ветвь и изменим стиль диаграммы.
Пример 18.5. Добавление ветви в диаграмму
{Выделите корень диаграммы}
{На панели Организационная диаграмма} Добавить фигуру
Автоформат
Выберите стиль диаграммы Рельефный градиент
ок
Теперь осталось ввести текст диаграммы. Для этого щелкните один раз левой кнопкой мыши по одной из заглушек диаграммы и введите соответствующий текст. Окончательный вариант сообщения, отредактированного и отформатированного средствами Word, показан на рис. 18.5.
Рис. 18.5. Окончательный вариант сообщения
После того как сообщение создано, останется заполнить поля Кому (То) и Тема (Subject), после чего нажать кнопку Отправить (Send).
Замечание
Поскольку наше сообщение сохраняется и отправляется в формате HTML, некоторые элементы форматирования могут потеряться или видоизменяться. Не забывайте об этом, со здавая сообщения в Word! Иногда созданные сообщения лучше просто прикрепить в качестве вложения.
Совет
Еще раз напомним, что мы здесь рассматриваем лишь общий принцип совместной работы Outlook и других приложений Office. Помимо вставки объектов (которых гораздо больше, чем два) существуют еще формы, фрэймы, стили, таблицы, поля... Список можно продолжать до бесконечности. Мир приложений Microsoft Office широк и поистине многофункционален. Изучайте его паралельно с Outlook и другими существующими лриложениями. В конце концов, дорогу осилит идущий...
Запуск Outlook
 |
 |
 |
Запуск Outlook
Чтобы информационные службы и дополнительные параметры вступили в силу, необходимо перезапустить Outlook. Для этого нужно выйти из Outlook, но в данном режиме завершение работы с Outlook — это нечто большее, чем простое закрытие приложения. Для корректного закрытия Outlook и всех установленных каналов связи с информационными службами выберите команду > Файл > Выход и завершение сеанса.
При очередном запуске Outlook появится ожидаемое нами диалоговое окно Выбор конфигурации (Choose Profile) (рис. 15.6).
В раскрывающемся списке Имя конфигурации (Profile) пользователь может выбрать любую из имеющихся конфигураций. Если его не устраивает ни одна из них, он может нажать кнопку Создать (New). Откроется диалоговое окно Новая конфигурация (см. рис. 15.1).
Рис. 15.6. Диалоговое окно Выбор конфигурации
Нажатие кнопки Параметры >>, находящейся в диалоговом окне Выбор конфигурации, приведет к появлению дополнительной панели, где можно установить флажок: Использовать выделенную конфигурацию по умолчанию (Use this profile by default).
После нажатия кнопки ОК появится диалоговое окно Пароль к личным папкам (Logon), требующее ввести пароль доступа к файлу личных папок (рис. 15.7). Введите правильный пароль и нажмите кнопку OK, Outlook начнет свою работу.
Рис. 15.7. Диалоговое окно Пароль к личным папкам
Замечание
При вводе пароля убедитесь в правильной раскладке клавиатуры. Иногда пользователь готов биться головой о стену и ломать клавиатуру, только из-за того, что он забыл сменить значок Ru на En.
 |
 |
 |
