Outlook и Microsoft Exchange Server
В предыдущих главах, рассматривая работу Outlook, мы опирались на примеры использования данного приложения в рамках одного персонального компьютера, подключенного к Интернету. Но помимо использования Интернета Outlook имеет средства для работы в интранет, т. е. в рамках локальной сети предприятия или рабочей группы, имеющей выделенный сервер с установленным на нем приложением Microsoft Exchange Server, чьим клиентом может являться Outlook. Использование Outlook, как клиента Microsoft Exchange Server и члена локальной сети, позволяет: отправлять и получать сообщения, через учетную запись Exchange Server;осуществлять доступ к общей адресной книге и общим папкам Outlook;
планировать собрания, используя данные о занятости участников;
устанавливать соединение к совместно используемым папкам в локальной сети. В данной
главе будут рассмотрены все вышеперечисленные возможности.
Учетная запись Microsoft Exchange Server
Как и в случае с другими сервисами, прежде всего, необходимо создать учетную запись информационной службы Microsoft Exchange Server, позволяющую с ней работать. Чтобы создать данную учетную запись, вы должны являться абонентом Microsoft Exchange Server (имя пользователя) и обладать необходимыми правами доступа к почтовому ящику, адресной книге и т. д. Создание учетной записи Итак, перейдем к созданию новой учетной записи. В отличие от создания записей других информационных служб, создание учетной записи Microsoft Exchange Server имеет несколько другой алгоритм. Пример 13.1. Создание учетной записи Microsoft Exchange Server {В системной панели Windows} Старт > Настройки > Панель управления Почта (рис. 13.1) Учетные записи... {Откроется уже знакомое диалоговое окно Учетные записи} Добавить новую учетную запись электронной почты ДалееMicrosoft Exchange Server Далее Сервер Microsoft Exchange := FLAGSHIP Имя пользователя := Usarov Egor Проверить имя (рис. 13.2) {В случае успешной проверки имя пользователя подчеркнется} Далее ОК Готово Закрыть
При работе в сети (When using the network). Установите этот флажок, чтобы включить режим шифрования данных при работе с Microsoft Exchange Server в локальной сети.
Безопасный вход в сеть (Logon network security). По умолчанию при входе в систему пользователь вводит имя пользователя и пароль, которые Outlook также использует для установки соединения с Microsoft Exchange Server. Если выбрать параметр Нет (None), то при запуске Outlook будет повторно запрашиваться пароль входа в систему.
Настройка файлов автономных папок (Offline folders file settings). Эта кнопка позволяет указать параметры работы с файлом автономных папок. Нажмите эту кнопку для отображения одноименного диалогового окна, настройте параметры и нажмите нкопку ОК. Замечание Нажимайте кнопку Применить (Apply) для сохранения внесенных изменений. Вкладка Подключение На вкладке Подключение (Connection) можно установить следующие парметры соединения: локальная сеть (Connect using my Local Area Network). Соединение с сервером посредством сетевой карты и соответствующим образом настроенных протоколов.
номеронабиратель из Internet Explorer или другой (Connect using Internet Explorer's or a 3 rd party dialer). Выбор данного флажка устанавливает соединение, используемое по умолчанию в браузере Microsoft Internet Explorer. Вкладка Удаленный доступ На вкладке Удаленный доступ (Remote Mail) можно установить следующие параметры: Обрабатывать отмеченные сообщения (Process marked items). При выборе этого переключателя (по умолчанию) Microsoft Outlook будет отправлять и получать сообщения, помеченные во время сеанса удаленного доступа.
Завершать связь после окончания сеанса (Disconnect after connection is finished). При установке этого флажка Outlook будет отключаться от сервера после обновления заголовков и передачи элементов.
Общая адресная книга Помимо стандартных сервисов, предоставляемых учетной записью данного типа (создание и отправка сообщений, ведение задач и календаря), есть у Outlook, как клиента Microsoft Exchange Server, и свои отличительные способности, о которых и пойдет речь далее. Одним из преимуществ использования Outlook, как клиента Microsoft Exchange Server, является использование общей адресной книги (рис. 13.9). Пример 13.4. Открытие общей адресной книги > Сервис > Адресная книга... Источник адресов Глобальный список адресов
 Рис.
13.9. Общая адресная книга
Здесь вы
можете просмотреть параметры общих контактов, а при соответствующих правах удалить
имеющийся контакт или добавить новый. В" случае необходимости пользователь
может скопировать контакт из общей адресной книги в персональную (или папку
Контакты).
Пример
13.5. Копирование контакта
{В общей
адресной книге}
Имя Контакт
Добавить
в личную адресную книгу
Сохранить
и закрыть
Использование
общей адресной книги также полезно при задании адресатов сообщений. При этом
можно задать параметр отображения первыми контактов именно общей адресной книги.
Пример
13.6. Установка параметров отображения адресных книг
{В адресной
книге}
>
Сервис > Параметры., (рис. 13.10)
Отображать
первым список адресов Глобальный список адресов
Хранить личные
адреса Контакты
ОК
Рис.
13.9. Общая адресная книга
Здесь вы
можете просмотреть параметры общих контактов, а при соответствующих правах удалить
имеющийся контакт или добавить новый. В" случае необходимости пользователь
может скопировать контакт из общей адресной книги в персональную (или папку
Контакты).
Пример
13.5. Копирование контакта
{В общей
адресной книге}
Имя Контакт
Добавить
в личную адресную книгу
Сохранить
и закрыть
Использование
общей адресной книги также полезно при задании адресатов сообщений. При этом
можно задать параметр отображения первыми контактов именно общей адресной книги.
Пример
13.6. Установка параметров отображения адресных книг
{В адресной
книге}
>
Сервис > Параметры., (рис. 13.10)
Отображать
первым список адресов Глобальный список адресов
Хранить личные
адреса Контакты
ОК
Работа с записками
Помимо сообщений, в общих папках можно хранить любую информацию. Ярким примером использования общих папок является работа с записками. Записка (Post Item) — это специальное сообщение Outlook, используемое для хранения короткой текстовой информации наподобии заметки. Но если информация заметки относится непосредственно к вам, то информация записки относится ко всем участникам группы. Любой из участников может ответить на записку, тем самым организовав дискуссию (форум) (см. раздел "Многообразие Web-страниц"). Работа с записками аналогична работе с любым другим элементом Outlook, здесь также можно вставлять файлы, форматировать текст сообщения, задавать категории и т. д. Пример 13.7. Создание записки {На панели Folder List} Общие папки Все общие папки BHV Создать записку в папке Тема := Локализация Текст := Господа! Не стоит ли увеличить срок сдачи материала в связи с задержкой локализованной версии Office? Поместить в папку|
Права доступа
|
Возможности
|
||
|
Владелец (Owner) |
Создание, чтение, изменение и удаление всех элементов и файлов. Создание подпапок. Данные права также дают возможность изменять уровень доступа для других имеющих доступ к папке. (Не распространяется на представителей) |
||
| Ответственный редактор (Publishing Editor) | Создание, чтение, изменение и удаление всех элементов и файлов. Создание подпапок. (Не распространяется на представителей) | ||
| Читатель (Reviewer) | Только чтение элементов и файлов | ||
|
Автор без прав редактирования (Contributor) |
Только создание элементов и файлов. Содержимое папки не отображается.
(Не распространяется на представителей) |
||
| Автор (Author) | Создание и чтение элементов и файлов, правка и удаление только своих элементов и файлов | ||
| Ответственный автор (Publishing Author) | Создание и чтение элементов и файлов, создание подпапок, правка и удаление только своих элементов. (Не распространяется на представителей) | ||
| Нет доступа (None) | Не имеет прав доступа. Нет возможности открыть папку | ||
|
Корреспондент (Custom) |
Права доступа для данного пользователя определяются владельцем папки. (Не распространяется на представителей) | ||
| Редактор (Editor) | Создание, чтение, изменение и удаление всех элементов и файлов |
Рис.
13.14. Диалоговое окно С войства папки "Contacts"
Создание расписания группы
Зачастую в рабочей группе существует определенный набор участников (например, совет директоров или коллектив какого-либо отдела, подразде ления), которые проводят регулярные собрания. Ранее начальнику подобной группы каждый раз приходилось создавать собрание с нуля, заполняя данные об участниках собрания, рассылая каждому приглашение, и т. д. В Outlook 2002 появилось новое средство планирования групповых собраний. Теперь "администратор" группы может сохранить календари участников, что впоследствии позволит ему быстро и легко осуществлять доступ к информации о занятости команды, рассылать сообщения участникам команды или же планировать собрания с их участием. Пример 13.14. Создание расписания группы > Действия > Просмотр расписания группы... Создать... Введите название группового расписания:= MS Office XP ок Другие > Добавить из Адресной книги... Имя Novikov, Fedor To-> Имя Usarov, Egor To-> OK Другие > Добавить общую папку... (рис. 13.18) Общие папки Календарь группы ОК Сохранить и закрыть Замечание
В
данном представлении дополнительная информация отображается только для встреч,
не помеченных как Частные (Private).
Работа с
групповым расписанием
После определения
группового расписания можно разослать его участникам приглашение на участие
в собрании или же просто сообщение электронной почты. Причем, можно разослать
его всем или только определенным кон
тактам, что также весьма удобно, если кто-либо находится в отпуске или собрание
не требует участия какого-либо контакта.
Замечание
В
данном представлении дополнительная информация отображается только для встреч,
не помеченных как Частные (Private).
Работа с
групповым расписанием
После определения
группового расписания можно разослать его участникам приглашение на участие
в собрании или же просто сообщение электронной почты. Причем, можно разослать
его всем или только определенным кон
тактам, что также весьма удобно, если кто-либо находится в отпуске или собрание
не требует участия какого-либо контакта.
Папки общего использования
Выше мы рассматривали работу с общими папками Outlook, но помимо рассмотренных существуют папки общего использования, являющиеся открытыми папками файловой системы одного из узлов сети. С данными папками пользователь может работать, как с обыкновенными папками своей файловой системы. А как уже вы знаете, Outlook 2002 имеет все средства для работы с файловой системой (см. раздел 7.4 "Проводник Outlook") и, естественно, для работы с папками общего использования. Пример 13.16. Подключение сетевого диска {Панель Outlook} Другие ярлыки Мой Компьютер > Сервис > Подключить сетевой диск... (рис. 13.21) Browse... (рис. 13.22) Select a shared folder <папка> OK FinishОтправка сообщения через Outlook Web Access
Не будем здесь подробно рассматривать работу с Outlook Web Access, надеемся, что она понятна и не вызовет особых затруднений, тем более что интерфейс Outlook Web Access не многим отличается от Outlook, а принципы работы различны лишь с точки зрения загрузки и отображения информации. Но для примера все-таки рассмотрим создание и отправку электронного сообщения через Outlook Web Access. Пример 13.20. Отправка сообщения через Outlook Web Access Inbox Compose New Mail Message Message To := egoru@creware.com Subject := Test Attachment Browse... {Выберите присоединяемый файл} OK Add Attachment Now Options Tell me when this message has been delivered Tell me when this message has been read Send Как видите, основная функциональность сохранена и сообщение отправлено. Аналогично описанной программе следует поступать и с созданием встреч и контактов посредством Outlook Web Access.Резюме
Подведем итог пройденного... В данной главе вы познакомились с одной из важнейших сторон использования Outlook — Outlook в рабочей группе. Помимо стандартных вариантов работы с элементами, данное расширение Outlook позволяет ему быть клиентом Microsoft Exchange Server, что в свою очередь позволяет проделывать выше описанные процедуры. Еще раз вкратце приведем этот список: Outlook может являться клиентом Microsoft Exchange Server, что дает ему права на использование предоставляемых сервером услуг;стандартными услугами являются отправка и пересылка сообщений пользователя, а также удаленная работа с сервером;
уникальной услугой является предоставление доступа к общей адресной книге предприятия;
использование общих папок позволяет хранить информацию, необходимую всем участникам рабочей группы, в одном месте и работать с ней;
работа с записками упрощает и одновременно документирует дискуссии и полемику по возникшим спорным вопросам;
использование группового расписания заметно упрощает и ускоряет процесс создания собраний для участников группы;
возможность работы с папками общего пользования позволяет удаленно работать с документами, физически расположенными на другом узле сети;
работа с Outlook Web Access позволяет пользователю из любой точки планеты получить оперативный доступ к персональной информации и общим папкам, расположенным на сервере Exchange.
Работа с факсами В предыдущих главах была рассмотрена работа с сообщениями электронной почты. В этой главе речь пойдет еще об одном, весьма популярном средстве передачи информации — это факсимильные сообщения, или факсы. Хотя передача информации посредством электронной почты и быстрее, и качественнее, до сих пор факсимильные системы пользуются сравнительно большим спросом. Факсимильные системы Итак, что же такое факсимильная система и как она работает? Позвольте для начала привести ряд определений. Факсимильным аппаратом называется специальное устройство для передачи факсимильных сообщений, а факсимильным сообщением, или факсом, — специальная графическая информация (иными словами, картинка), передаваемая от одного факсимильного аппарата по обыкновенным телефонным линиям другому. Таким образом, отправку или прием факса можно расценивать как обычный телефонный звонок. Существует два основных вида факсимильных аппаратов: факс-телефон и факс-модем. Естественно, что в данной книге мы будем описывать работу с факсами, их отправку и получение через факс-модем. К сожалению, пользователи операционной системы Windows более ранних версий, чем Windows 2000, не смогут воспользоваться средствами Outlook для работы с факсами. Это обусловлено тем, что Outlook не имеет встроенного редактора факсов, а использует факсимильную службу Microsoft Windows 2000, которая отсутствовала в предыдущих версиях этой операционной системы. В предыдущей версии Outlook поставлялся вместе с урезанной версией факсимильного приложения компании Symantec — WinFax Pro (Symantec WinFax Starter Edition 1.0). В настоящей версии Outlook отказался от поддержки данного редактора, переключившись на использование информационной службы Microsoft Fax Mail Transport.
Настройка факса
Перед тем как использовать факс-службу, ее необходимо соответствующим образом настроить. Настройка факса делится на три этапа: Настройка факса.Включение сервиса, отвечающего за прием и отправку факсимильных сообщений.
Создание учетной записи Outlook, поддерживающей работу с данной информационной службой. Свойства факса Настройки факса происходят на панели управления Windows. Пример 14.1. Настройка факса Start > Settings > Control Panel... 2L Fax Настройка факса происходит на четырех вкладках диалогового окна Fax Properties. На первой вкладке задается информация пользователя, которая будет отображаться на титульных страницах факса (cover pages). На вкладке Cover Pages пользователь может добавить новый титульный лист или уже существующий, нажав, соответственно, кнопки New и Add. He будем описывать здесь создание нового титульного листа, работу же с редактором титульных страниц (Fax Cover Pages Editor) продемонстрируем на отображении стандартных титульных страниц Windows Fax (рис. 14.1).
Open Fax Service Management Help. Открывает диалоговое окно справочной информации по работе с Fax Service.
Add a Fax Printer. Добавляет факс на панель принтеров. Неосведомленному пользователю данная возможность покажется абсурдной, но дело в том, что отправление факса равносильно его распечатке на виртуальном принтере факса. Более того, пользователь может в дальнейшем установить параметр, при котором все приходящие факсы автоматически будут распечатываться на принтере. Консоль факсов После того как пользователь нажал кнопку Open Fax Service Management Consol, появится одноименная консоль, позволяющая управлять работой сервиса факсов . Основными аспектами, интересующими нас в данном случае, являются установка факса на автоматическое получение и отправку факсов, а также настройка сопутствующих параметров. Рассмотрим сначала настройку параметров отправки факсов. Пример 14.2. Параметры отправки факса Tree Fax Service on Local Computer > Action > Properties General Number of retries := 3 Minute between series := 10 Days unsent fax is kept : = 10 Archive outgoing faxes in := D:\My FaxesXSent OK В разделе. Retry Characteristics устанавливаются параметры отправки факса, а именнно: количество повторов при отправке (если номер абонента занят), временной интервал, через который будет осуществляться очередная попытка отправки факса, и количество дней, на протяжении которых будет сохраняться неотправленный факс. В разделе Send Settings указываются параметры хранения отправленных факсов (укажите требуемую папку) и стандартное время отправки факса. Если пользователь выберет отправку в стандартное время, она будет происходить в указанном временном интервале (а точнее, ночью, когда вас нет на работе и телефон не перегружен). Теперь перейдем непосредственно к настройке модема, отвечающего за получение и отправку факсов. Пример 14.3. Параметры получения факса {В консоли факса} Devices Device Name < действующий факс-модем> General Enable Sent Enable Receive Rings before answer := 5 Received Faxes Send in folder := D:\My Faxes\Received OK OK Установка первого флажка позволяет отправлять факс, второго — принимать. Важный параметр Rings before answer определяет количество звонков, необходимых для автоматического включения факс-модема на прием факсимильного сообщения. И наконец, на последней вкладке определяется место хранения принятых факсов, а также возможность их автоматической распечатки на принтер. Замечание Автоматическая отправка факсов возможна только в случае снятого флажка Enable manual answer for the first device на вкладке Status Monitor диалогового окна Fax Properties, указывающего на ручной прием факса (см, раздел "Свойства факса"). После того как все параметры настроены, необходимо убедиться, что сервис факса стартован. Пример 14.4. Запуск сервиса факсов Start > Programme > Administrative Tools > Component Service Tree Console Root Services Services Name Fax Service {На панели} Start Service Итак, первичные процедуры настройки факс-модема на прием и отправку факсимильных сообщений настроены, теперь перейдем к использованию этих возможностей средствами Outlook.
Учетная запись Fax Mail Transport Как и раньше, для использования любой информационной службы, будь то электронная почта, адресная книга или файл личных папок, в Outlook необходимо создать учетную запись данной службы. Пример 14.5. Создание учетной записи Fax Mail Transport {В outlook) > Сервис > Учетные записи электронной почты... Создать новую учетную запись электронной почты Далее Additional Server Types Далее Additional Server Types Fax Mail Transprot Next { Появится диалоговое окно, уведомляющее о перезапуске Outlook для активизации работы созданной учетной записи} ОК После перезапуска Outlook можно перейти к дополнительной настройке учетной записи. Пример 14.6. Дополнительная настройка учетной записи > Сервис > Учетные записи электронной почты... Изменить имеющиеся учетные записи электронной почты Далее Name Fax Mail Transport Change... Include a cover page generic OK OK Совет Для создания факсимильных сообщений используйте шрифты без засечек. Это позволяет использовать более четкие символы при генерации картинки и облегчает впоследствии чтение факсов. Также используйте шрифты размером не менее 12 пунктов. Теперь все готово к созданию факсимильного сообщения и тестированию процедур отправки и получения факсов.
Создание факсимильного сообщения средствами Outlook
Создание факсимильного сообщения в Outlook фактически ничем не отличается от создания сообщения электронной почты. Для создания нового сообщения просто нажмите кнопку Создать (New) на панели инструментов Стандратная. В поле Кому (То) выберите контакт, которому будет адресован этот факс. Outlook автоматически будет отправлять сообщение на номер, указанный в поле Факс (Fax) для данного контакта. Если в списке контактных лиц не указан номер факса получателя, можно ввести его номер с клавиатуры в следующем формате: [FAX:номер абонента]. Например, чтобы отправить факсимильное сообщение на номер 2343476, введите в поле Кому следующее: [FAX:2343476]. Аналогично сообщению электронной почты введите тему и текст сообщения. После того как сообщение создано, для его отправки воспользуйтесь примером, приведенным ниже. Пример 14.7. Отправка факса {В форме Сообщение} Учетные записи Fax Mail Transport Отправить После отправки факсимильное сообщение перемещается в папку Исходящие (Outbox) и после окончательной процедуры отправки и приема сообщения, как и обыкновенное сообщение, — в папку Отправленные (Sent Items).Ввод сведений об отправителе практически ничем не отличается от ввода данных о получателе. Но чтобы не вводить каждый раз информацию о себе заново, советуем создать для себя контакт и пользоваться впоследствии кнопкой Адресная книга.
Как и в Outlook, титульные страницы факсов Word можно редактировать, более того, пользователь может создавать собственные титульные страницы, используя шаблоны Word.
Ввод сведений об отправителе практически ничем не отличается от ввода данных о получателе. Но чтобы не вводить каждый раз информацию о себе заново, советуем создать для себя контакт и пользоваться впоследствии кнопкой Адресная книга.
Как и в Outlook, титульные страницы факсов Word можно редактировать, более того, пользователь может создавать собственные титульные страницы, используя шаблоны Word. Итак, титульная страница для факсимильного сообщения создана. При необходимости можно изменить некоторые параметры, например ввести примечание к сообщению, с помощью флажка установить специфику факса (секретно, срочно, на утверждение и т. д.)- После чего, убедившись в готовности созданного факсимильного сообщения к отправке, нажмите кнопку Отправить факс (Send Fax) на панели инструментов Мастер факсов. Если вы будете использовать титульные страницы, созданные Мастером факсов Word, имеет смысл отключить добавление титульной страницы самого факса. Иначе получатель будет принимать две титульные страницы. Отправка и получение факса Отправка факсимильных сообщений так же проста, как и отправка сообщений электронной почты. Если факсимильное сообщение готово к отправке, нажмите кнопку Отправить/Получить на панели инструментов Стандартная. Произойдет абстрактная отправка факса, т. е. факс перейдет в папку Отправленные, не будучи еще фактически отправленным получателю. Это действие показывает, что формат сообщения успешно преобразован. Через некоторое время появится диалоговое окно Fax Monitor , демонстрирующее процедуру дозвона до номера получателя. После автоматического набора номера и в случае готовности факса получателя к приему произойдет соединение двух факсимильных аппаратов и нач нется передача факса. Процедуры дозвона и передачи факсов отображаются в диалоговом окне Fax Monitor. В случае необходимости пользователь может прервать передачу факса, нажав кнопку End Fax Call. Получение факса происходит исходя из настроек, описанных выше, в случае автоматического приема факса от пользователя не требуется никаких действий. Факс автоматически установит соединение и примет факсимильное сообщение, после чего переместит его в папку, предназначенную для хранения таких сообщений. Для просмотра факса перейдите в указанную папку и двойным щелчком откройте факсимильное сообщение. Совет Когда принимается факс, он имеет графический формат, т. е. это рисунок. Его можно смотреть, вращать, инвертировать, но он остается рисунком. Если необходимо работать с факсимильным сообщением как с текстом, используя, например, Word, то факс следует преобразовать. Outlook и Office не имеют встроенного OCR-редактора (Optical Character Recognition), но существует множество доступных приложений, осуществляющих это преобразование. Например, FineReader, которое является самостоятельным программным пакетом. FineReader берет факс, сканирует его и создает на выходе стандартный текстовый файл.
главе мы рассмотрели следующие вопросы:
В данной главе мы рассмотрели следующие вопросы:
Настройка факса. Работа с факсом в операционной системе Windows 2000. Установка параметров отправки и приема, а также подключение титульных страниц.
Учетная запись Fax. Создание новой учетной записи, посредством которой Outlook осуществляет доступ к факсимильной службе Fax Mail Tran-sprot.
Отправка и получение факса. Создание факсимильного сообщения средствами Outlook и с помощью Мастера факсов Word. Отправка факса и его получение.
Настройка конфигураций
Outlook мощное приложение, одним из ключевых моментов работы с которым является настройка приложения и создание конфигураций. Конфигурация представляет собой группу настроек, определяющих характеристики среды Microsoft Outlook, подготовленной для конкретного использования. В данном случае можно провести аналогию между конфигурациями Outlook и сеансами операционной системы Windows. Каждый пользователь Windows (на автономном компьютере или компьютере, подключенном к локальной сети предприятия) имеет свой сеанс работы, в котором настроены параметры рабочего стола, каталог папок и документов, доступных ему и только ему (естественно, при наличии пароля для открытия сеанса). Также в Outlook можно создать несколько конфигураций, использование которых будет зависеть либо от определенного пользователя, либо от среды функционирования (дома, в офисе или в дороге). В данной главе мы подробно рассмотрим процедуры создания новой конфигурации и добавления информационных служб, а также внутреннюю архитектуру Outlook.Новая конфигурация
Outlook является клиентским приложением для доступа к средствам электронной почты и коллективного планирования. Поскольку в настоящее время существует множество серверных приложений электронной почты и коллективного планирования (например, Microsoft Exchange Server, Lotus Notes и т. д.), было бы весьма удобно, чтобы Outlook можно было использовать для работы с любым из них. Кроме того, и в отсутствие упомянутых выше серверных приложений (например, на домашнем компьютере) Outlook можно использовать в качестве клиента электронной почты, средства отправки и получения факсов или средства планирования личной деятельности. При этом во всех перечисленных случаях функциональные возможности Outlook остаются примерно одинаковыми. Это происходит за счет того, что большинство операций выполняет не сам Outlook, а специализированные информационные службы (service providers). Например, Outlook не может самостоятельно отпра вить или получить сообщение, но при этом Outlook "знает", к какой информационной службе нужно обратиться для выполнения этой задачи. Или Outlook не может отправить факс, но знает, что можно обратиться к информационной службе Microsoft Fax, которая выполнит поставленную задачу. То же самое относится и к большинству других операций. В Outlook можно выделить три основных типа информационных служб: Службы доступа к хранилищам сообщений (message store providers) обеспечивают создание, сохранение, загрузку, удаление и поиск сообщений и папок (например, служба Личные папки).Службы доставки сообщений (transport providers) поддерживают процесс отправки и получения сообщений (например, служба Электронная почта Интернета).
Службы доступа к адресным книгам (address book providers) обеспечивают создание, сохранение, загрузку, удаление и поиск элементов в адресных книгах (например, служба Личная адресная книга). Замечание Представленное выше деление служб на типы является логическим, а не физическим. Например, служба Microsoft Exchange Server содержит компоненты всех перечисленных выше типов. Чтобы получить возможность использования средств какой-либо информационной службы в Outlook, эту службу необходимо добавить в одну из конфигураций (profile). Набор информационных служб, используемых в сеансе работы с Outlook, неограничен и определяется в основном задачами, решаемыми пользователем. Однако важно отметить, что для полноценной работы необходимо, чтобы в каждой конфигурации присутствовала, по крайней мере, одна информационная служба каждого из перечисленных выше типов. Каждая конфигурация содержит список используемых информационных служб, информацию о порядке доставки сообщений различными почтовыми службами и о порядке доступа к адресным книгам. При работе с Outlook можно использовать несколько конфигураций, создавая тем самым несколько сценариев работы. При первом запуске мастер Outlook автоматически создает конфигурацию с именем Outlook и включает туда информационные службы, которые указывает пользователь, отвечая на диалоговые окна мастера первого запуска (см. раздел "Установка и запуск Outlook"). Например, если в конфигурацию включена служба доставки сообщений, но отсутствует служба доступа к хранилищу сообщений, получить или отправить сообщение все равно будет невозможно, поскольку Outlook не сможет его сохранить. Итак, до настоящего момента мы фактически рассматривали работу с единственной конфигурацией, созданной Outlook no умолчанию. Настало время перейти к созданию собственной конфигурации. Создать конфигурацию можно либо скопировав уже существующую, переименовав ее и изменив согласно своим запросам, либо создав абсолютно новую. Именно этот вариант мы и рассмотрим. Пример 15.1. Создание конфигурации { Закройте Outlook и перейдите на рабочий стол Windows} Пуск > Настройка > Панель управления Почта Показать (рис. 15.1) Добавить... Имя конфигурации := Usarov ОК {Появится Мастер учетных записей} Закрыть ОК Запрашивать конфигурацию Применить После выполненной программы на вкладке Общие (General) диалогового окна Почта (Mail) отобразится новая конфигурация. Мы намеренно отказались от выполнения дальнейших шагов в создании новой конфигурации, чтобы отдельно рассмотреть добавление учетных записей информационных служб. Единственное, что хочется прокомментировать, это установку переключателя запрашивать конфигурацию (Prompt for a profile to be used). Данная возможность позволит при очередном запуске Outlook выбрать, какая из конфигураций будет использоваться в данный момент. Такой вариант очень удобен в случае работы нескольких пользователей на одном компьютере, особенно если их конфигурации имеют пароль. Если установить переключатель использовать конфигурацию (Always use this profile), то при запуске Outlook будет загружать указанную в списке конфигурацию. Этот вариант удобен, если существует конфигурация, употребляемая чаще, чем другие. Как правило, это конфигурация, общая для всех пользователей и не имеющая пароля.
Информационные службы Итак, фактически конфигурация создана, но пока она не имеет информационных служб, благодаря которым и ведется работа в Outlook. Информационная служба — это сервисы, которые предоставляют свои услуги Outlook. Конкретной реализацией информационной службы является учетная запись, которая как раз и хранит в себе тип информационной службы и соответствующие данной службе конкретные настройки. В табл. 15.1 приведены основные информационные службы, поддерживаемые Outlook. Таблица 15.1. Информационные службы
|
Наименование
|
Описание
|
||
| Личные папки (File Storage) | Служба, позволяющая хранить информацию пользователя от заметок до электронных сообщений. Хранит данные в файле личных папок (.PST) | ||
|
Exchange Server
|
Полностью реализует
возможности Outlook: поддержка гло- |
||
|
|
бальной адресной
книги, универсальный почтовый транспорт, |
||
|
|
централизованная
система хранения сообщений. Кроме этого, |
||
|
|
использование
данной службы дает расширенные возможности в работе с электронной
почтой и средствами группового планирования. 2 Работа
с Microsoft Exchange была подробно рассмотрена е главе 13 "Outlook
Microsoft Exchange Server". |
||
|
Электронная
почта |
Данная информационная
служба была подробно описана в |
||
|
Интернета |
главе 9
"Электронная почта". Недостатком ее по сравнению с
|
||
|
|
Exchange Server
является работа только с электронной почтой |
||
|
|
и менее широкие
возможности ее обработки |
||
|
HTTP |
Информационная
служба, позволяющая через http-протокол |
||
|
|
осуществлять
доступ к почтовому ящику Hotmail (см. раздел 1 1.3 |
||
|
|
"Работа
с Hotmail") |
||
|
Адресные книги
|
Позволяют создавать
и хранить информацию о контактах и |
||
|
|
списках рассылки.
Подробно см. главу 4 "Контакты" |
||
|
Каталог LDAP
|
Эта служба обеспечивает
быстрый доступ к каталогам |
||
|
|
в Интернете,
включая возможности поиска, проверки имен и |
||
|
|
полную поддержку
конфигураций с несколькими учетными |
||
|
|
записями. В
протоколе LDAP имеется встроенная поддержка |
||
|
|
основных общих
каталогов Интернета |
||
|
Дополнительные
|
Данные службы
не поддерживают централизованной системы |
||
|
информационные
|
хранения сообщений,
т. е. все сообщения будут храниться в |
||
|
службы |
Личных папках.
Службы предоставляют лишь транспорт для |
||
|
|
доставки сообщений.
Примерами подобных служб являются |
||
|
|
Microsoft Fax,
Lotus cc:Mail и др. |
||
Создание файла личных папок
Настала пора открыть небольшой секрет. Когда мы создавали новую конфигурацию, Outlook автоматически создал и добавил в нее информационную службу личных папок, поскольку существование конфигурации без информационного хранилища просто невозможно. Но это не отменяет тот факт, что пользователь может добавить в конфигурацию дополнительную учетную запись данной информационной службы, например для логически разрозненной информации. Пример 15.3. Создание файла личных папок { В окне Outlook} > Файл > Создать > Файл данных Outlook... Тип хранилища Файл личных папок ок Имя файла := < Имя файла> ОК ОК После этого в списке папок появится новый корень, т. е. новый файл хранения данных, с которым вы можете работать как с личной папкой. Пользователь может создавать сколько угодно файлов данных. Например, на рис. 15.3 в списке папок изображено три личных папки.Нажатие кнопки Сжать (Compact Now) позволяет сжать информацию, хранящуюся в данной папке, что существенно уменьшает ее объем.
Запуск Outlook Чтобы информационные службы и дополнительные параметры вступили в силу, необходимо перезапустить Outlook. Для этого нужно выйти из Outlook, но в данном режиме завершение работы с Outlook — это нечто большее, чем простое закрытие приложения. Для корректного закрытия Outlook и всех установленных каналов связи с информационными службами выберите команду > Файл > Выход и завершение сеанса. При очередном запуске Outlook появится ожидаемое нами диалоговое окно Выбор конфигурации (Choose Profile) (рис. 15.6). В раскрывающемся списке Имя конфигурации (Profile) пользователь может выбрать любую из имеющихся конфигураций. Если его не устраивает ни одна из них, он может нажать кнопку Создать (New). Откроется диалоговое окно Новая конфигурация (см. рис. 15.1).
главе была рассмотрена внутренняя архитектура
В данной главе была рассмотрена внутренняя архитектура работы Outlook, a точнее архитектура работы Outlook с информационными службами. Кроме того, мы говорили про:
Создание конфигурации. Понятие конфигурации, создание и удаление.
Информационные службы. Понятие информационных служб и их добавление в конфигурации.
Файл личных папок. Создание файла данных и его открытие, установка пароля.
Запуск Outlook. Выбор конфигурации из списка имеющихся, ввод пароля.
Поисковая система Outlook
Уважаемые читатели, давайте оглянемся назад. Мы рассмотрели почти все основные средства работы с Outlook, и, безусловно, его почти неограниченные возможности потрясают! Однако использование его потенциала не только поражает, но и порождает бесчисленное множество информации. Сколько сообщений, встреч, задач, заметок и т. п. будет создано, получено, перенаправлено? Причем далеко не всегда эта груда информации структурирована или упорядочена, что заставляет пользователя тратить неоправданно много времени на поиск необходимых данных стандартными средствами. При таком подходе к задаче поиска информации естественно предположить, что необходимо специальное средство поиска. Поэтому представляем вам универсальную поисковую систему Outlook. С ее помощью можно организовать сколь угодно точный поиск не только элементов Outlook, но и файлов в стандартных папках компьютера. Пользователь Outlook может задавать весьма разнообразные условия поиска как довольно приблизительные, так и достаточно точные, поскольку элементы Outlook имеют целый ряд свойств, позволяющих расширять или сужать поиск. В этой главе будут рассмотрены процедуры поиска элементов Outlook и файлов компьютера, а также рассмотрены дополнительные возможности в настройках поисковой системы. Процедуры поиска разных элементов Outlook во многом схожи, поэтому, не умаляя общности, рассмотрим поиск сообщений. Надеемся, что по аналогии с ниже рассмотренными процедурами вы сможете организовать поиск для любого другого элемента Outlook (встречи, задачи и т. д.).Простой поиск Самый простой способ найти требуемый элемент — это в папке, его хранящей, выбрать команду > сервис > поиск или щелкнуть соответствующую кнопку на панели инструментов Стандартная. Вверху панели просмотра отобразится встроенное диалоговое окно поиска (рис. 16.1).
Вкладка Сообщения
Если сейчас нажать кнопку Найти (Find Now), то поисковая система выдаст все сообщения, находящиеся в вышеуказанных папках. Безусловно, подобный результат поиска не обнадеживает, поэтому необходимо сузить условия. Одним из таких условий является задание определенного текста, который должен содержаться в сообщении. Условие Текст Под текстом понимается любой набор символов. Если вы хотите, чтобы условием была целая фраза, то заключите ее в кавычки. Если нужно найти сообщения, содержащие одну из нескольких фраз, введите их, разделяя запятой или точкой с запятой (логическое ИЛИ). Если нужно найти сообщение, обязательно содержащее все фразы, введите их, разделяя пробелом или знаком & (логическое И). Помимо этого можно указать, где искать текст: только поле темы (subject field only), темы и тела сообщения (subject field and message body) или в часто используемых текстовых полях (frequency-used text fields). Пример 16.4. Ввод условия Текст Искать текст := <текст> Место поиска только поле темы Теперь после нажатия кнопки Найти отобразится сравнительно небольшой список элементов. На рис. 16.4 и 16.5 продемонстрирована разница в логических условиях поиска текста. В первом случае необходимо найти все сообщения, тема которых содержит или слово "Office", или слово "Outlook" (рис. 16.4), а во втором — слова и "Office" и "Outlook". Замечание По умолчанию поиск Outlook не чувствителен к регистру букв в словах. Настройка Outlook на учет регистра описана в разделе 16.2.2 "Вкладка Другие условия". Также заметим, что подробное рассмотрение работы с областью Результат поиска будет приведено в разделе "Область Результат поиска".|
Действия
|
Временные
рамки |
||
|
Нет |
В любое время
|
||
|
Полученные |
Вчера |
||
|
Отправленные
|
Сегодня |
||
|
Со сроком |
В последние
7 дней |
||
|
Просроченные
|
На прошлой неделе
|
||
|
Созданные |
На этой неделе
|
||
|
Измененные |
За прошлый месяц
За этот месяц |
||
равен (приблизительно);
между;
меньше;
больше. Текстовые поля по мере надобности активизируются, и в них нужно ввести размер элемента в килобайтах. Вкладка Дополнительно На рассмотренных выше вкладках пользователь мог задать часто употребляемые условия поиска. Однако, как мы убедились на примере условия по времени, они не всегда удовлетворяют запросам пользователя. Более детальная настройка условий для любого поля любого элемента выполняется на вкладке Дополнительно. Данная вкладка состоит из двух частей: Найти элементы, удовлетворяющие условиям. В этом поле перечисляются все дополнительные условия, которым должны удовлетворять искомые элементы. По умолчанию это поле не заполнено и содержит лишь инструкцию <укажите внизу условие для добавления к этому спискуХ
Задать дополнительное условие. Эта часть вкладки реализует механизм определения дополнительных условий поиска. Общая процедура создания условия выглядит следующим образом. В раскрывающейся кнопке Поле выбирается поле элемента, для которого должно выполняться условие (время создания, важность, имя контакта и т. п.). Далее в поле Условие выбирается критерий, которому должен удовлетворять искомый элемент. И наконец, в поле Значение устанавливается значение, относительно которого оценивается, удовлетворяет или нет элемент условию. Давайте на нижеприведенном примере рассмотрим задание дополнительного условия поиска. Зададим следующее условие: все сообщения, отправленные только Нашатыреву Антону и Моховикову Олегу с 30.05.2001 по 01.07.2001, для которых не требуется уведомления о получении.
Стандартные условия
По умолчанию Outlook ищет файлы в папке Мои документы. Пользователь может изменить данные границы поиска посредством диалогового окна Выбор папки, изображенного на рис. 16.12. Для его открытия нажмите кнопку Обзор. В отличие от предыдущего случая (поиска сообщений), это окно отображает не структуру папок Outlook, а структуру папок файловой системы Windows. Установка флажка около папки потребует просмотра ее файлов при организации поиска. Так же, как и в ситуации с поиском элементов, существует несколько возможностей поиска. Одной из основных является поиск файла по его имени и типу. Если пользователю известно название файла, то его достаточно ввести в поле Имя. Например, dip23.tex. Если вы лишь приблизительно знаете название файла, например только его имя без расширения или первые три из пяти букв имени и первую букву расширения, можно воспользоваться стандартными масками поиска (регулярными выражениями): "*" — для любого числа символов и "?" — для единственного знака. Применяя их согласно последней формулировке условия, получим следующий шаблон поиска для поля Имя: dip??. t*.Область Результат поиска
После нажатия кнопки Найти найденные элементы выводятся в области Результат поиска. Пользователь может изменить ее представление, выбрав команду > Вид > Текущее представление (рис. 16.14). Подробно О работе c представлениями было рассказано в разделе 2.2.7 "Представления Календаря". Также пользователь может отсортировать список найденных элементов по любому из полей.Резюме В этой главе мы познакомились со встроенной поисковой системой Outlook, позволяющей быстро и эффективно организовывать поиск элементов Outlook и файлов компьютера. Простой поиск. Позволяет оперативно искать информацию в папке, без привлечения диалогового окна Расширенный поиск.
Расширенный поиск. Благодаря данному диалоговому окну можно организовывать сколь угодно точный поиск элементов Outlook, задавая всевозможные условия поиска на вышерассмотренных вкладках.
Поиск файлов. Outlook позволяет производить поиск файлов в файловой системе компьютеров, не покидая основного приложения.
Сохранение условий поиска. Данная возможность позволяет организовывать вторичный поиск с ранее сохраненными условиями, что не требует времени на очередной ввод и возможную путаницу.
Работа с элементами Outlook
Выше мы рассматривали работу с элементами Outlook только внутри самого приложения. Но бывают случаи, когда необходимо работать с информацией Outlook вне данной среды, например в другом приложении, которое не поддерживает формат Outlook, или на другом компьютере. Для этого нужны дополнительные средства сохранения информации либо в стандартных форматах, либо в форматах приложений, в которых будут использоваться элементы Outlook. Outlook располагает достаточно гибкой и широкой системой сохранения, импорта и экспорта информации, а также довольно простыми приемами переноса информации из Outlook в другие приложения Microsoft Office XP. Эти дополнительные возможности при работе с элементами Outlook и будут рассмотрены в данной главе.Сохранение элемента
Прежде всего, рассмотрим сохранение элемента Outlook. Итак, откройте папку Входящие (Inbox), выделите элемент, например сообщение тест (см. рис. 9.30), и выберите команду > Файл > сохранить как. .. После чего укажите папку, в которой будет сохранен элемент, и введите его имя в поле Имя файла (File Name). Следующим, основным, моментом в сохранении элемента в виде отдельного файла является выбор формата в раскрывающемся списке Тип файла (File Type). Существует пять стандартных типов файла, в которые Outlook может преобразовывать элементы (рис. 17.1): только текст (Text Only); RTF (Reach Text Format); HTML;vCard и iCalendar; формат сообщения (Message Format); шаблон Outlook (Outlook Template). Данные форматы поддерживаются всеми элементами Outlook, поэтому для каждого формата на примере отдельного элемента Outlook будут демонстрироваться процедуры сохранения в файл.
Создать сообщение, указав общий для всех последующих сообщений набор параметров, и сохранить его в формате шаблона. Не буду останавливаться на рассмотрении недостатка первого решения. Здесь же отмечу, что, если вы выбрали второй вариант, вам достаточно будет дважды щелкнуть по файлу шаблона в Проводнике Windows, и новое сообщение для писателя будет создано. На рис. 17.4 изображен приблизительный вариант подобного шаблона. Подчеркнутый текст требует изменения. Замечание По умолчанию Outlook предлагает сохранить новый шаблон не в папке Мои документы, а в папке шаблонов Outlook.
Импорт и экспорт элементов
Выше мы рассмотрели простейшие способы сохранения элементов Outlook в виде файлов, имеющих стандартные типы. Но иногда необходимо перенести информацию из Outlook в другое приложение с наименьшей потерей информации или в приложение, вообще не. поддерживающее работу со стандартными форматами. Как быть в этом случае? Outlook может решить и эту проблему. Посредством специальных конверторов элемент может быть сохранен в формате определенного приложения с наименьшей потерей информации. Набор конверторов Outlook достаточно широк и охватывает практически все популярные приложения управления информацией. Процесс конвертирования элемента Outlook в элемент другого приложения называется экспортом (Export), и наоборот, конвертирование из приложения в Outlook — импортом (Import). Таблица типов В табл. 17.1 приведены типы файлов, которые могут быть экспортированы и импортированы при использовании Outlook. Подробно о процедурах импорта и экспорта будет рассказано далее в этой главе. Таблица 1 7, 1. Типы файлов, поддерживаемые Outlook|
Программа
|
Расширение
имени файла |
Импорт
|
Экспорт
|
||
|
Microsoft Schedule+
1 .0 |
cal |
Да |
Нет |
||
|
Microsoft Schedule+
7x |
scd |
Да |
Нет |
||
|
Microsoft Schedule
Plus Interchange |
sc2 |
Да |
Нет |
||
|
Программа
|
Расширение
имени файла |
Импорт
|
Экспорт
|
||
|
Microsoft Mail
File |
mmf |
Да |
Нет |
||
|
Microsoft Outlook
Personal Folders file |
pst |
Да |
Да |
||
|
Microsoft Outlook
Personal Address Book |
pab |
Да |
Да |
||
|
Microsoft Internet
Mail (IE 3.02) |
pst |
Да |
Нет |
||
|
Microsoft Outlook
Express |
|
Да |
Нет |
||
|
ACT! 2.0, 3.0,
or 4.0 for Windows |
dbf |
Да |
Нет |
||
|
ECCO3.0, 3.01,3.02,
or 4.00 |
eco |
Да |
Нет |
||
|
Eudora Light
(1.54 or 3.0.1) |
|
Да |
Нет |
||
|
Eudora Pro 2.2,
3.0, or 3.0.1 |
|
Да |
Нет |
||
|
Netscape Mail
2.02, 3.0, or 3.01 |
|
Да |
Нет |
||
|
Netscape Messenger
4.0 |
|
Да |
Нет |
||
|
Lotus Organizer
2.1, 97, 97GS/4.1, and 5.0 |
org — org5 |
Да |
Нет |
||
|
Comma Separated
Values (MS-DOS) |
CSV |
Да |
Да |
||
|
Comma Separated
Values (Windows) |
CSV |
Да |
Да |
||
|
Tab Separated
Values (MS-DOS) |
"txt |
Да |
Да |
||
|
Tab Separated
Values (Windows) |
Ut |
Да |
Да |
||
|
(calendar |
ics |
Да |
Нет |
||
|
Vcalendar |
vcs |
Да |
Нет |
||
|
Vcard |
vcf |
Да |
Нет |
||
|
Microsoft Access
|
mdb |
Да |
Да |
||
|
Microsoft Excel
|
xls |
Да |
Да |
||
|
Microsoft FoxPro
|
dbf |
Да |
Да |
||
|
DBASE |
dbf |
Да |
Да |
||
разрешить создание дубликатов (Allow duplicates to be created). Это значение устанавливается по умолчанию. В этом случае после процедуры импорта можно открыть папку и изменить или удалить копии данных вручную. Режим наиболее безопасный, но, в то же время, на окончательную обработку информации уходит в несколько раз больше времени;
не импортировать дубликаты (Do not import duplicates). Значение следует выбирать, если некоторые данные в папке более важны, чем данные, содержащиеся в импортируемом файле. Именно поэтому мы и создали специальную папку, поскольку, если вы установили при экспорте контактов те же поля, то при импорте файла в папку Контакты можно было либо потерять информацию, либо получить в два раза больше контактов за счет копий. Во-вторых, так же, как и в случае экспорта, пользователь может выбрать поля таблицы Excel, которые должны импортироваться. Помимо кнопки Соответствие полей, необходимой для изменения отображения полей, в том же диалоговом окне есть кнопка Назначение (Change Destination). Нажатие этой кнопки вызовет диалоговое окно Выбор папки (Select Folder), в-котором можно изменить папку назначения для импортируемой информации. После того как файл импортировался, можно посмотреть результат, открыв папку ИмпортКонтакт.
Архивирование элементов
Содержимое личных папок Outlook увеличивается по мере создания элементов аналогично скоплению бумаг на столе. Собственный рабочий стол иногда приводится в порядок: просматриваются и откладываются на хранение документы, имеющие важное значение, но используемые не очень часто; менее важные бумаги (например, газеты и журналы) выбрасываются в зависимости от их давности или укладываются в большие коробки и забываются до лучших времен. В Outlook же старые элементы передаются в файл архива. В разделе 7.3.4 "Вкладка Автоархивация" мы немного коснулись вопроса архивации элементов, но не достаточно полно описали, зачем необходима архивация, в чем преимущества периодического архивирования и т. д. Здесь же, помимо ответов на данные вопросы, мы более подробно рассмотрим процедуру автоматической архивации, "ручной" архивации, а также процедуру разархивирования элементов. Начнем с ответов на поставленные выше вопросы: Архивация необходима в качестве профилактической меры, предупреждающей засорение папок ненужными элементами и устаревшей информацией, которая замедляет работу и осложняет поиск необходимых данных.Архивация не уничтожает элементы (хотя возможна и эта опция), а лишь перемещает их в другое место до тех пор, пока они вам вновь не потребуются.
В случае неисправной работы Outlook или переноса информации с одного компьютера на другой необходимые элементы легко извлекаются из архива. Перейдем теперь непосредственно к процессу архивирования элементов. Существует две стандартные процедуры: автоматическая архивация и "ручная". Автоматическая архивация Параметры автоматической архивации устанавливаются в диалоговом окне Автоархивация (AutoArchive). Пример 17.5. Автоархивация элементов >Сервис >Параметры... Дополнительно Автоархивация... (рис. 17.8) По умолчанию автоархивация элементов Outlook производится каждые 14 дней. Пользователь может установить любую периодичность этого процесса, а также вообще отменить его, сняв флажок.
|
Тип
элемента |
Интервал
|
Дата
архивации |
||
|
Сообщение |
2 месяца |
Дата отправки
или получения (более поздняя из двух) или дата/время последнего изменения
|
||
|
Встреча |
6 месяцев |
Дата встречи
или дата/время последнего изменения (более поздняя из двух) |
||
|
Задача |
6 месяцев |
Дата выполнения
или дата/время последнего изменения. Задачи, не помеченные как выполненные,
не подлежат автоархивации. Задачи, назначенные другим пользователям,
архивируются, если они помечены как выполненные |
||
|
Заметка |
3 месяца |
Дата/время последнего
изменения |
||
|
Запись |
6 месяцев |
Дата создания
записи или дата/время ее последнего изменения |
||
|
в дневнике |
|
|
||
|
Контакт |
Нет |
Не архивируется
|
||
По умолчанию Outlook перемещает архивированные вручную элементы в тот же файл, что и элементы, архивированные автоматически. Создать новый или выбрать другой файл можно, нажав кнопку Обзор.... Разархивирование Выше говорилось об архивации элементов Outlook, но иногда необходим обратный процесс — извлечение некоторой информации из файла архива (разархивирование). По сути, этот процесс напоминает импортирование файла (см. раздел 17.2.3 "Импорт элементов"). Пример 17.8. Разархивирование элементов >Файл > Импорт и экспорт... Выберите нужное действие Импорт из другой программы или файла Далее > Выберите файл для импорта Файл личных папок Далее > Импортировать из файла := <Файл (.PST)> не импортировать дубликаты Далее > Импортировать из папки Архивные папки Включить вложенные папки Импортировать в такую же папку в Личные папки Готово Несколько комментариев к приведенному примеру. Для извлечения из архива не всех, а только конкретных элементов нажмите кнопку Обзор..., появится одноименное диалоговое окно, аналогичное окну Фильтр, работа с которым рассматривалась в главе 16 "Поисковая система Outlook",
Для разархивации элементов в специальную папку ее необходимо сначала создать, а потом выбрать в раскрывающемся списке Импортировать в такую же папку в, либо, находясь в ней, установить переключатель Импортировать в текущую папку.
Папка Удаленные
Говоря об архивировании и удалении элементов, нельзя не рассказать о работе с папкой Удаленные (Delete Items). Данная папка предназначена для промежуточного хранения ненужных элементов любого типа. Другими словами, удаленный элемент не удаляется безвозвратно, а перемещается в папку Удаленные, из которой в случае необходимости его можно вернуть в исходную папку. В данном случае просматривается полная аналогия с Корзиной в операционной системе Windows. Окончательная очистка папки Удаленные показана на следующем примере. Пример 17.9. Очистка папки Удаленные >Сервис > Очистить папку "Удаленные" или { Выделите папку "Удаленные"} Очистить папку "Удаленные" Кроме этого, пользователь может установить автоматическую очистку папки Удаленные при выходе из приложения Outlook. Пример 17.10. Автоматическая очистка папки Удаленные >Сервис > Параметры.. Дополнительно Очищать папку "Удаленные" при выходе ОК Перемещение элементов в папку Удаленные зависит от пользователя. Но редко когда пользователь удаляет элемент сразу при получении или отправке — должно пройти время или случиться какое-либо событие, требующее сбора и удаления ненужной информации (например, нехватка места на винчестере компьютера). Причем, как правило, это относится к папкам почты, поскольку именно они содержат наибольшее количество элементов. Outlook 2002 предоставляет пользователю специальный сервис, помогающий в разрешении данной проблемы. Пример 17.11. Очистка почтового ящика > Сервис > Очистка почтового ящика... (рис. 17.13)главе были рассмотрены дополнительные возможности
В данной главе были рассмотрены дополнительные возможности в работе с элементами Outlook, а именно:
Сохранение. Процедура сохранения элементов в виде отдельных файлов разных форматов, позволяющая переносить информацию между разными приложениями, с компьютера на компьютер и даже публиковать в Интернете.
Импорт и экспорт. Процедуры импорта и экспорта данных из файла и в файл стороннего приложения. Выбор полей экспортирования и режимов и мпортирования.
Архивирование. Автоматическая и ручная архивация элементов Outlook. Настройка параметров архивации. Разархивирование.
Папка Удаленные. Автоматическая очистка папки Удаленные. Очистка почтового ящика.
Outlook и Office
В пакет приложений Microsoft Office помимо Outlook входят и такие распространенные приложения, как текстовый редактор Word, редактор электронных таблиц Excel, приложение для подготовки электронных презентаций PowerPoint и приложение для работы с базами данных Access. Все эти приложения независимы и самодостаточны, но их совместное использование открывает поистине неограниченные возможности в организации делопроизводства. Использование Outlook вместе с другими приложениями, входящими в комплект Microsoft Office, позволяет: создавать сообщения, используя всю мощь текстового редактора Word. По сравнению с относительно бедными (хотя и достаточными) возможностями, предоставляемыми панелью форматирования Outlook, Word способен создавать полноценные документы, отличающиеся многообразием стилей и шаблонов оформления, содержащие встроенные объекты, и т. д. Взаимодействие Outlook и Word будет рассмотрено в первом разделе данной главы. Более того, в этом разделе будет рассмотрен общий для всех приложений Office инструмент — рассылка по маршруту;создавать сообщения, используя всю мощь редактора электронных таблиц Excel. Созданную таблицу можно легко переслать не только как вложенный файл, но и сохранить в виде сообщения. Данная возможность будет рассмотрена во втором разделе данной главы. Кроме того, в этом разделе мы поговорим об общем для всех приложений Microsoft инструменте — размещении документов в общей папке;
создавать собрания для участия в электронной конференции, проводимой средствами PowerPoint. Создание электронной конференции напрямую связано с использованием вышерассмотренного приложения Microsoft NetMeeting (см. раздел 11.5 "Net Meeting"). Работа PowerPoint с Outlook будет рассмотрена в третьем разделе;
создавать сообщения, используя Microsoft Access, способные соединяться с удаленной базой данных для отображения информации. Совместное использование Outlook и Access позволяет достаточно быстро экспортировать и импортировать данные из папок Outlook в таблицы Access. Дан ная возможность будет рассмотрена в четвертом, заключительном разделе данной главы. Естественно, что рассмотренные ниже возможности не описывают всех аспектов работы приложений Office. Надеемся, что приведенные примеры весьма просты и не требуют дополнительных знаний. Для более детального ознакомления и изучения работы с приложениями Office вы можете обратиться к соответствующим изданиям, вышедшим в серии "В подлиннике", что и данная книга. Например, "Microsoft Office в целом" Ф. Новикова.
Outlook и Word
Взаимодействие Outlook и Word является, пожалуй, наиболее характерным примером совместной работы. Выше уже упоминаюсь, что в качестве редактора сообщений пользователь может указать Microsoft Word. Пример 18.1. Word в качестве редактора сообщений {Б приложении Outlook} > Сервис >Параметры Сообщение Использовать Microsoft Word как редактор сообщений Использовать Microsoft Word для чтения сообщений в формате RTF В качестве примера использования Word рассмотрим создание сообщения, содержащего фигурный текст и диаграмму, демонстрирующую структуру данной книги. Создание сообщения средствами WordСоздать сообщение посредством Word можно двумя способами:
Запустить приложение Word, создать документ и выбрать команду > Файл > Отправить > Сообщение.Непосредственно в приложении Outlook, выбрав команду > действия > Новое сообщение с помощью > Microsoft Word (рис. 18.1). Как видно из рисунка, суть сообщения не изменилась, остались поля для ввода адресатов и темы сообщения, автоматически добавились подпись и панель Рисование (Drawing), однако заметно обогатилась панель инструментов Форматирование (Formatting).
Один цвет Цвет1 Синий Тип штриховки От центра Варианты [1,1] (Рис. 18.3) ОК ОК Вставка диаграммы Следующий рассматриваемый нами шаг — вставка диаграммы, кстати, являющейся одним из нововведений Word. Пример 18.4. Вставка диаграммы > Вставка >Организационная диаграмма...
Выберите тип диаграммы [1,1] (рис. 18.4) ок
Создание сообщения средствами Excel
Как и в случае с Word, создать сообщение можно двумя способами. Но если в Word мы выбрали второй вариант (создание сообщения из Outlook), то сейчас давайте рассмотрим отправку таблицы непосредственно из приложения Excel.Outlook и PowerPoint
Microsoft PowerPoint — это универсальное средство подготовки презентаций. После создания презентации пользователь может демонстрировать ее как на локальном компьютере, так и провести презентацию в сети для всей рабочей группы. Презентация PowerPoint передается в формате HTML и поэтому для ее просмотра участникам необходим только обозреватель Internet Explorer 4.0. Таким образом, презентация может быть проведена как в масштабах компании, так и между членами небольшой группы, находящимися в разных местах. Число участников не ограничено, но если в презентации участвует более 16 слушателей, для ее проведения необходимо использовать специальное серверное приложение Microsoft NetShow Server. Проблема любой встречи — ее планирование. Разумеется, для проведения конференции, кроме желания докладчика, требуется еще и согласие участников. В случае проведения обычной конференции участие всех действующих лиц подтверждается тем, что они все вместе и примерно в одно время собираются в помещении, назначенном для конференции. Электронную конференцию PowerPoint ведущий презентации может запланировать, как и любую другую встречу, используя Outlook.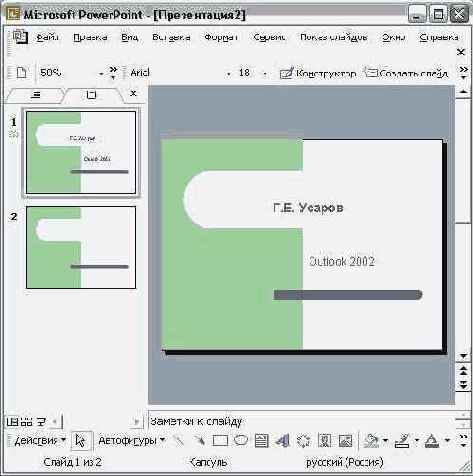
 Рис.
18.12. Презентация и диалоговое окно Планирование вещания
презентации
Пример
18.14. Планирование вещания презентации PowerPoint
> Показ
слайдов > Прямое вещание > Настроить и спланировать...
Описание
:= "Microsoft Outlook 2002 в подлиннике" (рис. 18.12)
Параметры...
Настройка вещания (рис. 18.13)
Нет
Режим показа
Изменяемый размер
Записать
вещание и сохранить по адресу := <общая папка>
ОК
Назначить...
Кому...
Введите или
выберите имя: < участники презента-
Обязательный
ОК
Отправить
{ Появится
диалоговое окно с уведомлением, что вещание запланированно}
ОК
Рис.
18.12. Презентация и диалоговое окно Планирование вещания
презентации
Пример
18.14. Планирование вещания презентации PowerPoint
> Показ
слайдов > Прямое вещание > Настроить и спланировать...
Описание
:= "Microsoft Outlook 2002 в подлиннике" (рис. 18.12)
Параметры...
Настройка вещания (рис. 18.13)
Нет
Режим показа
Изменяемый размер
Записать
вещание и сохранить по адресу := <общая папка>
ОК
Назначить...
Кому...
Введите или
выберите имя: < участники презента-
Обязательный
ОК
Отправить
{ Появится
диалоговое окно с уведомлением, что вещание запланированно}
ОК
Работа с Access Data Page
Рассмотрим следующий пример. Допустим, что один из участников проекта создал базу данных, информация которой интересна, а может быть, и необходима другим участникам команды. Решений для данной задачи несколько, но мы остановимся на варианте отправки сообщения, содержащем Access Data Page. Фактически сообщение содержит просто HTML-страницу с объектом ActiveX, осуществляющим соединение с базой и отображение данных. Пример 18.17. Создание сообщения с Access Data Page {В Outlook } > Действия > Новое сообщение с помощью... > Microsoft Office >Microsoft Access Data Page {Откроется Access с мастером Новая страница доступа к данным} Конструктор Выбор источника данных := < База данных> Открыть После проделанных процедур откроется страница с сеткой данных. Итак, прежде всего необходимо разместить информационные поля, которые будут находиться на странице. Для этого перетащите требуемые поля на сетку таблицы и замените ее название, например на Контакты. После чего введите имя получателей сообщения и нажмите кнопку Отправить копию. Перед отправкой сообщения пользователь может посмотреть, как она будет отображаться у получателя. Для этого выберите команду > Файл > предварительный просмотр web-страницы. Откроется Web-браузер с загруженной страницей, которая точно так же будет отображаться и у получателя сообщения.главе мы рассмотрели возможность совместной
Итак, в данной главе мы рассмотрели возможность совместной работы приложений Office и Outlook. Поистине, работа Outlook вместе с инструментами, предоставляемыми Word, Excel, PowerPoint и Access, позволяет создавать полноценные сообщения и организовывать более комфортабельный обмен информацией и доступ к ней.
Word. Форматирование сообщения. Использование Word в качестве редактора по умолчанию. Рассылка документа по маршруту.
Excel. Создание сообщения с таблицей и диаграммой. Размещение документов в общих папках сервера Exchange.
PowerPoint. Организация собрания по сети для демонстрации презентации.
Access. Импорт данных из Outlook в Access. Создание сообщения, содержащего Access Data Page.
