Добавление подписей в сообщения
Используя подпись, вы можете персонализировать ваши сообщения и экономить время. Подпись - это созданный ранее блок текста, который может быть вставлен вручную или автоматически в конец вашего сообщения. Ваша подпись может содержать любой нужный вам текст, но чаще всего это ваше имя, фамилия и название компании. Подписи, как и основной текст сообщения, также могут быть отформатированы. Вы можете создать несколько различных подписей, например, для использования в деловых письмах и в личной переписке.
В меню Сервис (Tools) выберите Параметры (Options). Появится диалоговое окно Параметры (Options).Откройте вкладку Сообщение (Mail Format). Отобразятся следующие опции.
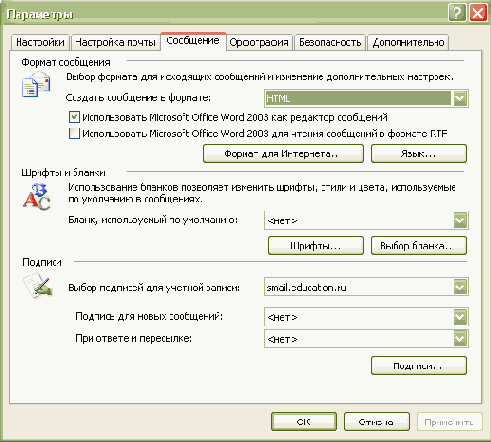
Нажмите кнопку Подписи (Signatures) и затем нажмите кнопку Создать (New). Появится диалоговое окно Создание новой подписи (Create New Signature).
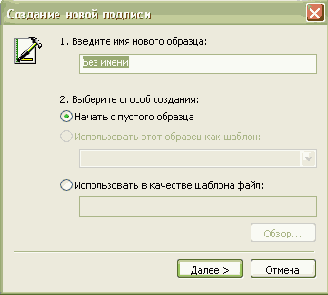
Введите Деловая в качестве названия подписи и нажмите кнопку Далее (Next). Появится диалоговое окно Изменение подписи (Edit Signature).В поле Текст подписи (Signature text) введите С наилучшими пожеланиями, поставьте запятую, нажмите клавишу (Enter) и введите Mike Galos.Выделите слова "Mike Galos" и нажмите кнопку Шрифт (Font). Появится диалоговое окно Шрифт (Font).
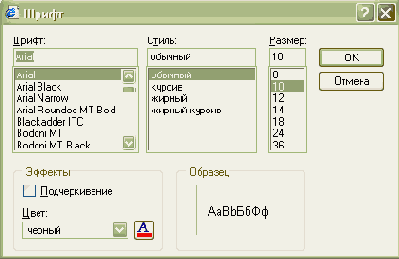
Установите шрифт Arial Narrow, стиль Жирный курсив (Bold Italic) и размер 14. Нажмите OK. Шрифт имени отобразится согласно новым настройкам.Выделите обе строки подписи и нажмите кнопку Абзац (Paragraph). Появится диалоговое окно Абзац (Paragraph), показанное на рисунке ниже.

Выберите опцию По центру (Center) и нажмите OK. Ваша деловая подпись теперь выглядит так, как показано на рисунке.
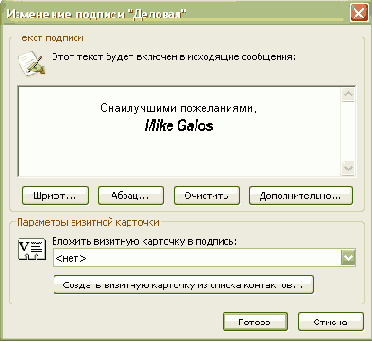
Настроив подпись так, как вам нужно, нажмите кнопку Готово (Finish). Появится диалоговое окно Создание подписи (Create Signature). Нажмите OK. Диалоговое окно Параметры (Options) закроется. Заметьте, что подпись, которую вы только что создали, находится в списке Подпись для новых сообщений (Signature for new messages) и выделена. Outlook будет добавлять вашу подпись во все создаваемые электронные сообщения. Нажмите OK.
Диалоговое окно Параметры (Options) закроется. В панели инструментов нажмите кнопку Создать сообщение (New Mail Message). Появится форма нового сообщения с вашей новой подписью.
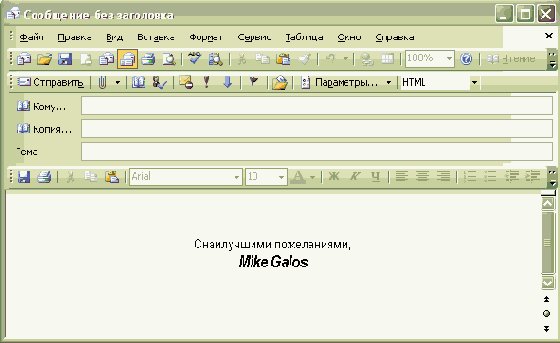
Закройте сообщение. Совет. Чтобы ваша подпись также добавлялась автоматически в ваши ответы или пересылаемые сообщения, выберите Параметры (Options) в меню Сервис (Tools) и откройте в появившемся диалоговом окне вкладку Сообщение (Mail Format). Щелкните на нужной вам подписи в списке При ответе и пересылке (Signature for replies or forwards) и нажмите OK. В меню Сервис (Tools) выберите Параметры (Options). Появится диалоговое окно Параметры (Options). Откройте вкладку Сообщение (Mail Format). В списке Подпись для новых сообщений (Signature for new messages) выберите <нет> (<None>). Теперь в создаваемые сообщения подпись добавляться не будет. Нажмите OK в диалоговом окне Параметры (Options). Диалоговое окно Параметры (Options) закроется.
Использование адресной книги
Вы можете хранить громоздкие адреса электронной почты в адресной книге, чтобы не вводить их каждый раз при отправке сообщения. Используя адресную книгу, вы можете щелкнуть на кнопке Кому (To) в форме сообщения и выбрать получателей по имени.
Если вы используете Outlook совместно c Exchange Server, вам может быть доступен список адресов Outlook (Global Address List), содержащий электронные адреса всех пользователей вашей сети. Если список Outlook доступен, Outlook будет использовать его как адресную книгу по умолчанию. Так как список адресов Outlook управляется администратором, вы не можете добавлять в него записи. Для того чтобы создать дополнительные записи электронных адресов, вам нужно использовать другую адресную книгу. По умолчанию, создаваемые вами записи хранятся в папке Контакты (Contacts), являющейся разновидностью адресной книги.
Записи в адресной книге могут представлять собой как отдельные адреса, так и списки рассылок - группы электронных адресов, объединенных под одним именем. Например, чтобы облегчить связь с группой сотрудников, вы можете создать список рассылки, включающий адреса всех людей, работающих над определенным проектом.
Совет. Независимо от того, используете вы адресную книгу или нет, вы можете вводить полный адрес в строки Кому (To), Копия (Cc) или СК (Bcc) формы сообщения.
В этом упражнении вы добавите записи в адресную книгу, создадите список рассылки и адресуете сообщение с помощью адресной книги. Для выполнения этого упражнения учебные файлы не нужны.
В меню Сервис (Tools) выберите Адресная книга (Address Book). Откроется диалоговое окно Адресная книга (Address Book). Если вы работаете в сети, в строке Источник адресов (Show Names from the) выбрано Адресная книга Outlook (Global Address List). В противном случае выбрана опция Контакты (Contacts).Если необходимо, нажмите кнопку списка Источник адресов (Show Names from the) и выберите Контакты (Contacts) из появившегося списка.
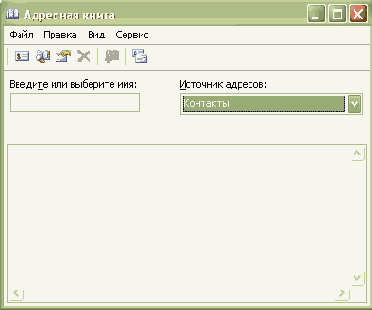
В панели инструментов нажмите кнопку Создание адреса (New Entry)

Появится диалоговое окно Создание адреса (New Entry).В области Тип адреса (Select the entry type) выберите Контакт (New Contact) и нажмите OK. Появится форма контакта.
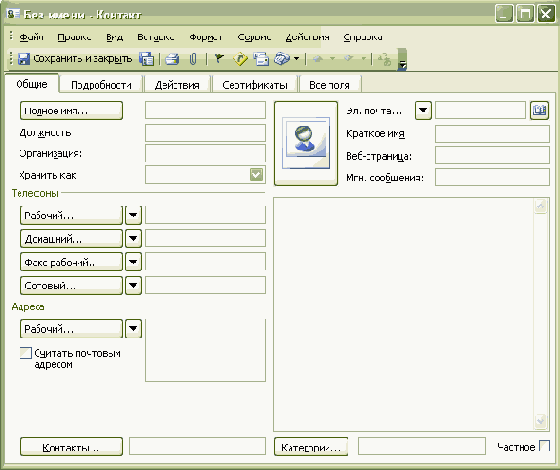
В строке Полное имя (Full Name) введите имя вашего начальника, Catherine Turner.В строке Эл. Почта (E-mail) введите адрес электронной почты вашего начальника, catherinet@gardenco.msn.com.Нажмите кнопку Сохранить и закрыть (Save and Close)
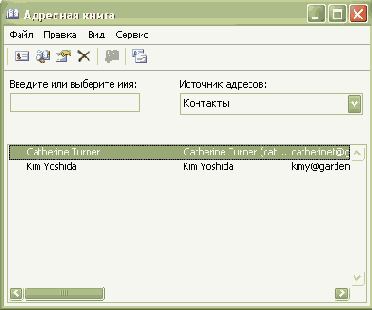
. Форма контакта закроется, и в окне Адресная книга (Address Book) появится новый контакт.Теперь вы добавите другую запись. В панели инструментов нажмите кнопку Создание адреса (New Entry). Появится диалоговое окно Создание адреса (New Entry).В области Тип адреса (Select the entry type) выберите Контакт (New Contact) и нажмите OK. Появится форма контакта. В строке Полное имя (Full Name) введите имя главного покупателя вашей компании, Kim Yoshida. В строке Эл. почта (E-mail) введите адрес электронной почты главного покупателя компании kimy@gardenco.msn.com.

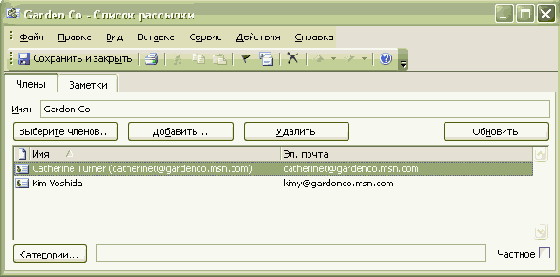
Теперь вы создадите список рассылки. В панели инструментов нажмите кнопку Создание записи (New Entry). В области Тип адреса (Select the entry type) выберите Список рассылки (New Distribution List) и нажмите OK. Появится форма списка рассылки. Совет. Если окно формы слишком мало для нормальной работы, вы можете нажать кнопку Развернуть (Maximize)

Имя Kim Yoshida будет добавлено в список рассылки.
В списке Имя (Name) выберите Catherine Turner и нажмите кнопку Члены (Members). Catherine Turner будет добавлена в список рассылки. Совет. Чтобы добавить несколько имен в список рассылки одновременно, щелкните на имени в списке Имя (Name), затем, удерживая клавишу (Ctrl), щелкните на всех нужных именах, которые вы хотите добавить, и нажмите кнопку Члены (Members). Нажмите OK, чтобы закрыть диалоговое окно Выбор членов (Select Members). Вы вернетесь к форме списка рассылки.
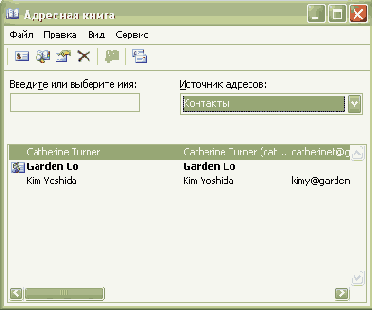
Нажмите кнопку Сохранить и Закрыть (Save and Close). Форма списка рассылки закроется, и появится окно Адресная книга (Address Book). Нажмите кнопку Закрыть (Close)


Отправка и прием сообщений
В зависимости от конфигурации вашей учетной записи и сети, отправляемые вами сообщения могут отсылаться сразу или помещаться в папку Исходящие (Outbox) до тех пор, пока вы не отправите их. Если вы присоединены к локальной сети, ваши сообщения скорее всего будут отсылаться сразу. Если вы не подключены к локальной сети (например, если для подключения к провайдеру вы используете телефонную линию, линию DSL или кабельное соединение), ваши сообщения будут помещаться в папку Исходящие (Outbox).
Настройки, используемые при получении сообщений, также могут меняться в зависимости от конфигурации учетной записи электронной почты и настроек Outlook. Outlook может периодически проверять наличие новых сообщений и автоматически загружать их, если они есть.
Копии отправленных вами сообщений хранятся в папке Отправленные (Sent Items) по умолчанию. Чтобы просмотреть эти сообщения, щелкните на папке Отправленные (Sent Items) в списке папок. Если вы не хотите сохранять копии отправленных вами сообщений, выберите Параметры (Options) в меню Сервис (Tools), нажмите кнопку Параметры почты (E-mail Options), снимите галочку с опции Сохранять копии сообщений в папке "Отправленные" (Save copies of messages in Sent Items folder) и нажмите OK.
В этом упражнении вы отправите сообщение, проверите наличие новых сообщений и удалите сообщение. Для выполнения этого упражнения учебные файлы не нужны.
На панели инструментов нажмите кнопку Создать сообщение (New Mail Message)


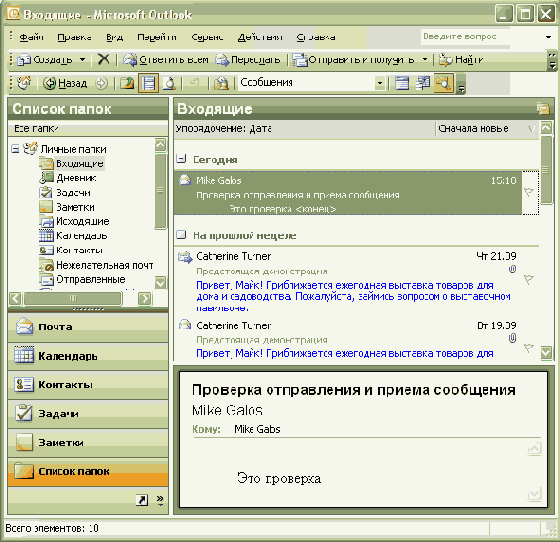
В списке папок щелкните на папке Исходящие (Outbox).
Отобразится содержимое папки Исходящие (Outbox). Если отправленное вами сообщение находится в папке Исходящие (Outbox), вам нужно отправить это сообщение вручную. Если папка Исходящие (Outbox) пуста, то ваше сообщение было отправлено автоматически. Когда сообщение ждет отправки, папка Исходящие (Outbox) выглядит примерно так.
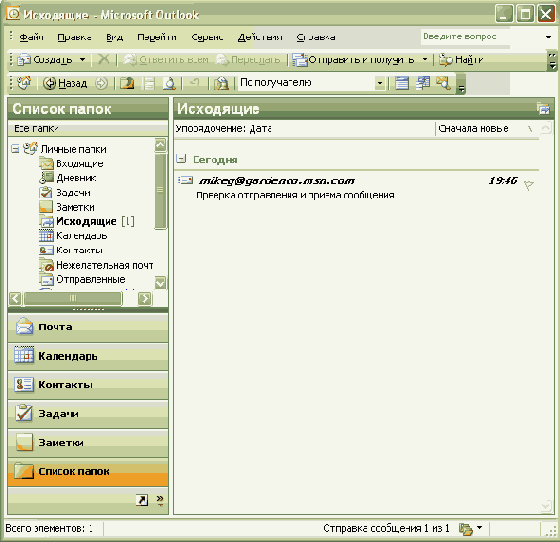
Печать сообщений
В некоторых случаях вам может понадобиться распечатать электронное сообщение. Например, вам может быть необходимо распечатать письмо с планом на день или раздать копии сообщения на собрании. С помощью Outlook вы можете печатать электронные сообщения практически так же, как и любые другие документы.
В зависимости от формата сообщения (HTML, Rich text или Plain text), которое нужно распечатать, вы можете настраивать ряд параметров страницы, включая размер бумаги, поля и ориентацию. Вы также можете использовать Предварительный просмотр (Print Preview) для того, чтобы просмотреть сообщение в таком виде, в каком оно будет выведено на печать. (Предварительный просмотр недоступен для сообщений в формате HTML.)
Важно! В упражнениях в этом курсе подразумевается, что вы используете Word как редактор электронных сообщений по умолчанию.NextShow
В этом упражнении вы измените настройки страницы для сообщения и распечатаете его.
В папке Входящие (Inbox) дважды щелкните на сообщении "Предстоящая демонстрация" от Catherine Turner, чтобы открыть его. Сообщение отобразится в окне Сообщение (Message).В меня Файл (File), наведите указатель мыши на пункт Параметры страницы (Page Setup) и выберите Заметка (Memo Style). Появится диалоговое окно Параметры страницы (Page Setup).
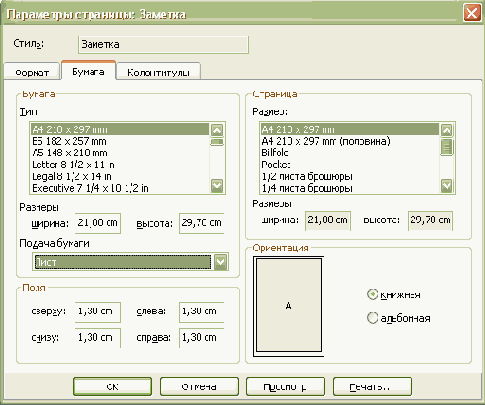
Совет. Чтобы диалоговое окно Параметры страницы (Page Setup) отобразилось, на вашем компьютере должен быть установлен как минимум один принтер. Если вы работаете в сети, ваш администратор может предоставить вам информацию по установке принтера. Если вы работаете на отдельном компьютере, нажмите кнопку Пуск (Start), наведите указатель мыши на пункт Настройка (Settings) и выберите Принтеры (Printers). Затем щелкните на значке Добавить принтер (Add Printer) и следуйте инструкциям мастера.В поле Слева (Left) введите 1.0, чтобы установить размер левого поля, равный 1 дюйму, и нажмите OK. Диалоговое окно Параметры страницы (Page Setup) закроется, и к текущему сообщению применятся ваши новые настройки.В панели инструментов нажмите кнопку Печать (Print)


Приложение файлов к сообщениям
Удобным способом распространения файлов, например, документов Word или электронных таблиц Excel, через Интранет или Интернет является приложение их к электронным сообщениям. С помощью Outlook вы можете быстро прилагать файлы к вашим сообщениям.
Attachment
Как сотрудник компании "Все для сада", вы получили задание разработать фирменный бланк письма компании. Вы хотите отправить ваш первый набросок владельцу компании. В этом упражнении вы прилагаете набросок в виде документа Word к электронному сообщению.
На панели инструментов нажмите кнопку Создать сообщение (New Mail Mesasage). Появится форма нового пустого сообщения.В строке Кому (To) введите catherinet@gardenco.msn.com; затем введите ваш собственный адрес.Щелкните на строке Тема (Subject) и введите Первый черновик.Нажмите клавишу (Tab), введите Вот первый вариант, напишите ваши отзывы в теле сообщения и нажмите (Enter).На панели инструментов формы нажмите кнопку Добавить файл (Insert File)

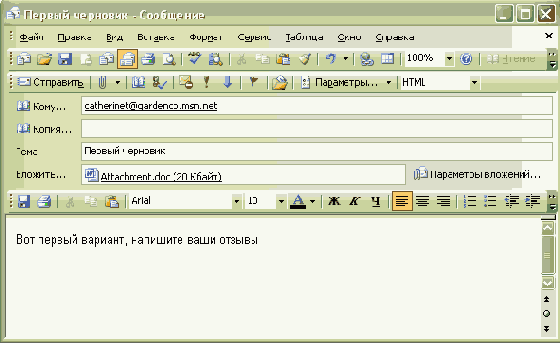
Важно! Вы можете прилагать к сообщению файлы любых типов, но, отправляя сообщение, убедитесь, что получатели имеют необходимое программное обеспечение для работы с прилагаемыми вами файлами. Например, если вы прилагаете документ Word, на компьютерах ваших получателей должна быть установлена программа Word, чтобы они смогли открыть приложенные вами файлы.Закройте сообщение, не отправляя его. Нажмите Нет (No) в появившемся окне предупреждения о сохранении сообщения. Совет. Вы можете вставлять в сообщение гиперссылку на сайт, просто включая в его текст адрес URL (universal resource locator). Чтобы добавить гиперссылку, просто введите адрес URL (например,www.microsoft.com) и поставьте после него пробел. Outlook отформатирует адрес URL как гиперссылку. Получатели вашего сообщения могут просто щелкнуть на гиперссылке в сообщении, чтобы открыть веб-страницу.
Работа с несколькими учетными записями электронной почты

Если в вашем профиле имеется несколько учетных записей электронной почты, вы можете отправлять почту с любой из учетных записей. На панели инструментов формы сообщения нажмите кнопку списка справа от кнопки От (Accounts) и выберите из появившегося списка нужную учетную запись.
Чтобы отправить все сообщения, находящиеся в папке Исходящие (Outbox), и загрузить все новые сообщения с вашего почтового сервера, нажмите кнопку Отправить/Получить (Send/Receive)

Outlook соединится с сервером электронной почты, чтобы отправить и принять сообщения. В зависимости от ваших настроек, может быть задействован ваш модем и линия связи. Когда ваше сообщение отправлено, оно удаляется из папки Исходящие (Outbox). Когда сообщение получено, оно появляется в папке Входящие (Inbox) вместе со всеми другими новыми сообщениями.
В Списке папок (Folder List) щелкните на папке Входящие (Inbox), чтобы просмотреть полученные сообщения. Отобразится содержимое папки Входящие (Inbox).
Настройка просмотра сообщений
В папке Входящие (Inbox) может содержаться много сообщений, поэтому целесообразно упорядочить их. В Outlook вы можете настроить вид сообщений, группировать и сортировать их. После этого легко вам будет определить, какие сообщения наиболее важны, какие могут быть удалены, и на какие письма вы еще не ответили.
Независимо от выбранного вами представления (View), вы можете сортировать ваши сообщения по любому столбцу, просто щелкнув на его заголовке. По умолчанию, сообщения в папке Входящие (Inbox) сортируются по дате получения в убывающем порядке - недавно полученные сообщения располагаются в верхней части списка. Однако вы также можете сортировать столбцы в порядке возрастания или убывания. Вы можете группировать ваши сообщения по содержимому любого столбца - по отправителю сообщения, по теме и т.д.
В этом упражнении вы будете сортировать и группировать сообщения, выбирать имеющееся представление сообщений и настраивать собственное.Если программа Outlook не запущена, запустите ее. Затем, если необходимо, разверните окно Outlook.В папке Входящие (Inbox) щелкните на заголовке столбца От (From). Outlook отсортирует сообщения по имени отправителя в порядке возрастания.Щелкните на заголовке столбца От (From) еще раз. Outlook отсортирует сообщения в порядке убывания.Щелкните на заголовке столбца Получено (Received). Outlook отсортирует сообщения по дате получения в порядке убывания.Щелкните правой кнопкой мыши на заголовке столбца Тема (Subject) и выберите в появившемся меню Группировать по этому полю (Group By This Field). Outlook сгруппирует ваши сообщения по теме и отсортирует темы в порядке возрастания.
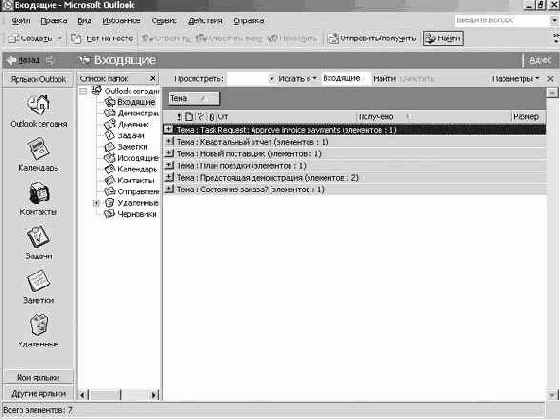
увеличить изображение
Заметьте, что справа от темы в каждой группе указывается полное число непрочитанных сообщений в группе. Совет. Непрочитанные сообщения внешне отличаются от прочитанных выделением жирным шрифтом и значком закрытого конверта. Если в вашей папке Входящие (Inbox) нет непрочитанных сообщений, для выполнения этого упражнения щелкните правой кнопкой мыши на сообщении и в появившемся меню выберите Пометить как непрочтенные (Mark as Unread).
Заголовок сообщения в папке Входящие (Inbox) выделится жирным шрифтом, и значок этого сообщения сменится на значок закрытого конверта.Щелкните на значке (+) слева от строки Тема (Subject): Предстоящая демонстрация. Отобразятся сообщения в группе под этой темой.

увеличить изображение
В строке Группировать по (Group By) нажмите кнопку Тема (Subject). Темы будут отсортированы в убывающем порядке.В строке Группировать по (Group By) щелкните правой кнопкой мыши на кнопке Тема (Subject) и выберите из появившегося меню Не группировать по этому полю (Don't Group By This Field). Сообщения больше не сгруппированы по темам.Щелкните правой кнопкой мыши на заголовке любого столбца и выберите в появившемся меню Область группировки (Group By Box). Область группировки исчезнет. Если в папке Входящие (Inbox) нет сообщений, отображаемых жирным шрифтом (это означает, что они еще не прочитаны), щелкните правой кнопкой мыши на сообщении "Состояние заказа от Kim Yoshida" и выберите в появившемся меню Пометить как непрочтенные (Mark as Unread). В меню Вид (View) наведите указатель мыши на пункт Текущее представление (Current View) и выберите Непрочитанные сообщения (Unread Messages). Outlook отфильтрует сообщения так, что будут отображаться только непрочитанные сообщения.
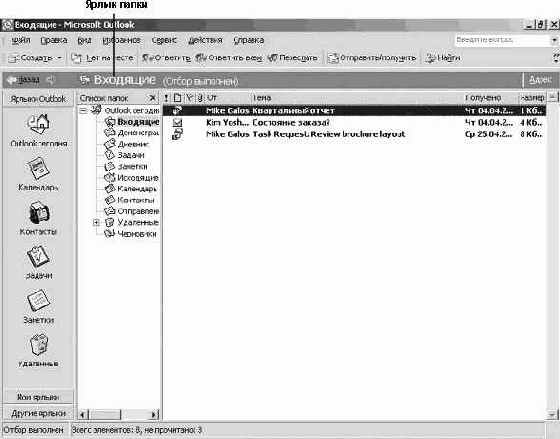
увеличить изображение
Ярлык папки (Folder Banner) указывает на то, что был применен фильтр (filter). (Если в папке Входящие [Inbox] нет непрочитанных сообщений, он будет пуст.) В меню Вид (View) наведите указатель мыши на пункт Текущее представление (Current View) и выберите Сообщения (Messages). Фильтр сообщений будет отключен. Совет. Область Настройки папки Входящие (Ways to Organize Inbox) является альтернативным средством настройки представления сообщений. В меню Сервис (Tools) выберите Организовать (Organize), чтобы открыть эту область. Затем щелкните на строке По представлению (Using Views) и выберите представление из списка. В меню Вид (View) наведите указатель мыши на пункт Текущее представление (Current View) и выберите Изменить текущее представление (Customize Current View).
Появится диалоговое окно Сведения о представлении (View Summary).

Нажмите кнопку Поля (Fields). Появится диалоговое окно Поля (Fields).

увеличить изображение
В списке Имеющиеся поля (Available fields) выберите поле Срок (Sensitivity) и нажмите кнопку Добавить (Add).
Поле Срок (Sensitivity) появится в списке столбцов, отображаемых в данном представлении.
В списке Отображаемые поля ( Show these fields in this folder) перетащите поле Срок (Sensitivity) так, чтобы оно оказалось сразу под полем Важность (Importance), и нажмите OK. Диалоговое окно Поля (Show Fields) закроется, и вы вернетесь к диалоговому окну Сведения о представлении (View Summary). Совет. Чтобы изменить порядок столбцов в любом представлении, просто перетащите заголовки столбцов на нужные позиции. При перетаскивании заголовка столбца красные стрелки указывают место, куда будет помещен столбец, если отпустить кнопку мыши. Нажмите кнопку Другие настройки (Other Settings). Появится диалоговое окно Другие настройки (Other Settings), как показано на рисунке ниже.
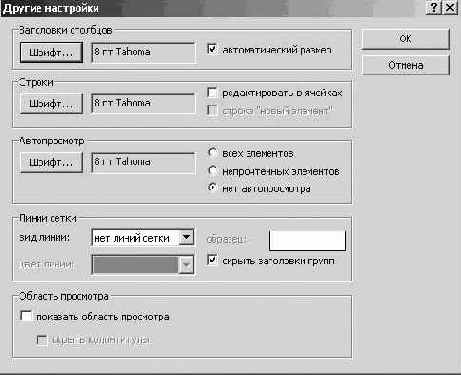
Нажмите кнопку списка Вид линии (Grid line style), выберите Мелкие точки (Small Dots) и нажмите OK. Диалоговое окно Другие настройки (Other Settings) закроется, и вы вернетесь к диалоговому окну Сведения о представлении (View Summary). В диалоговом окне Сведения о представлении (View Summary) нажмите кнопку OK. Диалоговое окно Сведения о представлении (View Summary) закроется, и папка Входящие (Inbox) отобразится с новыми настройками представления.
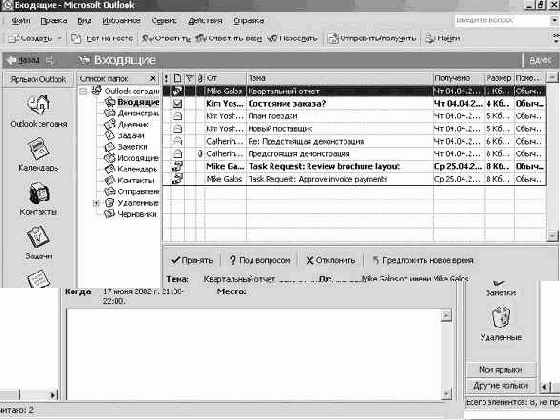
увеличить изображение
Перетащите заголовок столбца Срок (Sensitivity) вниз и отпустите кнопку мыши, когда на заголовке появится большой черный крест. Столбец Срок (Sensitivity) будет удален из представления. Чтобы вернуть настройки по умолчанию, в меню Вид (View) наведите указатель мыши на пункт Текущее представление (Current View) и выберите Определить представления (Define Views). Появится диалоговое окно Определение представлений (Define Views). Нажмите кнопку Сброс (Reset), нажмите OK и затем нажмите кнопку Закрыть (Close).Папка Входящие (Inbox) отобразится согласно настройкам представления по умолчанию.
Работа с электронными сообщениями
Сегодня в деловом мире электронная почта является одним из основных средств связи. Но если вы регулярно пользуетесь электронной почтой и получаете большие объемы сообщений, этим массивом сложно управлять. В Microsoft Outlook 2002 предусмотрено множество возможностей, облегчающих организацию, поиск и хранение электронных сообщений.
Вы можете выбрать удобный для поиска, чтения и создания ответов способ представления сообщений. Можно упорядочивать сообщения в папках, осуществлять поиск сообщений по категории или по другому критерию, а также архивировать сообщения в Outlook и на жестком диске.
Для работы с этой лекцией вам понадобятся учебные файлы.
Размещение сообщений по папкам
После того как вы прочитали сообщения и ответили на них, вам может понадобиться сохранить некоторые из них для дальнейшего пользования. В Outlook вы можете размещать ваши сообщения по нужным папкам несколькими способами.
Создание папок для организации сообщений поможет вам избежать накопления ненужных сообщений в папке Входящие (Inbox). Например, вы можете создать отдельную папку для каждого из проектов, над которыми вы работаете, и хранить все сообщения, относящиеся к определенному проекту, в присвоенной ему папке. Или же, например, вы можете создать папку для хранения всех сообщений от вашего начальника. Вы можете перемещать сообщения в папки вручную или настроить Outlook на автоматическое распределение сообщений по папкам.
Совет. Если вы используете учетную запись Microsoft Exchange Server, Out of Office Assistant может помочь вам в управлении сообщениями, когда вас нет в офисе. Когда вы освоитесь с Outlook, вам, вероятно, будет интересно ознакомиться с этой полезной вспомогательной функцией. В меню Сервис (Tools) выберите Out of Office Assistant, чтобы просмотреть доступные опции. NextShow, NewSupplier
В этом упражнении вы создадите новую папку, переместите сообщения в эту папку, переместите и переименуете папку, и затем удалите сообщение и папку.
В окне Outlook с отображаемой папкой Входящие (Inbox) войдите в меню Сервис (Tools) и выберите Организовать (Organize).
Появится область Настройки папки Входящие (Ways to Organize Inbox), как показано на рисунке ниже.
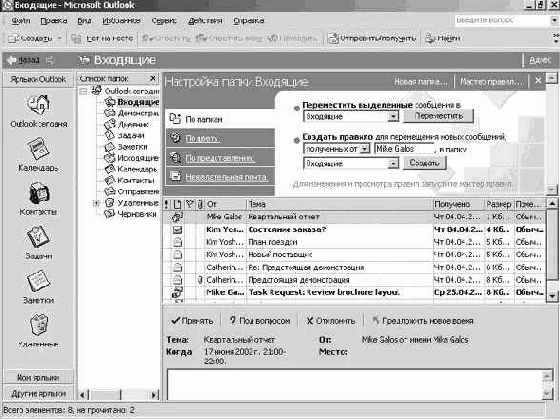
увеличить изображение
В верхней части области Настройки папки Входящие (Ways to Organize Inbox) нажмите кнопку Новая папка (New Folder). Появится диалоговое окно Новая папка (Create New Folder).

Совет. Если вы работаете на компьютере, не подключенном к сети, первым элементом в поле Поместить папку в (Select where to place the folder) является Личные папки (Personal Folders), т.к. данные Outlook хранятся на вашем компьютере, а не на сервере.В строке Имя папки (Name) введите Домашняя демонстрация, это будет имя вашей новой папки; затем нажмите OK. Диалоговое окно Новая папка (Create New Folder) закроется.Если Outlook задаст вопрос, нужно ли поместить ярлык этой папки на панель Outlook, выберите Нет (No). Новая папка "Домашняя демонстрация" появится в Списке папок (Folder List) как подкаталог папки Входящие (Inbox). (Вы можете прокручивать вниз список папок, чтобы увидеть нужную папку.)Чтобы отобразить Список папок (Folder List), выберите Список папок (Folder List) в меню Вид (View). Отобразится окно Список папок (Folder List).
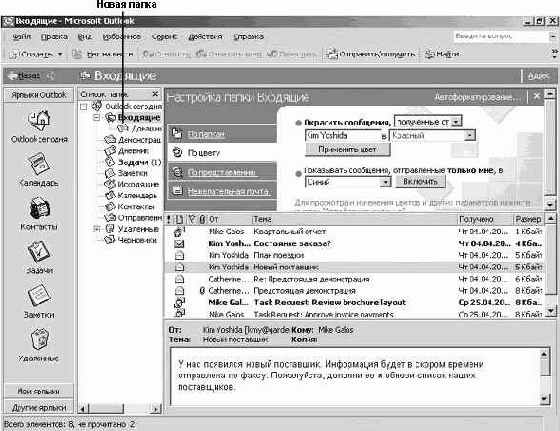
увеличить изображение
В папке Входящие (Inbox) щелкните на сообщении "Предстоящая демонстрация" от Catherine Turner и в области Настройки папки Входящие (Ways to Organize Inbox) нажмите кнопку Переместить (Move). Сообщение будет перемещено в новую папку.Повторите шаг 6, чтобы переместить сообщение "Новый поставщик" в новую папку. Совет. Вы можете автоматически перемещать сообщения в другую папку, создав правило. Чтобы создать простое правило, например, для перемещения всех сообщений от вашего начальника в отдельную папку, используйте ярлык По папкам (Using Folders) в области Настройки папки Входящие (Ways to Organize Inbox). Чтобы создавать более сложные правила, нажмите кнопку Мастер правил (Rules Wizard) в правом верхнем углу области Настройки папки Входящие (Ways to Organize Inbox).В Списке папок (Folder List) щелкните на папке Демонстрация. Отобразится содержимое новой папки.В Списке папок (Folder List) перетащите папку Демонстрация на Outlook Сегодня (Outlook Today). Теперь новая папка находится на одном уровне с папкой Входящие (Inbox) в Списке папок (Folder List) и расположена в алфавитном порядке относительно других папок на этом уровне. В Списке папок (Folder List) щелкните правой кнопкой мыши на папке Демонстрация и выберите в появившемся меню Переименовать (Rename) "Домашняя демонстрация". Имя папки появится в Списке папок (Folder List) в области редактирования текста. Введите Демонстрация цветов и нажмите клавишу (Enter). Имя папки сменится на введенное. В Списке папок (Folder List) щелкните на папке Демонстрация цветов, чтобы отобразить ее содержимое. Щелкните на сообщении "Предстоящая демонстрация". Затем нажмите кнопку Переместить в папку (Move to Folder)

Появится диалоговое окно Перемещение элементов (Move Items).

Щелкните на папке Входящие (Inbox) и нажмите OK. Сообщение переместится в папку Входящие (Inbox). Теперь щелкните на сообщении "Новый поставщик" и нажмите кнопку Удалить (Delete)



Хранение и архивация сообщений
По мере того как в папке Входящие (Inbox) и в других папках будут накапливаться сообщения, вам придется решать вопрос о более рациональном способе их хранения. Например, вы можете заархивировать (archive) все сообщения, отправленные или полученные ранее определенной даты, или сохранить все сообщения, относящиеся к проекту, как файлы на жестком диске. В Outlook вы можете хранить ваши сообщения в текстовом формате или в виде файлов HTML на жестком диске, либо архивировать сообщения в отдельном файле сообщений Outlook. Архивация сообщений в отдельном файле сообщения Outlook помогает вам упорядочивать сообщения и управлять размером основного файла сообщения, позволяя, вместе с тем, беспрепятственно работать с заархивированными сообщениями из Outlook.

В этом упражнении вы сохраните сообщение как текстовый файл, сохраните сообщение в файле HTML, проведете архивацию сообщений вручную и установите параметры автоматической архивации.
В папке Входящие (Inbox) щелкните на сообщении "Состояние заказа" от Kim Yoshida и в меню Файл (File) выберите Сохранить как (Save As). Появится диалоговое окно Сохранить как (Save As), как показано на рисунке ниже.
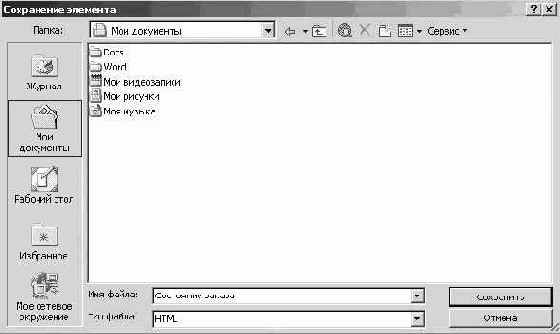
увеличить изображение
По умолчанию сообщения сохраняются в виде файлов HTML в папке Мои Документы (My Documents). Совет. Диалоговое окно Сохранение элемента (Save As) отобразит содержимое папки Мои документы (My Documents). Если включено отображение расширений файлов, именем файла в строке Имя файла (File Name) будет OrderStatus.htm.В диалоговом окне Сохранение элемента (Save As) нажмите кнопку Сохранить (Save). Сообщение будет сохранено в папке Мои документы (My Documents).В папке Входящие (Inbox) щелкните на сообщении "План поездки" от Kim Yoshida и в меню Файл (File) выберите Сохранить как (Save As). Появится диалоговое окно Сохранение элемента (Save As).Нажмите кнопку списка в строке Тип файла (Save as type), выберите Только текст (Text Only) в появившемся списке и нажмите кнопку Сохранить (Save). Сообщение будет сохранено в папке Мои документы (My Documents).В меню Пуск (Start) наведите указатель мыши на пункт Документы (Documents) и выберите Мои документы (My Documents). Откроется папка Мои документы (My Documents), содержащая сохраненные вами сообщения.Дважды щелкните на сохраненном вами файле HTML, обозначенном значком веб-страницы

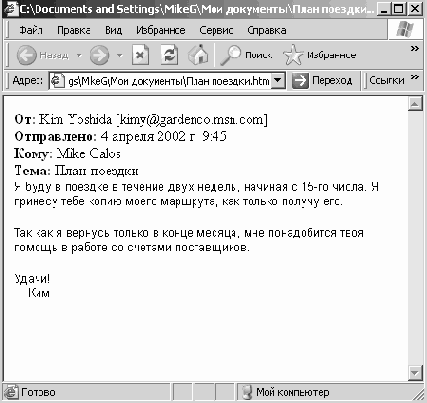
Если сообщение имело какое-либо форматирование, формат HTML сохранит его.Закройте окно браузера.В папке Мои документы (My Documents) дважды щелкните на сохраненном вами текстовом файле, обозначенном значком текстового документа. Сообщение откроется в Блокноте (Notepad)

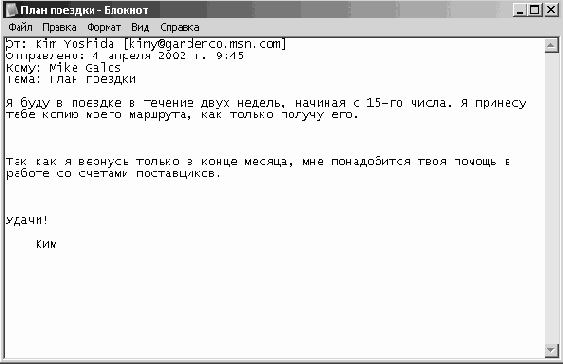
Закройте Блокнот (Notepad). Закройте папку Мои документы (My Documents). Теперь попробуйте заархивировать сообщения. В Outlook войдите в меню Сервис (Tools) и выберите Параметры (Options). Появится диалоговое окно Параметры (Options). Откройте вкладку Дополнительно (Other) и нажмите кнопку Автоархивация (AutoArchive). Появится диалоговое окно Автоархивация (AutoArchive)
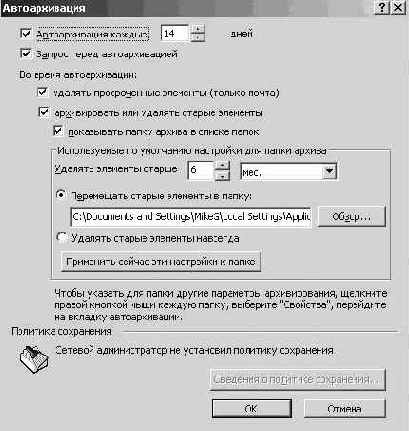
Просмотрите настройки aвтоархивации по умолчанию. Обратите внимание на интервал времени, через который будет происходить архивация, возраст данных, начиная с которого элементы будут архивироваться, и путь к папке в строке Перемещать старые элементы в папку (Move old items to). Затем нажмите Отмена (Cancel). Диалоговое окно Автоархивация (AutoArchive) закроется. Совет. С помощью функции очистки почтового ящика (Mailbox Cleanup) вы можете посмотреть размер вашего почтового ящика, найти и удалить старые элементы, большие по размеру, чем установленный предел, запустить aвтоархивацию или просмотреть и очистить папку Удаленные (Deleted Items). В меню Сервис (Tools) выберите Очистка почтового ящика (Mailbox Cleanup). В диалоговом окне Параметры (Options) нажмите кнопку Отмена (Cancel). Диалоговое окно Параметры (Options) закроется. Откройте Список папок (Folder List), выбрав его в меню Вид (View). Отобразится Список папок (Folder List). В Списке папок (Folder List) щелкните на папке Отправленные (Sent Items). В меню Файл (File) наведите указатель мыши на пункт Папка (Folder) и выберите Свойства для "Отправленные" (Properties for "Sent Items"). Появится диалоговое окно Свойства папки "Отправленные" (Sent Items Properties). Откройте вкладку Автоархивация (AutoArchive). Отобразятся параметры aвтоархивации.
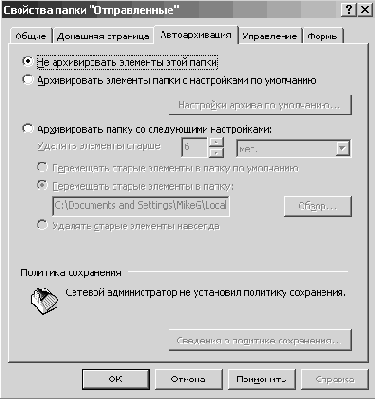
Выберите опцию Архивировать папку со следующими настройками (Archive this folder using these settings). В поле Удалять элементы старше (Clean out items older than) выберите 4 и мес. (Month).Убедитесь, что выбрана опция Перемещать старые элементы в папку по умолчанию (Move old items to default archive folder), и нажмите OK. Диалоговое окно Свойства папки "Отправленные" (Sent Items Properties) закроется. Элементы в папке Отправленные (Sent Items) будут заархивированы согласно новым настройкам, а элементы во всех остальных папках будут заархивированы согласно общим настройкам. Теперь вы настроите Outlook на архивацию ваших сообщений согласно вашим настройкам. В меню Файл (File) выберите Архивировать (Archive). Появится диалоговое окно Архивация (Archive), как показано на рисунке ниже.
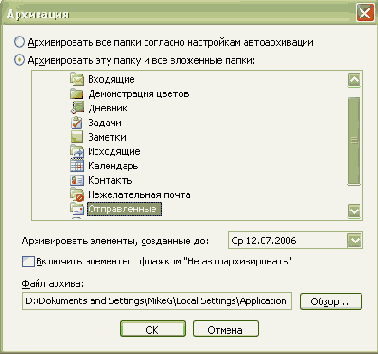
Убедитесь, что выбрана опция Архивировать эту папку и все вложенные папки (Archive this folder and all subfolders) и что в списке выбрана папка Отправленные (Sent Items). В списке Архивировать элементы, созданные до (Archive Items older than) выберите дату, более позднюю, чем некоторые сообщения в вашей папке Отправленные (Sent Items), и нажмите OK. Outlook заархивирует сообщения в папке Отправленные (Sent Items) согласно вашим настройкам. В Списке папок (Folder List) дважды щелкните на каталоге Архивные папки (Archive Folders), чтобы развернуть его, и щелкните на папке Отправленные (Sent Items), находящейся в этом каталоге. Отобразится содержимое заархивированной папки Отправленные (Sent Items). (Элементы, скопированные в папки Outlook, архивируются согласно дате их копирования в папку, а не по дате их создания.) В меню Правка (Edit) выберите Выделить все (Select All). Outlook выделит все сообщения в заархивированной папке Отправленные (Sent Items). На панели инструментов нажмите кнопку Переместить в папку (Move to Folder) и выберите в появившемся списке папку Отправленные (Sent Items). Сообщения переместятся обратно в папку Отправленные (Sent Items). На панели Outlook щелкните на значке папки Входящие (Inbox). Отобразится содержимое папки Входящие (Inbox). В Списке папок (Folder List) щелкните на папке Отправленные (Sent Items). В меню Файл (File) наведите указатель мыши на пункт Папка (Folder) и выберите Свойства для "Отправленные" (Properties for "Sent Items"). Появится диалоговое окно Свойства папки "Отправленные" (Sent Items Properties). Откройте вкладку Автоархивация (AutoArchive). Отобразятся параметры aвтоархивации.Выберите опцию Не архивировать элементы этой папки (Do not archive items in this folder) и нажмите OK. Диалоговое окно Свойства папки "Оправленные" (Sent Items Properties) закроется. Закройте Список папок (Folder List), затем закройте область Найти (Find). После этого войдите в меню Файл (File) и выберите Выход (Exit), чтобы выйти из Outlook.

Поиск сообщений

Чтобы облегчить поиск сообщений, вы можете создать категории и присваивать сообщения к ним. С помощью категорий вы можете объединять сообщения по общим критериям. Outlook содержит набор предопределенных категорий, но вы также можете создавать ваши собственные категории. Например, вы можете присвоить сообщениям о поступлениях и платежах категорию "Финансовая", или объединить сообщения, связанные с расписанием платежей и платежной документацией, в категорию "Платежная ведомость".
NextShow, ReNextShow
В этом упражнении вы будете искать сообщения с использованием функции Поиск (Find), создадите категорию, присвоите ей сообщения, а также осуществите поиск сообщений с помощью Расширенного поиска (Advanced Find).
На панели инструментов нажмите кнопку Найти (Find). Над папкой Входящие (Inbox) появится область Найти (Find).В строке Просмотреть (Look for) области Найти (Find)

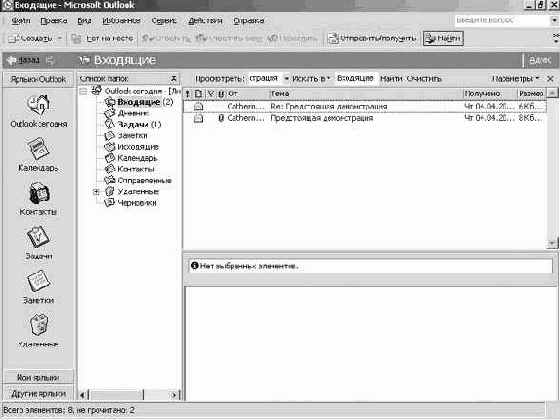
увеличить изображение
Чтобы снова отобразить все сообщения, нажмите кнопку Очистить (Clear). Отобразятся все ваши сообщения.В папке Входящие (Inbox) щелкните на сообщении "Предстоящая демонстрация" от Catherine Turner, войдите в меню Правка (Edit) и выберите Категории (Categories). Появится диалоговое окно Категории (Categories).В строке Элемент принадлежит следующим категориям (Item[s] belong to these categories), после записи Учебные файлы (Practice Files), введите ; (точку с запятой) и далее Домашняя демонстрация в качестве имени новой категории, и нажмите кнопку Добавить (Add to List).
Категория добавится к списку и будет автоматически выбрана для сообщения.

В диалоговом окне Категории (Categories) нажмите OK. Сообщение будет приписано к новой категории.В области Найти (Find) нажмите кнопку Параметры (Options) и выберите в ниспадающем списке Параметры (Options) пункт Расширенный поиск файлов (Advanced Find), чтобы открыть диалоговое окно Расширенный поиск (Advanced Find).
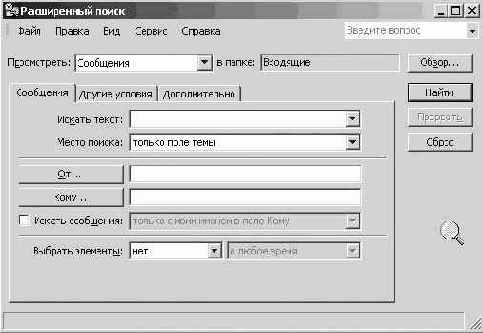
Как видите, можно осуществлять поиск несколькими способами.В диалоговом окне Расширенный поиск (Advanced Find) откройте вкладку Другие условия (More Choices).
Отобразится вкладка Другие условия (More Choices).
Нажмите кнопку Категории (Categories).
Появится диалоговое окно Категории (Categories).
В списке Имеющиеся категории (Available categories) отметьте галочкой категорию Домашняя демонстрация и нажмите OK.
Диалоговое окно Категории (Categories) закроется, и вы вернетесь к диалоговому окну Расширенный поиск (Advanced Find).
Ваша категория появится в строке Категории (Categories), как показано на рисунке ниже.
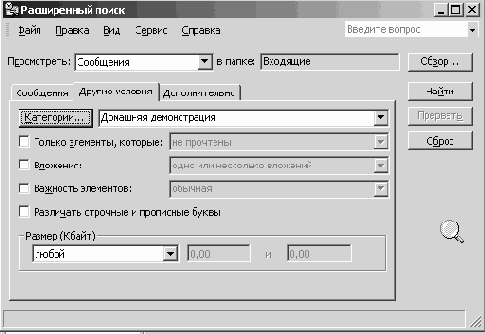
Нажмите кнопку Найти (Find Now).
Outlook произведет поиск среди ваших сообщений и отобразит внизу окна Расширенный поиск (Advanced Find) список найденных элементов.
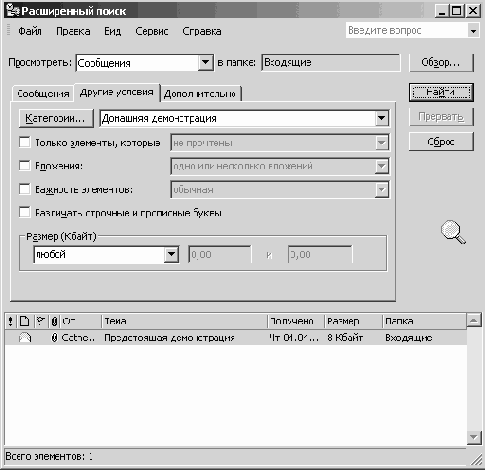
Закройте диалоговое окно Расширенный поиск (Advanced Find), нажав в нем кнопку Закрыть (Close).
Управление сообщениями с применением цветов
Цветовое управление сообщениями может помочь вам легко отделять сообщения, отправленные или полученные от отдельного пользователя. Вы также можете настроить отображение сообщений, отправленных непосредственно вам, так, чтобы они отображались определенным цветом, выделяясь, таким образом, среди других сообщений, отправленных по списку рассылки. Например, вы можете выделить все сообщения от вашего начальника красным цветом, а сообщения из финансового отдела - зеленым.
NextShow
В этом упражнении вы будете применять цвета к сообщениям.
Отобразите Список папок (Folder List), выбрав в меню Вид (View) пункт Список папок (Folder List). Появится Список папок (Folder List).В Списке папок (Folder List) щелкните на папке Входящие (Inbox)

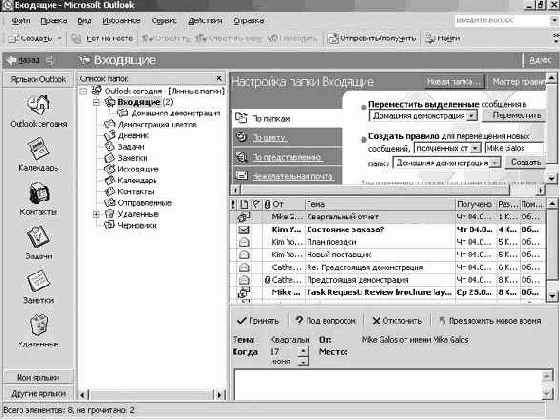
увеличить изображение
Щелкните на сообщении "Предстоящая демонстрация" от Catherine Turner.Убедитесь, что в секции Окрасить сообщения (Color Messages) в первом поле выбрана опция Полученные от (From), а во втором поле выбрано Catherine Turner.Во втором поле выберите из списка Темно-красный и нажмите кнопку Включить (Apply Color). Указанные сообщения отобразятся выбранным цветом.В области Настройка папки Входящие (Ways to Organize Inbox), щелкните на кнопке Автоформатирование (Automatic Formatting). Появится диалоговое окно Автоматическое форматирование (Automatic Formatting).В списке Правила для данного представления (Rules for this view) выберите Сообщения, полученные от Catherine Turner (Mail received from Catherine Turner), и нажмите кнопку Удалить (Delete)


Форматирование сообщений
Электронные сообщения могут быть отправлены в одном из трех форматов: HTML, Обычный текст (Plain Text) или Outlook Rich Text Format (RTF). Outlook поддерживает все три формата. Другие программы электронной почты могут поддерживать только один из перечисленных форматов.
В Outlook формат HTML является форматом по умолчанию. HTML поддерживает форматирование текста, числа, таблицы, рисунки и фоновые изображения в теле сообщения, стили и бланки. Наиболее популярные программы поддерживают сообщения формата HTML.Формат Outlook Rich Text Format поддерживает базовые параметры форматирования, включая форматирование текста, таблицы, числа, фоновые цвета и тени. Формат Rich Text Format поддерживается некоторыми почтовыми клиентами Microsoft, включая Outlook 97 и Outlook 2000. Программа Microsoft Outlook Express, распространяемая с несколькими версиями Microsoft Windows, поддерживает только форматы HTML и Обычный текст (Plain Text).Формат Обычный текст (Plain Text) поддерживается всеми программами, работающими с электронной почтой, однако, как видно из названия формата, сообщения в этом формате не поддерживают ни один вид форматирования.
В большинстве случаев формат HTML будет отвечать вашим требованиям. Так или иначе, Microsoft рекомендует использовать формат HTML как для отправки сообщений через Internet, так и при обращении к серверу Microsoft Exchange. При отправке сообщения в формате HTML пользователю c почтовой программой, не поддерживающей формат HTML, сообщение в программе этого получателя будет отображаться в формате Обычный текст (Plain Text). Outlook автоматически преобразует сообщения в формате RTF, отправляемые через Internet, в формат HTML. Когда вы отвечаете на сообщение или пересылаете его, Outlook по умолчанию использует формат исходного сообщения. Тем не менее вы можете выбирать формат для любого отправляемого вами сообщения.
При отправке сообщений в формате HTML вы можете улучшить внешний вид сообщений, используя бланки и шаблоны. Используя бланк, вы можете указывать набор шрифтов, таблиц, фоновых цветов, горизонтальных линий, рисунков и других элементов, которые вы хотите использовать в исходящих сообщениях.
Вы можете выбрать бланк из имеющегося в программе набора, изменить, создать бланк или загрузить новые бланки из Internet. Если вы используете Word в качестве редактора электронных сообщений, вы можете выбрать бланк из набора дополнительных бланков, доступных в Word.
Важно! В курсе подразумевается, что вы используете Microsoft Word как редактор электронных сообщений по умолчанию. Если это не так, вы можете установить Word в качестве редактора по умолчанию, выбрав Параметры (Options) в меню Сервис (Tools), открыв вкладку Сообщение (Mail Format), отметив опцию Использовать Microsoft Word как редактор сообщений (Use Microsoft Word to edit e-mail messages) и нажав OK.



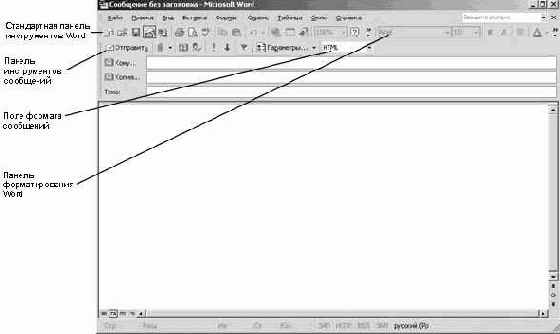
увеличить изображение
Щелкните на теле сообщения и введите Ух ты! Вы уже видели новые розы? По умолчанию, текст отформатирован шрифтом Arial размером 10 пикселей.Перетащите серую область панели форматирования влево до конца, чтобы можно было видеть остальные ее кнопки.Выделите фразу "Ух ты!" и измените размер ее шрифта, нажав кнопку списка в поле Размер (Font Size)



Совет. Вы можете отключить появление этого сообщения в дальнейшем. Для этого перед нажатием кнопки Продолжить (Continue) отметьте опцию Больше не выводить это окно (Don't show this dialog box again).Нажмите кнопку Продолжить (Continue).
К тексту будет применено форматирование шрифтом Courier New (формат Обычный текст) размера 10 пикселей, и панель Форматирование станет недоступна.
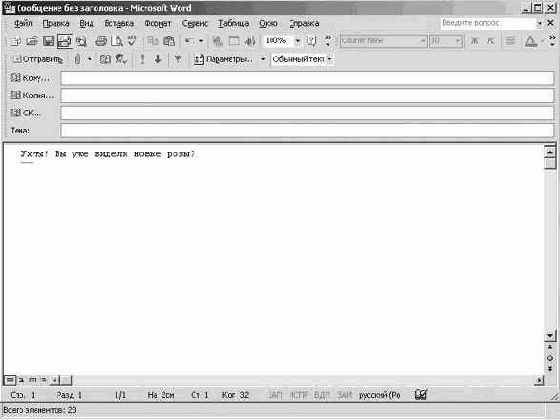
увеличить изображение
В панели инструментов формы сообщения нажмите кнопку списка справа от строки Формат сообщения (Message Format) и выберите Формат RTF (Rich Text).
Формат сообщения будет изменен на формат RTF (Rich Text), однако текст останется в Обычном формате (Plain Text). Теперь вы можете воспользоваться панелью Форматирование для изменения стиля или других элементов форматирования текста.
Нажмите кнопку Закрыть (Close) в окне формы сообщения и нажмите Нет (No) в появившемся окне предупреждения о сохранении черновика сообщения. Форма сообщения закроется. В меню Сервис (Tools) выберите Параметры (Options).
Появится диалоговое окно Параметры (Options).
Выберите вкладку Сообщение (Mail Format).
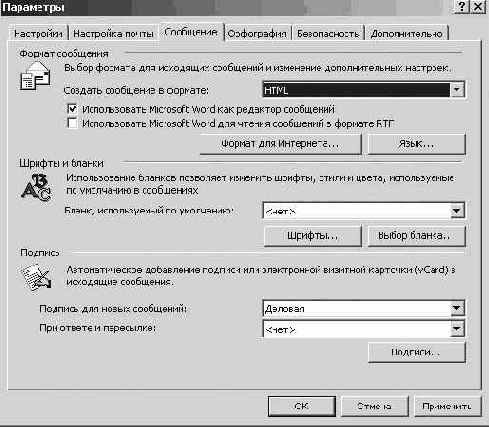
В области Формат сообщения (Message Format) нажмите кнопку списка поля Создать сообщение в формате (Compose in this message format), выберите Обычный текст (Plain Text) и нажмите OK. Диалоговое окно Параметры (Options) закроется. Формат Обычный текст (Plain Text) теперь установлен как формат создаваемых сообщений по умолчанию. В панели инструментов нажмите кнопку Создать сообщение (New Mail Message). Появится форма сообщения с выбранным форматом Обычный текст (Plain Text). Нажмите кнопку Закрыть (Close). Форма сообщения закроется. В меню Сервис (Tools) выберите Параметры (Options). Появится диалоговое окно Параметры (Options). Откройте вкладку Сообщение (Mail Format). В области Формат сообщения (Message Format) нажмите кнопку списка справа от поля Создать сообщение в формате (Compose in this message format) и выберите HTML. В области Шрифты и бланки (Stationery and Fonts) нажмите кнопку списка справа от поля Бланк, используемый по умолчанию (Use this stationery by default), выберите Ясный день (Clear Day) и нажмите OK.
Диалоговое окно Параметры (Options) закроется.
При создании новых сообщений теперь будет использоваться формат HTML и бланк "Ясный день".
В панели инструментов нажмите кнопку Создать сообщение (New Mail Message). Появится форма сообщения с фоном "Ясное небо".
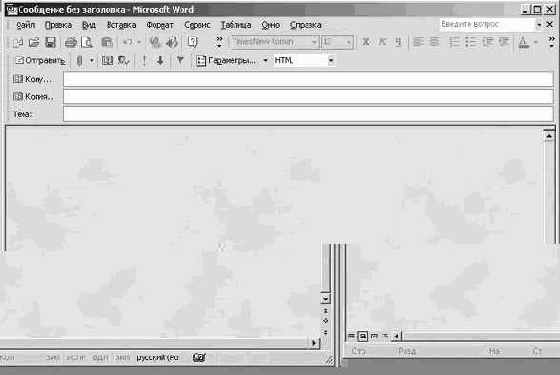
увеличить изображение
Щелкните на теле сообщения и введите Приезжайте вместе с семьей. По умолчанию, текст будет отображаться шрифтом Arial размера 10 пикселей (стиль Обычный (Normal) для этого бланка). Совет. Вы можете изменять бланк сообщения. Откройте вкладку Сообщение (Mail Format) в диалоговом окне Параметры (Options), нажмите кнопку Выбор бланка (Stationery Picker). Чтобы редактировать имеющийся бланк, щелкните на нужном вам бланке, нажмите кнопку Изменить (Edit), установите шрифт, фон, форматирование цветом и нажмите OK. Чтобы создать новый бланк, нажмите кнопку Создать (New) в диалоговом окне Выбор бланка (Stationery Picker) и следуйте инструкциям в открывшемся мастере. В меню Формат (Format) выберите Тема (Theme). Появится диалоговое окно Тема (Theme). В списке Выберите тему (Choose a Theme) щелкните на теме Затмение (Eclipse). В диалоговом окне Тема (Theme) появится предварительный просмотр темы Затмение (Eclipse).

В списке Выберите тему (Choose a Theme) выберите Природа (Nature) и нажмите OK. Диалоговое окно Тема (Theme) закроется, и к сообщению будет применена тема Природа (Nature) вместо бланка Ясный день (Clear Day). В теле сообщения нажмите клавишу (Enter), введите Летний пикник компании "Все для сада", нажмите (Enter), введите 24 июня - с 11 до 17 часов, и нажмите (Enter) еще раз. Щелкните на первой строке текста и в панели Форматирование нажмите кнопку По центру (Center)


Теперь поле Стиль (Style) добавится к основному набору кнопок в видимой части панели инструментов Форматирование. Щелкните на третьей строке текста, на панели инструментов Форматирование нажмите кнопку списка справа от поля Стиль (Style) и выберите Заголовок 3 (Heading 3). Теперь к строке применен стиль форматирования Заголовок 3 (Heading 3). Сообщение выглядит следующим образом.
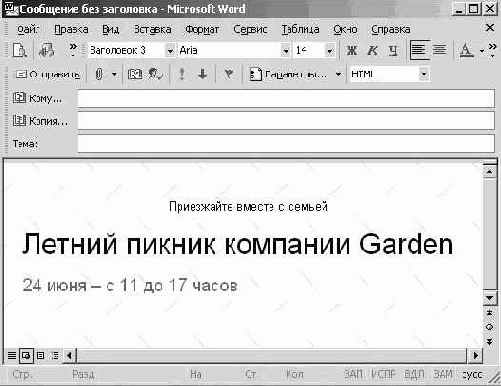
Нажмите кнопку Закрыть (Close) в форме сообщения и нажмите Нет (No) в окне предупреждения о сохранении черновика сообщения. Форма сообщения закроется, черновик не будет сохранен. В меню Сервис (Tools) выберите Параметры (Options) и откройте в появившемся диалоговом окне вкладку Сообщение (Mail Format). В области Шрифты и бланки (Stationery and Fonts) нажмите кнопку списка справа от поля Бланк, используемый по умолчанию (Use this stationery by default), выберите <нет> (<None>) вверху списка и нажмите OK. Диалоговое окно Параметры (Options) закроется. Теперь при создании сообщений будет использоваться формат HTML без применения бланков.
Изменение настроек сообщения и параметров отправки
Чтобы проще управлять электронной почтой и передавать значение содержимого сообщения более эффективно, вы можете устанавливать уровень важности (importance) сообщения, пометку (sensitivity) и ряд параметров доставки ваших электронных сообщений.
Вы можете присвоить сообщению уровень важности Высокий, Обычный или Низкий. Сообщения, отправленные с высоким уровнем важности, помечаются красным восклицательным знаком. Сообщения, отправленные с нормальным уровнем важности, не имеют специального обозначения. Сообщения, отправленные с низким уровнем важности, обозначены синей стрелочкой "вниз". Эти маркеры отображаются в столбце Важность (Importance) в папке Входящие (Inbox).
Вы также можете устанавливать пометки Обычное, Личное, Частное или Конфиденциальное. Сообщения, помеченные как "Частное", не могут быть изменены после отправки.
Чтобы легче управлять получаемыми сообщениями, вы можете сделать так, чтобы ответы пользователей на ваши сообщения отправлялись на другой электронный адрес. Например, отправляемые вам сообщения могут отсылаться на тот электронный адрес, по которому вы находитесь в данный момент. Чтобы упростить процесс отправки сообщений, вы можете сделать так, чтобы сохранялись копии отправленных вами сообщений, а также указать папку, в которой они должны сохраняться. Вы также можете установить дату, когда сообщение будет отправлено, и сделать сообщение недоступным после определенной даты.
В этом упражнении вы установите уровень важности сообщения. Вы также измените параметры доставки для сообщения. Для выполнения этого упражнения учебные файлы не нужны.
Отобразите в окне Outlook папку Входящие (Inbox) и нажмите на панели инструментов кнопку Создать сообщение (New Mail Message)


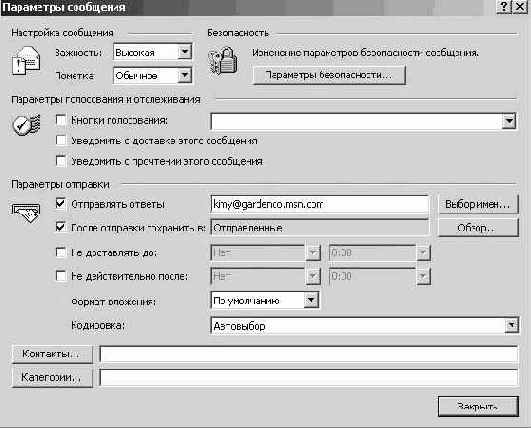
Нажмите кнопку Закрыть (Close)


Появится диалоговое окно Выбор папки (Select Folder).
В списке Папки (Folders) выберите папку Черновики (Drafts) и нажмите OK.
Теперь отправленные сообщения будут сохраняться в папке Черновики (Drafts).
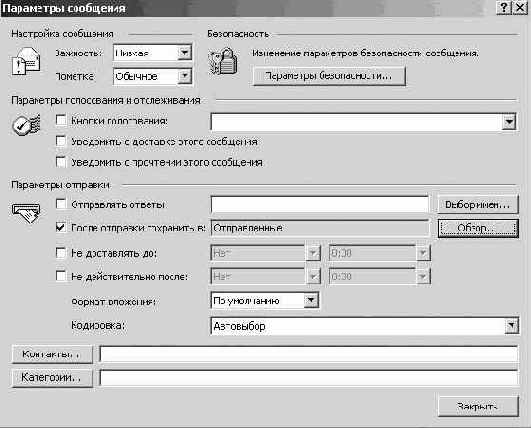
Нажмите кнопку Закрыть (Close).
Диалоговое окно Параметры сообщения (Message Options) закроется, и вы вернетесь к форме сообщения.
В поле Кому (To) введите ваш собственный адрес электронной почты. Щелкните на поле Тема (Subject), введите текст Это сообщение низкой важности и на панели инструментов формы сообщения нажмите кнопку Отправить (Send).
Форма сообщения закроется, и сообщение будет отправлено.
Если сообщения все еще не пришли в вашу папку Входящие (Inbox), нажмите кнопку Отправить/Получить (Send/Receive). Outlook загрузит все новые сообщения.
Сообщения, отправленные с уровнем важности "Высокий", будут помечены красным восклицательным знаком. Сообщения, отправленные с уровнем важности "Низкий", будут помечены синей стрелкой "вниз".
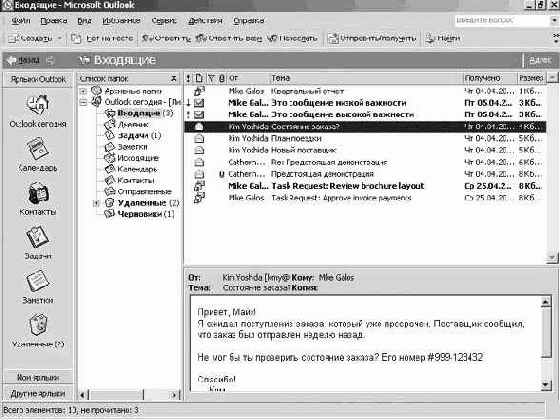
увеличить изображение
Дважды щелкните на сообщении, отправленном с высоким уровнем важности.
Появится окно сообщения. Заголовок сообщения показывает, что это сообщение с высоким уровнем важности.
В панели инструментов нажмите кнопку Ответить (Reply)

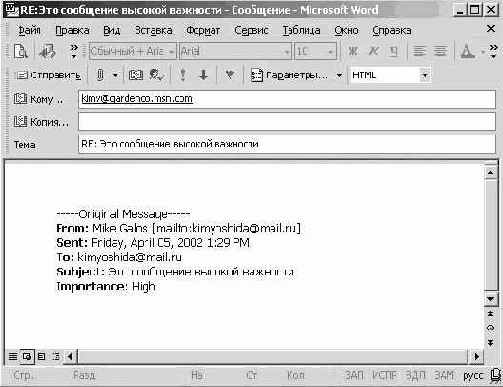
Нажмите кнопку Закрыть (Close). Форма ответного сообщения закроется.
Отзыв сообщений
Если вы присоединены к сети, использующей сервер Microsoft Exchange, вы можете отозвать отосланные вами сообщения. Например, если вы обнаружили ошибки в отправленном сообщении, вы можете отозвать сообщение, чтобы исправить ошибки и отправить сообщение заново.
Чтобы отозвать сообщение:
Если Список папок (Folder List) не открыт, выберите Список папок (Folder List) в меню Вид (View).В Списке папок (Folder List) выберите Отправленные (Sent Items).Дважды щелкните на сообщении, которое вы хотите отозвать; появится окно этого сообщения.В меню Действия (Actions) щелкните на строке Отзыв сообщения (Recall This Message).Выберите нужное действие: удалить непрочитанные копии сообщения или удалить непрочитанные копии и заменить их новым сообщением; нажмите OK.
Вы можете отозвать или заменить сообщение только в том случае, если получатель находится в сети и зарегистрирован, использует Microsoft Outlook, и еще не прочитал ваше сообщение или не переместил его из папки Входящие (Inbox).
Нажмите кнопку Закрыть (Close) в окне сообщения. Окно сообщения закроется. В поле Папка щелкните на кнопке списка справа от папки Входящие (Inbox) и выберите в появившемся списке Черновики (Drafts). Содержимое папки Черновики (Drafts) отобразится, включая копию сообщения, отправленного вами с низким уровнем важности. В панели Outlook щелкните на значке Входящие (Inbox). Отобразится содержимое папки Входящие (Inbox).

Настройка и организация электронных сообщений
Изучив основы работы с электронной почтой, т.е. отправку, получение и управление сообщениями, вы увидите, что использование электронной почты помогает вам работать более эффективно. Выбирая формат ваших сообщений, параметры сообщений и доставки, фильтруя сообщения и настраивая ваши личные папки и адресные книги, вы можете сконфигурировать Microsoft Outlook так, чтобы программа была наиболее полезна и удобна в использовании. Например, вам может понадобиться дать указание вашему коллективу, чтобы ваши сотрудники вводили определенную фразу в строке темы сообщений, относящихся к проекту, над которым ведется работа. В этом случае вы сможете с помощью фильтра отображать только сообщения с определенной темой.
В этой лекции вы будете работать с файлами.
Фильтрация массовых рассылок
Outlook предоставляет несколько опций для управления массовыми рассылками - сообщениями с несанкционированной рекламой и прочим содержанием, которые засоряют ваш почтовый ящик в случае, если ваш почтовый адрес попадет в какой- либо массовый список рассылки. Вы можете обозначать цветом нежелательные сообщения, чтобы было легче их выявлять, или же можно перемещать такие сообщения в отдельную папку, чтобы избежать беспорядка в почтовом ящике. Таким же образом вы можете поступать и с сообщениями с содержимым для взрослых.
Чтобы фильтровать нежелательную почту:
На панели инструментов нажмите кнопку Организовать (Organize). Появится область Настройка папки Входящие (Ways to Organize Inbox).В области Настройка папки Входящие (Ways to Organize Inbox) щелкните на строке Нежелательная почта (Junk E-Mail).Для включения цветового выделения нежелательных сообщений установите в первом поле Окрашивать (color), а во втором поле выберите нужный цвет. Вы также можете установить в первом поле значение Перемещать (Move) и во втором поле выбрать нужную папку.Щелкните на кнопке Включить (Turn On), чтобы включить правило фильтрации нежелательной почты.Чтобы фильтровать сообщения с содержимым для взрослых, во второй строке выберите Окрашивать (color) или Перемещать (Move) и затем укажите цвет и расположение папки.Нажмите кнопку Включить (Turn On), чтобы включить правило фильтрации сообщений с содержимым для взрослых.Закройте область Настройка папки Входящие (Ways to Organize Inbox).
Правила фильтрации будут действовать до тех пор, пока вы не выключите их.
Фильтрация сообщений
По мере того как сообщения накапливаются в папке Входящие (Inbox), вам может становиться все труднее находить нужные сообщения. Чтобы облегчить поиск сообщений, вы можете фильтровать их посредством выбора представления. При фильтрации сообщений вы можете отображать только те сообщения, которые отвечают общему критерию, что позволяет выделить отдельную группу сообщений. Вы можете создавать правила перемещения ваших сообщений в выбранные папки по их получении, а также игнорировать массовые рассылки или электронную почту с материалами для взрослых.
NextShow, ReNextShow, Schedule
В этом упражнении вы создадите представление для фильтрации сообщений, а также правило, согласно которому сообщения будут удаляться из папки Входящие (Inbox).
Отобразив, если необходимо, в окне Outlook папку Входящие (Inbox), войдите в меню Вид (View), наведите указатель мыши на пункт Текущее представление (Current View) и выберите Определить представления (Define Views). Появится диалоговое окно Определение представлений для папки "Входящие " (Define Views for "Inbox"), как показано на рисунке.
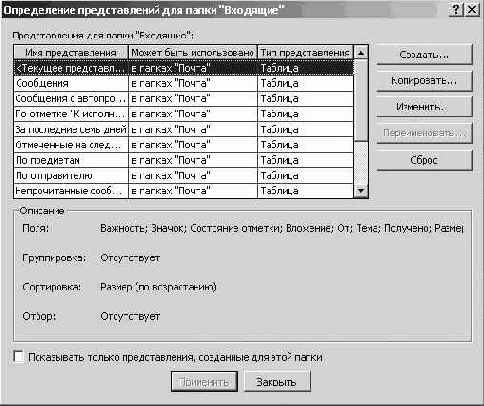
Нажмите кнопку Копировать (Copy). Появится диалоговое окно Копирование представления (Copy View).В строке Имя нового представления (Name of new view) введите Фильтр - демонстрация и нажмите OK. Диалоговое окно Копирование представления (Copy View) закроется, и появится диалоговое окно Сведения о представлении (View Summary) с настройками скопированного вами представления.Нажмите кнопку Отбор (Filter). Появится диалоговое окно Отбор (Filter).В строке Искать текст (Search for the word[s]) введите демонстрация и нажмите OK. Диалоговое окно Отбор (Filter) закроется, появится диалоговое окно Сведения о представлении (View Summary) с отображением новых отфильтрованных сообщений.

увеличить изображение
В диалоговом окне Сведения о представлении (View Summary) нажмите OK.
Диалоговое окно Сведения о представлении (View Summary) закроется, и вы вернетесь к диалоговому окну Определение представлений для папки "Входящие " (Define Views for "Inbox"), где в списке Представления для папки "Входящие" (View Name) будет указано новое представление.
Убедитесь, что представление "Фильтр - демонстрация" выделено в списке Представления для папки "Входящие" (View Name), и нажмите кнопку Применить (Apply View).
Диалоговое окно Определение представлений для папки "Входящие" (Define Views for "Inbox") закроется, и отобразится папка Входящие (Inbox), содержащая только те сообщения, в темах которых есть слово "демонстрация". Ярлык папки будет показывать, что применен фильтр.
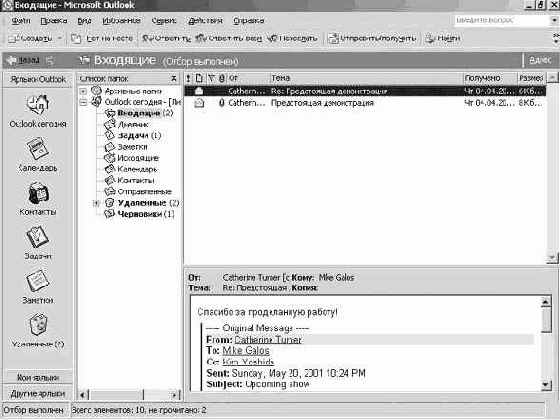
увеличить изображение
В меню Вид (View) наведите указатель мыши на пункт Текущее представление (Current View). Появится список доступных представлений, включая представление "Фильтр - демонстрация".В подменю Текущее представление (Current View) выберите Сообщения (Messages). Фильтр отключится, и в папке Входящие (Inbox) отобразятся все ваши сообщения. Теперь вы создадите правило для управления сообщениями, которые отвечают определенному критерию. В меню Сервис (Tools) выберите Мастер правил (Rules Wizard). Появится первое окно Мастера правил (Rules Wizard), как показано на рисунке ниже.

Нажмите кнопку Создать (New). Появится следующее окно Мастера правил. Опция Создать правило на основе шаблона (Start creating a rule from a template) отмечена. Просмотрите типы правил, которые вы можете создавать из шаблона. (Если Помощник Office предлагает вам помощь, откажитесь от нее.) Убедитесь, что выбрана опция Перемещение новых сообщений от кого-либо (Move new messages from someone) и нажмите кнопку Далее (Next). Появится следующее окно Мастера правил (Rules Wizard). В списке Условия. Какие сообщения следует отбирать? (Which condition(s) do you want to check?) снимите галочку с опции От <отправители или список рассылки> (from people or distribution list) и отметьте опцию Содержащие <текст> в поле Тема (with specific words in the subject). Описание правила в нижней части окна изменится соответственно выбранному правилу. Подчеркнутые слова в описании правила являются значениями, которые вы должны указать для создания правила.
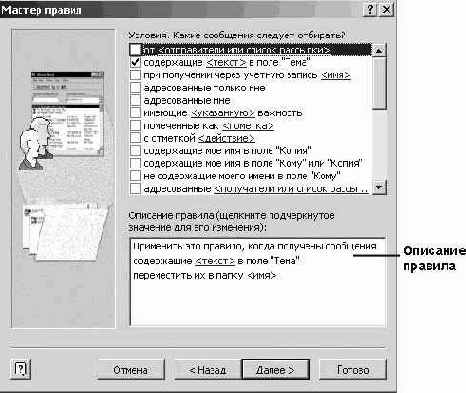
В поле Описание правила (Rule description) щелкните на подчеркнутом слове <текст> (<specific words>).
Появится диалоговое окно Поиск текста (Search Text).
В поле Укажите слово или фразу для поиска в поле "Тема" (Specify words or phrases to search for in the subject) введите Поездки, нажмите кнопку Добавить (Add) и нажмите OK.
Поле Описание правила (Rule description) обновится и отобразит изменение.
Нажмите кнопку Далее (Next). Появится следующее окно Мастера правил (Rules Wizard). Убедитесь, что в поле Что следует сделать с сообщением? (What do you want to do with the message?) отмечена опция Переместить их в папку <имя> (move it to the <specified> folder), и в поле Описание правила (Rule description) щелкните на подчеркнутом слове <имя> (<Specified>). Появится диалоговое окно Мастер правил (Rules Wizard) со списком папок. Нажмите кнопку Создать (New). Появится диалоговое окно Новая папка (Create New Folder). В поле Имя папки (Name) введите Поездки и в списке Поместить папку в (Select where to place the folder) щелкните на папке Входящие (Inbox). Теперь диалоговое окно выглядит так, как показано на рисунке.
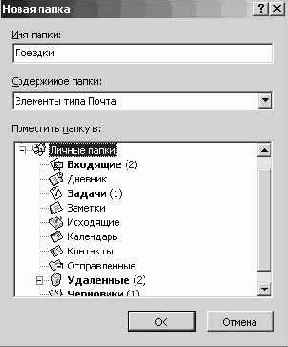
Нажмите OK. Нажмите Нет (No) в появившемся окне с предложением поместить ярлык в панель Outlook и затем в диалоговом окне Мастер правил (Rules Wizard) нажмите OK. Диалоговое окно закроется, и поле Описание правила (Rule description) обновится и отобразит назначенную папку.
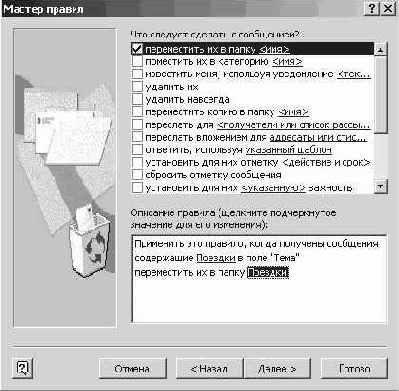
Нажмите кнопку Далее (Next). Появится следующее окно Мастера правил (Rules Wizard). В поле Исключения. Применить правило ко всем сообщениям (Add any exceptions [If necessary]) отметьте галочкой опцию Кроме имеющих отметку действие (except if it is flagged for action), и в поле Описание правила (Rule description) щелкните на подчеркнутом слове Действие (Action).
Появится диалоговое окно Отметка сообщения (Flagged Message).
Щелкните на кнопке списка справа от поля Отметка, чтобы отобразить доступные опции, выберите Любое действие (Any) и нажмите OK.
Поле Описание правила (Rule description) обновится и отобразит ваш выбор.
Нажмите Далее (Next). Отобразится последняя страница Мастера правил (Rules Wizard) с перечнем установленных вами параметров правила "Поездки".
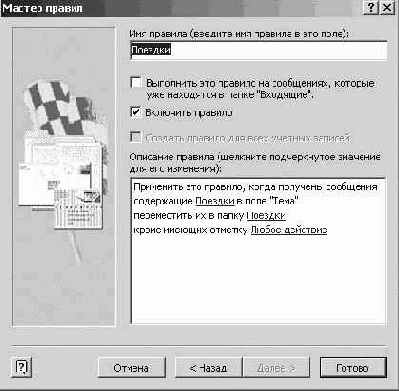
Отметьте опцию Выполнить это правило на сообщениях, которые уже находятся в папке "Входящие" (Run this rule now on messages already in "Inbox") и нажмите кнопку Готово (Finish).
Правило сохранится и будет отображено в списке диалогового окна Мастер правил (Rules Wizard), как показано на рисунке.

Нажмите OK. Сейчас правило является активным, и Outlook применяет его к сообщениям в папке Входящие (Inbox). В Списке папок (Folder List) щелкните на значке (+) слева от папки Входящие (Inbox) и щелкните на папке Поездки. Отобразится содержимое папки Поездки, включая сообщение "Расписание поездки" от Kim Yoshida. В Списке папок (Folder List) щелкните на папке Входящие (Inbox). Отобразится содержимое папки Входящие (Inbox). Совет. Если вы используете сервер Microsoft Exchange, вы можете фильтровать сообщения даже в том случае, если вы находитесь не в офисе; это можно делать с помощью помощника Out of Office Assistant. Когда у вас будет больше опыта работы с Outlook, вы можете изучить эту функцию, выбрав ее в меню Сервис (Tools).
Использование личных папок и адресных книг
Элементы, создаваемые вами в Outlook - сообщения, встречи, задачи, заметки и записи в дневнике - хранятся либо на сервере вашей сети, либо на жестком диске вашего компьютера.
Если ваша информация хранится на сервере (в этом случае в вашей сети используется сервер Microsoft Exchange), она является частью файла, именуемого личным архивом (private store). Вы можете иметь доступ к вашему архиву только тогда, когда вы подключены к серверу.Если ваша информация хранится на вашем компьютере, она находится в файле личных папок (Personal Folders file), который имеет расширение .pst. По умолчанию, файлом личных папок является Outlook.pst. Этот файл доступен вам вне зависимости от того, подключены вы к вашему провайдеру или нет.
При работе как на компьютере в сети, так и на отдельном компьютере вы можете создавать файлы личных папок для хранения элементов Outlook на жестком диске вашего компьютера. Если вы работаете в сети, вам может понадобиться сделать какие-либо файлы доступными на вашем компьютере независимо от того, присоединены вы к серверу, или нет, например, если вы используете компьютер типа "лэптоп" и дома, и на работе. Если вы работаете не в сети, эта возможность может вам пригодиться в случае, если вам нужно хранить все элементы, относящиеся к определенному проекту в отдельном файле личных папок. В данном случае вы можете хранить этот файл отдельно от других элементов Outlook, либо вы можете скопировать этот файл на другой компьютер.
С такими же целями вы можете создать личную адресную книгу (Personal Address Book) для хранения адресов электронной почты и списков рассылки отдельно от папки с контактами. Файлы личной адресной книги имеют расширение .pab и могут храниться локально на вашем компьютере.
NextShow, ReNextShow, Поездки, GardenCo
В этом упражнении вы будете создавать файл личных папок, перемещать сообщения и папки в новый файл, добавлять личную адресную книгу и создавать личный список рассылки.
В меню Файл (File) выберите Импорт и экспорт (Import and Export).
Появится окно Мастера импорта и экспорта (Import and Export Wizard).
В списке Выберите нужное действие (Choose an action to perform) щелкните на строке Импорт из другой программы или файла (Import from another program or file) и нажмите Далее (Next).
Появится следующая страница Мастера импорта и экспорта (Import and Export Wizard).
В списке Выберите файл для импорта (Select file type to import from) щелкните на строке Файл личных папок (.pst) (Personal Folder File [.pst]) и нажмите Далее (Next).В следующем окне Мастера импорта и экспорта (Import and Export Wizard) нажмите кнопку Обзор (Browse).
Появится диалоговое окно Открыть личные папки (Open Personal Folders).
Нажмите кнопку списка справа от поля Папка (Look In), перейдите в папку Office XP SBS\Outlook\Chap26, щелкните на папке Поездки и нажмите кнопку Открыть (Open).
Диалоговое окно Открыть личные папки (Open Personal Folders) закроется, и путь к выбранной папке появится в поле Импортировать из файла (File to import).
В окне Мастера импорта и экспорта (Import and Export Wizard) убедитесь, что выбрана опция Заменять дубликаты при импорте (Replace duplicates with items imported) и нажмите Далее (Next).В списке Импортировать из папки (Select the folder to import from) выберите папку Поездки и нажмите Готово (Finish).
Папка Поездки будет добавлена в ваш Список папок (Folder List). (Если Список папок [Folder List] не отображается, включите его из меню Вид [View].)
В меню Сервис (Tools) выберите Параметры (Options) и в появившемся окне откройте вкладку Настройка почты (Mail Setup).Щелкните на кнопке Файлы данных (Data Files), чтобы отобразить диалоговое окно Файлы данных Outlook (Outlook Data Files).
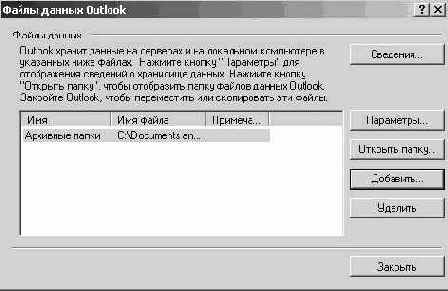
Нажмите кнопку Добавить (Add) и в диалоговом окне Создание файла данных Outlook (New Outlook Data File) нажмите OK, чтобы создать файл личных папок.
Появится диалоговое окно Создание или открытие файла данных Outlook (Create or Open Outlook Data File).
В поле Имя файла (File name) введите personal.pst и нажмите OK.
Появится диалоговое окно Создание личных папок Microsoft (Create Microsoft Personal Folders).

В поле Имя (Name) введите MikeG в качестве имени этого файла и нажмите OK.
Появится диалоговое окно Файлы данных Outlook (Outlook Data Files) с новым файлом личных папок.
Нажмите кнопку Закрыть (Close) и в диалоговом окне Параметры (Options) нажмите OK.
Диалоговое окно Параметры (Options) закроется.
В Списке папок (Folder List) дважды щелкните на файле MikeG.
Содержимое файла личных папок отобразится в почтовом ящике (на данный момент этот файл пуст), и в Списке папок (Folder List) развернется соответствующая папка.
По умолчанию, файл личных папок содержит свою собственную папку Удаленные (Deleted Items).
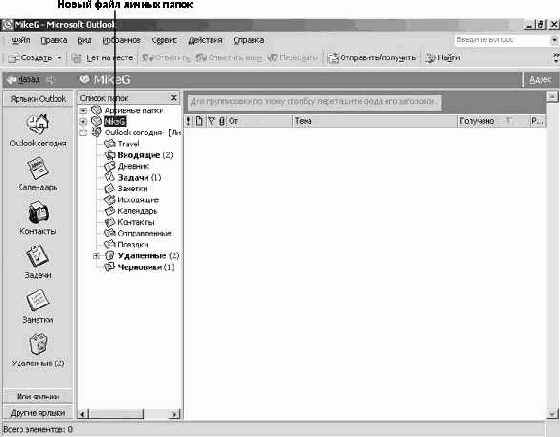
увеличить изображение
В Списке папок (Folder List) щелкните на папке Входящие (Inbox). Отобразится содержимое папки Входящие (Inbox). Щелкните на сообщении "Предстоящая демонстрация" от Catherine Turner и затем, удерживая клавишу (Ctrl), щелкните на сообщении "RE: Предстоящая демонстрация". Сообщения выделятся. На панели инструментов нажмите кнопку Переместить в папку (Move to Folder) и выберите в появившемся меню пункт Переместить в папку (Move to Folder). Появится диалоговое окно Перемещение элементов (Move Items). В списке Переместить выделенные элементы в папку (Move the selected items to the folder)

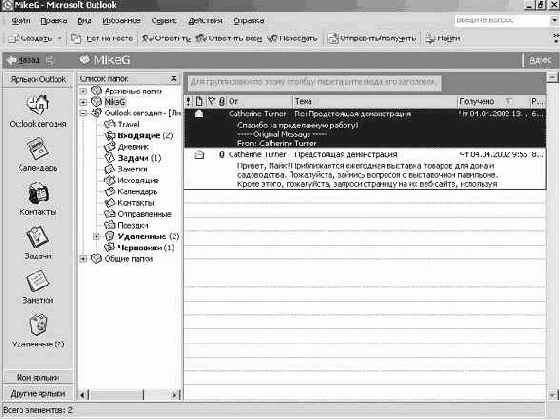
увеличить изображение
Теперь вы создадите в Outlook личную адресную книгу. В меню Сервис (Tools) выберите Учетные записи электронной почты (E-mail accounts), чтобы отобразить диалоговое окно Учетные записи электронной почты (E-mail accounts). Отметьте опцию Добавить новый каталог или адресную книгу (Add new directory or address book) и нажмите Далее (Next).
В окне появится страница Тип каталога или адресной книги (Directory or Address Book Type). Отметьте опцию Дополнительные адресные книги (Additional Address Books) и нажмите Далее (Next). Появится страница Другие типы адресных книг (Other Address Book Types). В списке Дополнительные типы адресных книг (Additional Address Book Types) щелкните на строке Личная адресная книга (Personal Address Book) и нажмите Далее (Next). Появится диалоговое окно Личная адресная книга (Personal Address Book).
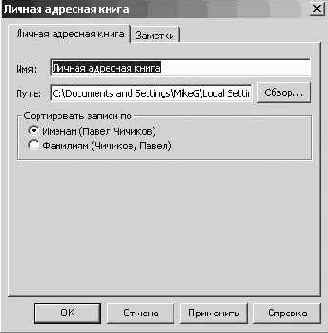
Нажмите кнопку Обзор (Browse), чтобы открыть диалоговое окно Выбор личной адресной книги (Use Personal Address Book). Щелкните на кнопке списка справа от поля Папка (Look In), перейдите в папку Office XP SBS\Outlook\Personal, располагающуюся, вероятно, на диске C, щелкните на файле GardenCo и нажмите кнопку Открыть (Open). В поле Путь (Path) диалогового окна Личная адресная книга (Personal Address Book) появится путь к файлу GardenCo. Нажмите OK, и в появившемся окне сообщения снова нажмите OK. Адресная книга создана, но для ее использования необходимо перезапустить Outlook. В меню Файл (File) выберите Выход (Exit), чтобы выйти из Outlook. Дважды щелкните на значке Outlook

Отобразится содержимое личной адресной книги, включая записи Catherine Turner и Kim Yoshida.

На панели инструментов нажмите кнопку Создание адреса (New Entry)

Появится диалоговое окно Список рассылки: Team (Edit Members of Team). В списке Источник адресов (Show Names from the) выберите Личная адресная книга (Personal Address Book). Имена в личной адресной книге отобразятся в списке Имя (Name). Совет. Вы также можете добавлять записи в ваши личные списки рассылки. В диалоговом окне Список рассылки (Edit Members) выберите в списке Источник адресов (Show Names from the) пункт Контакты (Contacts), чтобы отобразить имена из папки Контакты (Contacts), и затем щелкните на нужных вам именах. В списке Имя (Name) щелкните на имени Catherine Turner, удерживайте клавишу (Shift) и щелкните на имени Kim Yoshida, а затем нажмите кнопку Состав (Members). Имена будут добавлены в область Личный список рассылки (Personal Distribution List).
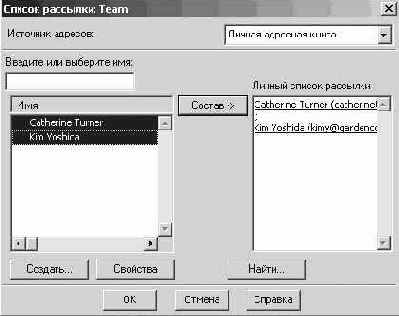
Нажмите OK, и затем нажмите OK в диалоговом окне Свойства: Создание: Личный список рассылки (New Personal Distribution List Properties). Адресная книга отображает новый список рассылки. Списки рассылки отображаются жирным шрифтом и обозначены значком, как показано ниже.

Нажмите кнопку Закрыть (Close)


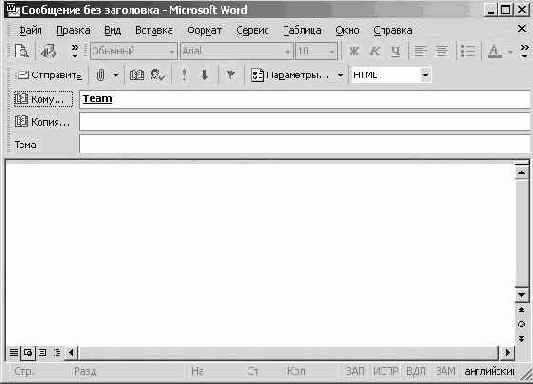
Нажмите кнопку Закрыть (Close) и выберите Нет (No) в окне сообщения о сохранении черновика. Форма сообщения закроется, а черновик сохранен не будет. Закройте Список папок (Folder List), нажав кнопку Закрыть (Close). Если вы не будете продолжать работу со следующей лекцией, закройте все сообщения, войдите в меню Файл (File) и выберите Выход (Exit), чтобы выйти из Outlook.
Проверка адресов
По умолчанию, Outlook проверяет все вводимые вами адреса электронной почты на наличие их в адресной книге Outlook. Если адресная книга не содержит записи для имени, вводимого вами в полях Кому (To), Копия (Cc) или СК (Bcc) нового сообщения, то, когда вы отправите сообщение, Outlook предложит вам выбрать запись адресной книги или ввести полный адрес.
Чтобы проверять адреса в вашей личной адресной книге:
В меню Сервис (Tools) выберите Адресная книга (Address Book).В окне Адресная книга (Address Book) войдите в меню Сервис (Tools) и выберите Параметры (Options).В диалоговом окне Обработка адреса (Addressing) нажмите кнопку Добавить (Add).В диалоговом окне Добавление адресной книги (Add Address List) щелкните на строке Личная адресная книга (Personal Address Book) и нажмите кнопку Добавить (Add).Нажмите кнопку Закрыть (Close).В диалоговом окне Обработка адреса (Addressing) нажмите OK.В окне Адресная книга (Address Book) нажмите кнопку Закрыть (Close).

Планирование и организация встреч
Вы можете использовать календарь Outlook для управления и организации ваших встреч несколькими способами. Вы можете вводить детали о встрече, чтобы запомнить важную информацию, такую как повестка дня на собрание или данные об офисе клиента. Так же, как и при работе с электронными сообщениями, вы можете использовать категории для сортировки ваших встреч. Например, вы можете отнести встречу со стоматологом к категории личных встреч. Outlook содержит набор наиболее общих категорий, включая категории "Дела", "Личные данные" и "Разное", однако вы можете создавать ваши собственные категории, согласно вашим требованиям. При внесении изменений вы можете также перемещать, копировать и удалять встречи.
В этом упражнении вы будете добавлять детали к памятке, присваивать памятке категорию, а также перемещать, копировать и удалять памятку. Для выполнения этого упражнения учебные файлы не нужны.
Отобразите календарь в окне Outlook и щелкните на дате следующего дня в календарике. Отобразится расписание на следующий день.Щелкните на ячейке времени 9:00 (9 A.M.), введите текст Собрание и нажмите (Enter). Памятка добавится в ваш календарь.Дважды щелкните на памятке, чтобы отредактировать ее. Появится форма встречи.Щелкните на поле Место (Location) и введите текст Конференц- зал 1. Совет. Outlook запоминает названия мест проведения мероприятий, которые вы вводите в поле Место (Location). Вместо того чтобы указывать место заново, вы можете щелкнуть на кнопке списка справа от поля Место (Location) и выбрать нужное место.Щелкните на кнопке списка справа от второго поля Начало (Start time) и выберите из списка 9:30 (9:30 A.M.).Щелкните на кнопке списка справа от второго поля Конец (End time) и выберите из списка 10:30 (10:30 A.M.).Убедитесь, что отмечена опция Оповещение (Reminder), и выберите в списке Оповещение (Reminder) пункт 1 час (1 hour).Щелкните на области комментариев ниже списка Оповещение (Reminder) и введите примерную повестку дня собрания, наподобие того, как это показано на рисунке.

увеличить изображение
Внизу формы встречи нажмите кнопку Категории (Categories). Появится диалоговое окно Категории (Categories). Щелкните на поле Элемент принадлежит следующим категориям (Item[s] belong to these categories), введите Финансы и нажмите кнопку Добавить (Add to List). Категория "Финансы" будет добавлена в список и выделена.

В списке Имеющиеся категории (Available categories) отметьте опцию Дела (Business) и нажмите OK. Выделенные категории будут добавлены в поле Категории (Categories) в форме встречи.
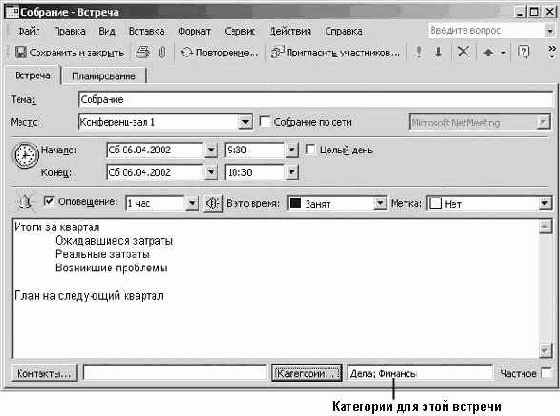
увеличить изображение
Нажмите кнопку Сохранить и закрыть (Save and Close). Обновленная памятка добавится в ваш календарь. Щелкните на ячейке времени 12:00 (12 P.M.) и введите Завтрак с Сьюзен. Наведите указатель мыши на нижнюю границу памятки, и когда указатель сменится на вертикальную двустороннюю стрелку, перетащите нижнюю границу на 13:00 (1 P.M.) и нажмите (Enter). Памятка добавится в ваш календарь. В панели инструментов нажмите кнопку Сегодня (Today)

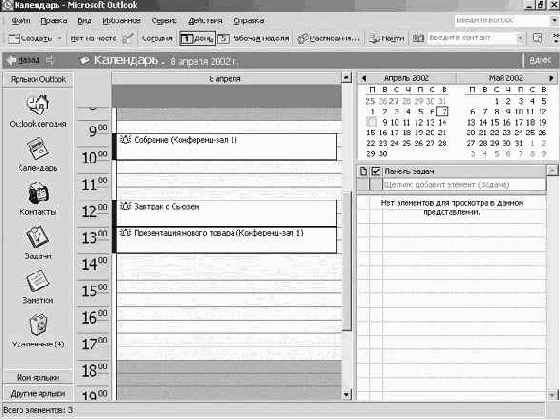
увеличить изображение
Наведите указатель мыши на левую границу памятки "Завтрак с Сьюзен".
Указатель сменится на четырехстороннюю стрелку.
Перетащите памятку на ячейку 11:30 (11:30 A.M.).
Теперь завтрак запланирован на 11:30.
Наведите указатель мыши на левую границу памятки Собрание.
Указатель сменится на четырехстороннюю стрелку.
Удерживая правую кнопку мыши, перетащите памятку на тот же день следующей недели в календарике.
Появится всплывающее меню.
Выберите в появившемся меню Копировать (Copy).
Отобразится расписание на тот же день следующей недели с памяткой "Собрание".
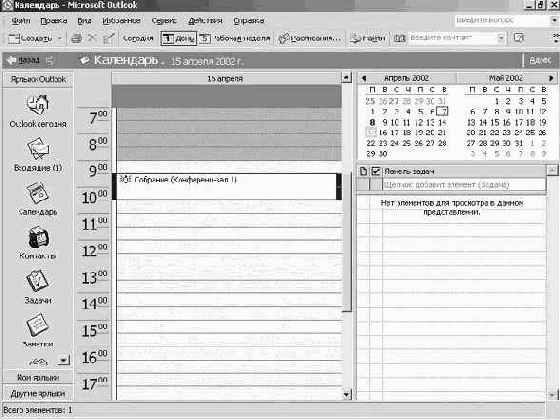
увеличить изображение
Щелкните в календарике на дате следующего дня. Отобразится расписание на завтрашний день с первоначальной памяткой "Собрание". Щелкните на памятке "Завтрак с Сьюзен" и в панели инструментов нажмите кнопку Удалить (Delete)


Планирование встреч и событий
Добавление записей по распределению времени в ваш календарь поможет планировать ваш день. Вы можете использовать календарь Outlook для планирования встреч (appointments) (которые, как правило, занимают только часть дня) или событий (events) (которые обычно занимают весь день). Например, вы можете назначить встречу в календаре Outlook на день, когда вы должны посетить вашего врача, а также вы можете запланировать событие длительностью в целый день, в котором вы собираетесь участвовать. Как встречи, так и события являются рекуррентными (повторяющимися), т.е. они происходят регулярно с определенными интервалами времени, например, ежедневно, еженедельно или ежемесячно. Вы можете указать тему и расположение для каждого элемента календаря, точно так же, как дату и время. Вы можете обозначить степень вашей занятости как "свободен", "под вопросом", "занят" или "нет на работе" на определенный запланированный промежуток времени, а также вы можете включить оповещение о встрече или событии. Оповещения отображаются в небольшом диалоговом окне, которое появляется по приближении назначенного времени встречи или события. Чтобы получать оповещения, Outlook должен быть запущен.
Вы также можете пометить встречу как частную. Частные встречи отображаются в вашем календаре, однако подробности скрыты от других людей.
По умолчанию, календарь выглядит примерно так:
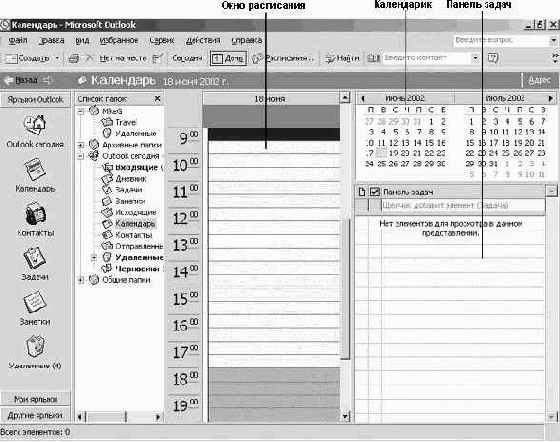
увеличить изображение
В календаре Outlook день разбит на получасовые промежутки, а периоды времени между 8:00 и 17:00 на днях недели выделены в качестве рабочей недели по умолчанию. Вы можете изменять рабочую неделю календаря для отображения ваших собственных рабочих часов, а также планировать ваше расписание на любое время любого дня недели.
Календарик (Date Navigator) помогает вам легко просматривать ваше расписание на определенные даты. Чтобы просмотреть ваше расписание на отдельную дату, просто щелкните на этой дате в календарике. Вы можете использовать Панель задач (Task Pad) для просмотра ваших текущих задач и для добавления новых задач, не пользуясь папкой Задачи (Tasks).
В этом упражнении вы будете просматривать и изучать ваш календарь, планировать встречу, создавать повторяющуюся встречу и запланированное событие. Для выполнения этого упражнения учебные файлы не нужны.
Если программа Outlook не запущена, запустите ее сейчас и разверните ее окно.В панели Outlook щелкните на значке Календарь (Calendar)

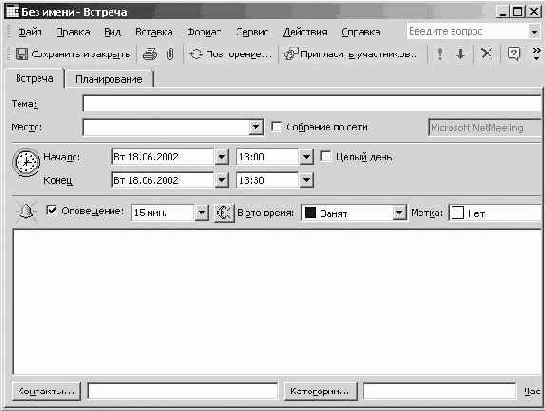
В поле Тема (Subject) введите Презентация нового товара.Нажмите клавишу (Tab) и введите в поле Место (Location) текст Конференц-зал 1.Щелкните на кнопке списка справа от второго поля Конец (End time) и выберите 14:00 в появившемся списке, чтобы установить длительность встречи в один час.Щелкните на кнопке списка справа от поля Оповещение (Reminder) и выберите 30 мин. (30 minutes) в появившемся списке, чтобы установить время оповещения перед вашей презентацией. Форма встречи теперь выглядит следующим образом.
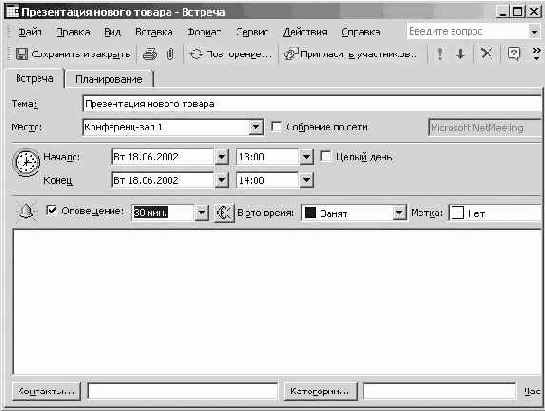
Нажмите кнопку Сохранить и закрыть (Save and Close).
Встреча сохранится в вашем календаре и будет выглядеть примерно так, как показано на следующем рисунке.
Совет. Вы можете быстро создавать встречу, щелкая на соответствующем месте в календаре. Во встречах, создаваемых таким способом, будут использоваться настройки оповещения по умолчанию и не будет отображаться место встречи.
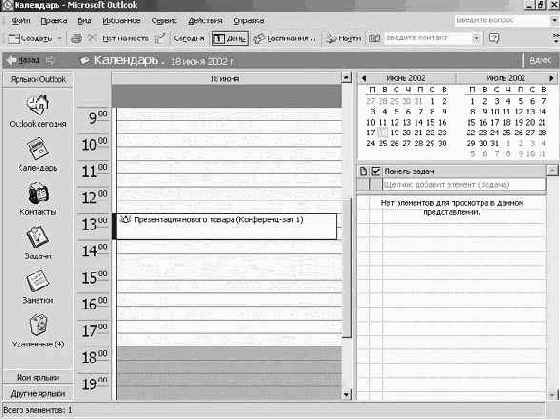
увеличить изображение
Щелкните в календарике на дне среды третьей недели следующего месяца. Отобразится расписание на выбранный день. Дважды щелкните на ячейке времени 10:00 (10 A.M.). Появится форма встречи. В поле Тема (Subject) введите Отчет о состоянии. Нажмите клавишу (Tab) и введите в поле Место (Location) текст Офис начальника. Нажмите кнопку Повторение (Recurrence)

Теперь диалоговое окно выглядит так:

Нажмите OK. Настройки повторения добавятся в форму встречи.
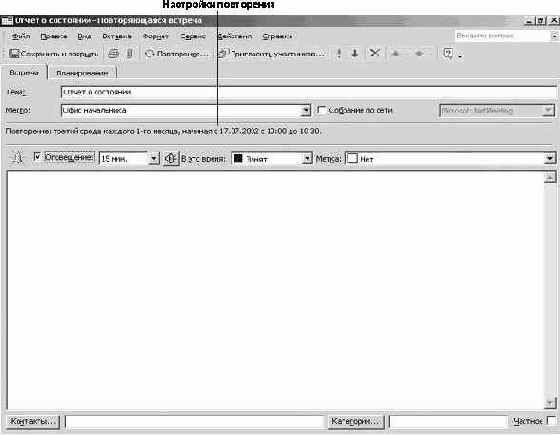
увеличить изображение
Нажмите кнопку Сохранить и закрыть (Save and Close). Повторяющаяся встреча добавлена в ваш календарь. Щелкните в календарике на стрелке, направленной вправо. Календарик отобразит следующий месяц и выделит третью среду месяца, обозначая, что на этот день запланирована встреча. В меню Вид (View) наведите указатель мыши на пункт Перейти (Go To) и выберите Перейти к дате (Go to Date). Появится диалоговое окно Переход к дате (Go To Date), как показано на рисунке ниже.
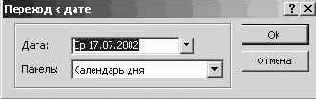
В поле Дата (Date) введите 12/23/02 и нажмите OK. Отобразится расписание на 23 декабря 2002 года. Щелкните правой кнопкой мыши на ячейке времени 9:00 (9 A.M.) и в появившемся меню выберите Создать событие на целый день (New All Day Event). Появится форма события. В поле Тема (Subject) введите текст Отпуск на праздники. Снимите галочку с опции Оповещение (Reminder). Щелкните на кнопке списка справа от поля В это время (Show time as) и выберите Нет на работе (Out of Office). В правом нижнем углу формы события отметьте опцию Част-ное (Private). Форма теперь выглядит следующим образом.
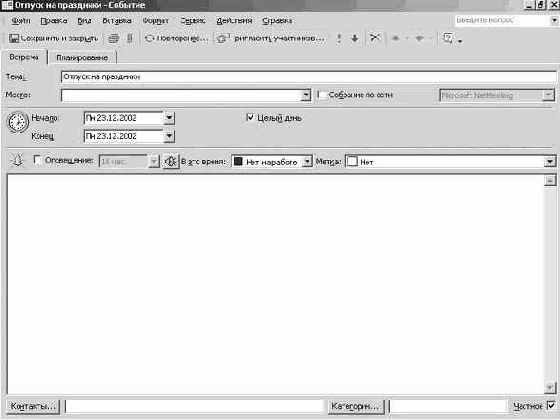
увеличить изображение
Совет. Вы можете легко пометить существующее событие как частное. Просто щелкните правой кнопкой мыши на событии в календаре и выберите в появившемся меню Частное (Private). Нажмите кнопку Сохранить и закрыть (Save and Close). Новое событие добавится в ваш календарь со значком ключа, означающим, что событие помечено как частное. Совет. По умолчанию Outlook добавляет в календарь традиционные для вашей страны праздники как события, однако вы можете добавлять и праздники других стран. В меню Сервис (Tools) выберите пункт Параметры (Options). Во вкладке Настройки (Preferences) нажмите кнопку Добавить праздники (Add Holidays). Выберите страны, праздники которых вы хотите добавить, и нажмите OK. Нажмите OK еще раз в появившемся окне подтверждения и дважды нажмите OK в оставшихся диалоговых окнах, чтобы закрыть их. Перейдите к месту расположения памятки "Отчет о состоянии" и щелкните на ней правой кнопкой мыши. В появившемся меню выберите Удалить (Delete).В диалоговом окне Подтвердите удаление (Confirm Delete) отметьте опцию Удалить все копии (Delete the series). Нажмите OK. Памятка удалена. Перейдите к месту расположения записи "Презентация нового товара" и дважды щелкните на этой памятке. В появившемся меню выберите Удалить (Delete). Памятка удалена. В панели инструментов щелкните на кнопке Сегодня (Today)

Работа с календарем
Эффективное планирование является сегодня для большинства людей залогом успеха. Календарь Microsoft Outlook позволяет легко планировать ваши дела и встречи, а также распечатывать план на день, на неделю или на весь месяц.
В этой лекции используются учебные файлы.
Изменение внешнего вида календаря
Чтобы еще больше облегчить использование календаря, Outlook предоставляет выбор возможностей по настройке внешнего вида календаря. При ежедневном использовании календаря вы можете просматривать единовременно один день недели. При краткосрочном планировании вы можете просматривать всю пяти- или семидневную рабочую неделю. Вы также можете просматривать весь месяц при долгосрочном планировании. Существует возможность установить ваше рабочее расписание по умолчанию, выбрать внешний вид памяток, используя набор настраиваемых представлений и фильтров, аналогичным тем, которые применимы к электронным сообщениям.

Настройка часовых поясов в календаре
Если вы часто работаете с людьми из других стран или регулярно посещаете другие государства, вам может понадобиться изменять ваш часовой пояс или включить отображение второго часового пояса в вашем календаре.
Чтобы изменить ваш текущий часовой пояс сделайте следующее.
В меню Сервис (Tools) выберите Параметры (Options). Во вкладке Настройки (Preferences) нажмите кнопку Параметры календаря (Calendar Options). В диалоговом окне Параметры календаря (Calendar Options) нажмите кнопку Часовой пояс (Time Zone). Нажмите кнопку списка справа от поля Часовой пояс (Time Zone), выберите часовой пояс, отличный от того, в котором вы находитесь, и нажмите OK трижды, чтобы закрыть все диалоговые окна.
Чтобы отобразить в календаре второй часовой пояс:
В меню Сервис (Tools) выберите Параметры (Options). Во вкладке Настройки (Preferences) нажмите кнопку Параметры календаря (Calendar Options). В диалоговом окне Параметры календаря (Calendar Options) нажмите кнопку Часовой пояс (Time Zone). Отметьте опцию Дополнительный часовой пояс (Show an additional time zone). Щелкните на поле Метка (Label) и введите метку для этого часового пояса. (Например, если вы добавляете Восточный часовой пояс, введите "Вост".) Нажмите кнопку списка справа от поля Часовой пояс (Time Zone), выберите нужный часовой пояс и нажмите OK трижды, чтобы закрыть все диалоговые окна. Теперь ваш календарь будет выглядеть примерно так:
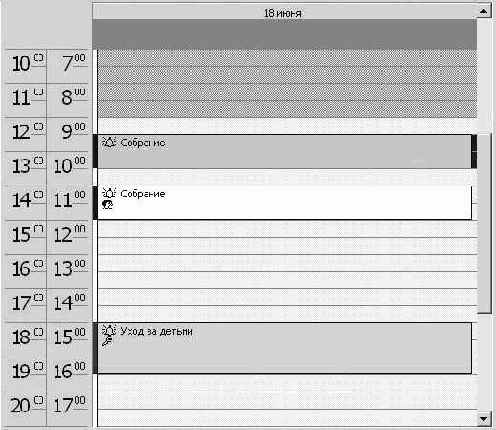
Вы можете использовать кнопку Поменять часовые пояса (Swamp Time Zones) в диалоговом окне Часовой пояс (Time Zone), чтобы заменить текущий часовой пояс дополнительным. Такая замена часовых поясов отразится на всех местах, где указывается время, будь то время получения сообщений или время назначенных встреч - везде будет указываться время нового часового пояса.
Чтобы восстановить первоначальные настройки часового пояса:
В меню Сервис (Tools) выберите Параметры (Options). Во вкладке Настройки (Preferences) нажмите кнопку Параметры календаря (Calendar Options). В диалоговом окне Параметры календаря (Calendar Options) нажмите кнопку Часовой пояс (Time Zone). Отметьте опцию Дополнительный часовой пояс (Show an additional time zone). Снимите галочку с опции Дополнительный часовой пояс (Show an additional time zone). Щелкните на кнопке списка справа от поля Часовой пояс (Time Zone), выберите ваш часовой пояс и нажмите OK трижды, чтобы закрыть все диалоговые окна.
Печать календаря
Если ваше время рассчитано по минутам, и встречи и события следуют одно за другим, у вас может не оказаться возможности всегда иметь под рукой календарь Outlook. Распечатав календарь, вы сможете всегда иметь расписание при себе. Вы можете распечатать календарь, используя несколько форматов, называемых стилями печати (print styles). Вы можете выбрать стиль из списка имеющихся в Outlook; он включает стили Ежедневник (Daily), Еженедельник (Weekly) и Ежемесячник (Monthly). Вы также можете создать ваш собственный стиль печати и выбрать диапазон дат для вывода на печать.
В этом упражнении вы распечатаете ваш календарь, используя стили Ежедневник (Daily), Еженедельник (Weekly) и Ежемесячник (Monthly), а затем создадите новый стиль печати для вашего календаря. Для выполнения этого упражнения учебные файлы не нужны.
Важно! Для того чтобы выполнить это упражнение, к вашему компьютеру должен быть подключен принтер. Если вы работаете в сети, ваш администратор может предоставить вам информацию по установке принтера. Если вы работаете на отдельном компьютере, нажмите кнопку Пуск (Start), наведите указатель мыши на пункт Настройка (Settings) и выберите Принтеры (Printers). Затем щелкните на значке Добавить принтер (Add Printer) и следуйте инструкциям мастера.В Outlook откройте календарь и щелкните на дате следующего дня в календарике. Календарь отобразит расписание на завтрашний день.В панели инструментов нажмите кнопку Печать (Print)


Нажмите OK. Outlook распечатает расписание на текущий день в формате Ежедневник (Daily), соответствующем представлению "День".В панели инструментов нажмите кнопку Печать (Print) еще раз.
Появится диалоговое окно Печать (Print) с установленными по умолчанию стилем Ежедневник (Daily) и датой завтрашнего дня.
В списке Стиль печати (Print Style) выберите стиль Еженедельник (Weekly).В области Диапазон печати (Print range) нажмите кнопку списка справа от поля Конец (End) и выберите дату на семь дней вперед текущей. Теперь диалоговое окно выглядит примерно так:

Отметьте опцию Скрыть сведения о частных встречах (Hide details of private appointments) и нажмите OK.
Outlook распечатает расписание на выбранные даты в формате Еженедельник (Weekly), соответствующем представлению "Неделя".
На панели инструментов нажмите кнопку Печать (Print) еще раз.
Обратите внимание на то, что Outlook не сохраняет настройки предыдущего вывода на печать.
В списке Стиль печати (Print Style) выберите стиль Ежемесячник (Monthly) и затем нажмите кнопку Параметры страницы (Page Setup).
Появится диалоговое окно Параметры страницы (Page Setup), отображающее параметры стиля Ежемесячник (Monthly Style).
Совет. Каждый стиль печати имеет уникальный набор параметров страницы. Выбирая стиль печати, не забывайте нажимать кнопку Параметры страницы (Page Setup) и проверять эти параметры.
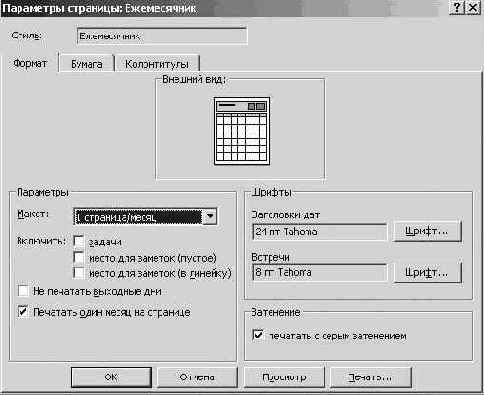
На вкладке Формат (Format) отметьте опцию Не печатать выходные дни (Don't Print Weekends) и нажмите OK. Диалоговое окно Параметры страницы (Page Setup) закроется. В диалоговом окне Печать (Print) нажмите OK. Outlook распечатает календарь на текущий месяц. Теперь вы скопируете встроенный стиль и измените его, чтобы создать собственный стиль печати. В панели инструментов нажмите кнопку Печать (Print). В диалоговом окне Печать (Print) нажмите кнопку Определить стили (Define Styles). Появится диалоговое окно Определение стилей печати (Define Print Styles). Убедитесь, что в списке Стили печати (Print Styles) выбран стиль Ежедневник (Daily Style) и нажмите кнопку Копировать (Copy). Появится диалоговое окно Параметры страницы (Page Setup), отображающее параметры вашей копии формата Ежедневник (Daily Style). Щелкните на поле Стиль (Style Name) вверху диалогового окна, удалите имеющийся в поле текст и введите текст 2 страницы на день. Нажмите кнопку списка справа от поля Макет (Layout) и выберите 2 страницы/день (2 pages/day). Снимите галочку с опции Место для заметок (пустое) (Notes area [blank]) и отметьте опцию Место для заметок (в линейку) (Notes area [Lined]). Теперь диалоговое окно выглядит примерно так:
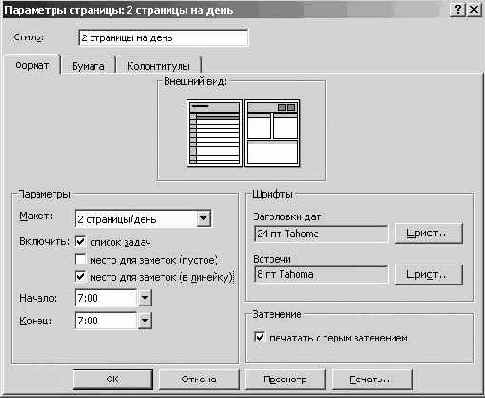
Щелкните на вкладке Бумага (Paper).
Отобразятся параметры вкладки Бумага (Paper).
В области Ориентация (Orientation) в правом нижнем углу отметьте опцию Альбомная (Landscape) и затем нажмите кнопку Просмотр (Print Preview).
Откроется окно Предварительный просмотр (Print Preview), отображающее стиль печати, примененный к расписанию на текущий день.
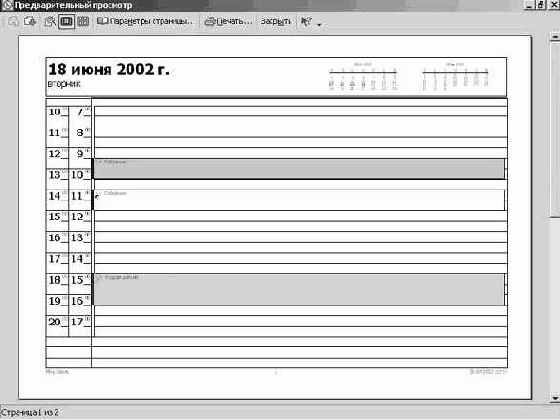
увеличить изображение
В панели инструментов Предварительный просмотр (Print Preview) нажмите кнопку Закрыть (Close Preview)


Представления календарей
Outlook предоставляет набор различных представлений для вашего календаря. Чтобы выбрать представление, войдите в меню Вид (View), наведите указатель мыши на пункт Текущее представление (Current View) и выберите нужное вам представление.
| День/неделя/месяц (Day/Week/Month) | Календарное представление памяток, событий ивстреч на указанный период времени. Это представление является представлением по умолчаниюи включает в себя Панель задач (Task Pad)
. |
| День/неделя/месяц (савтопросмотром) (Day/Week/Month withAutoPreview) | Представление День/неделя/месяц (Day/Week/Month), плюс первая строка комментария для каждого элемента календаря. |
| Активные встречи (ActiveAppointments) | Список встреч и собраний, запланированных на текущий день и на будущее, с деталями в столбцах. |
| События (Events) | Список событий с деталями в столбцах. |
| Ежегодные события (Annual Events) | Список ежегодных событий с деталями в столбцах. |
| Повторяющиеся встречи (Recurring Appointments) | Список повторяющихся встреч с деталями в столбцах. |
| По категориям (ByCategory) | Список всех элементов, сгруппированных по категориям, с деталями в столбцах. |
В этом упражнении вы будете просматривать элементы для указанного промежутка времени, изменять внешний вид вашего календаря, добавлять к памяткам цвета вручную и с использованием правил, а также изменять ваше расписание рабочей недели по умолчанию.
Отобразите календарь в окне Outlook, наведите указатель мыши на правую границу календаря. Когда указатель мыши сменится на двойную стрелку, перетащите границу вправо так, чтобы в календарике был отображен только один месяц.Перейдите в календарике к месяцу июнь 2002 года, щелкните на числе 18 и нажмите кнопку Рабочая неделя (Work Week)

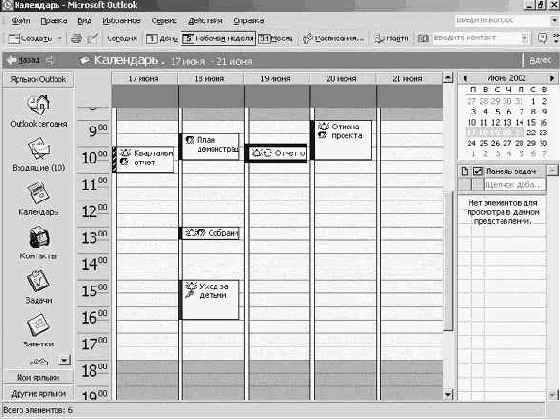
увеличить изображение
Обратите внимание, что неделя выделена в календарике.На панели инструментов нажмите кнопку Неделя (Week).
Теперь календарь отображает расписание на семидневную неделю, содержащую дату, выбранную вами при нажатии кнопки Неделя (Week). Эта неделя будет выделена в календарике.
Щелкните в календарике слева от воскресенья следующей недели.
Теперь календарь отображает расписание на следующую неделю.
В панели инструментов нажмите кнопку Месяц (Month)

Календарь отобразит расписание на текущий месяц, как показано на рисунке ниже.
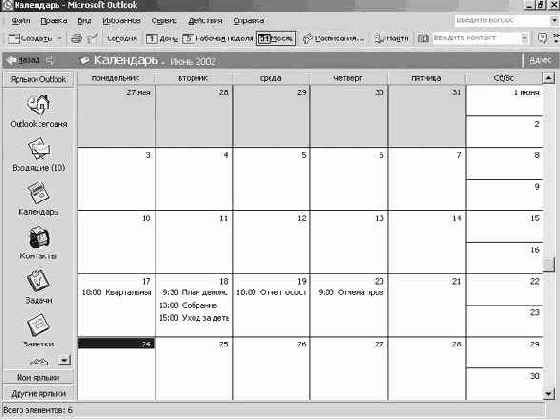
увеличить изображение
Даты текущего месяца отображены белым цветом. Даты предшествующего и последующего месяцев отображены серым цветом. Белый и серый цвета чередуются от месяца к месяцу.На панели инструментов нажмите кнопку День (Day)


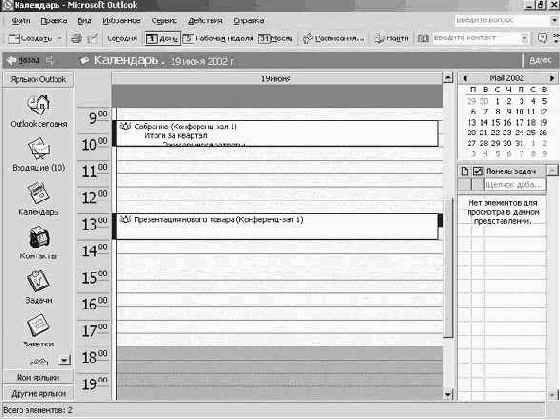
увеличить изображение
В меню Вид (View) наведите указатель мыши на пункт Текущее представление (Current View) и выберите пункт По категориям (By Category). Элементы календаря будут сгруппированы по категориям и отображены в списке в столбцах. Щелкните на значке (+) слева от категории Личное (Personal). Отобразится элемент в категории Личное (Personal).
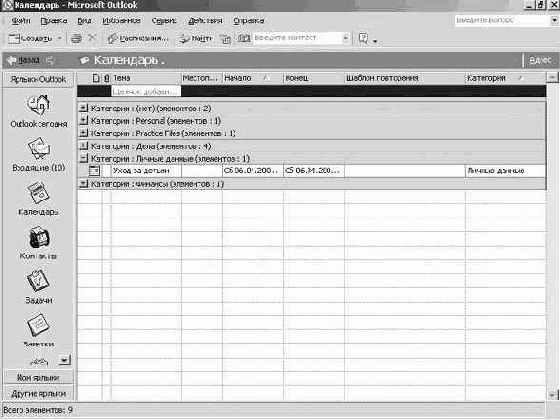
увеличить изображение
В меню Вид (View) наведите указатель мыши на пункт Текущее представление (Current View) и выберите День/неделя/месяц (Day/Week/Month).
Календарь отобразит расписание на текущий день. Перейдите к дате 18 июня 2002 года, добавьте памятку на 11:00 (11:00 A.M.) с названием Собрание и затем дважды щелкните на памятке "Собрание". Появится форма встречи. Нажмите кнопку списка справа от поля Метка (Label), выберите Служебное (Business) и нажмите кнопку Сохранить и закрыть (Save and Close). Календарь сохранит обновленную памятку и отобразит ее синим цветом, что говорит о ее служебном назначении.
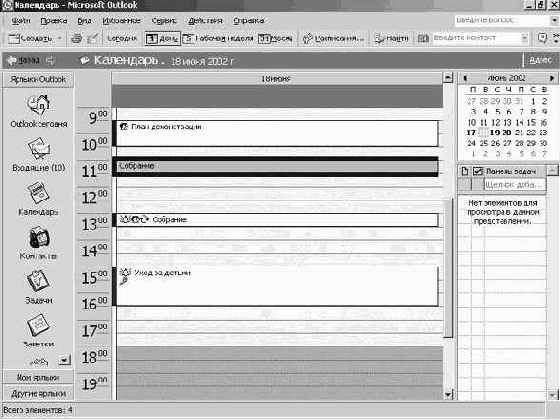
увеличить изображение
На панели инструментов нажмите кнопку Цвета календаря (Calendar Coloring)


Нажмите OK. Outlook применит правило автоматического форматирования к вашему календарю и отобразит памятку "Уход за детьми" оранжевым цветом, указывая на то, что она имеет метку "Обязательное посещение".
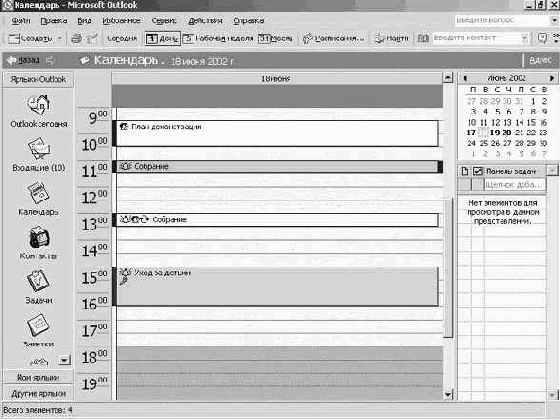
увеличить изображение
Теперь вы внесете изменения в вашу рабочую неделю. В меню Сервис (Tools) выберите Параметры (Options). Появится диалоговое окно Параметры (Options). На вкладке Настройки (Preferences) нажмите кнопку Параметры календаря (Calendar Options). Появится диалоговое окно Параметры календаря (Calendar Options). В области Календарь рабочей недели (Calendar work week) отметьте опцию Вс (Sun) и снимите галочку с опции Пт (Fri). Убедитесь, что в поле Время начала (Start time) введено значение 8:00 (8:00 AM).
Затем нажмите кнопку списка справа от поля Время конца (End time) и выберите 4:30 (4:30 РМ). Теперь диалоговое окно выглядит так:
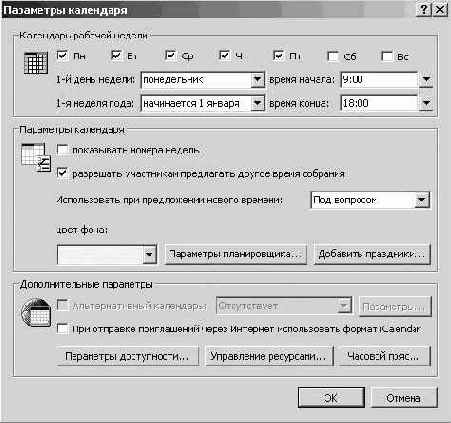
Нажмите OK и в диалоговом окне Параметры (Options) нажмите OK еще раз. Календарь отобразит ваши новые рабочие часы по умолчанию - будет выделен промежуток времени между 8:00 (8:00 AM) и 4:30 (4:30 РМ). В панели инструментов нажмите кнопку Рабочая неделя (Work Week). Представление "Рабочая неделя" отображает дни с воскресенья по четверг, согласно настройкам рабочей недели по умолчанию. В панели инструментов нажмите кнопку Цвета календаря (Calendar Coloring) и выберите Автоформат (Automatic Formatting). Появится диалоговое окно Автоматическое форматирование (Automatic Formatting). Щелкните на правиле "Уход за детьми" и нажмите кнопку Удалить (Delete). Правило удалено. Нажмите OK. Диалоговое окно Автоматическое форматирование (Automatic Formatting) закроется. В меню Сервис (Tools) выберите Параметры (Options). Появится диалоговое окно Параметры (Options). Во вкладке Настройки (Preefrences) нажмите кнопку Параметры календаря (Calendar Options). Появится диалоговое окно Параметры календаря (Calendar Options). В области Календарь рабочей недели (Calendar work week) снимите галочку с опции Вс (Sun) и отметьте опцию Пт (Fri). Нажмите OK и в диалоговом окне Параметры (Options) нажмите OK еще раз. Оба диалоговых окна закроются. Перетащите правую границу календаря влево до тех пор, пока в календарике снова не будут отображаться два месяца одновременно. В панели инструментов нажмите кнопку День (Day). Отобразится расписание на выбранную в календарике дату. Совет. В каждом часовом поясе отсчет времени ведется с времени по Гринвичу (GMT) или со Всемирного времени (UTC).
Имейте в виду, что изменение вашего часового пояса в Outlook равносильно изменению часового пояса из Панели управления. Оно отобразится на времени, отображаемом в панели задач Windows и в любых других приложениях Windows.
Автоматическая отправка ответов на запросы о собрании
Вы можете настроить Outlook на автоматическую отправку ответов на запросы о собраниях. Outlook будет обрабатывать запросы о собраниях и отказы, отвечая на запросы, добавляя новые собрания в ваш календарь и удаляя отмененные собрания из календаря. Если вы выберите соответствующую опцию, Outlook будет автоматически отклонять запросы, конфликтующие с существующими записями в вашем календаре. Вы также можете включить автоматическое отклонение всех запросов о повторяющихся собраниях.
В меню Сервис (Tools) выберите Параметры (Options). Появится диалоговое окно Параметры (Options).На вкладке Настройки (Preferences) нажмите кнопку Параметры календаря (Calendar Options) и затем нажмите кнопку Управление ресурсами (Resource Scheduling). Появится диалоговое окно Управление ресурсами (Resource Scheduling).Отметьте опцию Автоматически принимать приглашения и обрабатывать отказы (Automatically accept meeting requests and process cancellations).Отметьте, если хотите, опции Автоматически отклонять конфликтующие предложения (Automatically decline conflicting meeting requests) и Автоматически отклонять повторяющиеся приглашения (Automatically decline recurring meeting requests) и нажмите OK.Нажмите OK в диалоговом окне Параметры календаря (Calendar Options), затем нажмите OK в диалоговом окне Параметры (Options).
Обновление и отклонение запросов о собраниях
Расписание на последующие дни может меняться ежедневно. Поэтому желательно, чтобы время, на которое запланированы собрания, было гибким. В Outlook можно быстро обновить или удалить информацию о собраниях согласно изменениям в распорядке вашего рабочего времени. Например, вам стало известно, что один из обязательных участников собрания не сможет присутствовать на нем, т.к. в это время у него не будет свободного времени. В этом случае вы можете изменить дату или время собрания, или вовсе отменить его. Вы также можете добавлять участников или удалять их из списка участников собрания.
HomeShow
В этом упражнении вы будете переназначать собрание, вносить изменения в список участников собрания и отменять собрание.
В панели Outlook щелкните на значке Календарь (Calendar). Отобразится календарь.Щелкните в календарике на дате 17 июня 2002 года - дате собрания «План демонстрации».
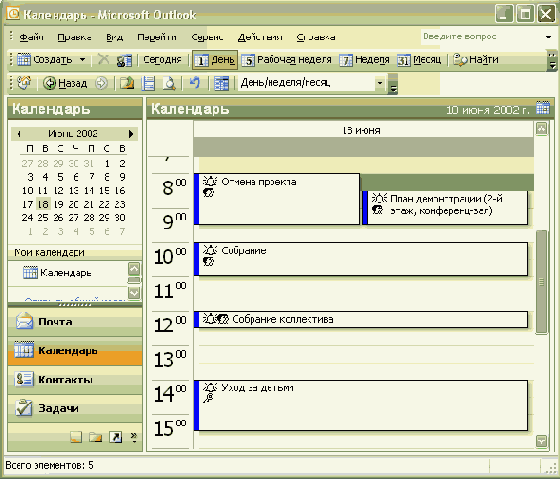
Дважды щелкните на собрании «План демонстрации». Появится форма собрания «План демонстрации».Откройте вкладку Планирование (Scheduling) и в области сведений о занятости перейдите к следующему рабочему дню.Щелкните на ячейке 11:00 (11:00 A.M.) и перетащите правую границу закрашенной области на 12:00 (12:00 P.M.), чтобы увеличить длительность собрания до 1 часа. Время начала и время окончания изменятся согласно внесенным в расписание коррективам.Нажмите кнопку Другие (Add Others) и выберите в списке Добавить из адресной книги (Add from Address Book). Появится диалоговое окно Выбор участников и ресурсов (Select Attendees and Resources).В поле Необязательный (Optional) выберите Catherine Turner и нажмите клавишу (Del). Catherine Turner будет удалена из списка необязательных присутствующих. Совет. Если вы работаете с реально имеющим место собранием и используете имена ваших сотрудников, выберите одного из ваших сотрудников и удалите его. Вы в любой момент можете вернуть вашего сотрудника в список участвующих в собрании.Нажмите OK. Диалоговое окно Выбор участников и ресурсов (Select Attendees and Resources) закроется.
Форма собрания « План демонстрации» отобразит внесенные вами изменения в списки участников.
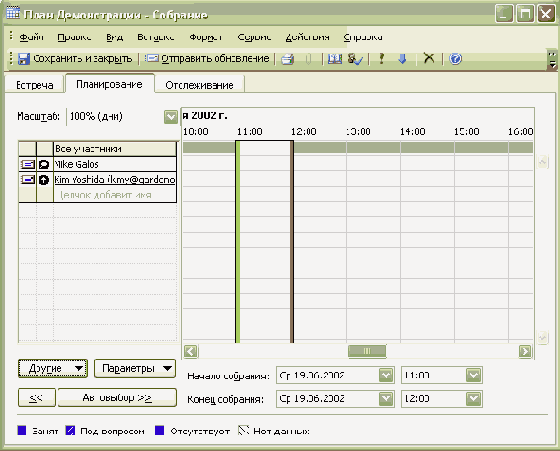
На панели инструментов нажмите кнопку Отправить (Send Update). Обновленная форма собрания будет отправлена. Щелкните в календарике на следующем рабочем дне. Отобразится расписание на следующий рабочий день, включая измененное собрание «План демонстрации». Дважды щелкните на собрании «План демонстрации». Появится форма собрания «План демонстрации». Откройте вкладку Отслеживание (Tracking). Вкладка Отслеживание (Tracking) отображает ответы, полученные от всех участников. Если вы используете в этом упражнении учебные файлы, эта вкладка не будет отображать ответы на запрос о собрании, т.к. участники являются вымышленными лицами.
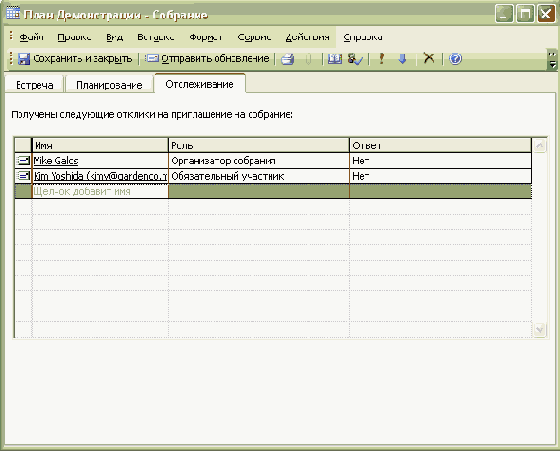
В меню Действия (Actions) выберите Отменить собрание (Cancel Meeting).
Появится окно сообщения, предлагающее вам отправить участникам предупреждение об отмене собрания.
Убедившись, что отмечена опция Отправить уведомление об отмене и удалить собрание (Send cancellation and delete meeting), нажмите OK. Откройте вкладку Встреча (Appointment).
Форма собрания «План демонстрации» обновится, показывая, что собрание было отменено.
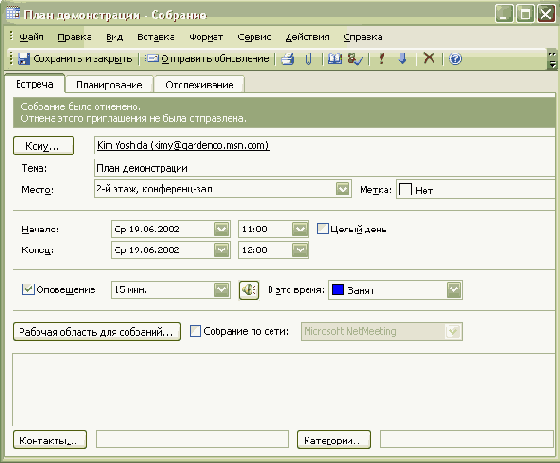
На панели инструментов нажмите кнопку Отправить (Send)

Планирование и организация собраний
Microsoft Outlook может помочь вам решить вопрос с организацией собраний, что часто вызывает затруднения. Вы можете проверить свободное время приглашаемых, найти их месторасположение, разослать приглашения на собрание и прочесть ответы приглашенных. При планировании вы можете обновлять или отменять запланированные собрания. Вы также можете отвечать на приглашения вручную или автоматически и просматривать календари других пользователей, чтобы проверить их свободное время.
В этой лекции используются учебные файлы.
Планирование ресурсов для собрания
Если вы работаете в сети, использующей сервер Microsoft Exchange, и ваш системный администратор добавил ресурсы, такие как конференц-зал или проекционное оборудование, в адресную книгу Outlook (Global Address List), вы можете зарезервировать эти ресурсы для вашего собрания. Вы резервируете ресурсы посредством запрашивания их на ваше собрание. Ваше приглашение отсылается лицу, которое администратор назначил ответственным за использование ресурсов. Это лицо отвечает на ваш запрос о собрании, указывая наличие того или иного ресурса на момент получения запроса.
Чтобы назначить собрание:
В панели Outlook щелкните на значке Календарь (Calendar). В меню Действия (Actions) выберите Назначить собрание (Plan a Meeting). Откроется форма планировщика собраний. Нажмите кнопку Другие (Add Others) и выберите Добавить из адресной книги (Add from Address Book). Появится диалоговое окно Выбор участников и ресурсов (Select Attendees and Resources). Убедитесь, что в поле Источник адресов (Show Names from the) выбран пункт Адресная книга Outlook (Global Address Book). В списке Имя (Name) выберите обязательных и необязательных участников, как вы это делали ранее. Затем щелкните на нужном вам ресурсе и нажмите кнопку Ресурсы (Resources). Повторите шаг 5 для всех нужных вам ресурсов и нажмите OK. В форме планировщика собраний нажмите кнопку Организовать (Make Meeting) и нажмите кнопку Закрыть (Close).
Чтобы назначить ресурс на существующее собрание:
В календаре дважды щелкните на собрании, чтобы открыть его, и откройте вкладку Планирование (Planning).Нажмите кнопку Другие (Add Others) и выберите Добавить из адресной книги (Add from Address Book).Убедитесь, что в поле Источник адресов (Show Names from the) выбран пункт Адресная книга Outlook (Global Address Book).В списке Имя (Name) щелкните на нужном вам ресурсе и нажмите кнопку Ресурсы (Resources).Повторите шаг 4 для всех нужных вам ресурсов и нажмите OK.Нажмите кнопку Отправить (Send Update).
Планирование сетевых конференций с использованием NetMeeting
С помощью программы NetMeeting, поставляемой с Microsoft Internet Explorer, вы можете проводить в Интернет собрания по сети. NetMeeting позволяет вам проводить аудио- и видеоконференции с одним участником и более. Участники конференций NetMeeting могут открывать общий доступ к приложениям, совместно работать над документами, работать с общей доской или передавать файлы.
Важно! Чтобы полностью использовать возможности аудио- и видеосвязи в NetMeeting, на вашем компьютере должны быть установлены звуковая карта, видеокарта, колонки, микрофон и видеокамера. Без камеры вы можете просматривать видеоизображение других пользователей, однако никто из них не будет видеть ваше. KimY, CatherineT
В этом упражнении вы будете планировать сетевую конференцию с использованием NetMeeting.
В календаре отобразите расписание на 19 июня 2002 года и выделите промежуток времени 11:00-12:00.На панели инструментов щелкните на кнопке списка справа от кнопки Создать встречу (New Appointment) и выберите Приглашение на собрание (Meeting Request). Появится пустая форма собрания.Щелкните на поле Тема (Subject) и введите текст Совместная работа над отчетом по продажам.Отметьте опцию Собрание по сети (This is an online meeting using) и убедитесь, что в соответствующем поле выбрано приложение Microsoft NetMeeting. Вам может понадобиться развернуть окно, чтобы увидеть все его содержимое.Щелкните на поле Сервер каталогов (Directory Server), введите logon.netmeeting.microsoft.com (имя сервера каталогов Microsoft) и отметьте опцию Автоматически запустить NetMeeting с напоминанием (Automatically start NetMeeting with Reminder).
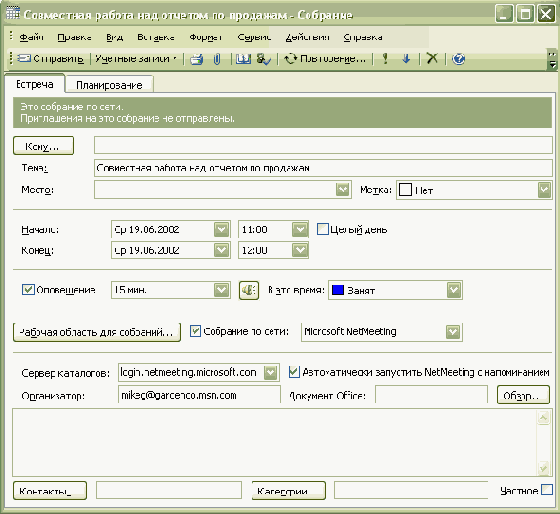
Откройте вкладку Планирование (Scheduling). Важно! Ваша фирма может использовать другой сервер каталогов (directory server). Обратитесь к вашему системному администратору или провайдеру за более подробной информацией.Нажмите кнопку Другие (Add Others) и выберите Добавить из адресной книги (Add from Address Book) в появившемся списке. Появится диалоговое окно Выбор участников и ресурсов (Select Attendees and Resources).Если необходимо, щелкните на кнопке списка справа от поля Источник адресов (Show names from the) и выберите Контакты (Contacts).В списке Имя (Name) щелкните на имени Kim Yoshida, удерживайте клавишу (Ctrl) и щелкните на имени Catherine Turner. Будут выделены оба имени. Нажмите кнопку Обязательный (Required) и нажмите OK. В окне c предложением присоединиться к Microsoft Office Internet Free/Busy Service (если оно появилось) нажмите Отмена (Cancel). Имена будут добавлены в список Все участники (All Attendees). В области сведений о занятости перейдите к следующему рабочему дню, щелкните на ячейке 14:00 (2:00 P.M.) и перетащите правый край выбранной ячейки на 15:30 (3:30 P.M.) (между 15:00 [3:00 P.M.] и 16:00 [4:00 P.M.]). Время начала и окончания собрания изменится согласно выбранному вами времени.
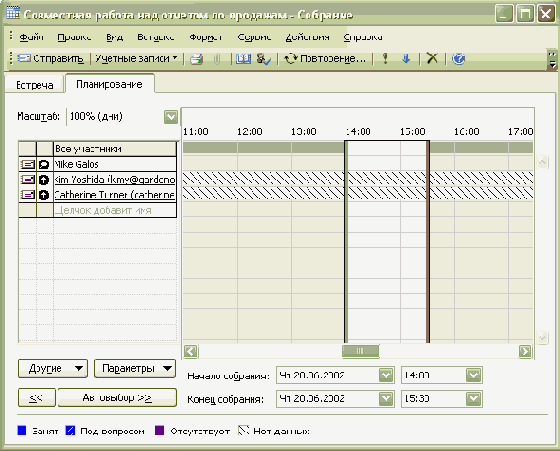
Нажмите кнопку Отправить (Send)


Планирование собраний
С помощью Outlook вы можете планировать собрания, приглашать участников, работающих как в вашей организации, так и в другой, и резервировать необходимые для этого помещения или оборудование. Чтобы выбрать дату и время для вашего собрания, вы можете проверить доступность участников и необходимых ресурсов, просмотрев их данные о занятости. Участники, не работающие в вашей компании, должны иметь доступ к этой информации через Интернет.
С помощью Outlook вы также можете осуществлять подбор времени для проведения собраний. Вы можете указать, обязательно ли присутствие того или иного приглашенного. Outlook использует эту информацию для определения наиболее подходящего времени для участников, присутствие которых необходимо, а также для подстройки под свободное время приглашенных, чье присутствие не обязательно.
После того как вы выбрали время, вы отправляете запрос о собрании (meeting request) (разновидность электронных сообщений) каждому приглашаемому участнику и необходимому ресурсу. Ответы от участников и от запрашиваемых ресурсов автоматически учитываются по получении.
KimY, CatherineT
В этом упражнении вы будете планировать собрание, приглашать участников, а также устанавливать и затем удалять оповещение о собрании.
Если программа Outlook не запущена, запустите ее сейчас и разверните ее окно.В панели Outlook щелкните на значке Календарь (Calendar).

Отобразится календарь.
Если Outlook отобразит оповещения о встречах, назначенных вами в календаре при выполнении предыдущих упражнений, нажмите кнопку Прекратить все (Dismiss All) и затем нажмите Да (Yes), чтобы закрыть оповещения.Перейдите в календарике к месяцу июнь 2002 года и щелкните на числе 17, чтобы отобразить расписание на этот день.В меню Действия (Actions) выберите Назначить собрание (Plan a Meeting).
Появится форма планировщика собрания, указывающая вас как единственного участника в списке Все участники (All Attendees).
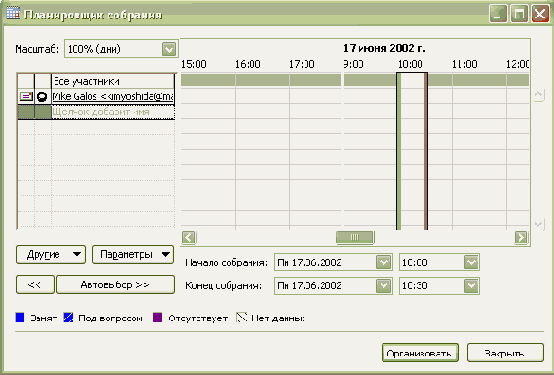
Нажмите кнопку Другие (Add Others) и выберите в появившемся меню Добавить из адресной книги (Add from Address Book).
Появится диалоговое окно Выбор участников и ресурсов (Select Attendees and Resources). Если необходимо, нажмите кнопку списка справа от поля Источник адресов (Show Names from the) и затем выберите Контакты (Contacts).
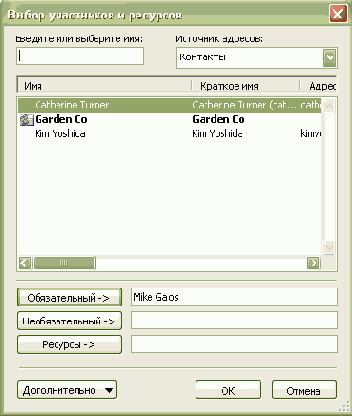
Важно! В этом упражнении вы будете работать с контактной информацией вымышленных сотрудников компании «Все для сада». Если нужно, вы можете использовать имена ваших сотрудников или другие контакты для планирования собрания.В списке Имя (Name) щелкните на имени Kim Yoshida и нажмите кнопку Обязательный (Required). Имя добавится в список Обязательный (Required Attendees).В списке Имя (Name) щелкните на имени Catherine Turner и нажмите кнопку Необязательный (Optional). Имя добавится в список Необязательный (Optional Attendees). Нажмите OK. В окне c предложением присоединиться к Microsoft Office Internet Free/Busy Service (если оно появилось) нажмите Отмена (Cancel). Участники будут добавлены к списку Все участники (All Attendees) со значками, указывающими на обязательность или необязательность их присутствия.
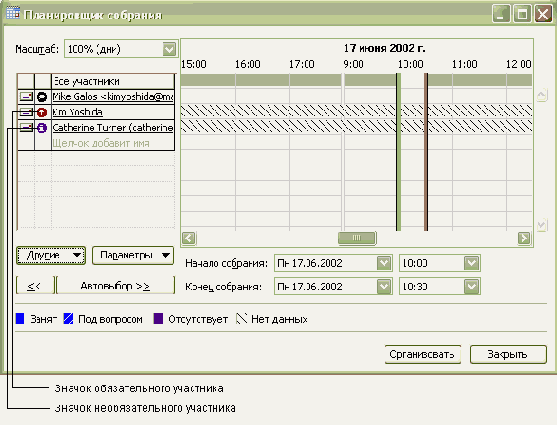
Используйте горизонтальную полосу прокрутки в области сведений о занятости, чтобы просмотреть доступность участников для 17 июня 2002 года. Эта область показывает доступность участников; участник может быть свободен, неопределенно занят, занят или отсутствовать на работе. Время занятости помечено синим цветом, время частичной или неопределенной занятости - синим заштрихованным, время отсутствия на работе - сиреневым цветом, как показано на рисунке ниже. (Если вы используете вымышленные имена, информация о занятости будет недоступна.) Щелкните на ячейке 9:30 (9:30 A.M.) в области сведений о занятости, чтобы выбрать это время. Получасовая ячейка времени, на которой вы щелкнули, отобразится в виде вертикальной белой области. Списки Начало собрания (Meeting start time) и Конец собрания (Meeting end time) отражают выбранные вами дату и время. Совет. Вы можете быстро находить последующее свободное время для всех участников и ресурсов. Нажмите кнопку Автовыбор (AutoPick Next) в диалоговом окне Планировщик собрания (Plan a Meeting) или на вкладке Планирование (Scheduling) формы собрания. В области сведений о занятости щелкните на красной границе справа от выбранного интервала времени и перетащите его на полчаса вправо.
Второе поле настройки Конец собрания (Meeting end time) отразит изменение - теперь продолжительность собрания установлена на один час.
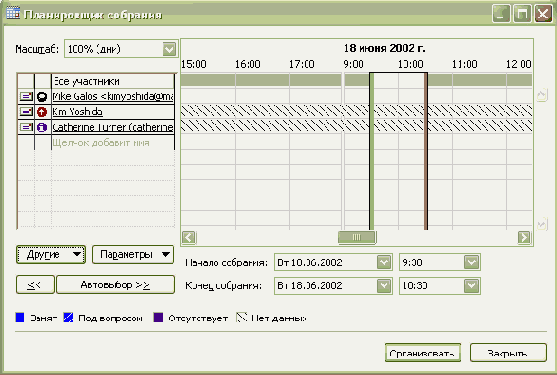
Нажмите кнопку Организовать (Make Meeting). Появится форма собрания. В поле Тема (Subject) введите План Демонстрации, нажмите клавишу (Tab) и в поле Место (Location) введите 2-й этаж, конференц-зал. Убедитесь, что отмечена опция Оповещение (Reminder), щелкните на кнопке списка справа от поля Оповещение (Reminder) и выберите 10 мин. (10 minutes).
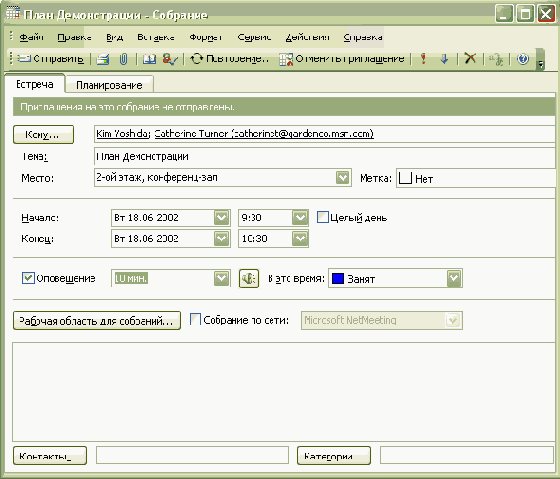
На панели инструментов нажмите кнопку Отправить (Send)


Форма планировщика собраний закроется.
Перейдите к календарю и щелкните в календарике на дате 17 июня 2002 года.
Отобразится расписание на следующий день с назначенным на 9:30-10:30 собранием.
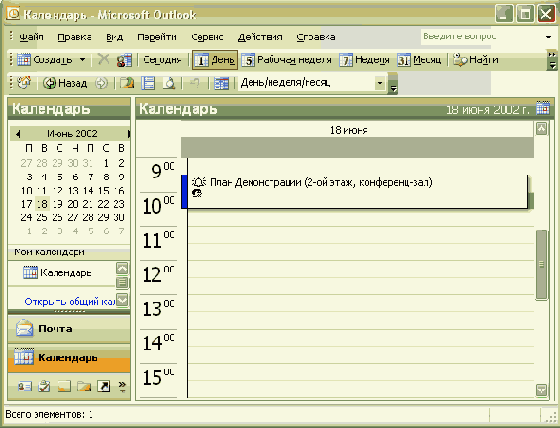
Дважды щелкните на собрании «План демонстрации». Откроется форма собрания. Снимите галочку с опции Оповещение (Reminder) и на панели инструментов нажмите кнопку Сохранить и закрыть (Save and Close). Обновленное собрание сохранено. Вы теперь не будете получать оповещение о собрании, но участники вашего собрания будут его получать.
Создание ответа на запрос о собрании
Вы можете отправлять запросы о собраниях и получать их от других пользователей. При получении запроса предусмотрен ответ одним из трех способов. Вы можете принять приглашение и сообщить пригласившему вас о том, что вы будете присутствовать на собрании. Собрания, в которых вы согласились принять участие, автоматически заносятся в ваш календарь. Вы можете частично принять предложение об участии; доля неопределенности будет означать, что вы можете прийти, а можете и не прийти на собрание. Собрания, остающиеся под сомнением, также заносятся в ваш календарь, однако информация о занятости будет отражать, что ваши планы насчет участия в собрании еще не определены. Наконец, вы можете отклонить запрос о собрании; в этом случае запрос удаляется, и собрание в календарь не заносится. Когда вы отклоняете собрание, вы можете оповестить об этом отправителя запроса.
Kickoff, Status, TeamMeet
В этом упражнении вы будете принимать запрос о собрании, отклонять запрос о собрании и предлагать новое время для собрания в ответе на запрос о собрании.
На панели Outlook щелкните на значке Входящие (Inbox)

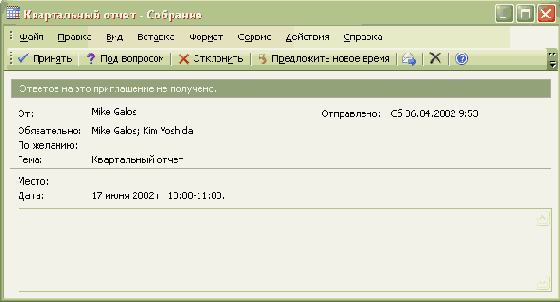
Чтобы просмотреть собрание в вашем календаре перед тем, как отвечать на него, нажмите кнопку Календарь (Calendar) на панели инструментов. Ваш календарь появится в новом окне; в нем будет отображаться запрашиваемое собрание на желаемой дате.В окне календаря нажмите кнопку Закрыть (Close)



Отметьте, если необходимо, опцию Отправить ответ сейчас (Send the response now) и нажмите OK. Ваш ответ будет отправлен пользователю, от которого пришел запрос о собрании. Форма собрания закроется, собрание добавится в ваш календарь и отобразится следующее сообщение в папке Входящие (Inbox). Совет. Когда вы принимаете или отклоняете приглашение на собрание, вы можете отправлять стандартный ответ, отправлять ответ, составленный вами лично, или вовсе не отвечать на приглашение.Закройте открытое сообщение нажатием кнопки Закрыть (Close).В папке Входящие (Inbox) дважды щелкните на сообщении «Собрание коллектива».
Появится форма собрания. В панели инструментов нажмите кнопку Отклонить (Decline)

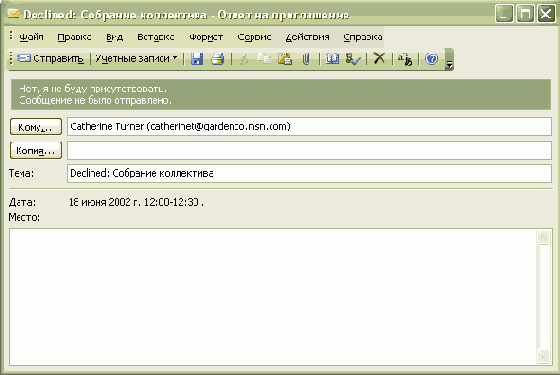
В теле сообщения введите текст В этот день меня не будет на работе. В панели инструментов нажмите кнопку Отправить (Send)

Собрание не будет добавлено в ваш календарь.
В папке Входящие (Inbox) дважды щелкните на сообщении Отмена проекта. Появится форма собрания.

Если вам будет предложено присоединиться к Microsoft Office Internet Free/Busy Service, нажмите Отмена (Cancel).
Появится диалоговое окно Предложите новое время (Propose New Time).
В области сведений о занятости щелкните на столбце 11:00 и перетащите правую границу области намеченного собрания на 12:00. Время в поле Конец собрания (Meeting end time) сменится на 12:00 (12:00 P.M.) согласно вашим изменениям.
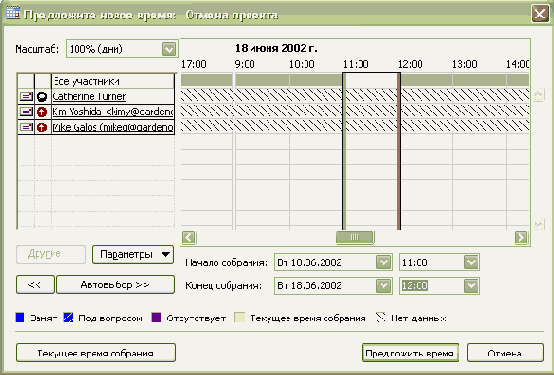
Нажмите кнопку Предложить время (Propose Time). Диалоговое окно Предложите новое время (Propose New Time) закроется и появится форма ответа на приглашение. Тема в ответе будет указывать на то, что вы предлагаете новое время для собрания.
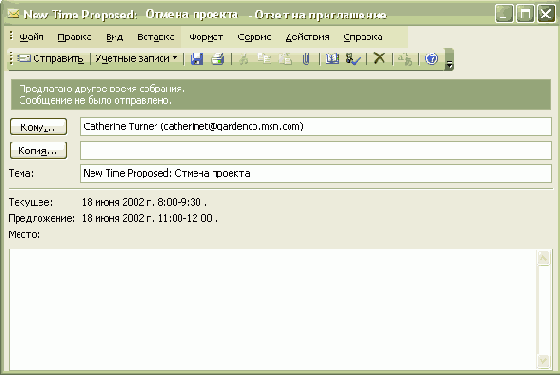
Введите в теле сообщения текст Я не могу присутствовать на собраниях, назначенных ранее, чем на 9 часов утра и нажмите в панели инструментов кнопку Отправить (Send). Ваш ответ будет отправлен и форма собрания закроется. Собрание будет добавлено в ваш календарь как предварительно запланированное на исходное время.
Чтение сообщений и открытие вложений
Когда вы запускаете Outlook, все новые сообщения перемещаются с сервера электронной почты, или загружаются, в папку Входящие (Inbox). В Outlook вы можете просматривать и читать ваши сообщения несколькими способами, а именно:
вы можете выбрать наиболее важные для вас сообщения с помощью функции Автопросмотра (AutoPreview);вы можете прочесть сообщение, не открывая его, в области просмотра;вы можете открыть сообщение в отдельном окне для удобства чтения.
В качестве вложений в электронных сообщениях может содержаться много типов файлов. Например, ваш коллега прислал вам документ Microsoft Word, приложив его к электронному сообщению. Вы можете открыть эти файлы из области просмотра или из открытого сообщения.
NextSlow
Выполняя упражнения в этом курсе, вы участвуете в них под именем Mike Galos и являетесь главным ассистентом по продажам в компании "Все для сада" - в магазине растений и садового инвентаря. Учебные файлы, использующиеся в этом курсе, отражают эту присвоенную вам роль. В этом упражнении вы будете просматривать сообщение, открывать сообщение и открывать вложение.
Если в окне Outlook отображаются памятки, задачи и сообщения на сегодняшний день, щелкните на значке Входящие (Inbox)

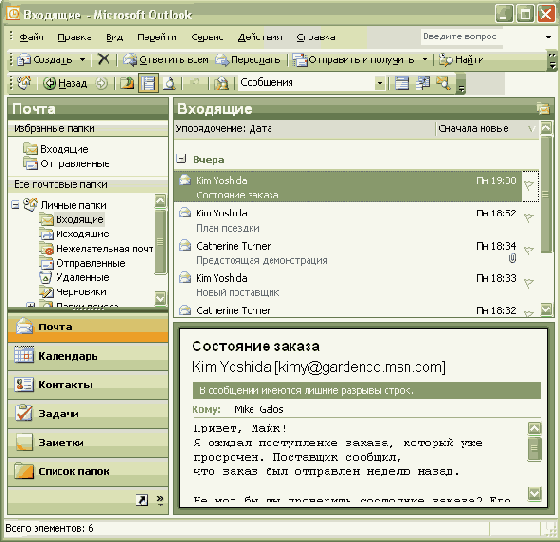
Теперь вы видите почтовый ящик (Inbox), в котором вы будете хранить и организовывать ваши электронные сообщения.Включите Автопросмотр (AutoPreview), выбрав Автопросмотр (AutoPreview) в меню Вид (View).
Теперь вы можете видеть до трех первых строк каждого сообщения в вашем почтовом ящике.
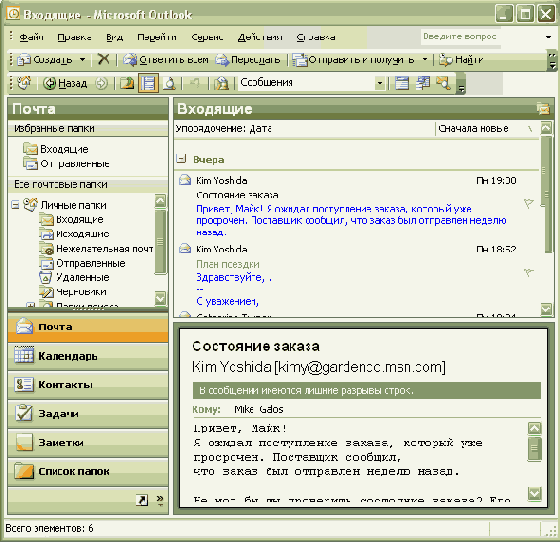
Если необходимо, просмотрите с помощью полосы прокрутки ваш почтовый ящик, чтобы найти сообщение от Кэтрин Тернер, владельцы компании "Все для сада", с темой "Предстоящая демонстрация". Затем щелкните на сообщении, чтобы отобразить его в области просмотра.
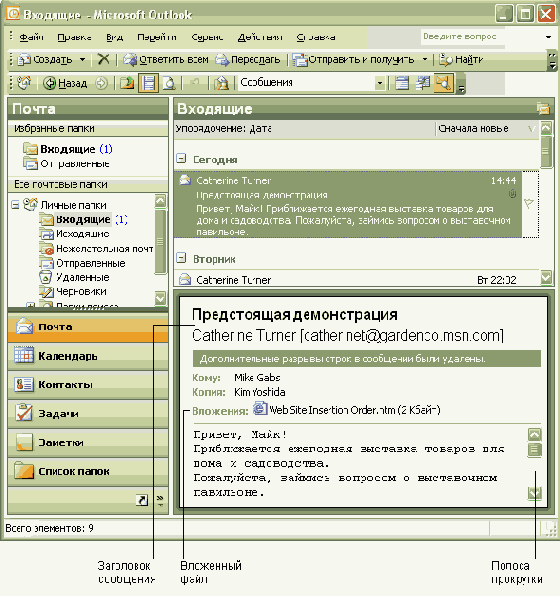
С помощью полосы прокрутки в области просмотра вы можете просмотреть все содержимое сообщения. Имейте в виду, что область просмотра отображает полностью заголовок сообщения (информация, находящаяся вверху электронного сообщения, включая отправителя, получателя и дату) и имена всех вложенных файлов.Чтобы открыть вложение, дважды щелкните на файле Web Site Insertion Order.htm.Если появится сообщение с предупреждением о том, что вы открываете вложенный файл, выберите опцию Открыть (Open it) и нажмите OK.
В вашем браузере откроется форма Web Site Insertion Order.Вернитесь в почтовый ящик, щелкнув на его имени в панели задач Windows.Закройте область просмотра, выбрав пункт Область просмотра (Preview Pane) в меню Вид (View). Если почтовый ящик содержит большое количество сообщений, вы теперь можете видеть одновременно больше сообщений, чем с включенной областью просмотра.Откройте сообщение "Предстоящая демонстрация", дважды щелкнув на нем в почтовом ящике.
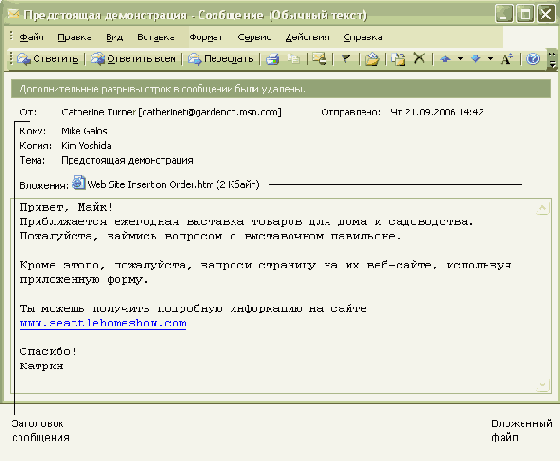
Просмотрите вверху заголовок сообщения и имена всех вложенных файлов. Совет. Не обращайте внимания на то, что ваше окно, вероятно, не совпадает по размеру с окном, изображенным на этом рисунке. Вы можете изменять размеры всех окон Outlook для удобства работы с помощью кнопок Развернуть (Maximize)



Ответ на сообщение
Вы можете отвечать на сообщения несколькими способами. Вы можете ответить только отправителю сообщения, либо отправителю и всем получателям, первоначально указанным в строках Кому (To) и Копия (Cc). И в том и в другом случае файл или файлы, приложенные к исходному письму, не будут включены в ваше ответное сообщение.
Вы можете переслать полученное сообщение всем, а не только тому, кто вам отправил сообщение или всем остальным его получателям. В пересылаемое сообщение будут включены все файлы, приложенные к исходному сообщению.
NextShow
Вы - главный менеджер компании "Все для сада", и ваша первая задача - читать и отвечать на электронные сообщения. В этом упражнении вы отвечаете на сообщение и пересылаете его.
В почтовом ящике дважды щелкните на сообщении "Предстоящая демонстрация" от Catherine Turner. Сообщение появится в окне Сообщение (Message). Заметьте, что это сообщение было послано вам, и в копии - Kim Yoshida, основному покупателю компании "Все для сада". Сообщение также, содержит вложение.В панели инструментов нажмите кнопку Ответить (Reply)

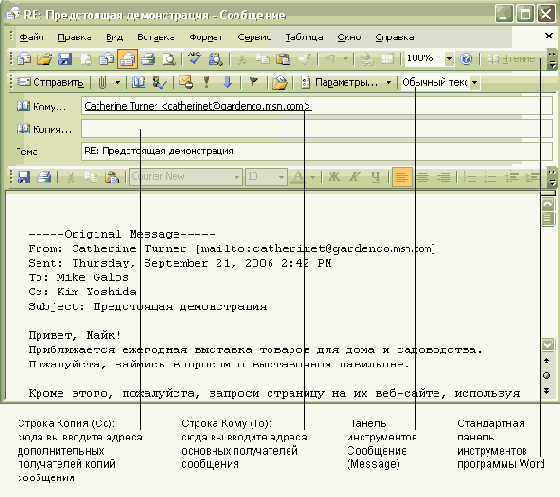
Имейте в виду, что ответ будет отослан только Catherine Turner, и что вложенный файл не будет включен в ответное сообщение. Также обратите внимание, что в строке Тема (Subject) добавлен префикс "Re:". Этот префикс означает, что сообщение является ответом на предыдущее сообщение. Совет. Если Microsoft Word является редактором электронных сообщений по умолчанию, в форме ответного сообщения, помимо обычной панели инструментов, отображаются также панели Word Стандартная и Форматирование. Если вы не используете кнопки в панелях инструментов Word, вы можете убрать эти панели инструментов для освобождения пространства. В меню Вид (View) формы наведите указатель мыши на пункт Панели инструментов (Toolbars) и выберите Стандартная или Форматирование.Курсор уже находится в области сообщения; введите текст Каких размеров нужен выставочный павильон?Нажмите кнопку Отправить (Send)

эти сообщения не доставляемы. Просто удаляйте вернувшиеся сообщения, щелкнув на них и нажав кнопку Удалить (Delete).Если после отправки сообщения окно сообщения закрылось, дважды щелкните на сообщении, чтобы открыть его снова.В панели инструментов нажмите кнопку Ответить всем (Reply to All)


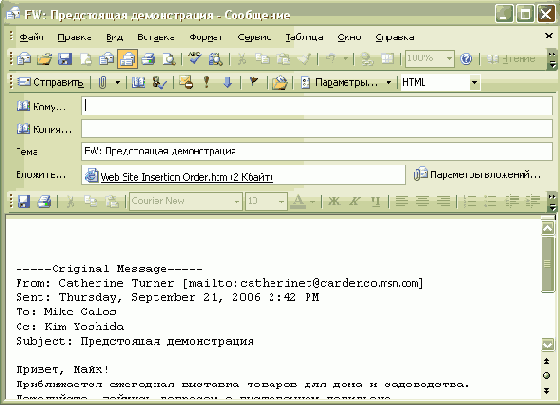
Заметьте, что строки адресов пусты, и что вложение включено в письмо. Также обратите внимание на добавленный в строку Тема (Subject) префикс "FW:". Этот префикс обозначает, что сообщение переслано.В строке Кому (To) введите ваш собственный адрес электронной почты (а не вымышленный адрес Mike Galos). Нажимайте клавишу (Tab) до тех пор, пока курсор не окажется в теле сообщения; введите Я подумал, это может быть тебе интересно, и нажмите кнопку Отправить (Send). Окно сообщения закроется, и теперь оно будет переслано по вашему адресу. Если сообщение придет быстро, войдите в почтовый ящик, откройте его и посмотрите на заголовок. Обратите внимание на то, как выглядят строка темы и вложение. Если сообщение не придет сразу, вы можете просмотреть его позже. Если необходимо, закройте окно сообщения, нажав кнопку Закрыть (Close).

Первый запуск Outlook
Outlook 2002 поддерживает учетные записи электронной почты, работающие с компьютером, на котором установлен Microsoft Exchange Server, или с компьютером, являющимся почтовым сервером в Интернет. В этом разделе рассказывается об этих двух типах учетных записей электронной почты и о том, что вы увидите на экране при первом запуске программы Outlook.
Если вы присоединены к локальной сети (LAN), которая содержит компьютер с установленным на нем Microsoft Exchange Server, вы отсылаете и получаете электронную почту как внутри сети, так и извне (из Internet) с использованием этого сервера. Ваш сетевой или системный администратор предоставит вам информацию, необходимую для установки и настройки учетной записи электронной почты Exchange.
Если вы работаете на отдельном компьютере или в сети, которая не содержит свой собственный почтовый сервер, для пользования электронной почтой необходимо иметь учетную запись, предоставленную провайдером Интернет-услуг (Internet Service Provider (ISP)). Вы можете соединяться с провайдером с помощью модема по телефонной линии, через DSL-канал, кабель или через локальную сеть.
Если вы используете модем, вы можете вручную установить соединение, когда вам это понадобится, или же настроить удаленный доступ на автоматическое соединение с провайдером при каждом запуске Outlook. Ваш провайдер может предоставить телефонный номер, настройки модема и другую специальную информацию, которая понадобится для настройки обоих типов соединения.Если вы подключены к локальной сети, она должна быть настроена таким образом, чтобы предоставлять доступ к провайдеру с вашего компьютера. Ваш сетевой или системный администратор может предоставить соответствующую информацию для получения доступа к Интернет-почте через локальную сеть.Независимо от того, каким образом вы соединяетесь с вашим провайдером, чтобы отсылать и получать электронную почту, вам необходимо знать имена серверов входящих и исходящих сообщений, ваше имя пользователя и ваш пароль.
Работа с электронной почтой
Внимание! Для работы с этим курсом необходимы учебные файлы, которые Вы можете загрузить
Microsoft Outlook 2002 является коммуникационным приложением, помогающим более эффективно распоряжаться своим временем и информацией, а также предоставляющим возможность быстро публиковать данные и работать совместно с коллегами.
Электронная почта, или e-mail, является в сегодняшнем деловом мире незаменимым средством связи. Outlook предоставляет все средства, нужные для эффективной работы с электронной почтой и управления электронными сообщениями. Используя Outlook, вы можете:
отсылать и получать электронные сообщения;прилагать файлы к вашим сообщениям;создавать и управлять адресной книгой;упорядочивать и архивировать сообщения;персонализировать ваши сообщения.
В начале этой лекции рассказывается о том, как может быть настроен Outlook, и что следует ожидать при первом запуске этой программы. Затем вы узнаете, как читать и создавать сообщения, отсылать и принимать их, прилагать файлы к сообщениям, а также создавать и использовать адресную книгу.
В этой лекции используются учебные файлы.
Различные виды учетных записей электронной почты
Microsoft Outlook 2002 теперь поддерживает еще больше типов учетных записей Интернет-почты: POP3, IMAP и HTTP (включая Hotmail).
Post Office Protocol 3 (POP3) является наиболее распространенным типом записей электронной почты, предоставляемым провайдерами. С помощью учетной записи POP3 вы соединяетесь с почтовым сервером и загружаете сообщения на свой компьютер.Internet Message Access Protocol (IMAP) идентичен протоколу POP3 за исключением того, что ваши сообщения хранятся на почтовом сервере. Вы соединяетесь с сервером, чтобы прочесть заголовки сообщений и выбираете сообщения, которые вы хотите загрузить на ваш компьютер.

При первом запуске Outlook внешний вид окна программы зависит от того, обновили ли вы версию Outlook, или же используете это приложение в первый раз на своем компьютере.
Обновление до Outlook 2002
Если вы использовали предыдущую версию Outlook на вашем компьютере, у вас уже есть профиль Outlook. Этот профиль представляет собой набор всех данных, необходимых для доступа к одной или нескольким учетным записям электронной почты и к адресным книгам. В данном случае, Outlook 2002 принимает ваши существующие настройки профиля, и вам не нужно вводить их заново, чтобы начать использование новой версии Outlook.
Если вы работаете в Outlook впервые
Если вы используете Outlook в первый раз, вам будет предложено создать профиль. Чтобы выполнить этот шаг, вам потребуется специальная информация о вашей учетной записи электронной почты, включая ваше имя пользователя, ваш пароль и имена серверов входящих и исходящих электронных сообщений для вашей учетной записи. Ваш системный администратор или провайдер может предоставить вам эту информацию.
Ниже перечислены основные шаги по настройке Outlook.
На рабочем столе дважды щелкните на значке Microsoft Outlook

Создание новых сообщений
С помощью Outlook можно легко и быстро осуществлять связь посредством электронной почты. Вы можете отправлять сообщения сотрудникам в вашем офисе или в любые другие места. Также, в дополнение к множеству опций форматирования в Outlook, вы можете вставлять гиперссылки и прилагать файлы к сообщениям.

В этом упражнении вы составите новое электронное сообщение. Для выполнения этого упражнения учебные файлы вам не понадобятся.
В панели инструментов нажмите кнопку Создать (New Mail Message)

Потратьте немного времени на то, чтобы разобраться с меню и опциями в них. Если вы ранее работали в Word, многие из них будут вам знакомы.
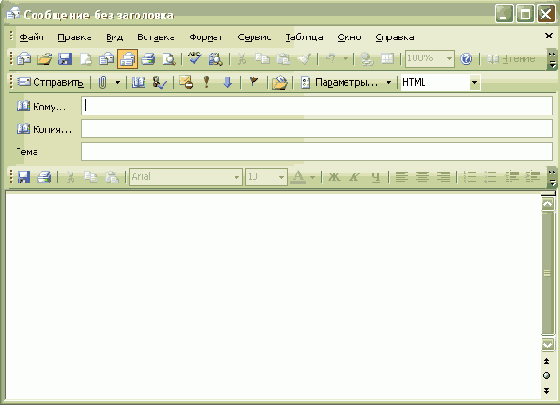
Совет. Нажатием кнопки списка справа от кнопки Создать (New Mail Message) вы можете создавать не только новые сообщения, а также памятки, контакты, задачи и документы Office. В строке Кому (To) введите catherinet@gardenco.msn.com. Затем введите ";" (точка с запятой) и пробел, и далее введите kimy@gardenco.msn.com. Заметьте, что точка с запятой используется для разделения нескольких адресов электронной почты. Совет. Если вы работаете в сети, использующей Exchange Server, то при отправке сообщений другим пользователям этой сети вы можете вводить только часть адреса, находящуюся слева от символа "@". Оставшуюся часть адреса идентифицирует сервер, на котором открыта учетная запись электронной почты, а внутри одной организации используется одно и тоже имя сервера, поэтому, в данном случае, его вводить необязательно.

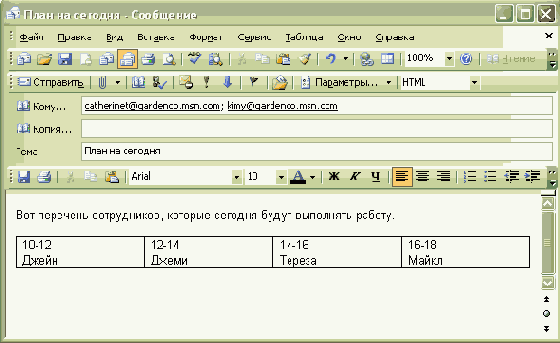
Нажмите кнопку Отправить (Send)

